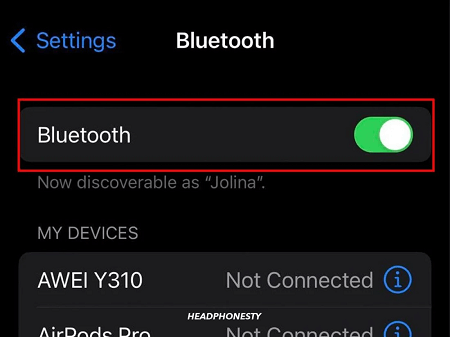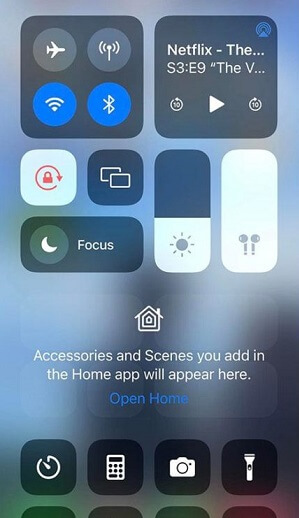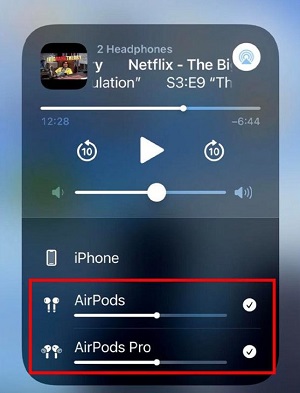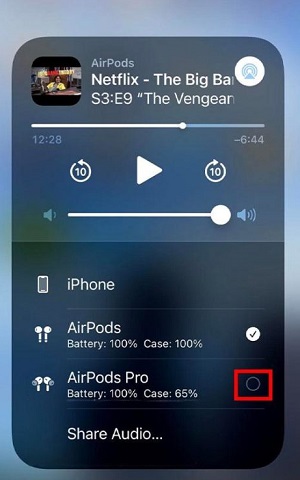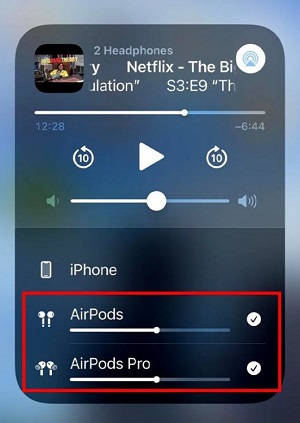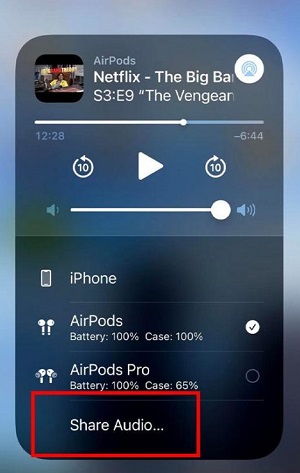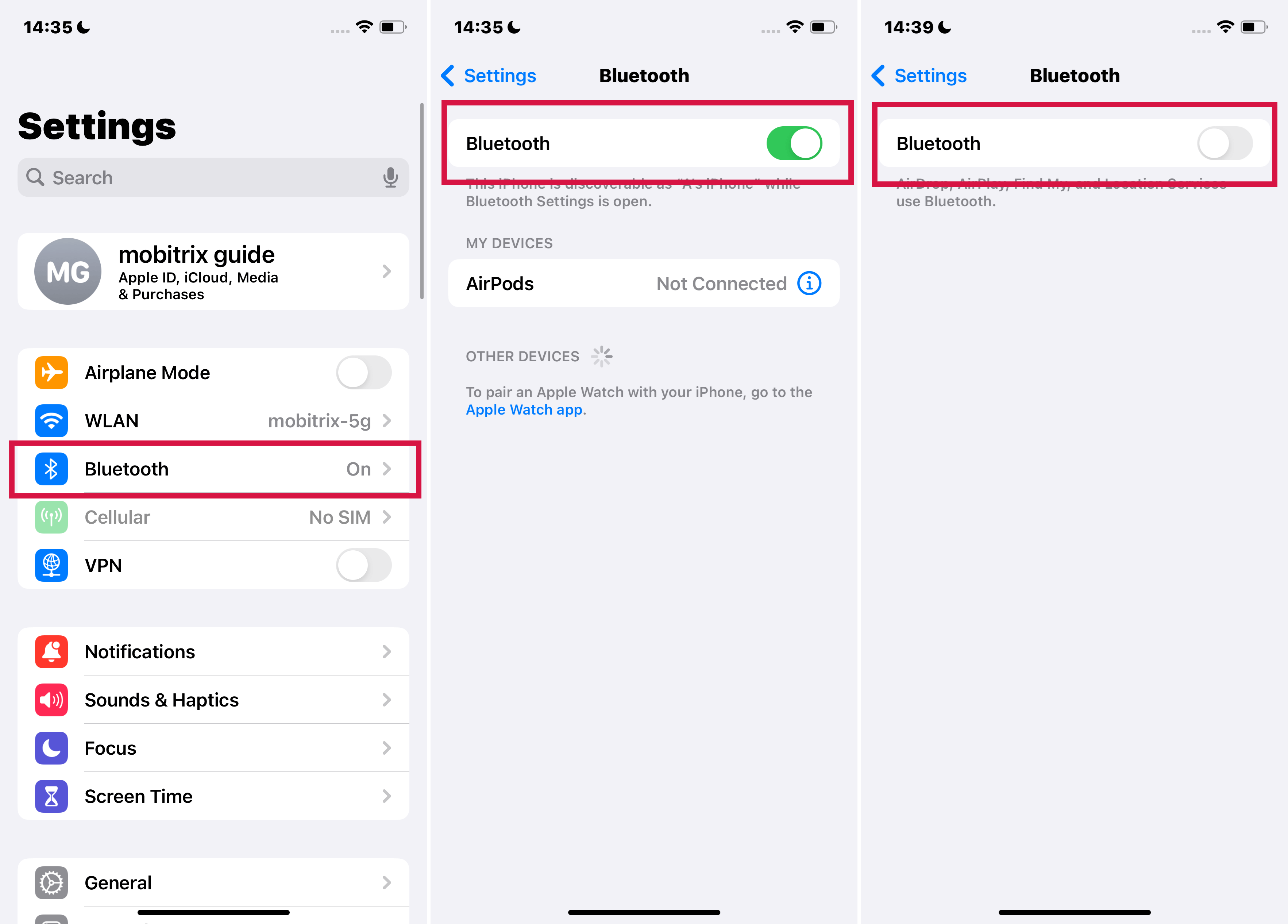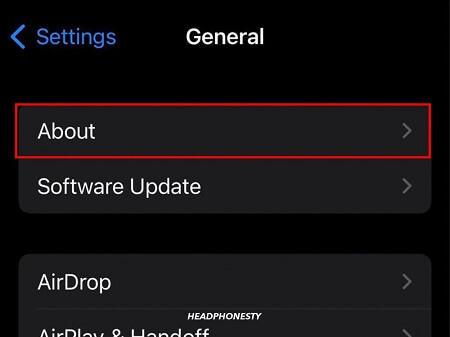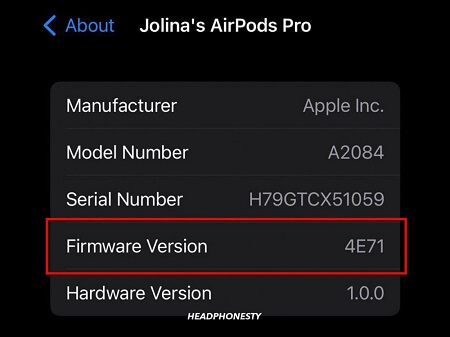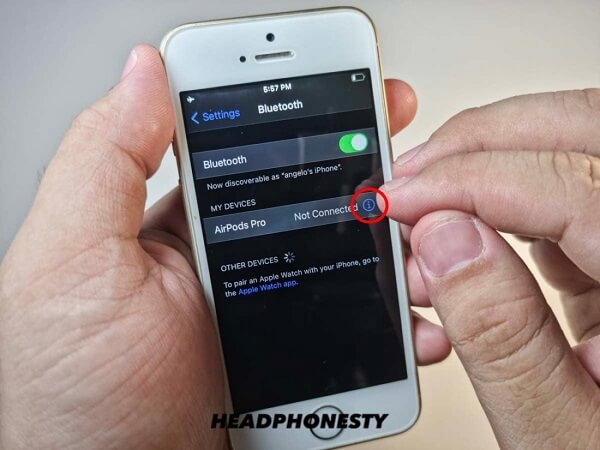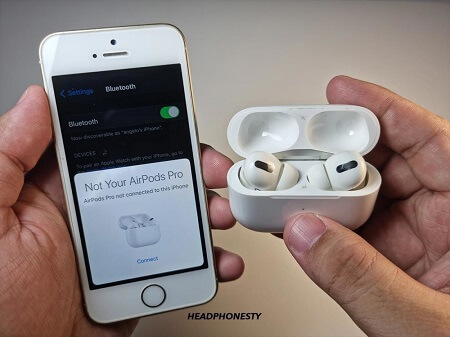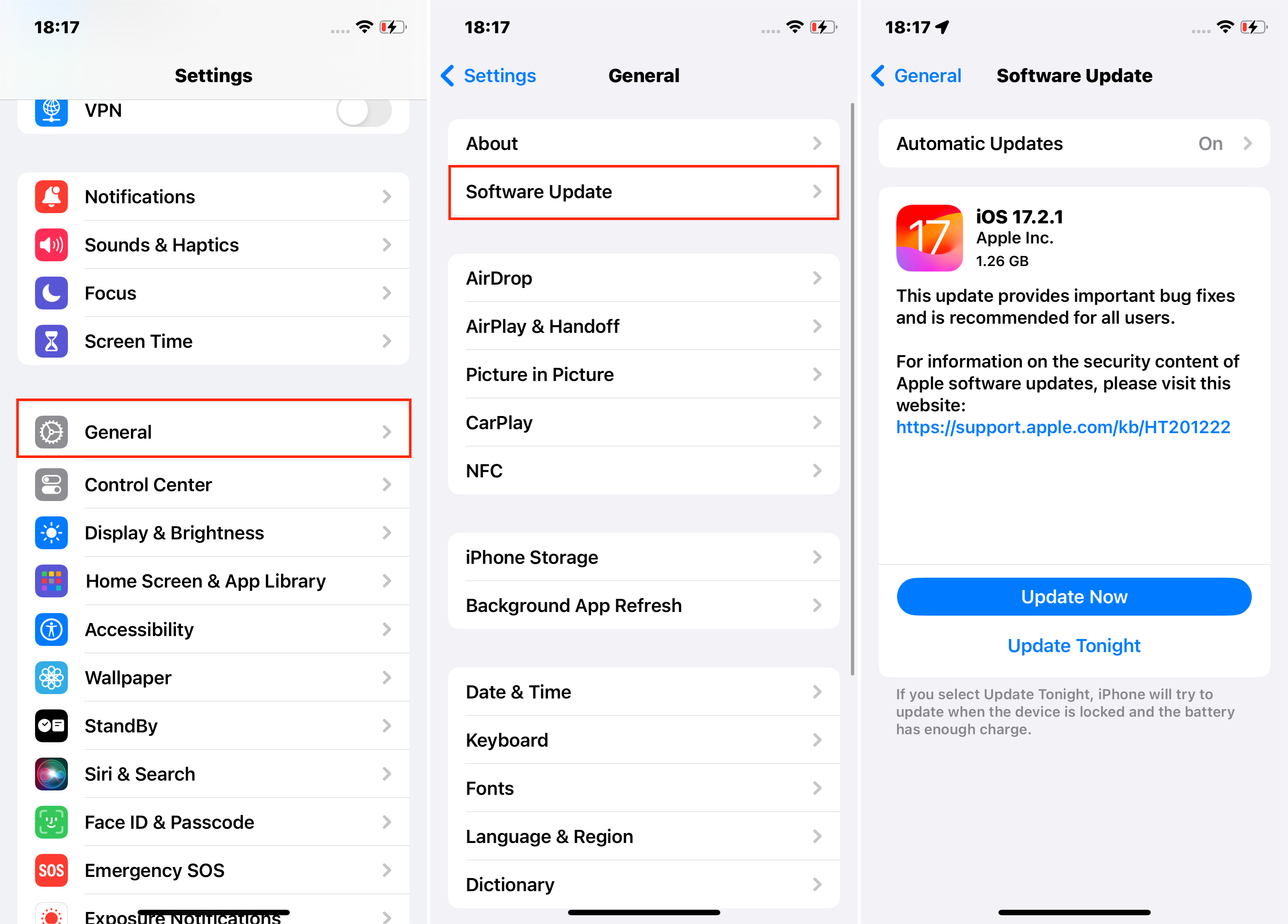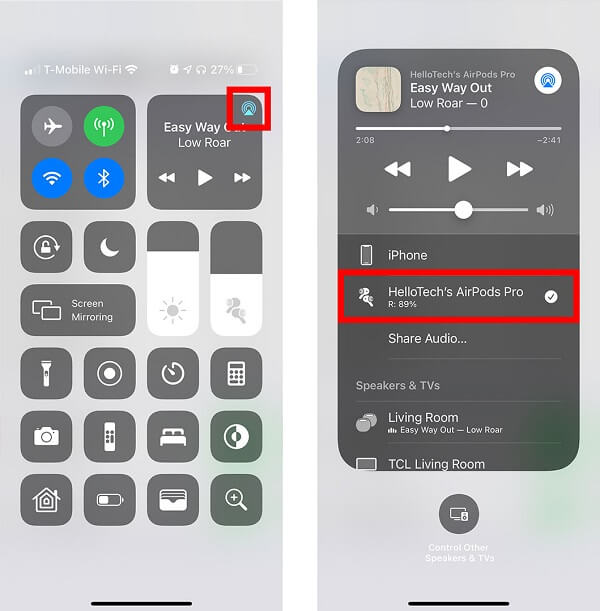With the introduction of iOS 13, Apple users can now connect two pairs of AirPods or AirPods Pro to one phone and enjoy the same audio experience. But you may need to learn how to connect, or the connection always fails.
What are the must-haves for a successful connection?
Your device needs to support Audio Sharing, and you need to follow the proper steps. In this guide, we'll show you how to do just that. So if you're ready to learn more, read on!
Devices List That Can Use Apple Audio Sharing
| iOS | iOS 13 or later |
|---|---|
| Bluetooth version | 5.0 |
| Devices |
iPhone 8 and later iPad Pro 12.9-inch (2nd generation) and later iPad Pro 11-inch iPad Pro 10.5-inch iPad Air (3rd generation) and later iPad mini (5th generation) and later iPad (5th generation) and later iPod touch (7th generation) |
| Headphones |
AirPods Max AirPods Pro (1st generation) and later AirPods (1st generation) and later Powerbeats Solo Pro Powerbeats Pro Powerbeats3 Wireless Beats Solo3 Wireless Beats Studio3 Wireless BeatsX Beats Flex Beats Fit Pro |
Steps to Connect Two AirPods to One Phone
- You must enable Bluetooth on your device to connect both pairs of AirPods to it. Toggle on the Bluetooth function in Settings > Bluetooth.

The Bluetooth is on
- Return to your home screen and close the lid on both pairs of AirPods.
- Open the case for the first pair of AirPods, and a pop-up displaying a setup animation should appear on the smartphone. Tap Connect to close the pop-up window.
- To set up the second pair of AirPods, open the case lid and then press and hold the setup button on the case's rear until the setup animation appears.

The setup button on the charging case
- Connect your AirPods to the device by tapping Connect > Done. If the pop-up doesn't display, close the AirPods case lid, wait a few seconds, and try again.
- Navigate to theControl Center. Swiping down from the top right of your screen on an iPhone X or later or an iPad will bring you here. Swipe up from the screen's bottom edge on an iPhone 8.

Navigate to iOS control center
- In the top-right corner of the control center, press the Airplay button. This icon, which depicts a triangle layered over a sequence of concentric circles, is located next to the playing audio.
- From here, tap the circle next to the names of both pairs of AirPods, then play your audio track. Both sets of earbuds should emit sound.

Activate two pairs of AirPods on one iPhone
When both sets of AirPods are connected, audio from your Apple smartphone will begin to play. Use your phone to control the volume for both, and if needed, customize the displayed names of the two Airpods for easier differentiation.
Steps to Stop Sharing
If you're done listening to the audio with your friends, it's easy to end the sharing session. You can remove one pair of AirPods from your device by following these steps:
- From your Control Panel, navigate to the AirPlay area.
- Tap the checkbox next to the device you wish to remove. This will result in a disconnect.

Disconnecting one of two AirPods that were connected on iOS device
How Can You Control Audio?
You can control the audio you're listening to with your AirPods through the Lock Screen or Control Center on your iPhone. Each pair of AirPods will have its volume control settings, so you can easily adjust the levels to your preferences.
Follow the steps below to do this:
- Swipe up from the bottom of your iPhone's screen to access the Control Center.

Navigate to iOS control center
- You may adjust the volume of each pair of AirPods using the two volume sliders next to their names.

Control the volume of each pair of AirPods
Do the Following if You Can't Connect the AirPods to the Phone
You don't need to worry if you're having trouble connecting your AirPods to your phone. Here are some tips to help you fix the issue:
1. Turn On and off Bluetooth
Since AirPods require Bluetooth to connect, check your phone's Bluetooth settings to ensure it's on. Alternatively, you can turn off and back on your Bluetooth to reset the connection.
Steps
- To turn off Bluetooth, go to the Settings app.
- Select Bluetooth and then slide the Bluetooth slider to the right. When the slider turns green, Bluetooth is on.
- You can also toggle Bluetooth off and on by touching the Bluetooth icon in the Control Center on your iPhone.
- Then turn it back on again after some seconds.

Turn Bluetooth on and off
2. Check Your AirPods' Charge
If your AirPods won't connect and you've checked the Bluetooth settings, it may be because they are out of power. When AirPods don't have enough charge, they may not be able to connect to your device. Therefore, ensure your AirPods are sufficiently charged before pairing them with your iPhone.
To check the charge level of your AirPods, bring the charging case close to your iPhone and lift the lid to display the battery. Alternatively, you can check your iPhone's battery widget while the AirPods are connected.
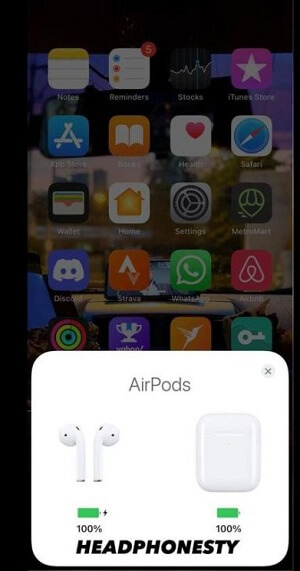
Check your Airpods’ battery level
3. Update the Firmware
Connection issues might also be caused by outdated firmware. Apple often releases firmware updates for its products, and keeping your devices updated is critical to ensuring optimal performance. Patches and upgrades will also be included in the latest firmware to address all known bugs.
To check the firmware of your AirPods
- In the Settings app, navigate to General, then select About.

Choose About in the settings app
- Select your AirPods and check the firmware version they are running.

AirPods firmware version is 4E71
- If your AirPods don't match, you can check the firmware version on the official Apple website and upgrade it if necessary.
4. Reset Your AirPods
You can also reset your AirPods to fix any connection issues you may be experiencing. You must know that resetting your AirPods will delete all the current settings and restore them to their factory settings. This will also result in the AirPod being removed from your iCloud devices and any associated devices.
Let's look at how you can reset your AirPods:
- After placing your AirPods into the case, close the lid. Wait around 30 seconds.
- On your iPhone or iPad, go to Settings > Bluetooth and touch the More Info (i) icon next to your AirPods. (Proceed to step 4 if your AirPods aren't visible.)

Navigate to AirPod settings on your iPhone
- Tap "Forget This Device", then confirm.
- Open your AirPods charging case. Then, push and hold the setup button on the rear of the case for approximately fifteen seconds until the status light alternately flashes amber and white.
- Place your AirPods near your device while keeping the case open, and then follow the on-screen instructions to reconnect them.

Reconnect your AirPods to your iPhone
5. Change Your iPhone's Audio Output
If your iPhone's audio output is set to a different device, you may be unable to connect your AirPods. For instance, if you use wired headphones and then try to connect your AirPods, they will not connect since the audio output is set to the connected headphones. All you need to do is switch your audio output to your AirPods.
Steps
- On your iPhone, open Control Center.
- Tap the AirPlay button, which is a triangle-shaped button with circles extending from the top of your screen.
- Select your AirPods from the list to change the audio output.

Steps for Updating your iPhone to the latest iOS version
6. Update iOS Version
To connect your AirPods; Apple recommends updating your iPhone to the most recent iOS version. For instance, AirPods Pro is only compatible with iPhones running iOS 13.2 or later, while AirPods 2 are compatible with iOS 12.2 or later. If you're using AirPods 1, they'll work with any iPhone running iOS 10 or later.
Once you've ensured that your AirPods and iPhone are up to date, try reconnecting them.
Steps to update your iPhone:
- Navigate to Settings > General > Software Update. Your iOS version will be displayed here.
- If an update is available, select Download and Install. Also, keep your iPhone charged while the update is running.

Change the audio output on your iPhone to your AirPods
ConclusionAnd that wraps up our guide on how to connect two AirPods to the same phone. By following these steps, you can successfully pair your AirPods and listen to audio with others without the need for sharing earbuds. Additionally, make sure your AirPods and iPhone meet the compatibility requirements to ensure optimal performance.
Remember to check Mobitrix for more helpful how-to guides. Thanks for reading!