[Quick Guide] How to Pair AirPods With Your iPhone
Have you recently bought the new AirPods and need help connecting them to your iPhone? Don't worry; we've got you covered. In this quick guide, we'll show you how to properly connect your AirPods to your iPhone in just a few simple steps.
We'll also let you in on a few tips and tricks to get the most out of your AirPods. So if you're ready to learn how to pair your AirPods with your iPhone, let's get started.
Connect Your AirPods and AirPods Pro to Your iPhone
Before using your AirPods; you need to connect them to your iPhone. Thankfully, this process is relatively simple and only takes a few steps. However, there are a few things you need to make sure of before you start.
Requirements
Ensure that the iPhone is updated with the latest version of iOS to ensure that your devices are compatible and can communicate effectively.
Ensure that your AirPods are charged to prevent any interruption in the connection process.
Ensure your iPhone is unlocked and it is on its home screen.
Ensure Bluetooth is turned on for your iPhone and your AirPods.
Steps
Navigate to the Home Screen.
With your AirPods in the charging case, please open it and place it next to your iPhone. Your iPhone displays a setup animation.
Tap the Connect button.
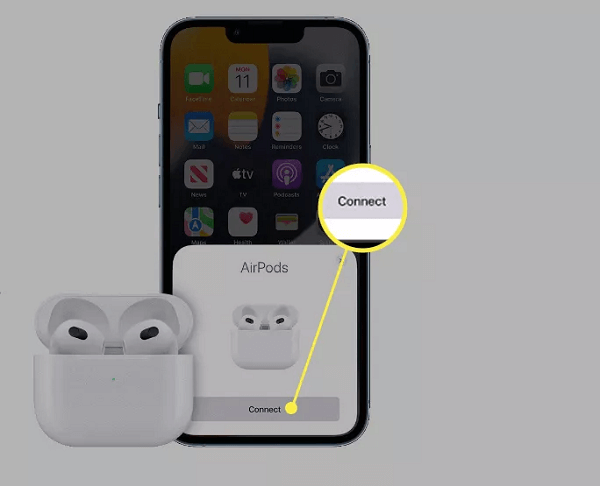
Read the following three screens if you have AirPods Pro (1st or 2nd generation) or AirPods (3rd generation).
If you already have AirPods Pro (1st or 2nd generation) or AirPods (2nd or 3rd generation) and have "Hey Siri" set up on your iPhone, "Hey Siri" is ready to use with your AirPods.
If you haven't already configured "Hey Siri" and have AirPods Pro (1st or 2nd generation) or AirPods (2nd or 3rd generation), you'll be taken through the process.
Select Done.
If you're logged in to iCloud, your AirPods will sync with any of your supported devices that are also signed in to iCloud with the same Apple ID.
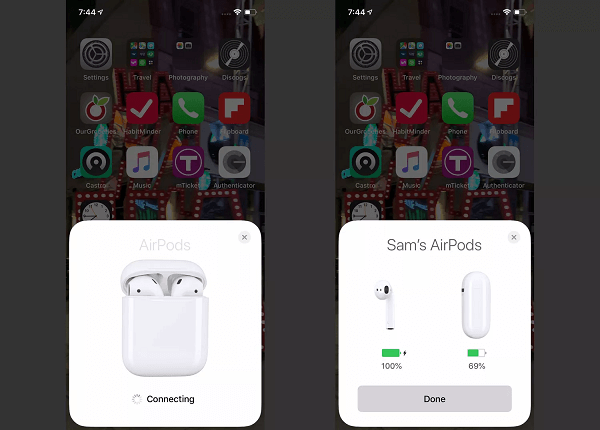
Software Requirements for AirPods
There are specific software requirements for your AirPods to function correctly. We've listed them below and suggest you check the software requirements first before connecting your AirPods to your iPhone.
AirPods | iPhone,iPod touch,or iPad | Apple Watch & Apple TV | Mac |
|---|---|---|---|
AirPods Pro (2nd generation) | iOS 16 or later; iPadOS 16.1 or later; | watchOS 9 or later; tvOS 16 or later;. | macOS Ventura |
AirPods (3rd generation) | iOS 15.1 or later;iPadOS 15.1 or later; | watchOS 8.1 or later; Apple TV with tvOS 15.1 or later; | macOS 12 or later. |
AirPods Pro (1st generation) | iOS 13.2 or later; iPadOS 13.2 or later; | watchOS 6.1 or later; tvOS 13.2 or later; | macOS 10.15.1 or later. |
AirPods (2nd generation) | iOS 12.2 or later; | watchOS 5.2 or later; tvOS 12.2 or later; | macOS 10.14.4 or later. |
AirPods (1st generation) | iOS 10 or later; | watchOS 3 or later; tvOS 11 or later; | macOS Sierra or later. |
Switch Your AirPods to Another Device
Sometimes, you may need to switch your AirPods to another device, such as your iPad or Mac. It's a quick and easy process, but there are a few requirements for this:
Make sure that you have an iPhone with the latest version of iOS or iPadOS.
Sign in with the same Apple ID using two-factor authentication.
Steps
On your iPhone, iPad, or iPod touch, launch Control Center.
To control audio, touch and hold the audio card in the upper-right area of the Control Center.
Tap, then select the desired device from the list.
What to Do If Your AirPods Won't Connect to iPhone
If, for some reason, your AirPods won't connect to your iPhone, don't worry. There are a few things you can try to fix the issue.
1. Turn On and off Bluetooth
Your AirPods rely on Bluetooth to connect to your iPhone. So this is the first place you should troubleshoot.
Steps
To turn off Bluetooth, navigate to Settings.
Select Bluetooth and then slide the Bluetooth slider to the right. When the slider turns green, Bluetooth is on.
You can also toggle Bluetooth off and on by touching the Bluetooth icon in the Control Center on your iPhone.
Then turn it back on again after some seconds.
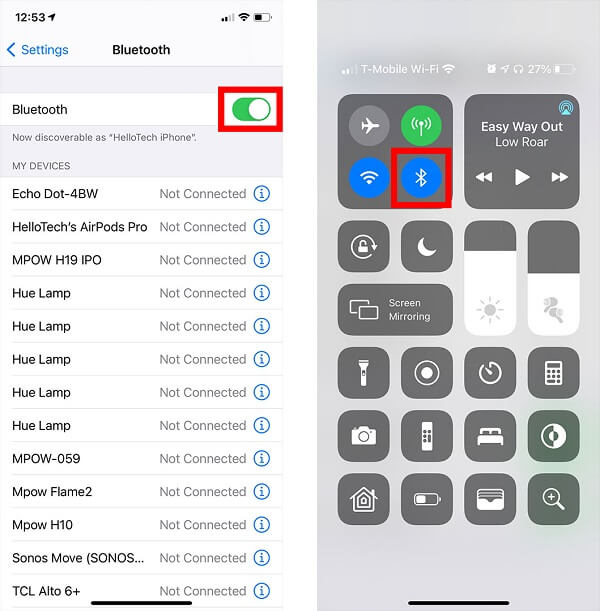
2. Ensure That Your AirPods Have Sufficient Charge
Bluetooth connectivity can be power-intensive, so it's essential to make sure that your AirPods have enough charge before trying to connect them to your iPhone.
You can check the charge level of your AirPods by bringing the charging case close to your iPhone and lifting the lid to display the battery promptly.
Another option is to check your iPhone's battery widget while the AirPods are connected.
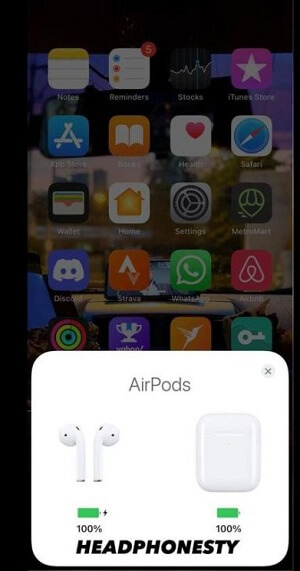
3. Update the Firmware on Your AirPods to the Latest Versions
Outdated firmware can also cause connection failures. Apple releases firmware updates for its products regularly, and it's essential to keep your devices updated to ensure optimal performance. The latest firmware will also have patches and updates to fix all the bugs that Apple is aware of.
Steps to Check the Firmware of Your AirPods:
In the Settings app, navigate to General > About.
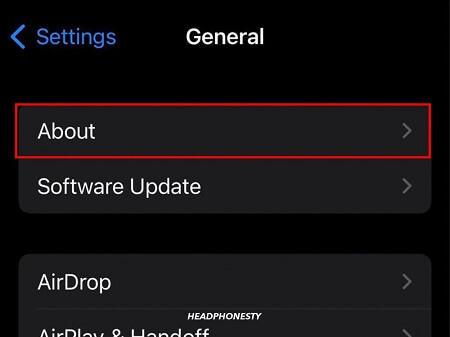
Select your AirPods and check the firmware version they are running.
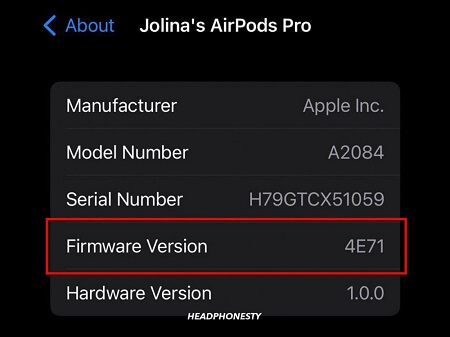
If your AirPods don't match, you can check the firmware version on the official Apple website and upgrade it if necessary.
Note: There is currently no way to update the firmware of your AirPods without an iPhone manually. When you connect to an iPhone linked to the internet, they are automatically updated. To upgrade your firmware, ensure your iPhone is connected to a secure internet connection and restart your AirPods.
4. Reset Your AirPods
Reset your AirPods will delete all the current settings on your AirPods and restore them to their factory settings. This will remove the AirPod from your iCloud devices and other associated devices.
Steps To Reset Your AirPods:
Close the lid after placing your AirPods inside the case. Wait for around 30 seconds.
Go to Settings > Bluetooth on your iPhone or iPad, and tap the More Info (���) button next to your AirPods. (If your AirPods aren't visible, proceed to step 4).
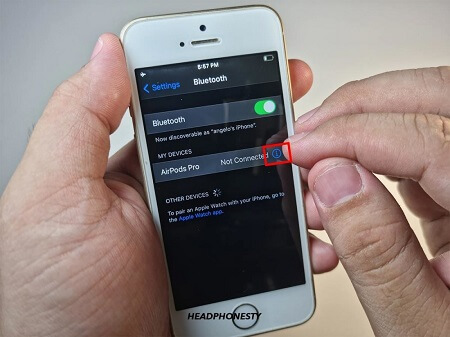
Tap "Forget This Device", then confirm.
Open your AirPods charging case. Then, push and hold the setup button on the rear of the case for approximately fifteen seconds until the status light alternately flashes amber and white.
Place your AirPods near your device with the case still open and follow the on-screen directions to reconnect them.
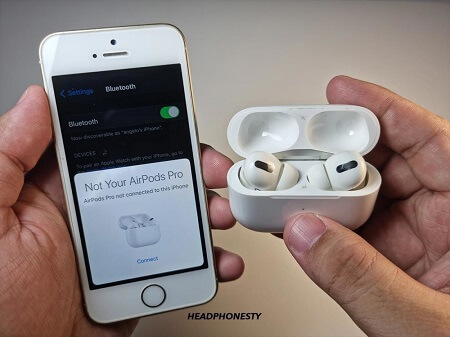
5. Update Your iPhone to the Latest iOS Version
Apple advises updating your iPhone to the latest iOS version to connect your AirPods successfully.
For instance, AirPods Pro is only compatible with iPhones running iOS 13.2 or later, while AirPods 2 are compatible with iOS 12.2 or later. If you're using AirPods 1, they'll work with any iPhone running iOS 10 or later.
Once you've ensured that your AirPods and iPhone are up to date, try reconnecting them.
Here's how to update your iPhone:
Navigate to Settings > General >Software Update. Your iOS version will be displayed here.
If an update is available, select Download and Install. Also, keep your iPhone charged while the update is running.
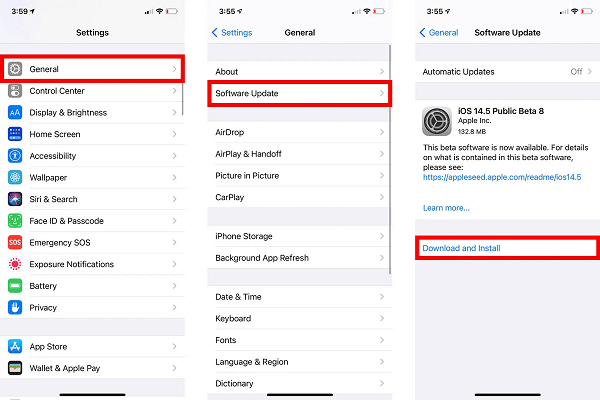
6. Change Your iPhone's Audio Output to Your AirPods
You might not be able to connect your AirPods to your iPhone if the audio output on your iPhone is set to a different device.
For example, if you're using wired headphones and then try to connect your AirPods, they won't connect because the audio output is set to the wired headphones. All you have to do is change your audio output to your AirPods.
Steps:
Launch Control Center on your iPhone.
Tap the AirPlay button; this is the triangle-shaped button in the upper-right corner of your screen with circles extending from the top.
To change the audio output, select your AirPods from the list.
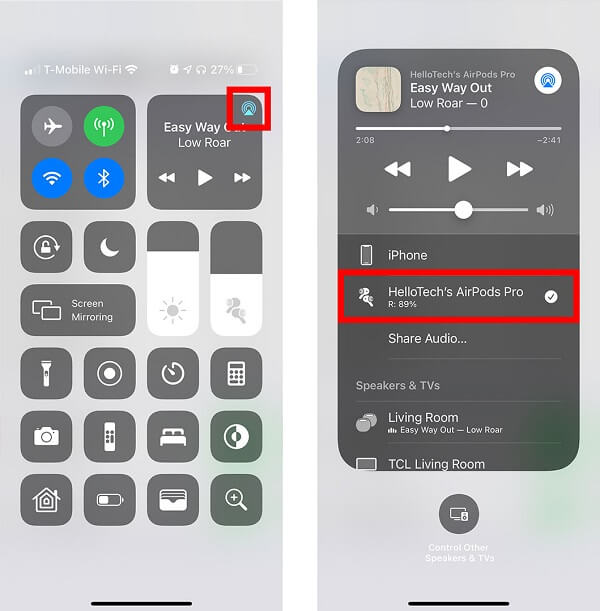
7. Restart the Audio Device
A restart helps your device to close and reboot all the software and settings. This can help you fix minor errors, so it is also helpful to connect AirPods.
Here's how to restart your iPhone:
Press and hold the iPhone's side button until the slider to turn the device off appears.
Drag the slider and wait around 30 seconds for the iPhone to turn off. If your device is frozen or unresponsive, you should do a hard restart.
Hold the side button in place until the Apple logo shows.
8. Disable Low Power Mode on Your iPhone
Low Power Mode is designed to conserve power when your battery is running low by reducing certain functions and features on your device. One of the ways it does this is by disabling Bluetooth devices.
So, if you're trying to connect your AirPods to your iPhone while Low Power Mode is enabled, they might not connect.
To disable Low Power Mode:
Navigate to Settings > Battery and slide the slider next to Low Power Mode to the right.
When the slider is gray, you know it's turned off. You may also turn it off from your iPhone's Control Center by pressing the yellow battery icon.
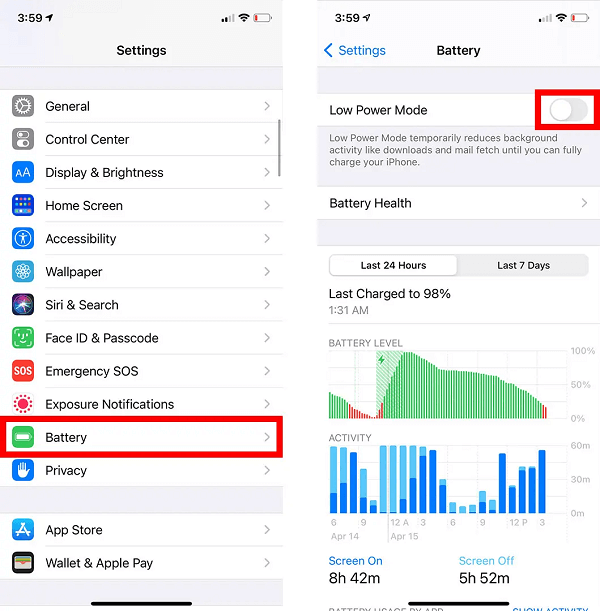
9. Disable Other Apps
While troubleshooting connectivity issues with your AirPods, it's essential to consider potential Bluetooth problems. One common source of difficulty arises when other apps are actively using the Bluetooth connection, leading to interference.
If you find that your AirPods won't connect, try disabling Bluetooth on any other app using it. This may clear up the interference and allow your AirPods to connect successfully.
To disable Bluetooth on other apps:
Navigate to Settings and then to Privacy.
Tap Bluetooth.
You can view all the apps to which you have granted permission to access your on-device Bluetooth in this section.
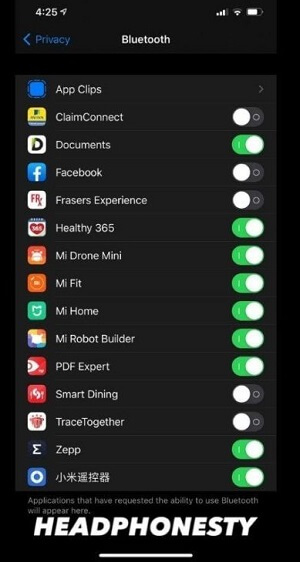
You can either turn them entirely off or just for particular apps.
If you know of an application that frequently uses Bluetooth as a beacon, go to Settings, choose the application, and turn Bluetooth permission off.
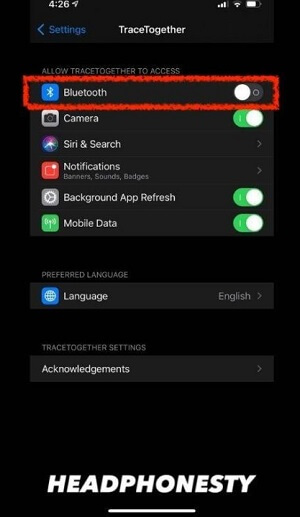
10. Clean the AirPods and Charging Case
Over time, the AirPods and charging case can accumulate dirt, dust, and earwax, preventing the earbuds from making a good connection with your phone.
To clean your AirPods and case:
Wipe them down with a soft, dry, lint-free cloth. You can lightly dampen the cloth with isopropyl alcohol if you see any stubborn grime or residue.
Use a dry cotton swab to remove debris from the microphone and speaker meshes.
Be sure to avoid getting any moisture in the charging port or on the speaker mesh.
Once you've cleaned your AirPods and case, try connecting them to your iPhone again.
How to Unpair AirPods From iPhone
If you want to use your AirPods with another device or are having trouble connecting them to your iPhone, you can unpair your AirPods from your iPhone anytime.
When you unpair AirPods from your iPhone, it disconnects automatically from other devices sharing the same Apple ID.
Steps
Navigate to Settings on your iOS device.
Select Bluetooth.
Tap the “i” icon to the right of your AirPods.
Tap Forget this Device, then tap Forget Device a second time to confirm.
Note: To unpair other iCloud-paired devices, tap Forget Device a second time to confirm.
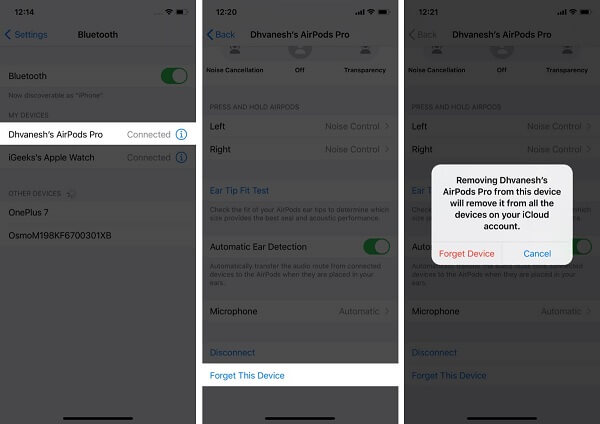
More Tips For Connecting AirPods
We've answered some common questions below to help you troubleshoot any other issues you may have connecting your AirPods.
How Do I Pair AirPods With My Mac?
To pair AirPods with your Mac, go to System Preferences > Bluetooth > Turn on Bluetooth.
Open the lid and push the button on the AirPods case until the status light blinks with your AirPods inside.
Click the Connect button.
How Can I Connect AirPods to My Apple Watch?
Make sure you've already connected your AirPods with your iPhone or iPad before you try to connect them to an Apple Watch.
Open the Control Center app on your Watch, tap the icon for Audio Output, and then choose Apple Watch.
Can I Use a Single AirPod?
Yes, you can use a single AirPod if the AirPods are already paired with your device. This enables you to charge the second AirPod, maximizing charging while still enjoying your favorite music.
Here's how you can do it:
Open the case of your AirPods.
Take out an AirPod.
Simply insert one AirPod into your ear.
If they are not paired, you will need to find another AirPod or begin repairs to get another AirPod to pair.
Conclusion
These are some of the ways how you can pair your AirPods to your iPhone. Following any methods should get your AirPods working with your iPhone in no time.
We hope this guide was helpful and that you can connect your AirPods without any issues. Keep exploring Mobitrix for more tips and tricks on how to use your iOS devices like a pro!

