'Why do my AirPods keep disconnecting?' bothers many AirPod users. But unfortunately, you won't know exactly why until your Airpod works appropriately.
In this informative guide, I'll show you 16 ways to troubleshoot your Airpods and explain the principles involved. You can also get ways to contact Apple if none of these methods works. That said, let's begin.

1. Reconnect It With Your iPhone
Re-establishing the connection between your iPhone and your AirPods can eliminate simple bugs and glitches interfering with it. These bugs can disrupt the connection causing your AirPods to keep disconnecting. Reconnecting can fix a bad link.
Way 1: Re-establish the connection with your iPhone
- Put the AirPods in the charging case and wait for a few seconds.
- Take them out of the case and reconnect them.
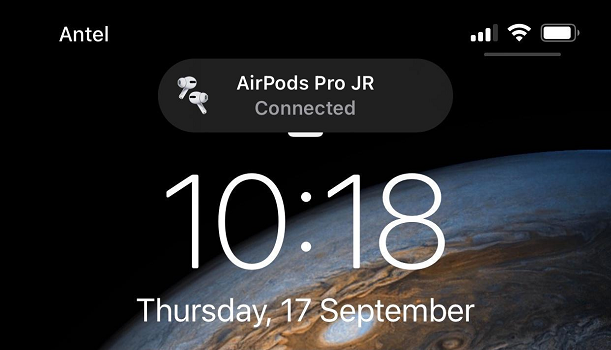
Reconnect your AirPods
Way 2: Forget your AirPods and pair them again
- Put the AirPods in the charging case.
- On your iPhone, Open Settings > Bluetooth.
- Locate your AirPods' name on the list of devices and hit theblue circled “i” icon next to it.
- Tap Forget This Device.
- Bring the AirPods case close to your iPhone, open the lid, and then pair your AirPods with your iPhone afresh.
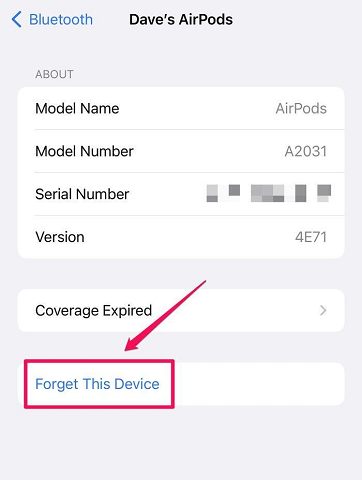
Forget your AirPods, then reconnect
2. Check the AirPods' Battery Level
Due to the truly wireless nature of AirPods, battery life significantly impacts their performance. So, while this is not always the case, a low battery can make your AirPods disconnect from a device. Charge your AirPods regularly to avoid connectivity issues. Here's a quick guide on checking your AirPods battery status:
Way 1: Check the AirPod battery percentage pop-up
- With your AirPods inside the case, open the lid and hold them close to your iOS device.
- The remaining charge percentage will pop up on your screen after a few seconds.
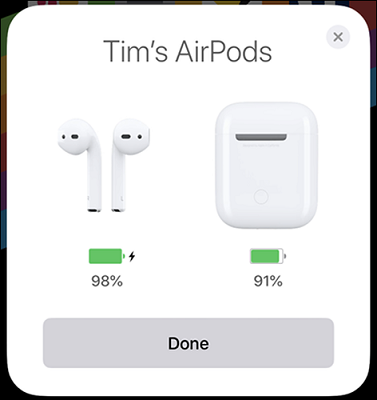
AirPods battery percentage popup
Way 2: Use the iPhone battery widget
- Go to the Home page and swipe left, then scroll down.
- If you haven't added the batteries widget on your iPhone, scroll down and tap Edit, then add Batteries.
- This widget will show your AirPod battery percentage and the charge status of your other Apple devices, such as an Apple Watch.
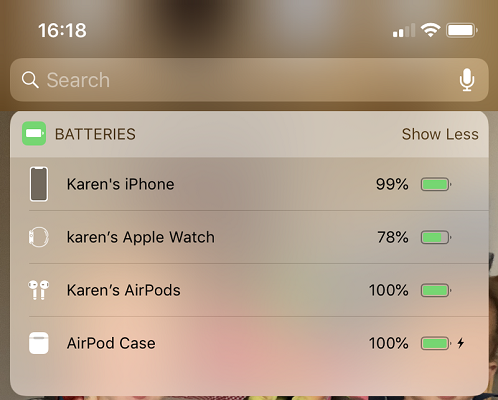
iPhone battery widget
3. AirPods Keep Disconnecting From Mac
If you only experience this problem when you connect your AirPods to your Mac, resetting the sound settings on your Mac can resolve it. You only need to set your AirPods as the output source.
Steps:
- Go to System Preferences > Sound.
- Under the Output tab, select AirPods. If the Output tab is set to AirPods, switch back to the Computer Audio, wait 10 seconds, then choose AirPods again.
- Do the same for the Input tab.
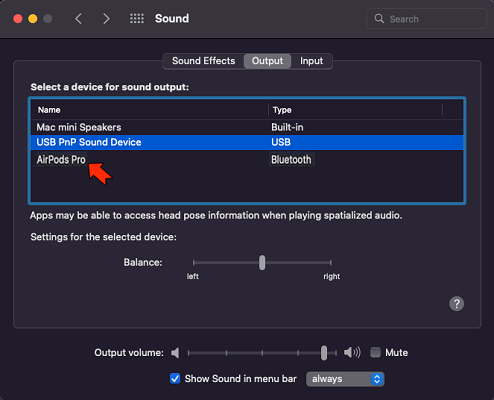
How to fix AirPods disconnecting from Mac
4. Disable Automatic Ear Detection
Automatic Ear Detection is convenient because it automatically plays or pauses audio depending on whether you are wearing your AirPods.
However, it can be a problem if it thinks you have removed your AirPods when you haven't. This can happen if your AirPods are a bad fit or you fidget with them while wearing them. Disabling this feature can stop your AirPods from disconnecting.
Steps:
- Go to Settings > Bluetooth.
- Find your AirPods in the list of devices and tap thecircled “i” logo next to them.
- Tap the switch next to Automatic Ear detection to disable it.
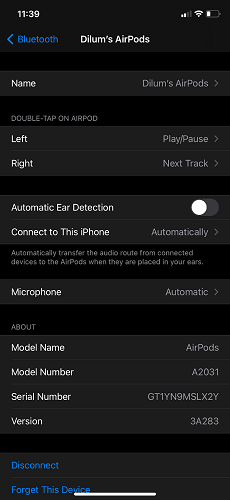
Disable Automatic Ear Detection
5. Deactivate Automatic Switching
From iOS 14, AirPods can automatically switch the audio source between Apple devices registered under the same iCloud account.
For example, when connected to your Mac and iPhone, your AirPods will detect which among them is playing audio and use it as a source. This switching can seem like your AirPods keep disconnecting. To resolve this, all you have to do is disable the automatic switching feature.
Steps On iPhone/iPad:
- Open Settings > Bluetooth.
- Find your AirPods in the list of devices and tap the circled “i” icon next to their name.
- Tap Connect to This iPhone (or iPad).
- Select When Last Connected to This iPhone (or iPad). Do this on all your iOS/iPadOS devices.
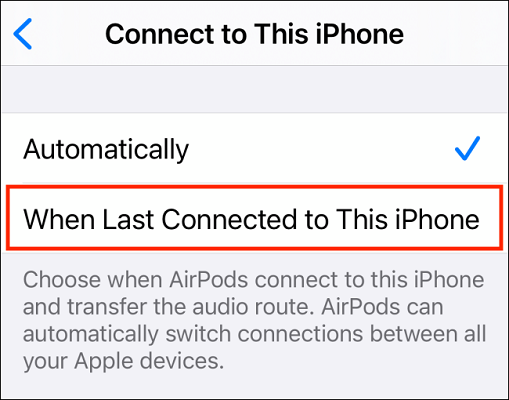
Disable automatic switching on iPhone/iPad
Steps On Mac:
- Go to System Preference > Bluetooth.
- Click on Optionsnext to your AirPods.
- Next to Connect to This Mac, select When Last Connected to This Mac.
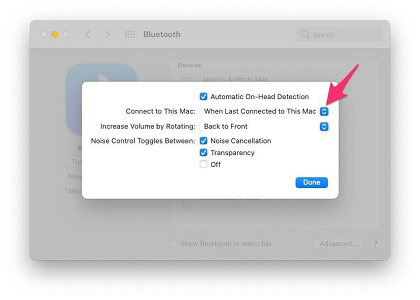
Disable automatic switching on Mac
6. Reset Your AirPods
Resetting often solves many AirPods issues, and disconnecting and reconnecting is one of them. Hence, you can reset your AirPods to make them function correctly again. Also, in my personal experience, resetting almost always works whether my AirPods disconnect from my Mac, iOS device, android phone, or from my laptop.
Steps:
- Forget your AirPods on your iOS device by pressing Settings > Bluetooth.
- Tap the circled “i” icon next to your AirPods name, then tap Forget this device.
- Put your AirPods in their charging case and ensure they have a battery percentage of at least 75%.
- Open the charging case, then press and hold the setup button at the back of the case for about 20 seconds. Wait for the light to go from flashing Amber to white, which indicates a successful reset.
- Reconnect your AirPods and check to see if the issue is gone.
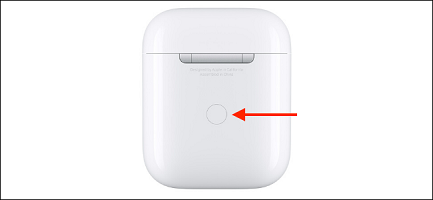
AirPod setup button
7. Check and Update AirPods Firmware
Outdated firmware can also be the reason your AirPods keep disconnecting. For this reason, Apple constantly releases firmware updates that come with fixes for bugs and other software errors that cause this issue. However, AirPods update automatically, and there is no manual way to update.
You can check if your AirPods are updated by going to Settings > Bluetooth > AirPods.
- Then, tap the circled blue “i” icon next to your AirPods and scroll to About.
- Suppose they are not on the latest version. You can connect them to an iPhone with internet access, place them close to the AirPods, and wait for 30 minutes.
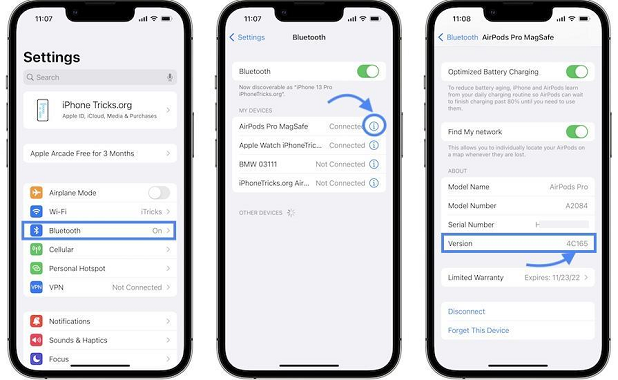
Check your AirPods firmware
8. Try Using Just One AirPod
If the problem persists, try to identify if there is a hardware problem on one of your AirPods.
To do this:
Put on one of the Airpods at a time and test if it still disconnects. Start with the right one first and play audio. After that, wear the left Airpod too, and do the same. If the disconnection occurs when you wear one AirPod, you need to get the AirPods serviced or replaced.

Wear just one AirPod.
9. Remove the Interference Between Your AirPods and Your Device
You probably know this, but the further the distance between your AirPods and iPhone, the higher the chances of disconnection. To stay safe, keep this distance below 30 feet.

Wireless interference when using AirPods
Also, wireless interference can hinder your AirPods from functioning correctly. Sources of wireless disruption include open power cables, microwaves, wireless speakers, and so on. Move away from such devices to prevent your AirPods from disconnecting.
10. Clean Your AirPods
If you rarely clean your AirPods, dirt, wax, and other debris can build up inside them and cause Bluetooth interference. This can result in your AirPods constantly disconnecting. To eliminate this possibility, clean your AirPods.
Steps:
- Lightly dampen a cotton swab or a lint-free cloth in 70% isopropyl alcohol. Use the damp fabric to clean your AirPods' surface.
- Use the swab to clean the crevices you couldn't access with the cloth.
- Get a soft-bristled toothbrush or an old toothbrush, and use it to clean the loose debris.
- Wipe over your AirPods with the lint-free cloth.

Clean your AirPods
Note: Clean your AirPods gently to avoid damaging the speaker mesh or pushing dirt further into the AirPod.
11. Check The Bluetooth
The Bluetooth technology in AirPods is significantly better than in other earbuds in the past. However, it is still susceptible to distance and obstacles. Hence, if your AirPods keep disconnecting, keep your iPhone or other audio sources close. Wherever possible, please keep it in a clear line of sight to your ears, such as on the tabletop.
Disable and Re-Activate Bluetooth
Disabling and re-enabling Bluetooth can fix intermittent Bluetooth connection issues by eliminating any technical glitches.
Steps:
- Open the Control Center and tap the Bluetooth icon to turn it off. Tap the icon again to turn it on.
- Alternatively, go to Settings > Bluetooth, then toggle the switch next to Bluetooth to turn it off. Tap the switch again to turn on Bluetooth.
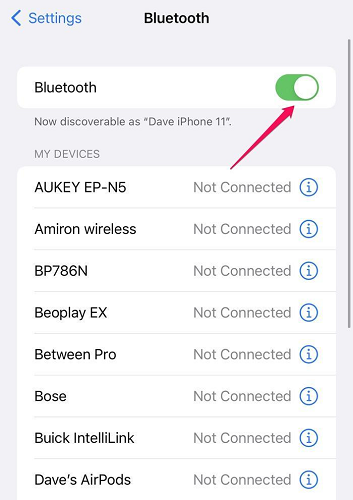
Disable then enable Bluetooth
12. Check Audio Device Settings
If you have not selected your AirPods as the output device on your iPhone, they will not work when you play audio. This can give the illusion that the AirPods are disconnecting.
However, you only need to select them as the audio output device. Typically, your iPhone should do this automatically, but a glitch can get in.
Steps:
- Play audio on your iPhone.
- Tap the Airplay icon below the track.
- Select your AirPods.
Set your AirPods as the output device
If you experience connection issues while on a call, check if you have selected your AirPods in the audio output options you see on your call screen. To change the audio source during a call, tap the speaker icon and select an output device.
13. Select the AirPods as Sound Device
Setting your AirPods as the primary sound output device can also eliminate the disconnection problem on Mac and Windows.
Steps On Mac:
- Ensure your AirPods are connected to the Mac.
- Go to the Menu bar and click on Bluetooth or Volume control.
- Select your AirPods as the output device.
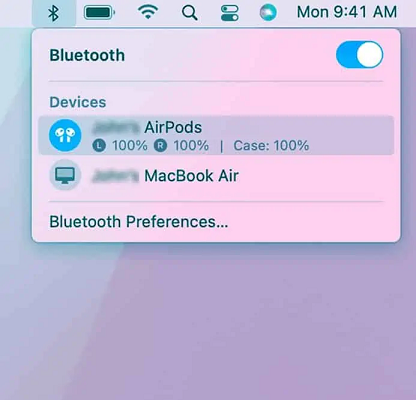
Set AirPods as primary sound output device on Mac.
On Windows:
- Go to the Windows search box and type 'Sound'.
- Click on Sound.
- Select AirPods as Audio Device under the Choose your output device.
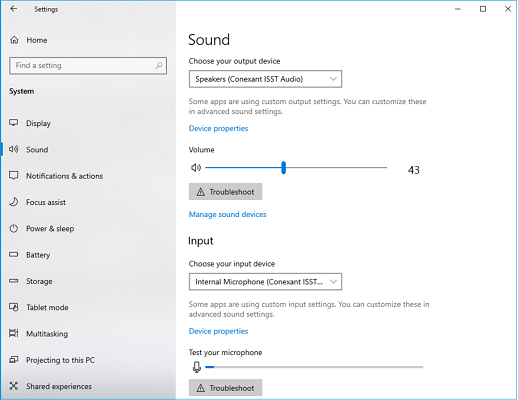
Set AirPods as output device on Windows.
14. Reset Network Settings on iOS
An incorrect network setting on your iOS device can be why your AirPods keep disconnecting. Unfortunately, it is hard to identify which exact setting is the problem. The quickest solution is resetting your iPhone/iPad network settings. This deletes all your saved network information but is effective.
Steps:
- Open Settings > General > Transfer or Reset iPhone (or iPad) > Reset. Depending on your iPhone model, you can also go to Settings > General > Reset.
- Tap Reset Network Settings.
- Enter your iPhone passcode if required, then tap Reset Network Settings again.
- Once the reset procedure is over, connect your AirPods and check if the issue is gone.
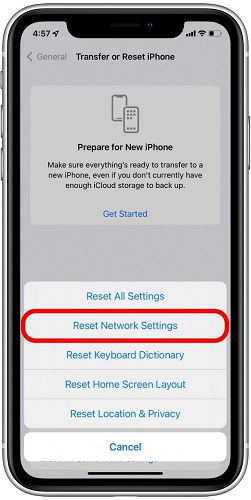
Reset Network Settings on iPhone/iPad
15. Update Your iPhone
Some software errors and bugs can disrupt the connection between your AirPods and your iPhone, causing disconnection. If you have not updated your iOS, you may encounter problems fixed in an earlier iOS update. Updating your iPhone can automatically eliminate this issue.
Steps:
- Back up your iPhone to avoid data loss, then plug it into a power source.
- Go to Settings > General > Software update.
- Tap Download and install on the available iOS update. If there are no pending updates, try restarting your device.
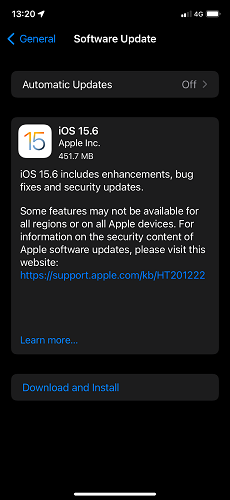
Update Your iOS Version
16. Consult an Apple Genius
Sometimes, the problem originates from a hardware component inside your AirPods. This is especially possible if your AirPods suffer some form of physical damage. Only a professional can fix such, so you need to contact an Apple Genius via their support page.
You can then choose whether to communicate via chat or phone. Using chat enables you to include pictures or screenshots. But before calling them, check if your AirPods are still under warranty.
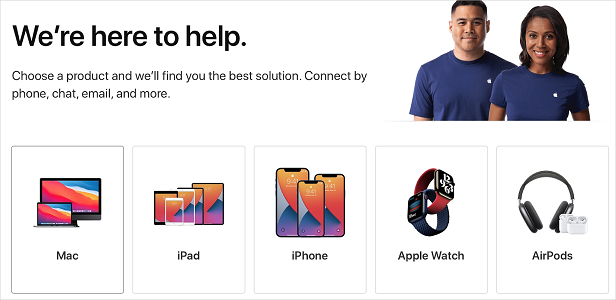
Contact Apple Support
1. Do AirPods Function the Same Way on Android and Windows Devices?
AirPods connect to an audio source via Bluetooth, so they can connect and work on any Bluetooth-enabled device.
Unfortunately, many features, such as automatic ear detection and battery life check, are only accessible on iOS. You also need an iOS device to check for AirPod updates. However, some third-party apps available online add much-needed functionalities for your device with AirPods.
2. What Should I Do if I Have Tried All These Methods and My AirPods Are Still Disconnecting?
Your AirPods are likely not the problem; the issue lies with your playing device. Go through your source device and try troubleshooting the Bluetooth settings. To confirm your AirPods are not the problem, connect them to a different playing device and see if the issue persists.
3. Should I Stay Away From Wireless Devices When Using My AirPods?
Routers, wireless keyboards, and Bluetooth broadcast at 2.4GHz. Hence, when used near other wireless devices, your AirPods will experience interference. This can cause them to disconnect. Therefore, it is best to avoid close wireless devices when listening on your AirPods.
4. Why Does One of My AirPods Keep Disconnecting?
An individual AirPod can disconnect due to a low battery level, unbalanced audio volume, or a dirty charging case. If one AirPod has trouble in any of these areas, it can disconnect and leave the other one functioning.
5. Why Is the Volume in My AirPods Not the Same?
This can also be caused by various reasons, such as a broken internal hardware component, a software error, incorrect settings, dirt, or even a poorly fitting ear tip. To solve this, you can follow the detailed guide we prepared.
I hope this article sufficiently answers the 'why do my AirPods keep disconnecting?' question. You can now fix disconnecting AirPods without having to leave your house or office. More importantly, you will not have to spend more money getting a new pair of AirPods.
If you discover your iOS device is the problem or are experiencing other issues on your iPhone/iPad, turn to Mobitrix. We offer professional tools to fix many iOS software issues and even unlock your disabled iPhone.

