Are you listening to the audio on your AirPods and wondering, 'Why is my left or right AirPod louder? Unfortunately, it can be challenging to determine the root cause of this problem.
However, you can solve it by trying different solutions until one works. In this article, I will introduce four faults that cause this problem and 15 ways to fix them. These methods have been proven to have an extremely high success rate, so let's dive in.
1. Reset the AirPods
This is the easiest and ideal first step when you experience this problem. Resetting the AirPods lets them run afresh and have a new start. This is often enough to resolve the issue of one AirPod being louder.
Steps:
- Put your AirPods inside the charging case, close it, and wait 30 seconds before opening it.
- Wear your AirPods and connect them to your iPhone, iPad, or iPod Touch.
- Go to Settings > Bluetooth or Settings > [your AirPods], and tap on the circled “i” button next to your AirPods.
- Press Forget This Device, then tap it again to confirm.
- Open the AirPods charging case's lid, then press and hold the setup button at the back for about 15 seconds. Wait until the status light changes from flashing amber to white.
- Reconnect your AirPods and check to see if the issue is gone.
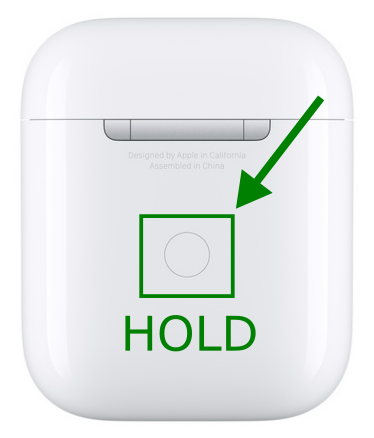
Hold the Setup Button to Reset Your AirPods
2. Update Your AirPods' Firmware
Apple constantly releases firmware updates for AirPods. These updates often come with patches for bugs and other software errors that cause one AirPod to be quieter. But there is no manual way to update your AirPods, and you cannot do it without an iOS device.
Your AirPods will automatically install the latest firmware update when connected to an iPhone with secure internet access. To allow time for this update, leave your AirPods connected for about 30 minutes without using them.
Steps to update the Airpods
- You can go to Settings > Bluetooth > AirPods.
- Tap the circled “i” icon, then scroll to About to check if your AirPods are up to date.
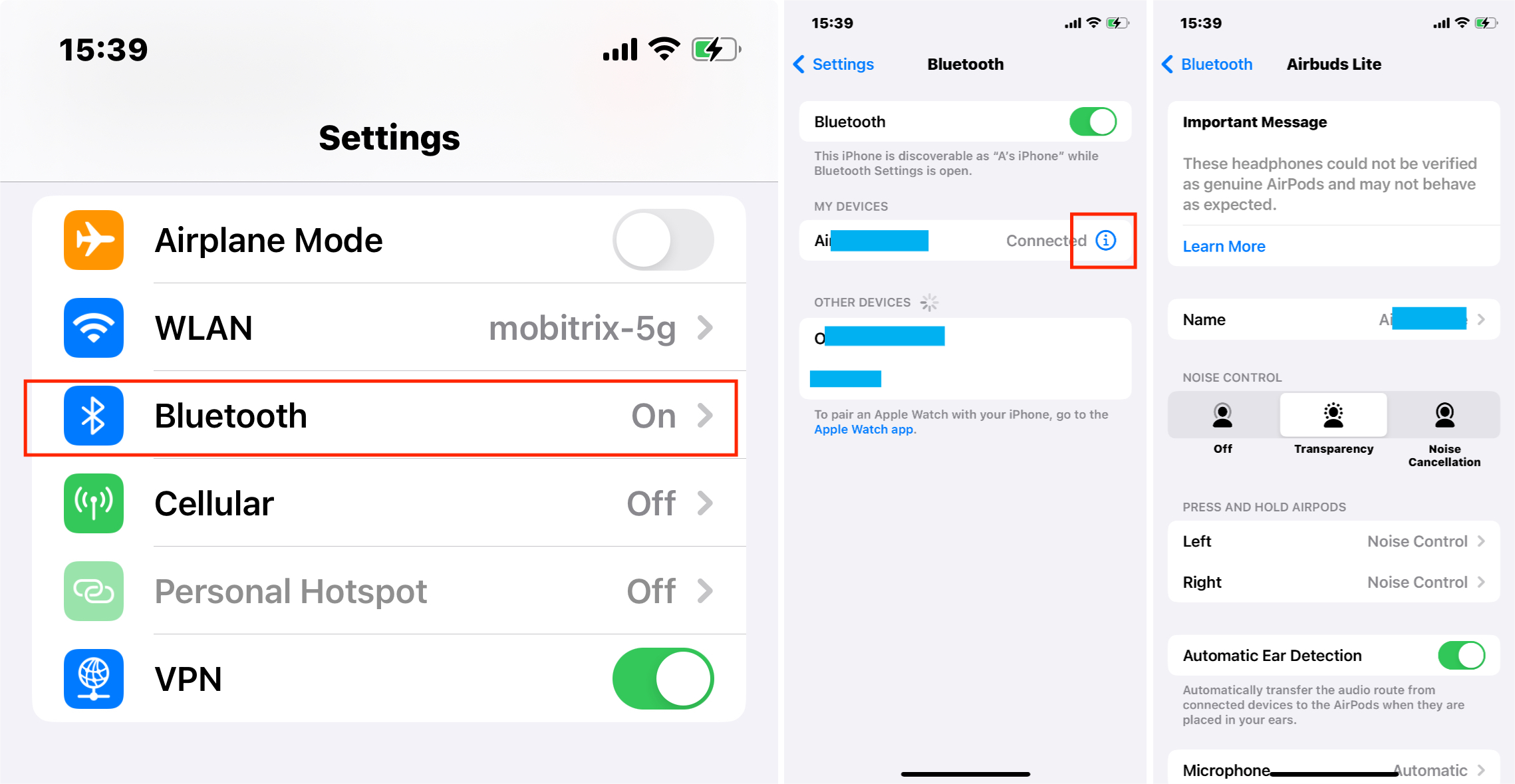
Update Your AirPods’ Firmware
3. Try Your AirPods With Another Device
The issue may also come from a problem with your device or the audio file and not necessarily your AirPods. Thus, before undertaking any other repair attempts, you need to check if your AirPods are faulty.
To do this, simply connect them to a different device and play a video or a song.
Depending on whether they work correctly or not, you can continue trying to fix the iPods or try to repair your device. Alternatively, try playing a different media file.

Connect Your AirPods to a Different Device
4. Check Issues With Your Audio File
It is easy to overlook the possibility that the audio file you are playing has an uneven sound profile. This scenario can cause one AirPod to sound quieter. Most audio tracks send audio signals through two channels, left and right, causing both sound profiles to be even.
However, music producers can use software to manipulate the audio file and make instruments sound louder on one speaker than the other. This is called audio panning. To check if your audio sounds panned or unstable, switch your AirPods to mono mode.
Steps
- Open Settings > Accessibility.
- Navigate to Hearing and tap Audio/Visual.
- Tap the button next to Mono Audio to toggle it on. Turning on mono audio forces your audio file to send a similar audio signal to both speakers. This disrupts audio panning.
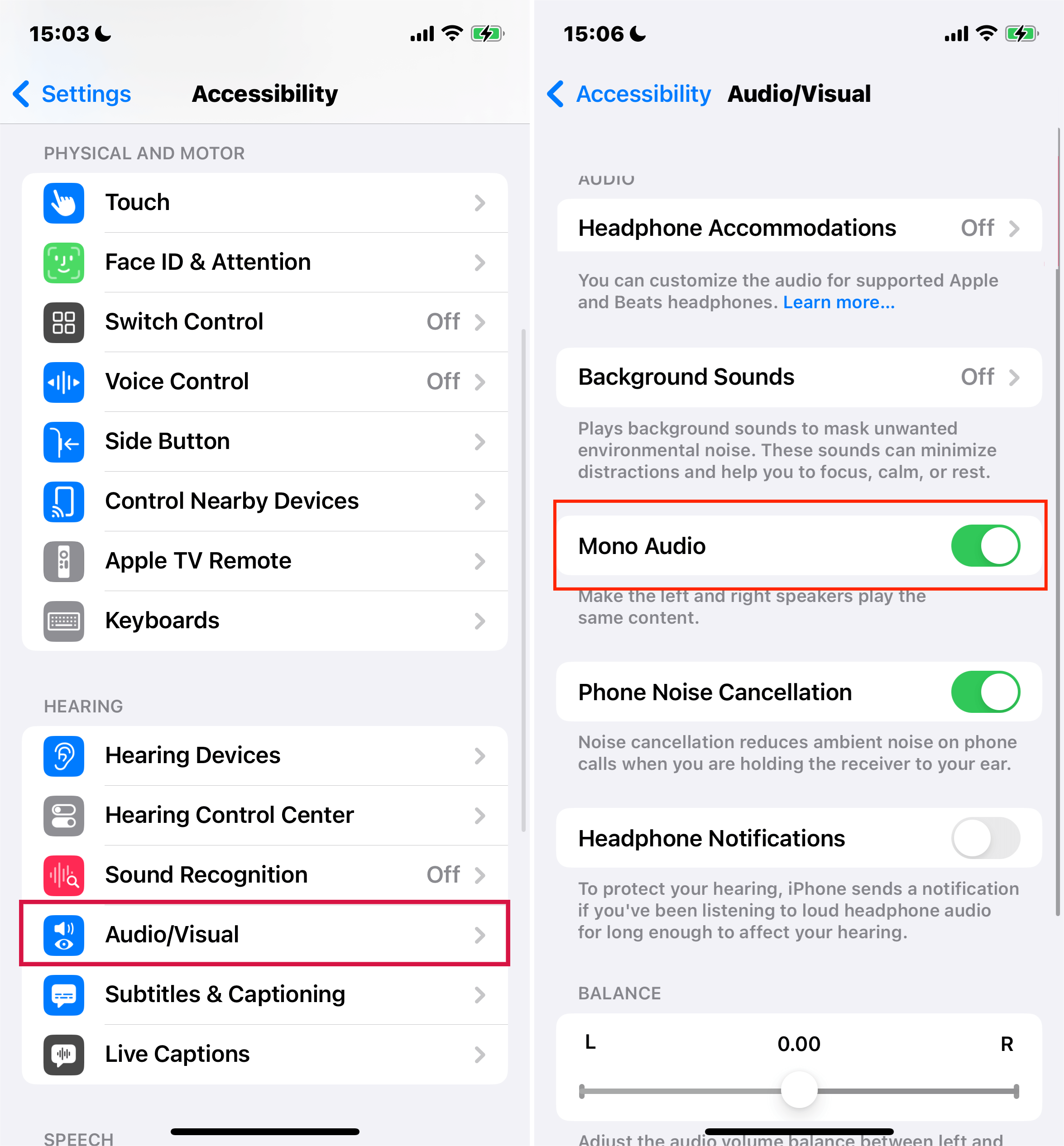
Enable Mono Audio.
If the audio is even in both speakers after you enable mono audio, then the audio file is the cause of this whole issue. But, if the sound is still uneven, continue to try the other methods in this guide.
5. Check Audio Source Setting
Another possible cause is an error originating from the audio source. Your iPhone, iPad, computer, or another audio source may have a bug affecting the sound output. Alternatively, the audio enhancement settings on your device may be set incorrectly.
To see if this is the cause, try connecting another pair of AirPods or wireless headphones to your audio source. If the uneven sound persists on the new AirPods/ headphones, the audio source is the origin of your predicament.
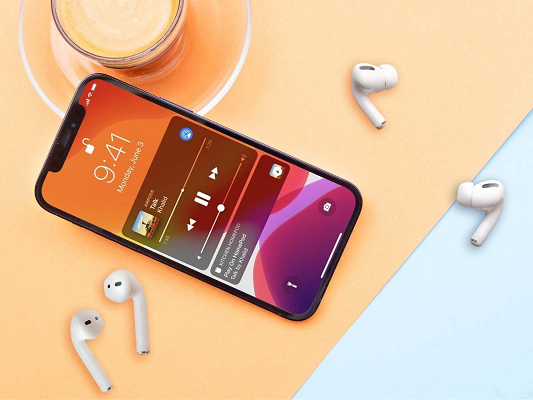
Connect A Different set of AirPods to Your Audio Source
6. Adjust the Sound Balance
You can tweak the sound balance on your iPhone/iPad and shift sound towards the right or left AirPod. There might be a chance you did this unknowingly, resulting in one of your AirPods sounding louder. Fortunately, this is easy to fix.
Steps:
- Open Settings > Accessibility > Audio/Visual.
- Adjust the slider under Balance to equally redistribute the sound balance. Set it in the middle to equalize the volume between the two AirPods.
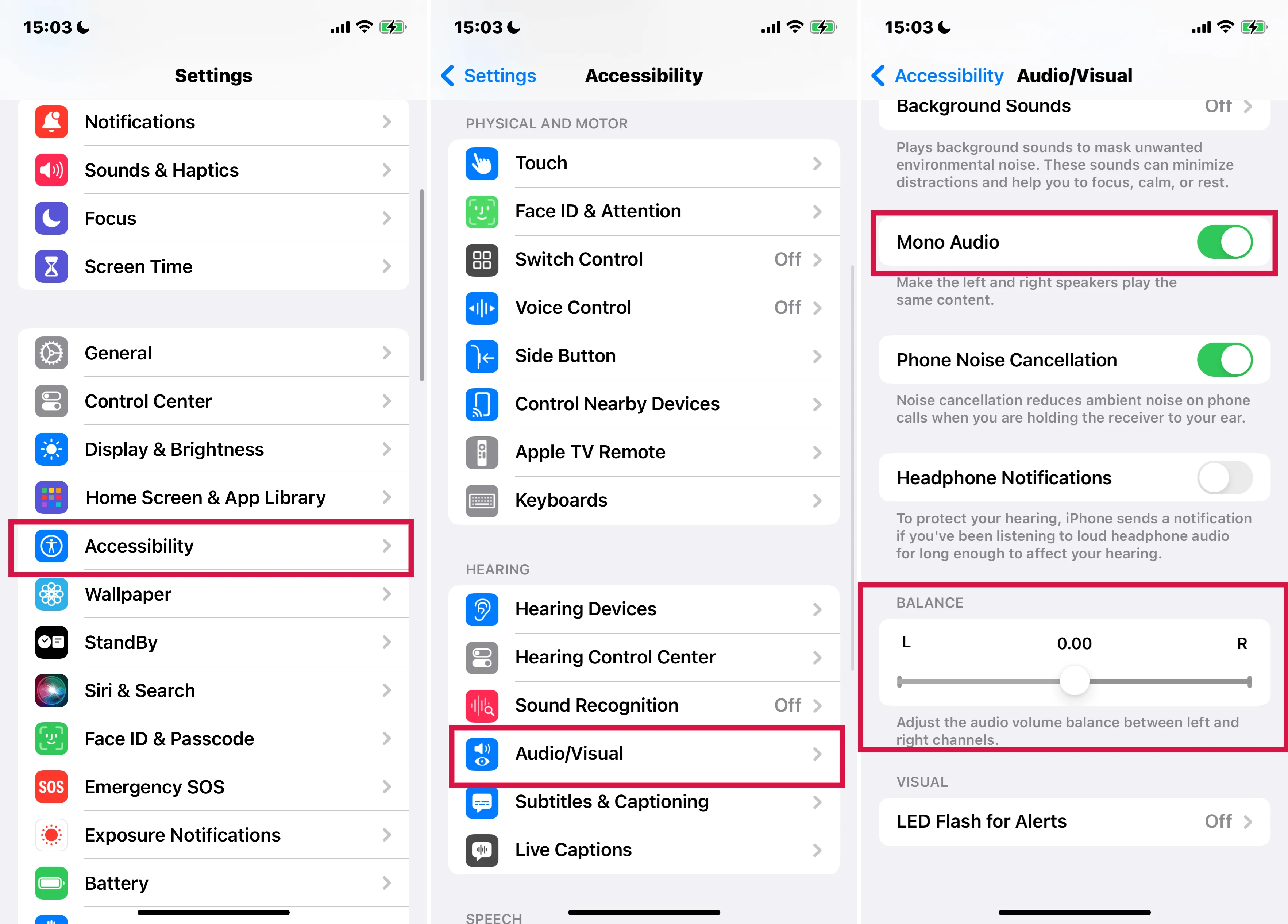
Equalize the Sound Balance
7. Calibrate the AirPods' Volume
AirPods can also sound uneven because they are out of sync with the audio source device. This prevents them from utilizing full volume control. You need to recalibrate the AirPods with your iOS device to fix this.
Steps:
- Connect your AirPods to your iPhone/iPad and start playing music.
- Press the Volume Down button and reduce the volume till it's mute.
- Open the Control Panel and tap the Bluetooth icon to disable Bluetooth and disconnect your AirPods.
- Exit the Control Center and resume playing your music from the device speaker.
- Press the Volume Down button again and reduce the volume till you mute the music.
- Launch the Control Panel and tap the Bluetooth icon to enable Bluetooth.
- Tap the Bluetooth symbol again and hold it until your device displays a list of nearby Bluetooth devices. Select your AirPods to reconnect them.
- Recalibration is done, and your AirPods can now utilize full audio and volume controls. Press play and listen to see if this resolves the issue.
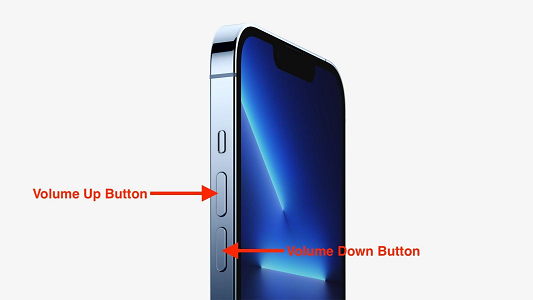
Recalibrate Your AirPods
8. Clean Your AirPods
Cleaning your AirPods helps remove dirt and other foreign bodies that could be clogging the AirPods and messing with the audio output. You can enable your AirPods to function correctly again after cleaning them out. In addition, it is also hygienic.
Steps to Clean the dirt
You will need a toothpick, a soft toothbrush, an isopropyl alcohol solution, cotton swabs/q-tips, and a soft, dry, lint-free cloth.
- Gently apply the alcohol solution to the lint-free cloth and a cotton swab/q-tip. Use the swab to lightly loosen any debris and dirt on the sides of the AirPod and the speaker grill.
- Take the toothpick and use it to lift any dirt on the edges of your AirPods gently.
- Use the toothbrush to gently brush over the AirPods' speaker mesh and other tiny crevices to loosen the smaller, finer debris.
- Use the lint-free cloth to wipe away any dirt left.

Clean Out Your AirPods With a Toothpick
Suck out the wax
Unfortunately, cleaning your AirPods doesn't entirely remove the wax stuck inside. Cleaning out this wax is not easy, but there's a hack around it. It entails using your mouth to suck out the wax.
To do this:
- Place a clean cloth over the AirPods speaker grill, then suck it into your AirPod through the fabric.
- Pause periodically to wipe the AirPod each time you suck. Do this until you feel the airflow through your AirPods. This indicates that the inside of the mesh is clear.
9. Your Ear Tips May Not Fit You If You Use AirPods Pro
If you are an AirPod Pro user, you can leverage the Ear Tip Fit Test if you experience one quieter AirPod. This test lets you achieve the best possible sound quality. It is easy to run.
Steps:
- Wear your AirPods Pro, connect to your iPhone/iPad, and then go to Settings > Bluetooth.
- Check the list of devices, identify your AirPods, and tap the button next to it.
- Press Ear Tip Fit Test. If you cannot see this test, ensure you have iOS and iPadOS 13.2 or newer.
- Tap Continue, then press the play button.
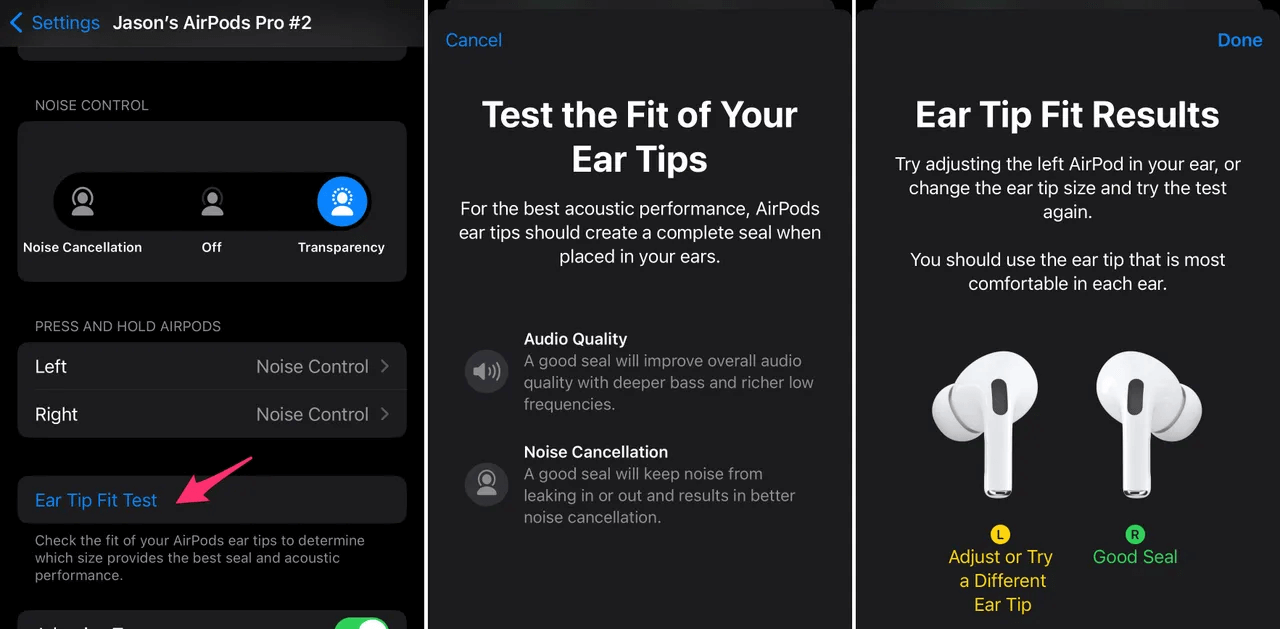
Ear Tip Fit Test
If the test suggests you adjust or try a different ear tip, adjust your AirPods and try again, then try a different size. You may need a different size for each ear.
How to Remove and Attach Ear Tips
- To remove the ear tip, use your fingers to pull firmly at the base of the ear tip. It's where the ear-tip's attachment to the AirPod is.
- To attach the ear tip, align the tip with AirPods' oval-shaped connector. Put your fingers at the base of the ear tip and push the ear tip into the connector until it clicks.

Remove an AirPod Ear Tip
10. Repair Hardware
Some hardware problems can be hard to identify and fix by yourself. For example, if a hardware component inside your AirPods is broken or dysfunctional, you likely won't be able to know or repair it.
Such problems require professional technical testing to identify the root of the problem. Hence you need to go offline and head to a repair shop or seek Apple Support.
11. Restart the Audio Source
Whether your music is playing from a mobile device, on Mac, a PC, or a different audio source, rebooting the audio source can resolve the issue. By restarting and running afresh, the music source can eliminate simple bugs that could be the problem.
However, the steps you take to reboot your music player are dependent on which device it is. In some cases, just disconnect the device from the power source and plug it back in again.

Reboot Your Audio Source
12. Restart Your iPhone
Restarting your iPhone is a classic solution if you have trouble using it or connected devices. This easy solution can be the key to your predicament. How you restart your iPhone depends on the model.
Steps For iPhone X and iPhone 11, 12, 13, 14, or 15:
- Press and hold one volume button and the power button together until you see the power-off slider.
- Pull the slider to switch off your iPhone, then wait 30 seconds to ensure it shuts down entirely.
- To restart your iPhone, press the side button and hold it until you see the Apple logo.
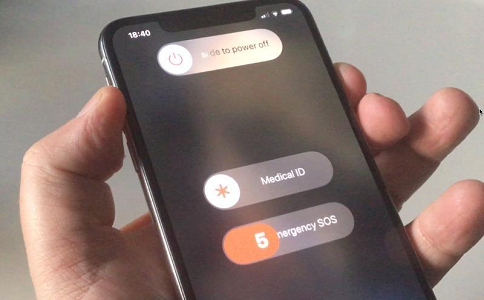
Restart iPhone X and Later
For iPhone 6, 7, 8, or iPhone SE(2nd and 3rd gen):
- Press the side button and hold it until you see the power-off slider.
- Pull the slider to switch off your iPhone, then wait 30 seconds to ensure it shuts down entirely.
- To restart your iPhone, press the side button and hold it until you see the Apple logo.
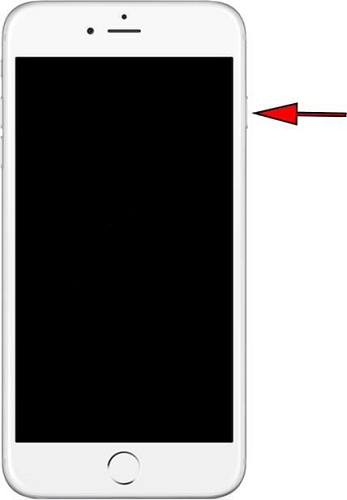
Restart iPhone 6, 7, 8, or iPhone SE(2nd and 3rd gen)
For iPhone SE(1st gen) and iPhone 5 or earlier:
- Press the top button and hold it until you see the power-off slider.
- Pull the slider to switch off your iPhone, then wait 30 seconds to ensure it shuts down entirely.
- To restart your iPhone, press the top button and hold it until you see the Apple logo.
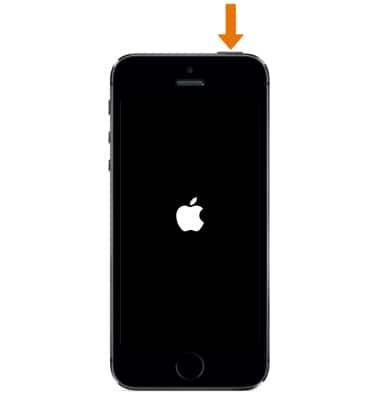
Reboot iPhone 5 and Older Models
However, if your iPhone's power button is broken, you may be unable to use the method above. Fortunately, you can shut down your iOS device via settings.
Steps via Settings:
- Go to Settings > General.
- Scroll to the bottom and hit Shut Down.
- Push the red power icon to the right of the slider to turn off your iPhone.
- To restart, connect the iPhone to a charger. It will power on automatically.
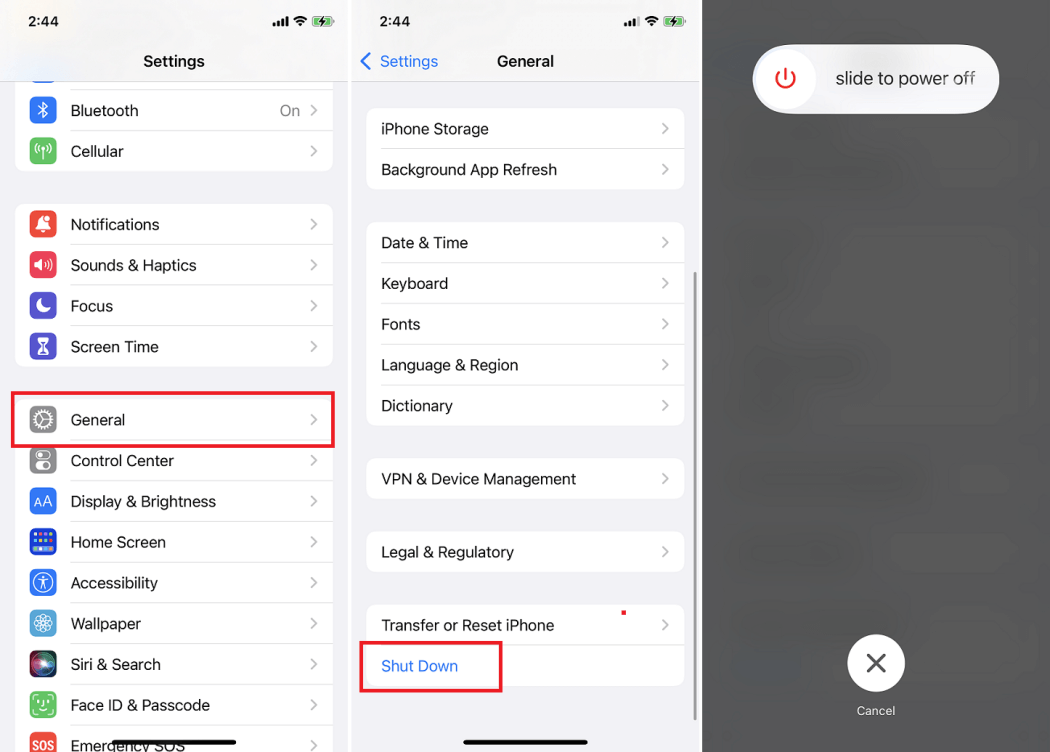
Reboot Your iPhone via Settings
13. Reset Your Device Settings
An incorrect setting can make one AirPod quieter than the other. But it is difficult to identify the exact setting so that you can correct it. Hence, you must reset all your iPhone settings back to default.
Steps:
- Go to Settings > General > Transfer or Reset iPhone > Reset. Alternatively, go to Settings > General > Reset; the step depends on your iPhone model.
- Tap Reset All Settings.
- Enter your iPhone passcode if required, then tap Reset All Settings again.
- Your iPhone will show you a progress bar as it resets your settings. Connect the AirPods to test if the issue is resolved.
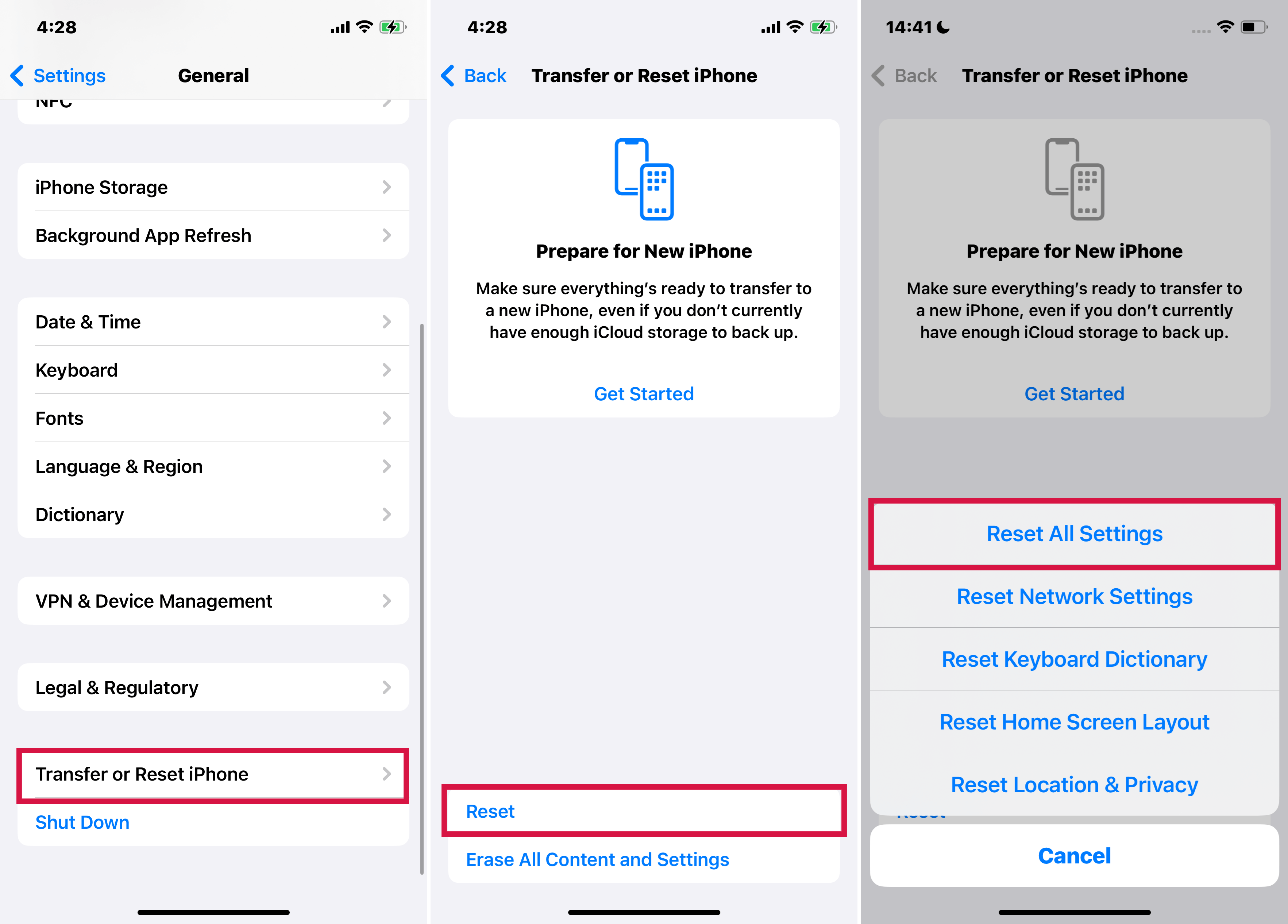
Reset iPhone Settings
14. Check Your Hearing
This method may seem extreme, but it is also possible that your devices are okay and you have a hearing problem. You can check your hearing through third-party apps that help you assess your hearing.
However, the easiest way is by asking a friend to wear your AirPods and see if they hear the imbalance. If they don't hear anything unusual, you may have a hearing issue and should consult a medical professional.
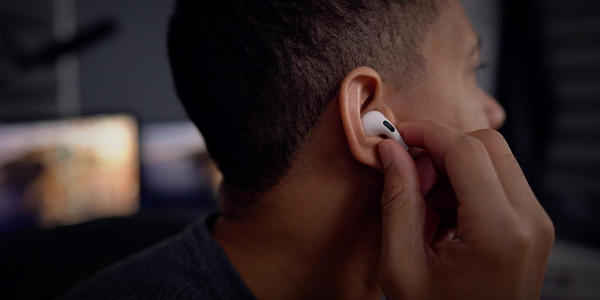
Check Your Hearing
15. Contact Apple Support
At this point, the only other thing you can do is contact Apple Support. They may ask you to mail them your AirPods for repair or replacement. Alternatively, you can book an appointment at a Genius Bar within your location. Contacting Apple is easy.
Steps:
- Go to the Apple Support webpage (https://getsupport.apple.com/) and tap See all products.
- You will see a list of Apple devices. Select AirPods > Audio & Sound.
- Tap Continue to view the available options. If you don't see any support article relating to your problem, you can start an online chat or call technical support.
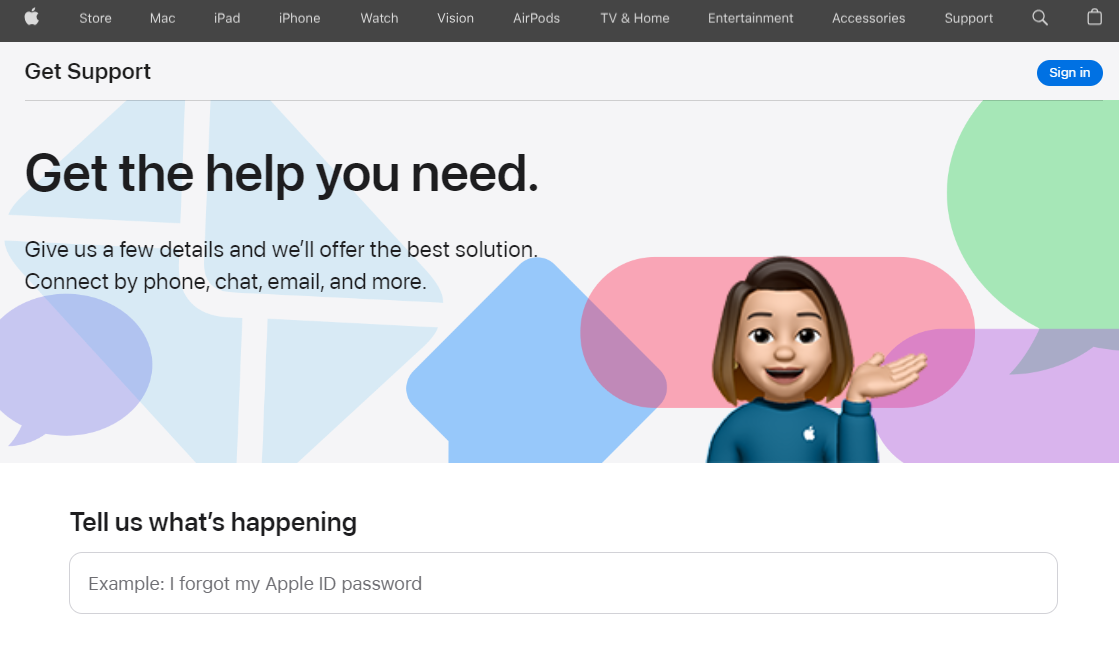
Contact Apple Support
To this end, I hope this eye-opener guide has been insightful and of help. You now have the answers to the “why is one Airpod louder than the other?” question.
That said, it is time to say goodbye to the problem to continue enjoying your Airpods! You can also visit Mobitrix for more Airpods or iPhone-related guides.

