[Solved] 7 Ways to Get Android Face Unlock Working Again
Face Unlock is a sophisticated biometric feature enabling Android users to access their devices with just a glance.
Despite its convenience, this cutting-edge technology isn’t immune to glitches. Encountering issues with Face Unlock on your Android device can be frustrating, but there’s no need to panic.
This article provides a detailed guide with troubleshooting steps to help you swiftly resolve any face unlock problems.
Let’s dive in and unlock the solution.
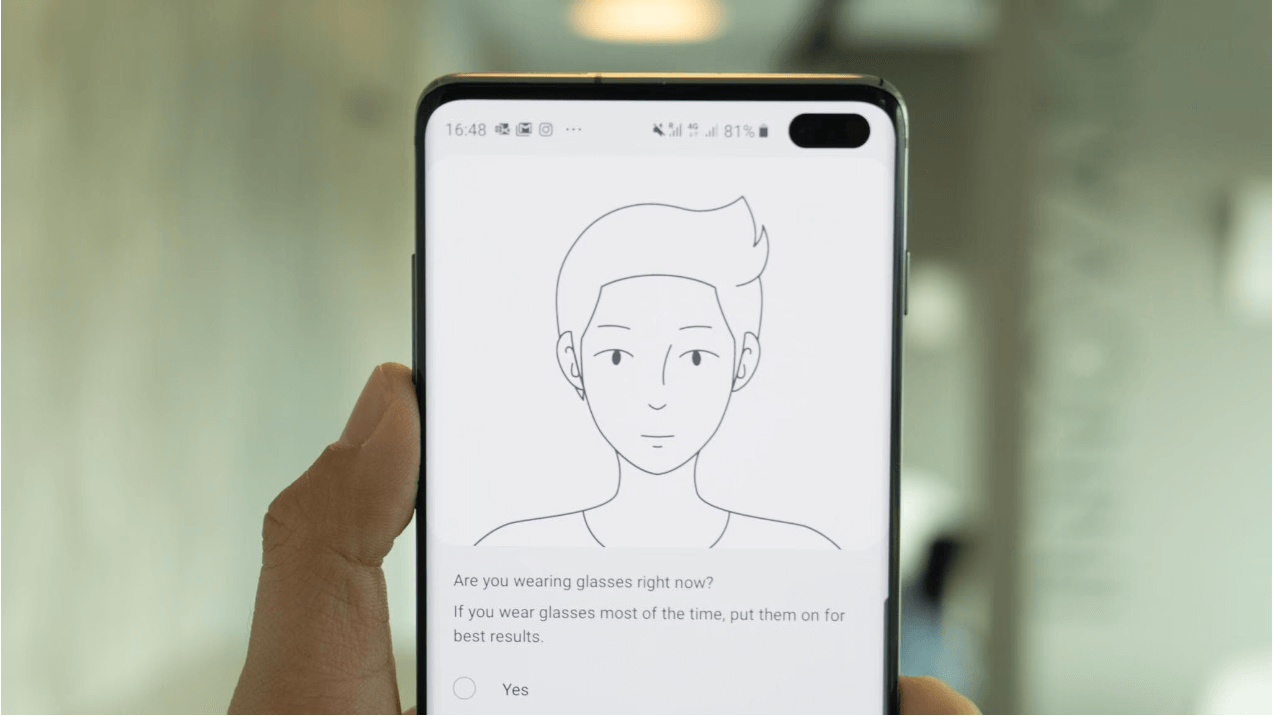
Why is Your Android 12 Face Unlock Not Working?
If you’re facing difficulties with your Android 12 device’s facial recognition, several factors could be at play:
An obstructive phone case blocking the front camera’s view
Obstructions like sunglasses covering your eyes
Deactivation of Face Unlock by device administrator apps, such as Exchange ActiveSync® security policies
The device being locked after 72 hours due to multiple unsuccessful unlock attempts
Changes in your facial features due to a tan, facial hair growth, or post-surgical alterations
Bugs or software issues
Dealing with a non-functioning Face Unlock can indeed be vexing.
Ensure you execute the following steps meticulously to resolve the problem once and for all.
7 Ways to Fix Android Face Unlock Problems
Method 1: REMOVE FACE DATA AND ADD IT AGAIN
Incorrect setup can lead to face recognition errors when unlocking your phone.
To rectify this, you should delete the existing face data and re-register your facial details.
Here’s how to refresh face data on a Samsung device:
Swipe up to access the app drawer.
Locate and select the Settings app, identified by a gear icon.
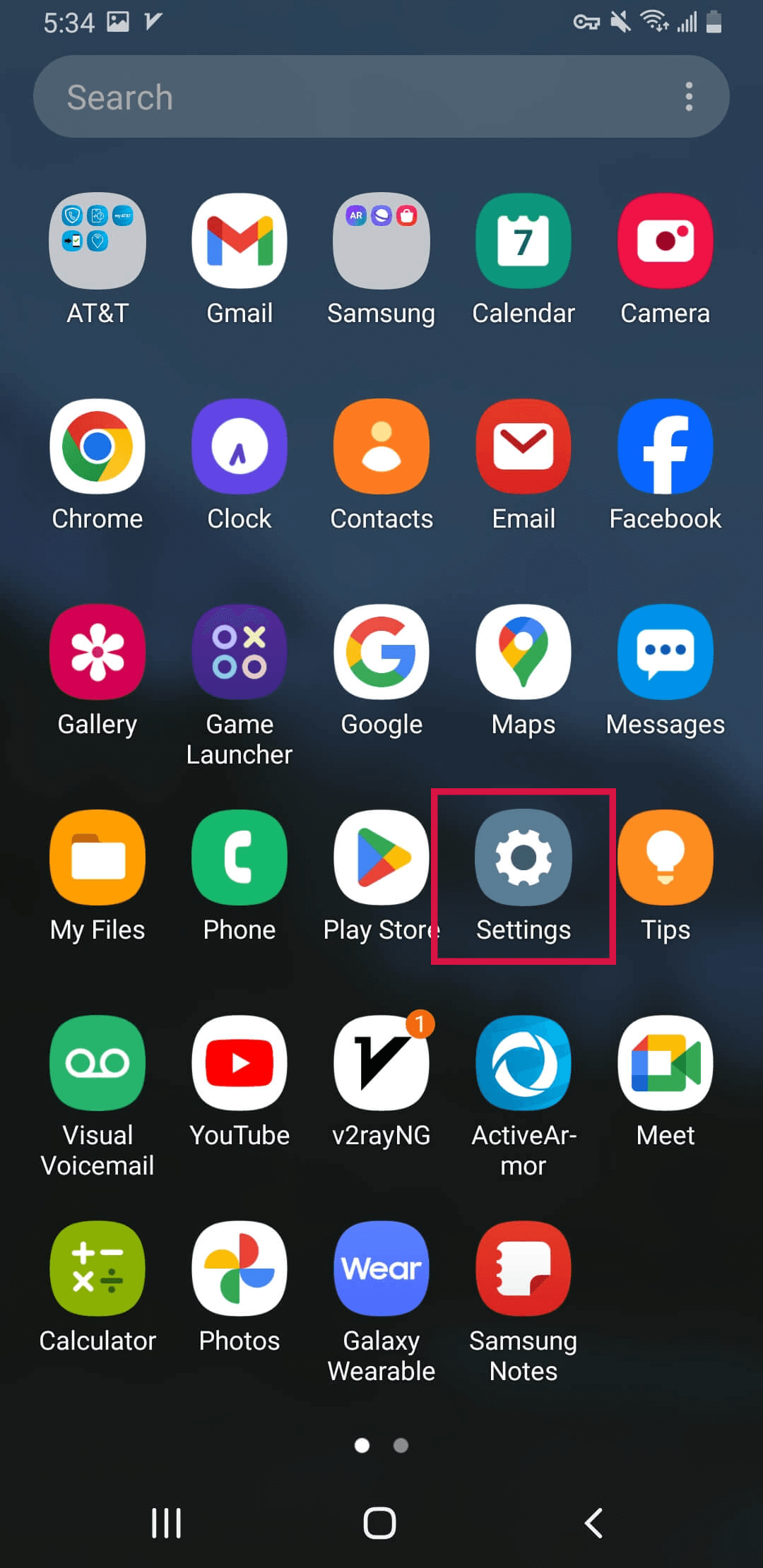
Navigate to ‘Biometrics and security’ within Settings.
Select ‘Face recognition‘—you’ll be prompted to enter your PIN or pattern.
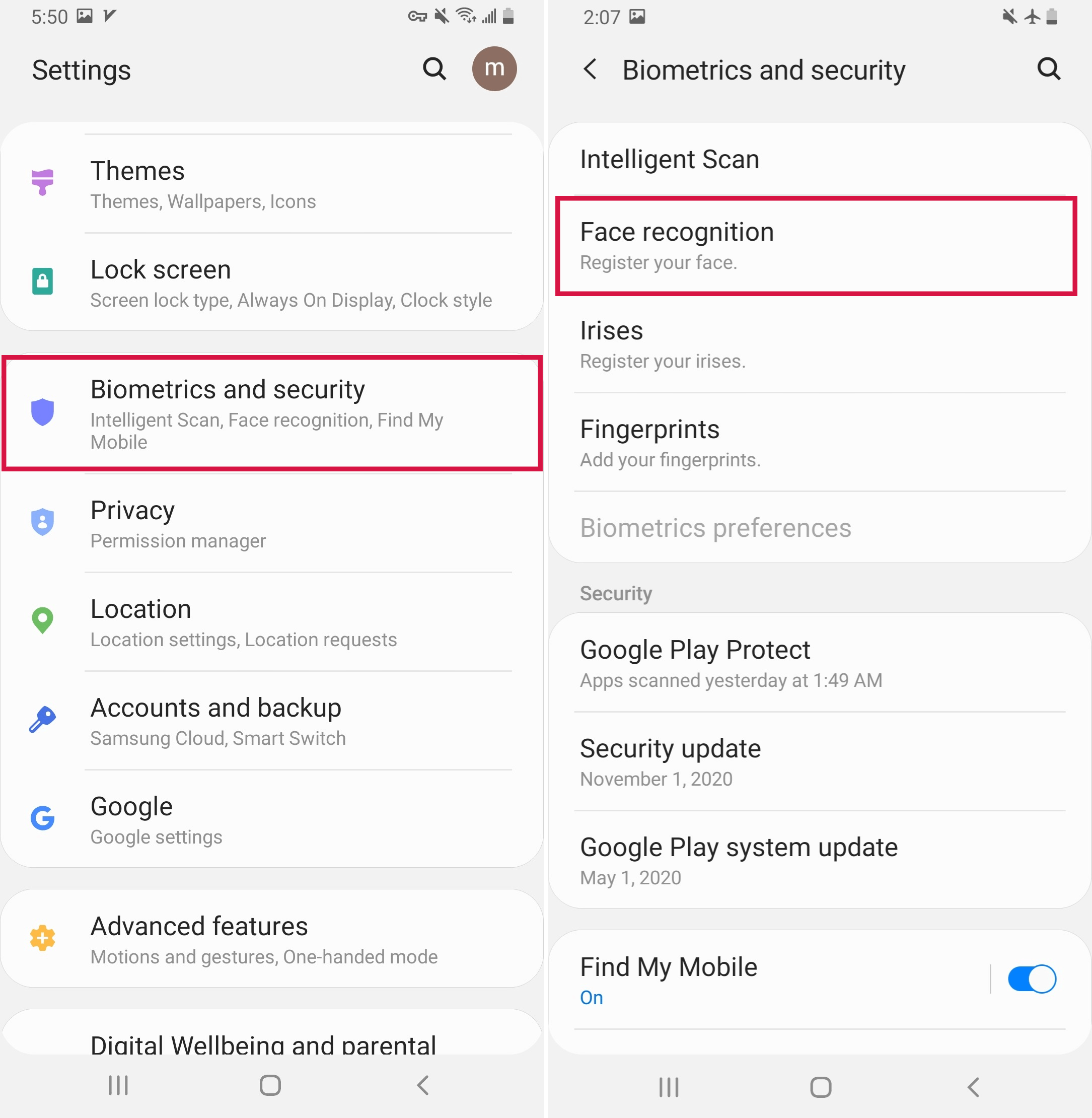
After authentication, choose the ‘Remove face data’ option.
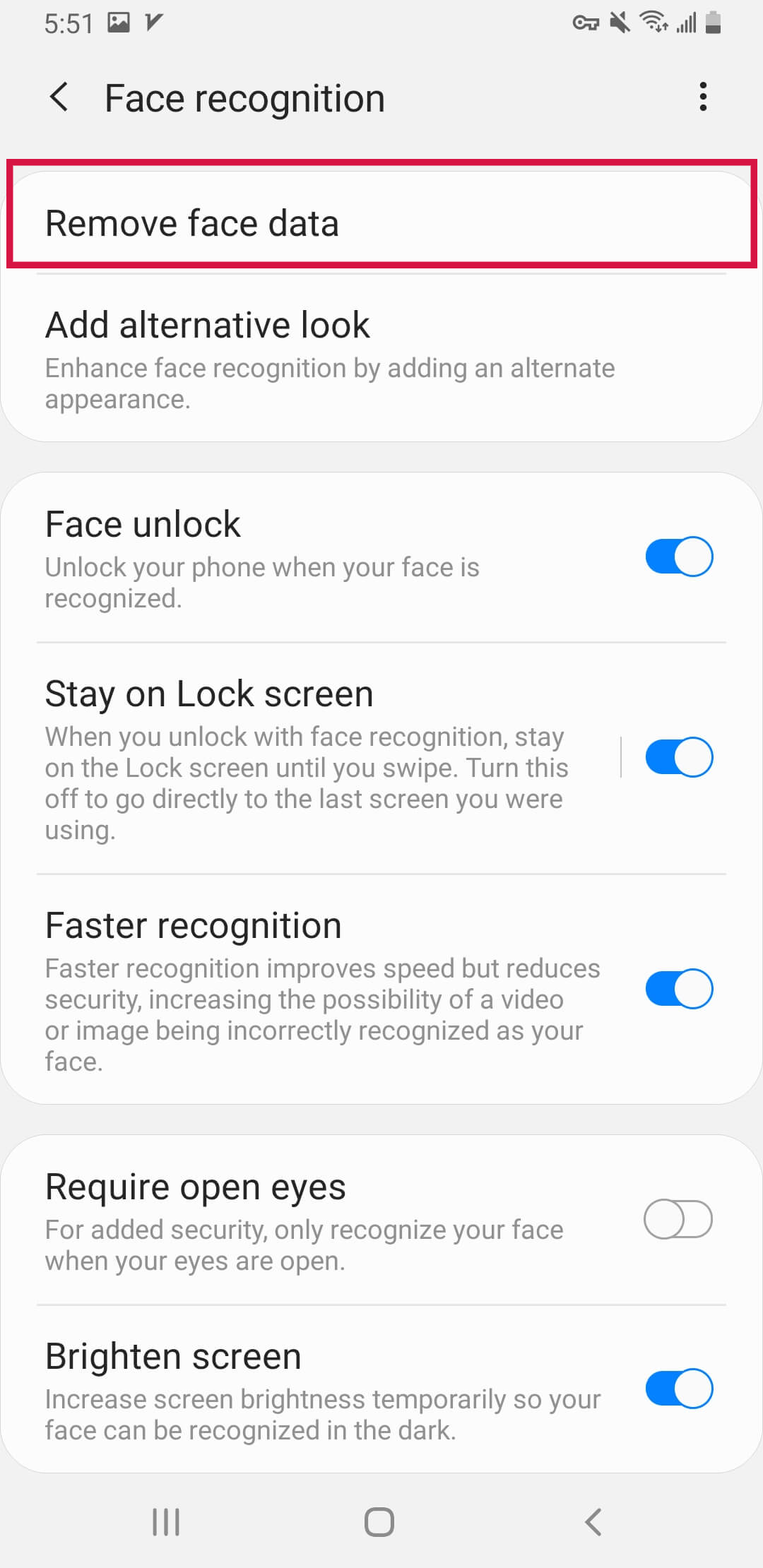
Confirm the removal by tapping ‘Remove’.
Look for the ‘Register face’ option that appears subsequently.
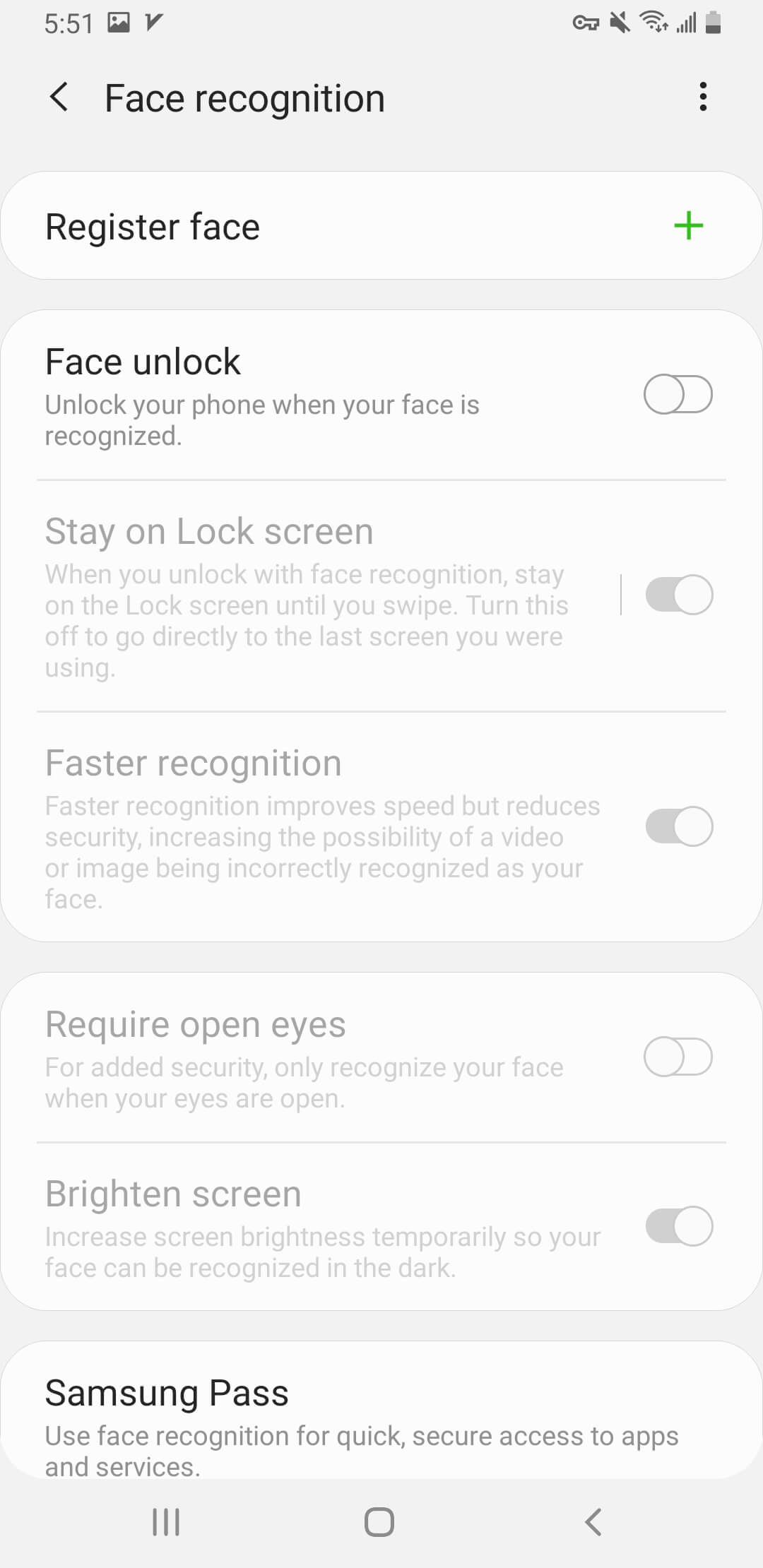
Click the ‘+’ icon and proceed by tapping ‘Continue’.
Method 2: Unlock Face Lock with Mobitrix LockAway
Should you find yourself unable to access your phone due to face unlock failure, seek dependable unlocking software.
Mobitrix LockAway for Android stands out with its robust capabilities, offering swift access to your Android device.
This intuitive solution can effortlessly bypass PINs, passwords, fingerprint, and face locks.
Its user-friendly interface ensures a smooth, hassle-free experience, eliminating the need for external assistance.
Here's a quick guide to using it:
Install and open Mobitrix on your computer.
On the main interface, choose ‘Remove Screen Lock’.
Select ‘Remove Screen Lock for All Android Devices’.
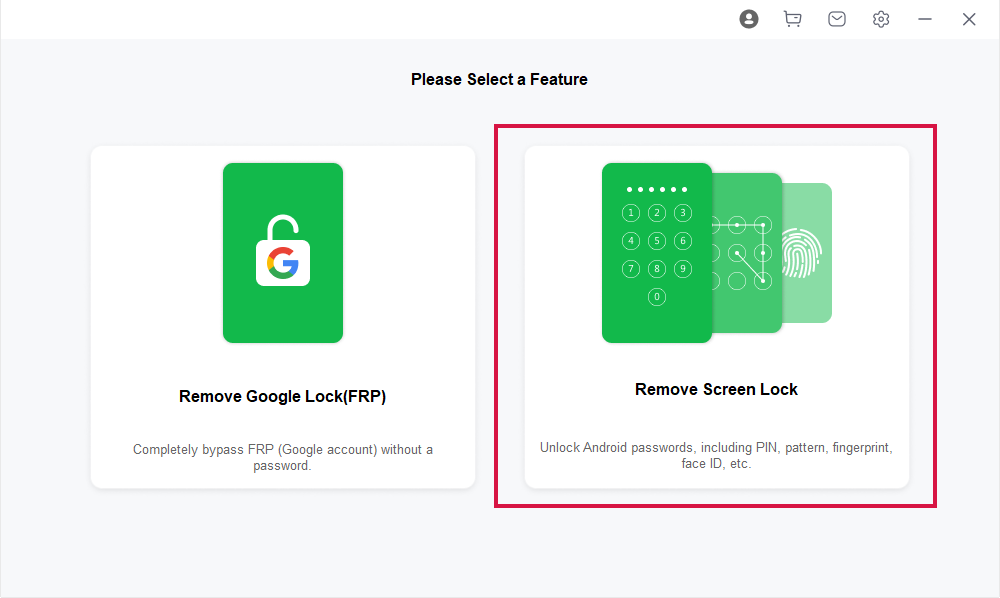
Select ‘Remove Screen Lock for All Android Devices’.
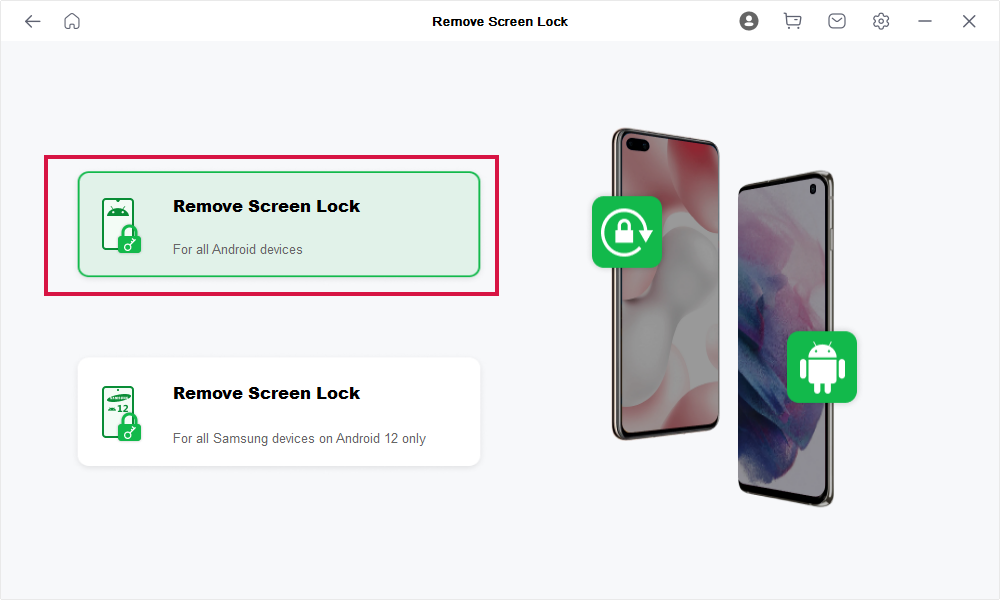
Click ‘Start’ to begin the lock removal process.
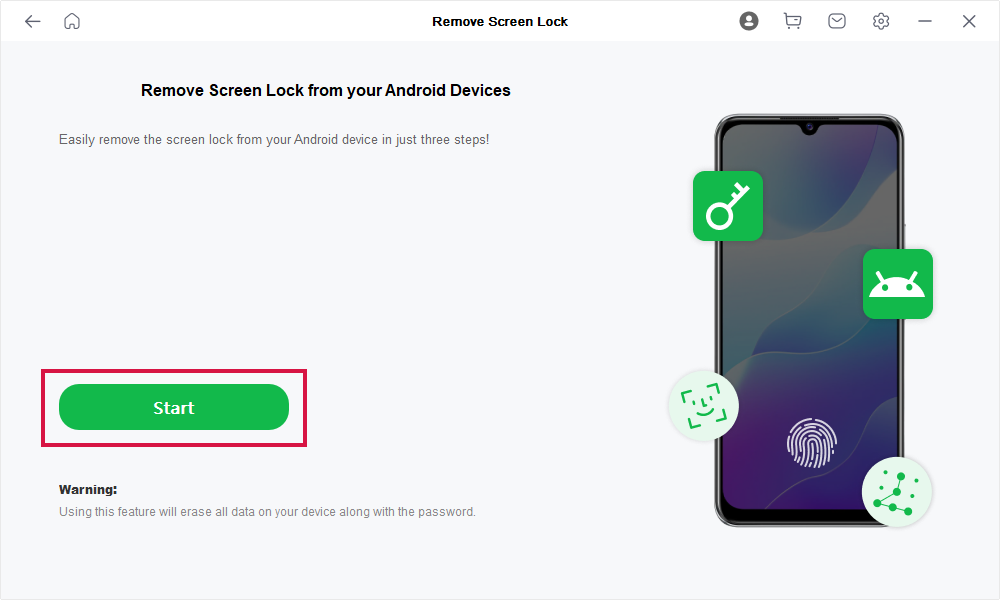
Once done, disconnect your phone and revel in uninhibited access to your data, no Google ID or backup PIN necessary.
Method 3: A Picture Possibly Bypasses Face Lock
In some instances, you might be able to deceive the face lock feature using a photograph of yourself.
To attempt this method, present a photo to your device’s front camera and see if it unlocks.
If the initial photo doesn’t work, experiment with an alternative image, adjust the lighting conditions, or alter the angle of the camera.
Keep in mind that this technique’s success is hit-or-miss due to numerous variables and isn’t guaranteed.
Method 4:Reboot in Safe Mode
Booting in Safe Mode can help resolve persistent app crashes.
Here’s how to reboot your device into Safe Mode:
Press and hold the Power button until the Power menu surfaces.
Long-press the ‘Power Off’ option until the Safe Mode prompt displays.
Confirm by tapping on the prompt to reboot your phone in Safe Mode.
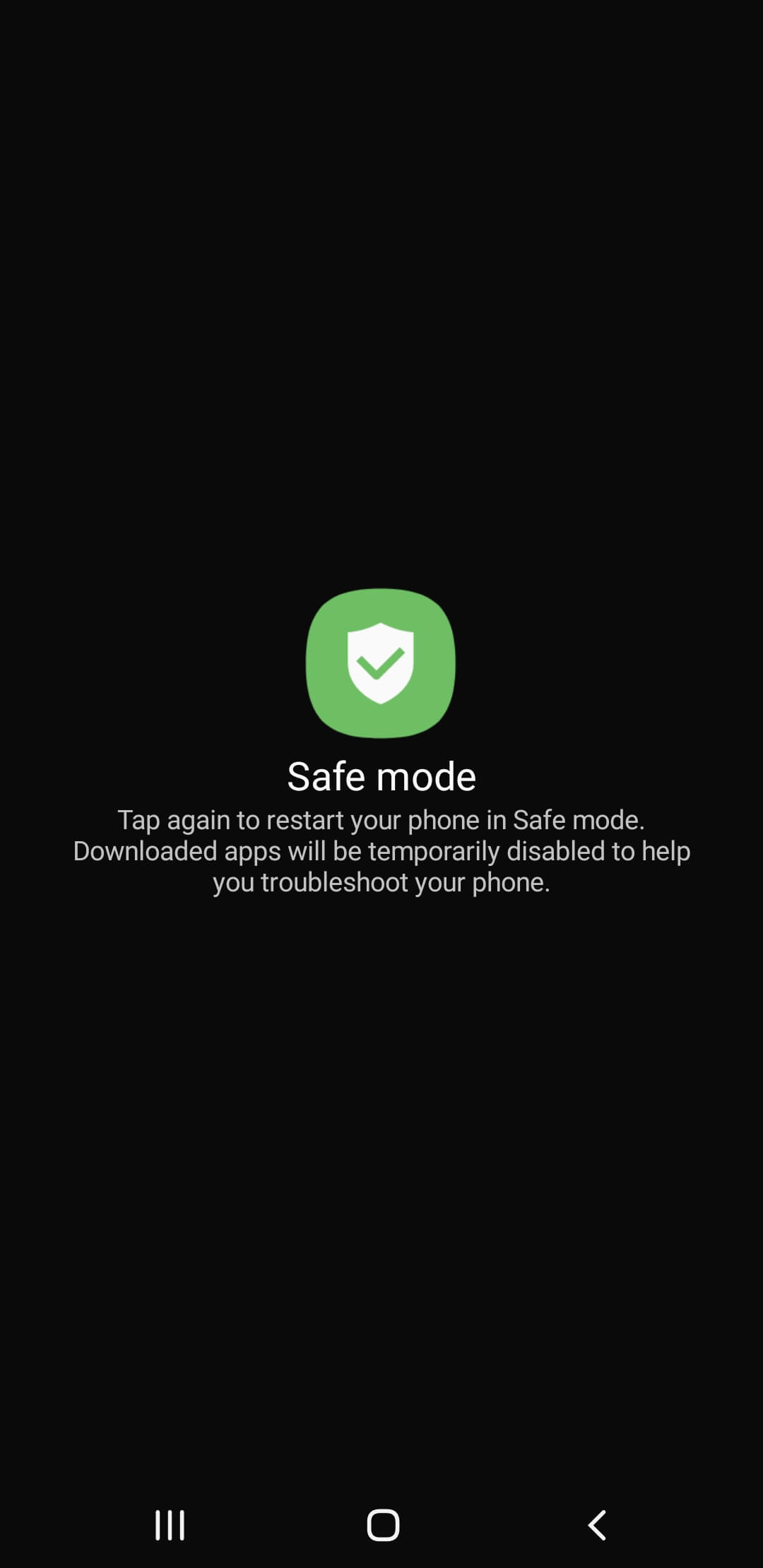
Method 5:Clear App Cache and Data
If you’re grappling with a malfunctioning face unlock feature, clearing the app’s cache and data could provide a much-needed solution.
Follow these steps to clear cache and data:
Head to Settings and select ‘Apps and Notifications’.
Tap ‘See All Apps’ to expand the list of applications.
Scroll to locate the Face Unlock app among your downloaded apps.
Choose ‘Storage’, then hit both ‘Clear Cache’ and ‘Clear Data’.
Reopen the app to see if the issue has been resolved.
Method 6: Add Alternative Appearance
Facial recognition may falter with subtle changes in appearance or when accessories like glasses are worn.
To enhance accuracy, consider adding an alternative appearance profile. This way, minor variations or everyday accessories won’t impede your device’s ability to recognize you.
Here’s how to set it up:
Navigate to your Samsung device’s settings and select ‘Biometrics and security’.
Choose ‘Face recognition’.
Select ‘Add alternative appearance’ to improve recognition reliability.
Register your face with any different looks you frequently sport or occasionally throughout the week.
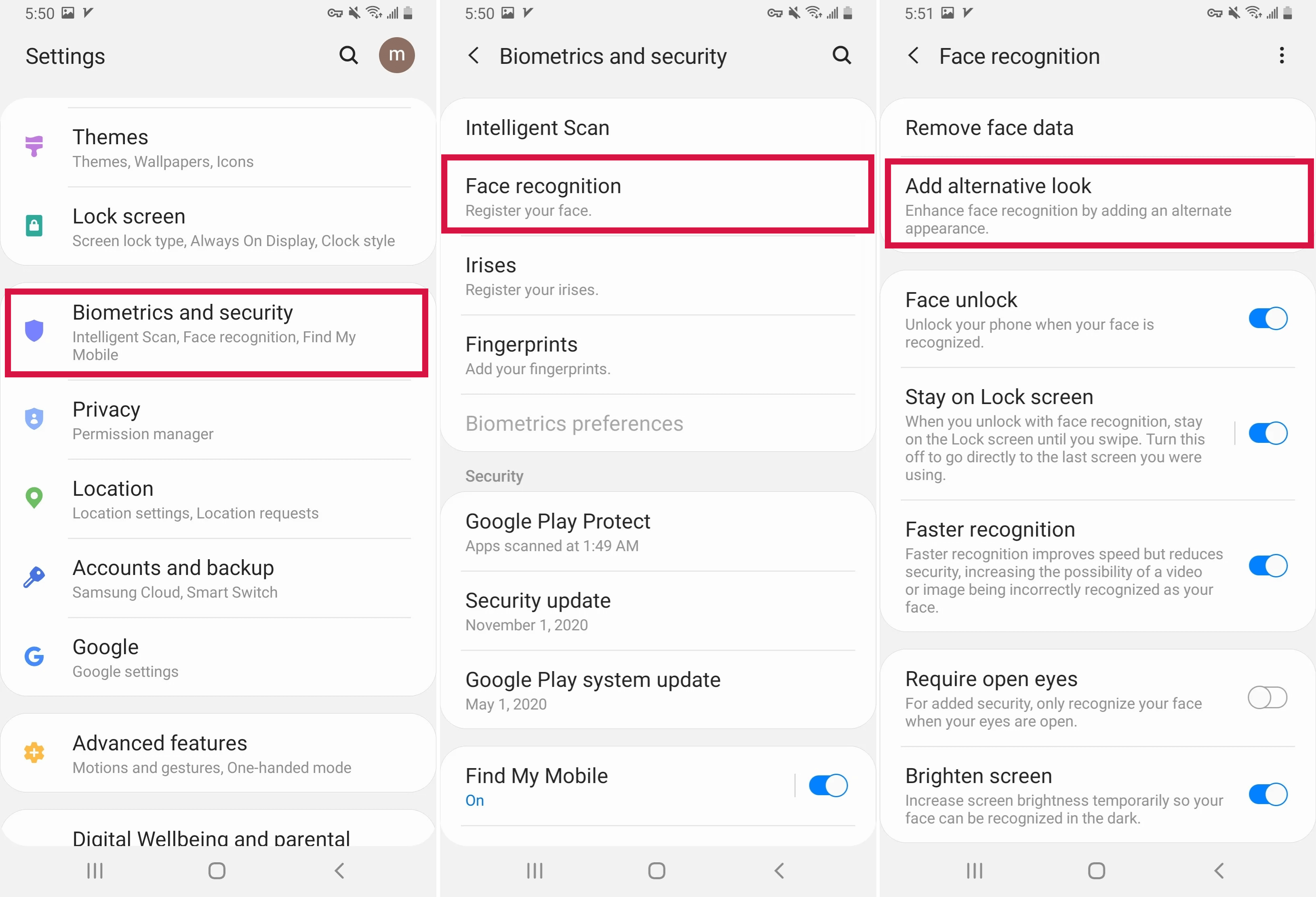
Method 7: Perform Factory Reset: Last Resort
If all else fails, a factory reset should be your last resort.
This process reverts your device to its original settings and often resolves persistent issues.
However, it will also erase all the data on your device, so it’s crucial to back up your Android data beforehand to prevent loss.
Here’s how to perform a factory reset:
Open the Settings app and look for ‘Additional settings’.
Scroll to find and select ‘Back up and reset’.
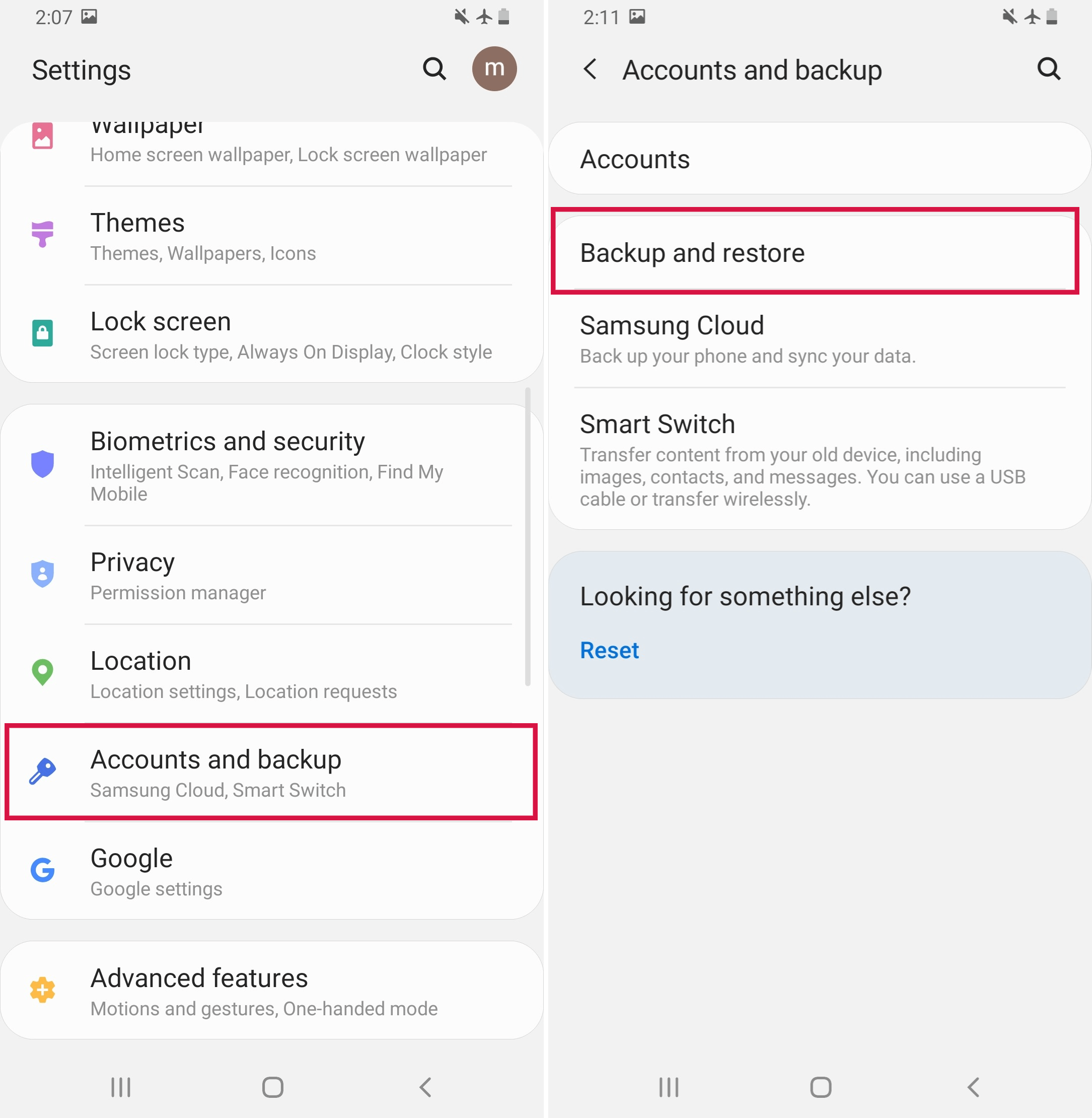
Tap on ‘Reset phone’ and then choose the ‘Erase all data’ option.
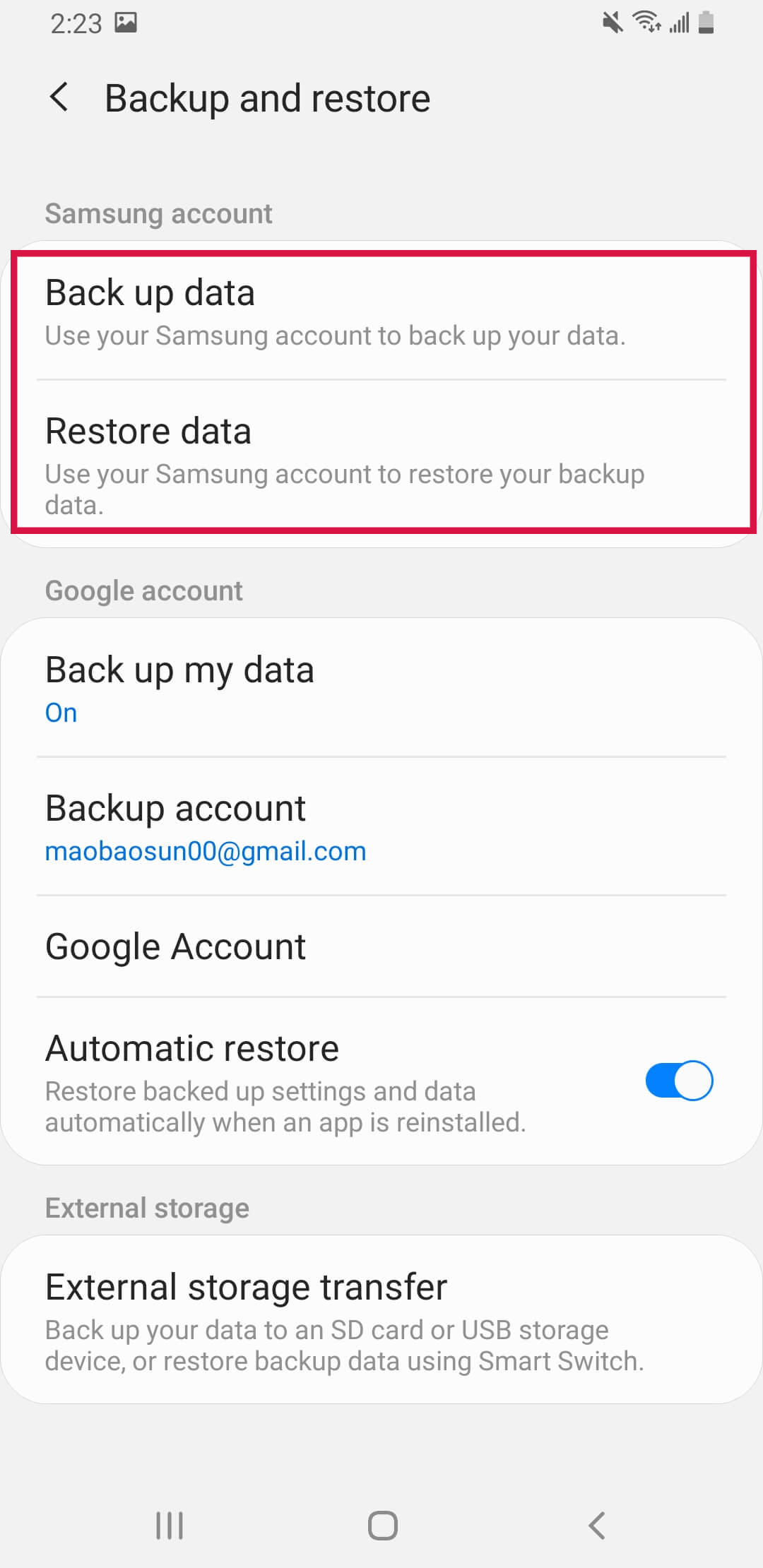
Enter your password to verify and confirm the factory reset.
Conclusion
In conclusion, navigating the complexities of Android face unlock issues can be a significant challenge for those prioritizing security and privacy.
This article delineates practical tips tailored for effective troubleshooting — simply choose the one that best suits your needs.
For those encountering difficulties with the aforementioned solutions, the Mobitrix LockAway (Android) software emerges as the optimal alternative. It offers a user-friendly experience: no technical expertise is required. Just follow the step-by-step guide provided, and your device will be operational in mere minutes.
FAQs
Can Android face unlock recognize me with glasses on?
Yes, most face unlock systems can recognize you with glasses, but it's best to register your face with and without glasses for higher accuracy.
Does Android face unlock work in the dark?
This depends on the device. Some have infrared cameras that can see in the dark, while others may struggle without adequate lighting.
How secure is Android's face unlock feature?
Android's face unlock varies in security; some use advanced 3D mapping technology, while others use less secure 2D image recognition. It's considered less secure than a fingerprint lock.

