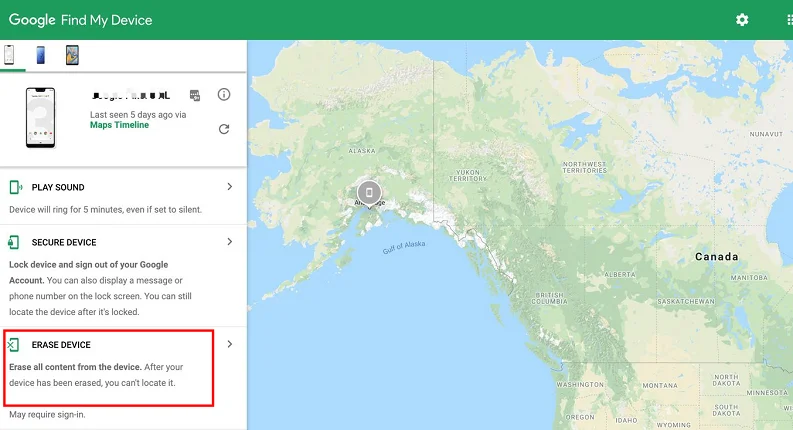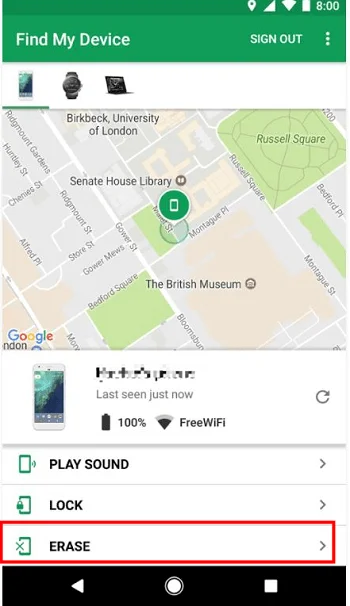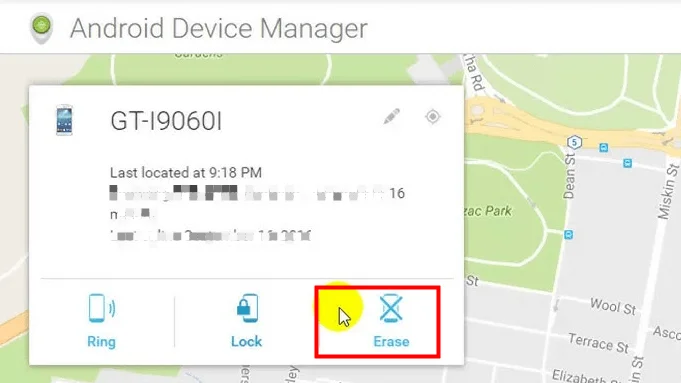Have you ever felt that sinking feeling of realizing your Android phone is locked and you can't get in? Maybe after too many incorrect password attempts or a glitch, you never saw coming? Worry not!
This complete blog post will guide you through 5 methods to reset your locked Android phone and provide clear instructions and handy tips associated with the process.
What exactly is a reset?
A reset, specifically a "factory reset", is a software restore process of a device to its original system state by erasing all of the information stored on the device. This action removes personal settings, applications, and data, reverting the device back to the state it was in when you first took it out of the box. That means you'll lose all your data unless you've backed it up.
There are two main types of resets:
- Soft Reset: This is similar to restarting your computer. It doesn't erase any data but merely restarts the device. It can resolve minor glitches or software hiccups.
- Hard Reset (Factory Reset): This is a more drastic option. A hard reset returns the device to its factory settings, wiping all personal data, apps, settings, and content from the internal storage. It's like giving your phone a fresh start.
Why Would You Need to Reset a Locked Android Phone?
You've forgotten the password or pattern.
Too Many Failed Attempts: After multiple failed attempts to unlock the phone, it might disable further tries for a specified duration or even indefinitely. In extreme cases, the only way to regain access is through a reset.
Malfunctioning Fingerprint or Face ID: Sometimes, biometric systems, like fingerprint or face recognition, may malfunction, denying you access to the device.
Phone Performance Issues: Over time, some phones may start to lag or freeze. A factory reset can often breathe new life into a device, making it function like new again by clearing out any problematic apps or files.
Selling or Gifting the Device: Before passing on your device to someone else, it's a good practice to wipe all your personal data through a factory reset, ensuring the next user gets a fresh start and your information remains private.
Considerations Before Resetting a locked Android phone
Google Account Information: After a factory reset, Android devices with Google's Factory Reset Protection (FRP) enabled will ask for the Google account credentials that were last used on the device. Make sure you have these details on hand.
Charging the Device: Ensure your phone has sufficient charge or is plugged in during the reset process. A disruption due to battery drain can result in data corruption or other issues.
SD Card & SIM Card: Factory resets typically won't affect data on external SD cards. However, If you're giving away or selling your device, you may want to remove them for security reasons. It is recommended to eject the SIM card to avoid any unintentional changes to its data.
Method 1: Use Google's Find My Device Feature to Factory Reset your Android Phone
Google offers a free tool called "Find My Device" which allows users to locate, ring, lock, or erase their Android devices remotely. Using this tool, you can reset your Android phone to its factory settings, which will erase all the data on your device.
# You can visit the official website of Find My Device to reset your phone.
Pre-requisites:
- Your locked Android device must be linked to a Google account.
- "Find My Device" must have been activated on your locked phone. (This is usually turned on by default if you've added a Google account to your device.)
- The device should have an internet connection.
Steps:
- Visit Find My Device:
- Open a browser on your computer or another device and go to: Google Find My Device.
- Sign in with the Google account linked to your locked Android device.
- Locate Your Device:
- Once logged in, you'll see a list of your devices linked to the Google account.
- Choose the device you want to reset.
- Erase Device:
- On the interface, you will find options to: Play Sound, Secure Device, and Erase Device.
- Click on "Erase Device." This will permanently delete all data, apps, settings, and other information from the device.

Google Find My Device Erase Device
- Confirm Erasure:
- A warning prompt will appear, emphasizing that the action is irreversible. Confirm if you want to proceed. Your device will begin the reset process remotely.
- Set up the Device Again:
- After the reset, you'll need to go through the setup process again as if it's a brand-new phone.
# You can Use Google's Find My Device App on Another Android Device to Reset Your Phone.
Pre-requisites:
- Your locked Android device must be linked to a Google account.
- "Find My Device" must have been activated on the device you want to reset.
- Both devices should have an active internet connection.
- The "Find My Device" app should be installed on the other Android device.
Steps:
- Open Find My Device App:
- On the other Android device, open the "Find My Device" app. If you haven't installed it, you can download it from the Google Play Store.
- Sign In:
- If prompted, sign in using the Google account linked to the Android device you want to reset.
- Select Your Device:
- Once logged in, you'll see a list of devices linked to the Google account.
- Tap on the device you want to reset.
- Choose 'Erase':
- At the bottom of the screen, you'll find options like 'PLAY SOUND', 'SECURE DEVICE', and 'ERASE DEVICE'.
- Tap on "ERASE DEVICE".

Google Find My Device App Erase Function
- Confirm Erasure:
- You'll be presented with a warning notifying you that all data will be permanently deleted from the device. Confirm the erasure if you wish to continue.
- Set Up Device Again:
- After the reset, if you retrieve your device, you'll need to go through the initial setup process once more.
Method 2: The Best Way to Reset Your Android Phone When Locked
If you want to reset your Android when locked as fast as possible, Mobitrix LockAway is your best solution. It can help you reset your Android without a password in just a few simple clicks within 20 mins.
Introduction of Mobitrix LockAway:
Mobitrix LockAway is a professional unlocking tool that removes the screen lock for Android permanently. It fully supports Android 15 and earlier versions. It enjoys 10+ years of R&D experience in Android lock cracking. It can help you solve the following situations you encounter:
- You want to reset your Android phone when locked.
- You forgot the Passwords/PIN/Pattern/Fingerprint/Face ID of your Android phone.
- You bought a second-hand Android phone.
- Your Face/Fingerprint was not working normally.
- Your Android screen is cracked.
Once your Android screen passcode is removed, your Android will restart automatically, and then you can set up your Android phone from scratch. You can restore your data from Google backup if you've backed up previously at this step.
Steps:
- Download and Install Mobitrix LockAway.
- Click on Remove Screen Lockin the main menu.
- Click on Remove Screen Lock for All Android Devices.
- Click Start to remove the screen lock from your Android phone.
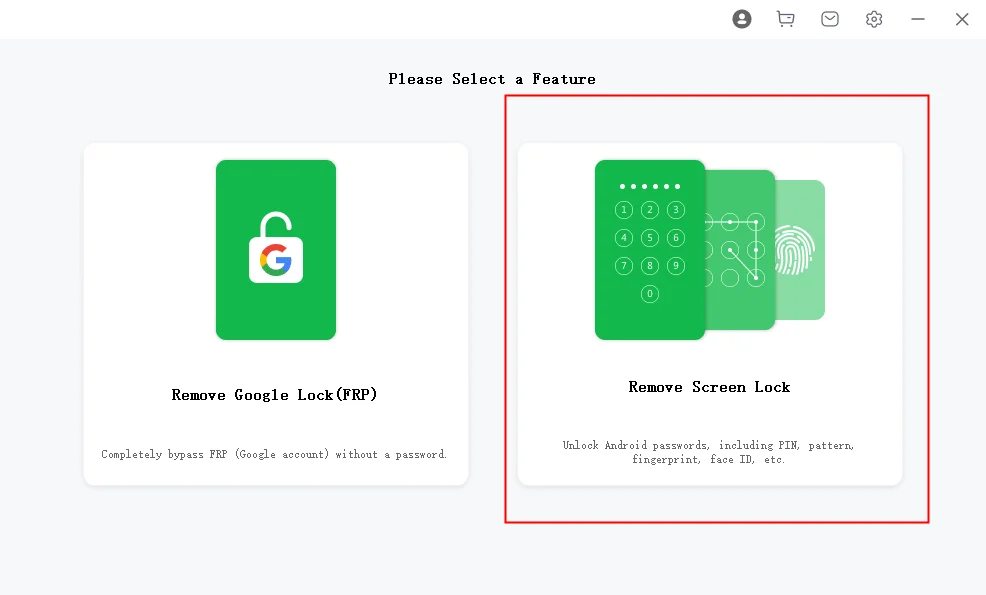
Mobitrix LockAway Remove Android Screen Lock
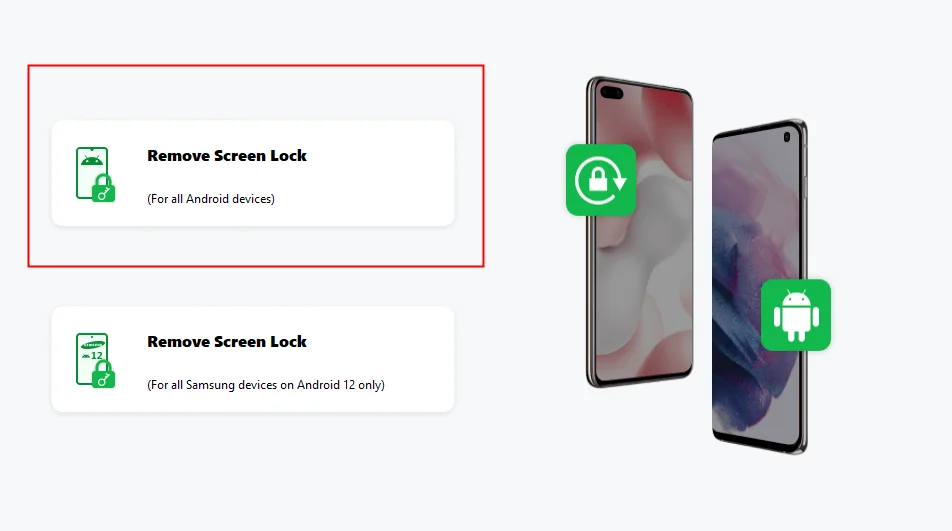
Mobitrix LockAway Remove All Android Devices Screen Lock
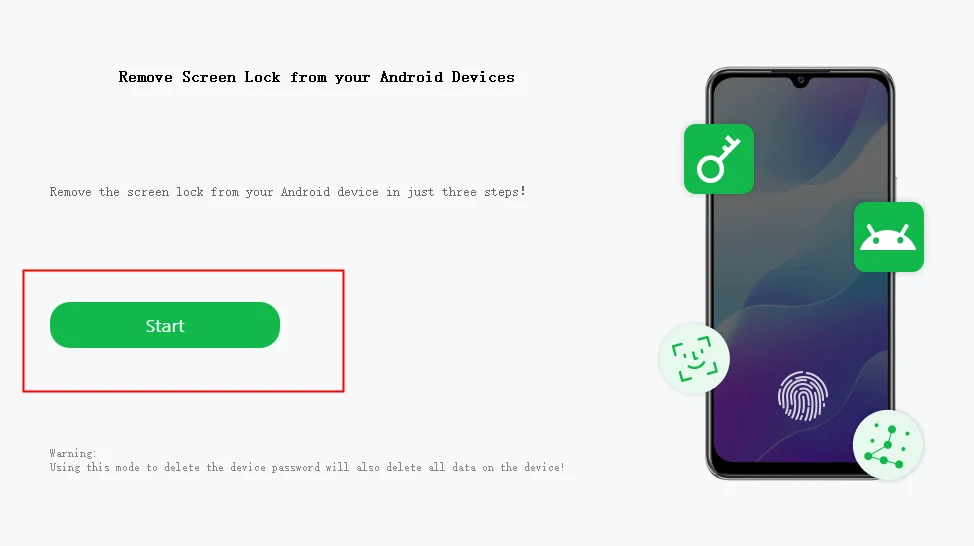
Mobitrix LockAway Click Start to Remove Android Screen Lock
Method 3: Reset via the Android Device Manager (for Older Devices)
Before the rebranding and enhancements that brought us "Find My Device," Google's tool for tracking and managing Android devices was known as the Android Device Manager (ADM). For users with older devices or those who haven't updated their device's software in a while, ADM might be the default tool.
What is Android Device Manager?
Android Device Manager is a security feature that helps you locate, and if necessary, remotely wipe or lock your Android device should you lose it or it gets stolen. Beyond tracking, it provided features to reset and lock the device, ensuring your data remains safe from unauthorized access.
Pre-requisite: For the ADM to work, the locked device must have location services enabled, be turned on, and be connected to the internet. If the device is offline, commands will be executed the next time it connects to the internet.
Steps to Use Android Device Manager for Resetting:
- Access ADM:
- Open a browser on a computer or another device and go to the Android Device Manager website.
- Sign In:
- Log in using the Google account that is linked to your locked Android device.
- Choose Your Device:
- Once you've logged in, a dashboard will display showing the devices linked to your Google account.
- Click on the device you want to reset from the list.
- Erase your device:
- On the ADM interface, you'll find three options: "Ring," "Lock," and "Erase."
- Click on "Erase". This will initiate a factory reset command to your device.
- A confirmation pop-up will appear, detailing the implications of the reset. Confirm if you want to proceed.

Android Device Manager Erase Function
- Wait:
- The command will be sent to your device. Once your device receives the command (which requires an internet connection), it will initiate the factory reset process.
Tip: ADM also allows users to track the device's last known location. If you've simply misplaced your device, it might be worthwhile to use the "Ring" feature to try and locate it before deciding on a reset.
Method 4: Use the Hardware Buttons to manually Reset Android Phone When Locked
Resetting an Android phone using hardware buttons is a direct and effective method, especially when you can't access the device's settings and any online features. This approach uses the device's "Recovery Mode," which provides a set of tools and options outside the usual operating system environment. Let's dive deeper into this method!
Understanding Recovery Mode
Recovery Mode is a bootable partition in Android phones containing a recovery console. Think of it as a mini operating system within your phone that exists independently of the main Android system. Its primary functions include performing updates, factory resets, and repairing the system.
Why Use the Recovery Mode?
When you're locked out of your device, standard routes for factory resetting aren't available. Recovery Mode offers an alternative approach that bypasses the regular Android OS, allowing users to perform essential functions even if the main system is inaccessible or malfunctioning.
Steps to Access Recovery Mode and Factory Reset:
- Ensure Enough Power :
- Switch off the Device:
- Enter Recovery Mode:
- Most devices: Hold down the "Volume Up" + "Power" buttons simultaneously.
- Samsung: "Volume Up" + "Home/Bixby" + "Power" buttons.
- Google Nexus/Pixel: "Volume Down" + "Power" button.
- Navigate Recovery Mode:
- In Recovery Mode, the touchscreen usually doesn't function. Use the volume buttons to move up and down the list and the power button to select an option.
- Locate and highlight the "Wipe data/factory reset" option using the volume buttons.
- Perform Factory Reset:
- Press the power button to select "Wipe data/factory reset."
- A confirmation screen will appear, warning about the data loss. Navigate to and highlight "Yes"or a similarly worded option, and confirm with the power button.
- Restart the Device:
- Once the reset completes, the "Reboot system now" option is typically highlighted by default. If not, navigate to it using the volume buttons.
- Confirm the reboot using the power button. Your phone will restart, and it may take a bit longer than usual to boot up the first time after the reset.
Make sure your phone's battery level is above 50%. If it's not, charge it before starting. An interrupted reset can lead to more problems.
Hold down the power button and select "Power Off" (or simply keep holding the power button if there's no on-screen option). Wait until the device is entirely off.
The button combination to access Recovery Mode varies across manufacturers. Here are some common ones:
Refer to this complete guide to find your Android phone brand for the corresponding button combinations.
Method 5: Reset a Locked Android Phone Using "Forgot Pattern" Feature
For devices running on Android 4.4 (KitKat) and earlier versions, if you've forgotten your unlock pattern/password/pin, there was a built-in recovery method called the "Forgot Pattern" feature. Depending on your security setting, this option might be labeled as "Forgot password" or "Forgot PIN".
This feature was designed as a recovery method to help users regain access to their devices without resorting to a complete factory reset.
But starting with Android 5.0 (Lollipop), Google introduced Factory Reset Protection (FRP) as a security measure, which made the "Forgot Pattern" feature removed.
Note: The "Forgot Pattern" feature requires an active internet connection, as the device needs to communicate with Google's servers to verify the account details.
Here's how to use the "Forgot Pattern" feature:
- Attempt to Unlock:
- Wait for the Timer:
- Select "Forgot Pattern":
- Authenticate:
- Reset Pattern:
- Regain Access:
Start by trying to unlock your device with several incorrect pattern attempts. Typically, after 5 incorrect attempts, Android would show a "You have incorrectly drawn your unlock pattern 5 times" message or something similar.
After reaching the limit of incorrect attempts, you'll be temporarily locked out. You'll usually see a timer indicating how long you'll have to wait before you can attempt again.
Once the timer finishes or even while the timer is running on some devices, you'll see the "Forgot Pattern?" option or similar options at the bottom of your screen. Tap on it.
You'll be prompted to enter the Google account details (username and password) associated with the device. This is the same account you use for accessing the Google Play Store and other Google services.
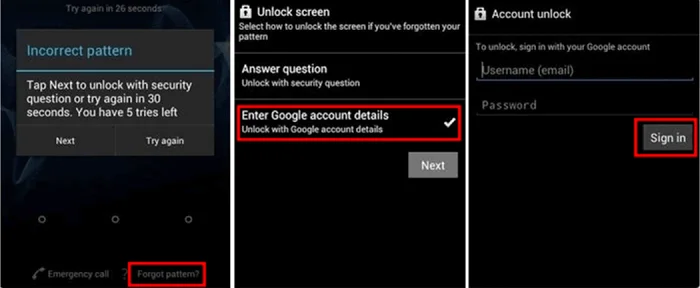
Android Forgot Pattern Unlock With Google Account Details
After successfully logging in with your Google account, you'll be given the option to set a new lock pattern.
Set your new pattern and ensure you remember it this time. Once set, you'll regain access to your device with this new pattern.
Method 6: Reset a Samsung Phone That Is Locked via Find My Mobile
Samsung's "Find My Mobile" is a handy tool similar to Google's "Find My Device." Specifically designed for Samsung devices, it not only helps locate a lost or misplaced phone but also offers several options to manage the device remotely, including unlocking it.
Note: This method requires that you've already set up a Samsung account on your locked device and enabled "Find My Mobile" before the phone got locked. If you haven't done this, the method won't work.
Here's how to reset a locked Samsung phone using the "Find My Mobile" service:
- Access Find My Mobile:
- Select Your Device:
- Unlock or Reset:
- On the right side, you'll find several options, including "Unlock," "Ring," "Lock," and "Erase".
- If you want to just unlock the device, click on the "Unlock" It will remotely unlock your device, preserving all your data.
- If you wish to perform a complete reset, click on "Erase". This will remotely initiate a factory reset, wiping all the data from your device. Remember, a factory reset deletes everything, so use this option only if you have a backup or if you're sure about it.
- Wait:
- Confirmations:
From a computer or another device, open a browser and go to the Find My Mobile website.
Log in with your Samsung account credentials.
Once logged in, your devices associated with that Samsung account will be listed on the left side. Select the locked device you wish to reset from the list.
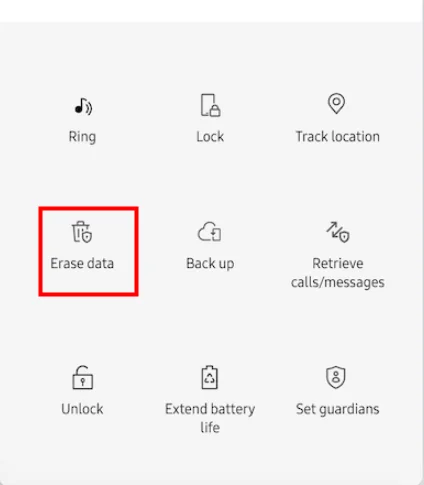
Samsung Find My Mobile Erase Data
After selecting the desired action, the command will be sent to your device. Once your device receives the command, it will execute the action. The time it takes can vary based on your device's internet connection.
For actions like "Erase," you might be prompted for confirmation, given the irreversible nature of the action.
Frequently Asked Questions
How to reset an Android phone without losing data?
To 'reset' your Android phone without losing data, you might not be looking for a complete factory reset but rather a soft reset or clearing of cache. Here's a way:
- Clear Cache Partition: Depending on your phone's brand and model, you can boot into Recovery Mode and choose to "Wipe Cache Partition." This clears temporary files but keeps your personal data.
However, if you're looking to fix software issues, it's always recommended to take a full backup of your data and then perform a factory reset.
Do I have to reinstall apps after resetting my Android phone?
Yes, after a factory reset, all data, including installed apps, will be erased from the device's internal storage. When you set up the phone again, apps associated with your Google account can be automatically downloaded from the Play Store, but any settings, preferences, and data within those apps would need to be set up or restored again unless you've made a backup.
Is there a universal unlock pattern for Android?
No, there isn't a universal unlock pattern for Android. This would be a significant security risk. Each device's pattern or PIN is specific to the user's settings.
Does a hard reset delete everything on Android?
Yes, a hard reset, often referred to as a factory reset, will delete everything on your Android device's internal storage — apps, settings, messages, contacts, photos, etc. It will restore the phone to its original factory settings as if it were new. It won't, however, affect any external storage like SD cards, though it's always a good idea to remove or unmount an SD card before a factory reset to avoid potential data corruption.
Can I factory reset my phone from another device?
Yes, you can, depending on the device and provided you've set up certain services:
- For Android: You can use Google's "Find My Device" service. Once you log in to the Find My Device website with the same Google account linked to the locked phone, you can select "Erase Device." This action will remotely factory reset the phone.
- For Samsung: If you've set up a Samsung account on the phone, use Samsung's "Find My Mobile" service to remotely reset your device.
How can I restore my data after performing a factory reset?
Google Backup: If you had Google's backup service enabled, your device settings, app data, call history, contacts, and more would be stored in your Google account. After a factory reset, when you set up your phone with the same Google account, it will prompt you to restore the backup.
Local Backup: Some Android devices have a built-in local backup and restore feature. If you've manually backed up your data to an SD card or any other external storage, you can restore it after the reset.
Third-party apps: Apps like Titanium Backup or Helium allow users to back up their data. If you've used such apps, follow their specific restoration process.
What if I'm locked out due to multiple incorrect password attempts, and I don't want to factory reset?
Wait: Android may enforce a cooldown period after multiple incorrect attempts. Wait for this duration, and try entering your password/PIN/pattern again.
Forgot Pattern (Older Android versions): On some older Android versions (primarily before Android 4.4), after several failed attempts, you might see a "Forgot Pattern" option. You can use this feature, but it requires having a Google account linked to the device.
Samsung's Find My Mobile: For Samsung devices, if you've set up "Find My Mobile," you can unlock your device using this service.
How to Factory Reset Android Phone When Not Locked?
If you can access your device's settings and are not locked out:
- Backup Data: Before proceeding, ensure all essential data is backed up.
- Resetting Process:
- Go to "Settings" on your device.
- Navigate to "System" (this might vary based on the device).
- Find the "Reset" option, which could be under "Advanced" or "Backup & Reset."
- Tap on "Erase all data (factory reset)" or similar.
- Confirm the prompts and warnings, and your device will start the factory reset process.
Always ensure to carefully follow on-screen instructions during the resetting process.