[5 Ways] Remove Previous Owner Apple ID without Password
Did you acquire a second-hand iPhone with the owner's Apple ID and limiting you from accessing other features? Worry no more because this guide will teach you the various methods to delete the Apple ID.
1. Remove Previous Owner's Apple ID without Password via LockAway
LockAway is an efficient tool that can be used to remove the Apple ID of the previous owner without requesting their password.
LockAway removes the Apple ID with one click and quickly. Some advantages of using LockAway include:
FREE DOWNLOADFREE DOWNLOADFREE DOWNLOAD
It can remove the Apple ID of the previous owner without prompting for the password.
LockAway can be used alone without installing iTunes.
It fully supports iPhone 5s to iPhone 16 and iOS 18 and earlier versions.
It guarantees 100% safety of your data.
The steps for using LockAway are:
Download the software and launch it on your computer.
Ensure your device is connected to the computer.
Find the 'Unlock Apple ID' option and select it.

Hit the 'Start' option to remove the Apple ID of the original owner.
2. Delete Apple ID from Previous Owner via iTunes and Recovery Mode
You are able to remove the Apple ID of the previous owner via recovery mode. This is made possible by the use of iTunes and your computer. To use this method, follow the guidelines below:
On a computer that has the latest version of iTunes, plug your device into it.
Follow the guidelines below.
iPhone 8 or later versions: Press the Volume Up shortly. Do the same for Volume Down, then press the Side button until the recovery mode screen is seen.
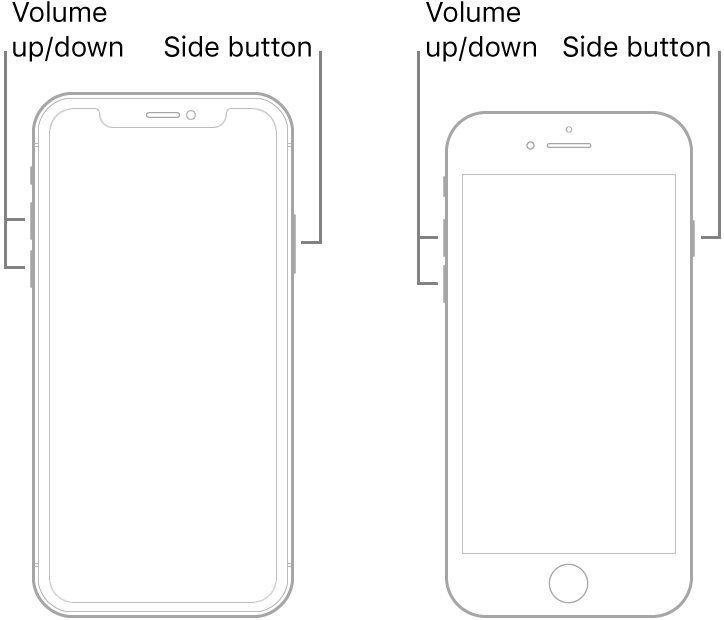
iPhone 7, 7 plus, and iPod touch (7th generation): Press the Side and Volume down buttons for a while until the recovery mode screen shows up.

iPhone 6s or earlier: long-press the Top and Home buttons long enough until the recovery mode screen is observed.

Hit the 'Restore' button.
Disadvantage:
iTunes may fail to recognize your device.
iPhone error 4013, usually occurs when trying to update or restore an iPhone or iPad using iTunes.
iTunes is not easy to use. Users have a hard time finding the buttons to put their devices in recovery mode.
3. Delete Previous Owner's Apple ID via iCloud
The previous owner can also use iCloud remotely to remove their apple ID for you. You can ask the previous owner to delete the old Apple ID via iCloud remotely. The owner can help you to delete the Apple ID by following the steps below:
Use their Apple ID to log in to iCloud.

Navigate to the 'Find My iPhone' option.
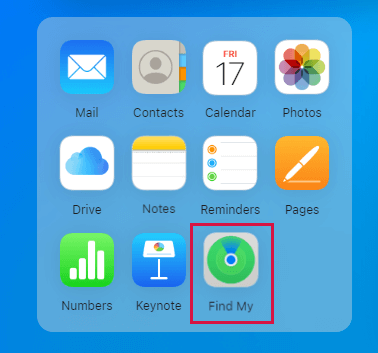
Ensure all devices are selected.
Select the iPhone and click 'Remove from Account'
4. Delete Apple ID from Previous Owner on iPhone
If you can get in touch with the owner to help you with the Apple ID, the following are the steps you can use to delete the Apple ID.
Open the Settings application.
Scroll downwards and select 'Sign Out'
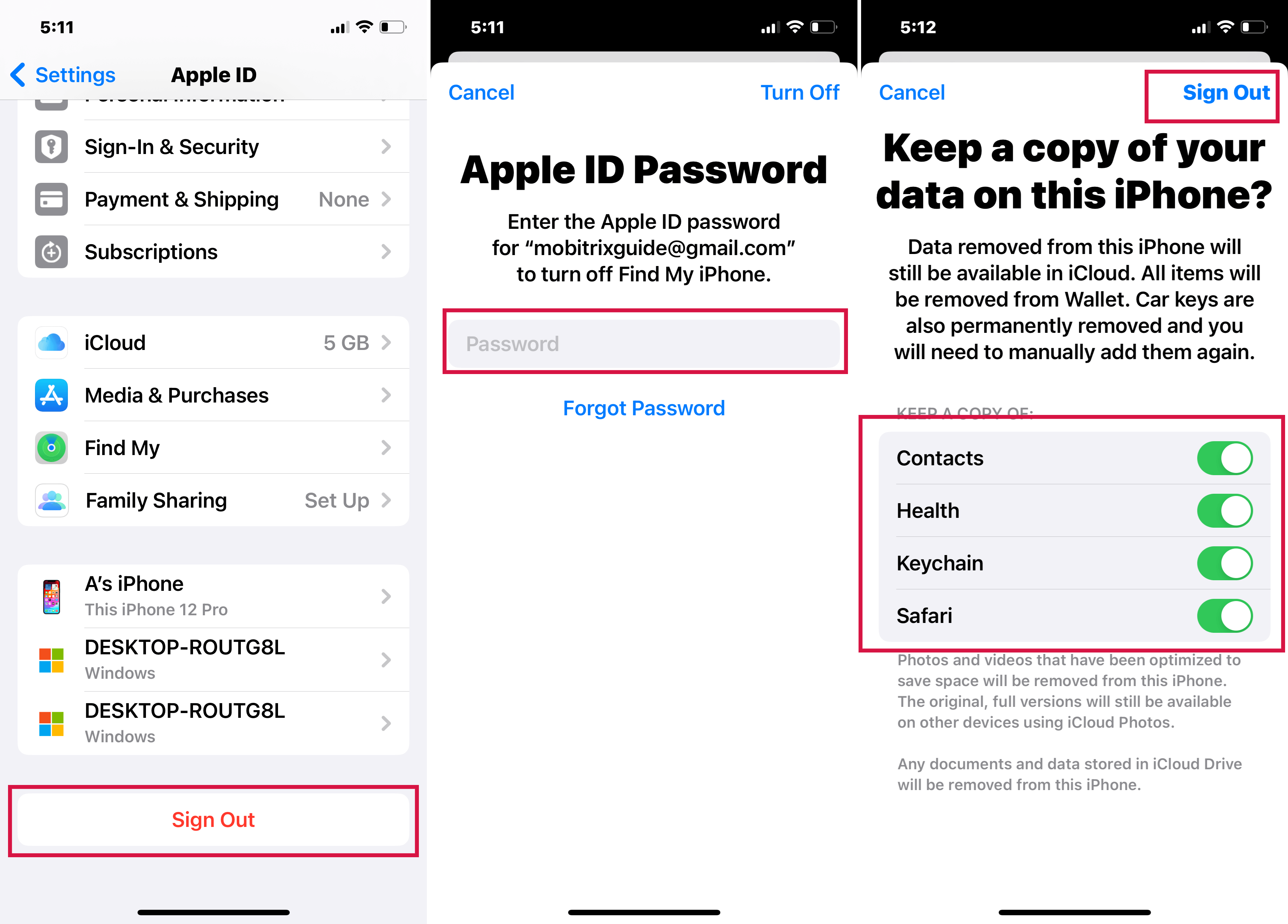
Key in the Apple ID that should be signed out.
Remove Apple ID via Erase All Content and Settings
This method also requires you to have the Apple ID of the previous owner then follow the guidelines below.
Visit Settings
Select General
Tap Reset
Select 'Erase All Content and Settings'
Provide the Apple ID and password.
Remove iTunes & Apple Store Apple ID on iPad
Open the Settings app and click on your profile name or image.
Select 'iTunes & App Store,' then click on 'Apple ID'
Click on 'View Apple ID' on the window that will pop up. If prompted for the password, enter it.
Select 'Remove This Device' and enter your Apple ID and password on the next screen.
Select 'Devices,' then select the iPhone you want to remove.
Select 'Remove' and confirm your choice.
Remove device associated with Apple ID via iTunes
Open iTunes on your computer.
Go to Account and select View My Account
Sign in using your Apple ID, click 'Manage Devices,' then select 'Remove.'
5. Turn to Professional Help
Method 1. Contact Apple Support
If none of the methods discussed can delete the original owner's Apple Id, then it is time to seek professional assistance. You can contact the Apple support team and explain your issue.

Method 2. Discuss in Apple Support Communities
You can also decide to discuss your issue using the Apple Support online platforms. However, this method is not encouraged because it may take a long time before getting a response from the support team.
If you want to start discussions with the team, just join their online platforms and solve your problem.
Summary
If you have an iPhone of the previous owner that has an Apple Id limiting you from accessing other features, then this article outlined how you can solve that issue.
If you want a guaranteed solution that does not erase your data, then LockAway is the recommended method.

