How to Enable or Disable Device Management on iPhone
Mobile Device Management allows an organization or a company to remotely configure the devices of their employees or users. It allows different configurations such as software updates, changing settings, downloading, or removing apps, or distributing a piece of information on various devices.
If you are a part of an organization that used MDM, you might want to know how to enable it on your device so you can receive relevant updates. Alternatively, you might be looking to disable this feature on your device.
To make this easier for you, I have explained everything you need to know about enabling or disabling MDM. So, if you’re looking for easy solutions, follow along.
Part 1: How to Enable Device Management on your iPhone
Different companies and organizations use different software to enable MDM on the devices of their members. Usually, the process to enable this sort of service is the same for different variations of the software.
For this article, I am taking Stanford’s MDM service as an example to explain the process. You can follow these steps with your own company’s MDM software. Except for a few understandable variations, everything else should be similar.
Follow the steps below to easily download and enable an MDM service:
Step 1 – Before dealing with MDM, you need to install Intelligent Hub.
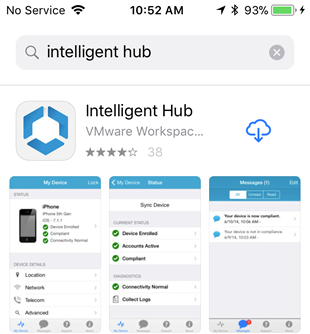
Step 2 – Open Intelligent Hub after you have downloaded it onto your phone.
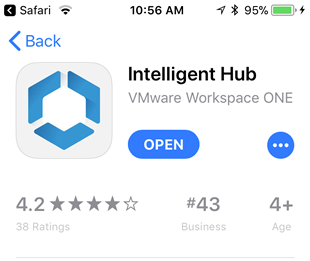
Step 3 – Enter your assigned email from your organization. In this case, it will be Stanford’s email address.
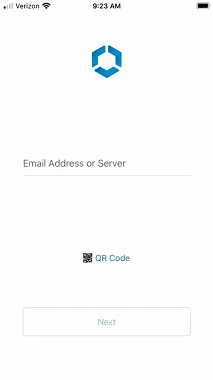
Step 4 – Next, you will be asked if the device is owned by you or not. If it is an organization-owned device, select No. Otherwise, select Yes.
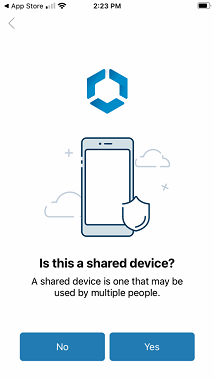
Step 5 – You will be shown terms and conditions. Accept them and you will then be shown the data that will be available to MDM. Select Continue.
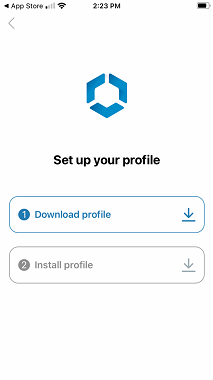
Step 6 – Now select Download Profile and Allow the popup that appears.
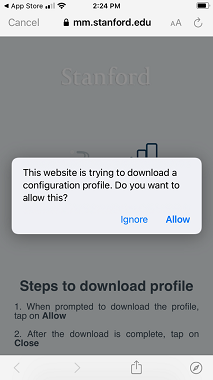
Step 7 – If you’re not automatically directed to Settings, go there yourself.
Step 8 – Go to Profile Downloaded. You will have to install Workspace Services. Install it. You might get a warning message in the process telling you that installing the app will let your organization’s admin remotely manage your device. Just select Install.
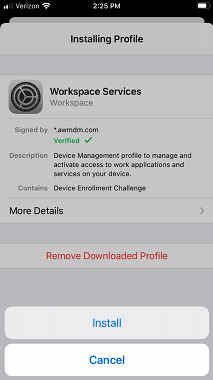
Step 9 – After you install Workplace Services, go to Device Management in Settings. You will see a prompt asking permission to manage the app. Click on Manage. You might be prompted to enter your organization’s credentials.
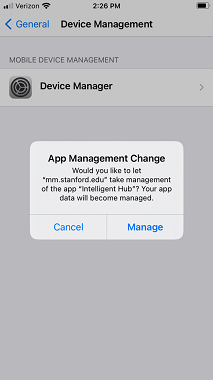
Step 10 – You will see the Privacy page. Click on I understand. Now you’ll be asked if the app can collect data for improvement, click I agree.
Step 11 – You will now see your account with its details. Congrats! You successfully enabled MDM on your device.
You should keep in mind that this method is based on Stanford’s MDM. But you can follow it along roughly to enable your organization’s MDM.
Part 2: How to Disable Device Management on Your iPhone
Enabling MDM on your device gives a lot of control to your organization’s MDM Admin. They can update your software, add apps, remove them, lock your device, or monitor if it follows the organization’s policies.
Some of you might not like your organization to have that much control over your device. So if you are looking to disable MDM on your device, you can follow the methods I have mentioned in this section below.
Method 1: Use Settings to Disable MDM
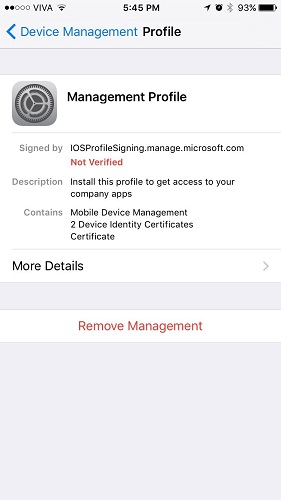
Among other things, an MDM admin can also prevent you from removing your profile from an MDM service. But if your iPhone does not have this restriction, you can easily disable MDM from Settings. You can do so by following these steps:
Step 1 – On your iPhone, go to Settings and then General.
Step 2 – Find Device Management and tap it. You will see your MDM profile here if there is one.
Step 3 – You will see Remove Management at the bottom. Tap it and you will be prompted to enter your MDM configuration password.
Step 4 – Just enter the password and you’ll be done. Your MDM is disabled.
This method will work great for those of you who own the target device with the organization’s MDM profile configured in it. But if this isn’t the method for you, just follow the method below.
Method 2: Use LockAway to Disable MDM
If the above methods have failed you, it is time you try Mobitrix LockAway- Bypass MDM. It is a tool that allows you to easily remove various locks from your phone including MDM. LockAway comes with a number of advantages.
Bypass MDM on iPhone in 20 mins
FREE DOWNLOADFREE DOWNLOADFREE DOWNLOAD
Advantages:
It fully supports iPhone 5s to iPhone 16 and iOS 18 and earlier versions.
It is simple to use, and you can remove MDM in just a few easy steps.
You don’t need Apple ID or password to use LockAway.
You can easily bypass the activation screen of MDM via LockAway.
You can remove your MDM profile easily.
If you are looking to use LockAway to disable MDM from your iPhone, you can just follow the few simple steps below:
Step 1 – Install and launch LockAway on your computer.
Step 2 – You will see a menu with various options. Select Bypass MDM.
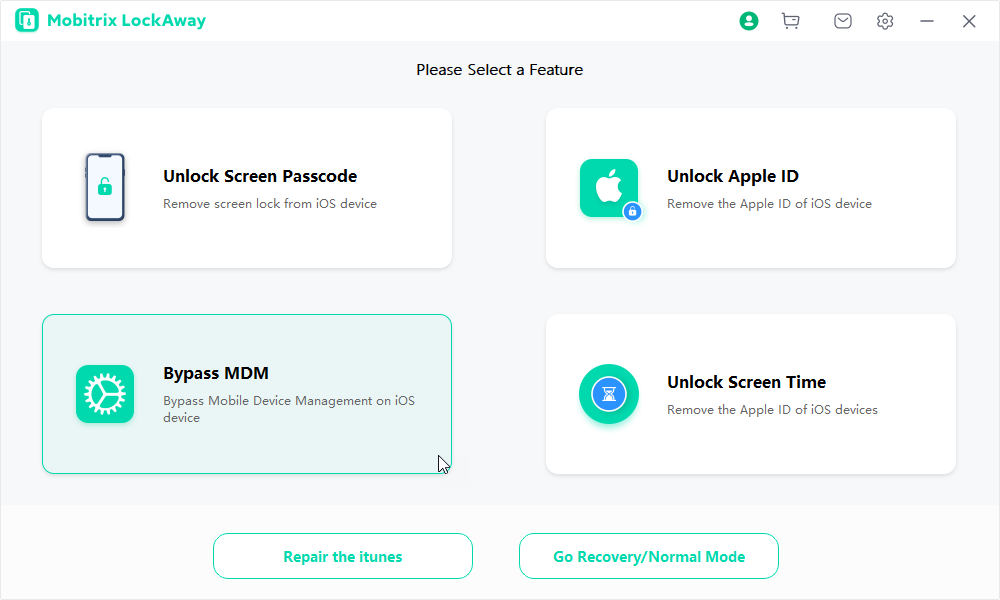
Step 3 – Connect your iPhone to the computer through a USB cable.
Step 4 – You will have two options to proceed from here
Option 1: Your device is locked out of the MDM screen.
If your device is locked out of the MDM screen, just click on Start to Bypass. LockAway will take it from here and disable MDM for you.
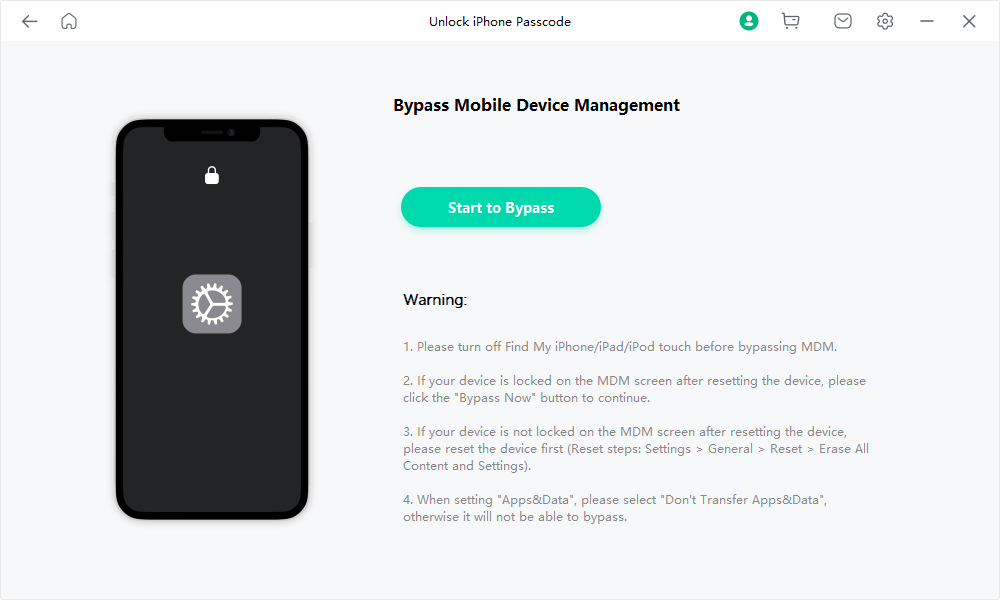
Option 2: If your device is NOT locked out of MDM Screen.
If your device isn’t locked out of MDM, you will need to reset it. To do so:
Turn off Find My iPhone.
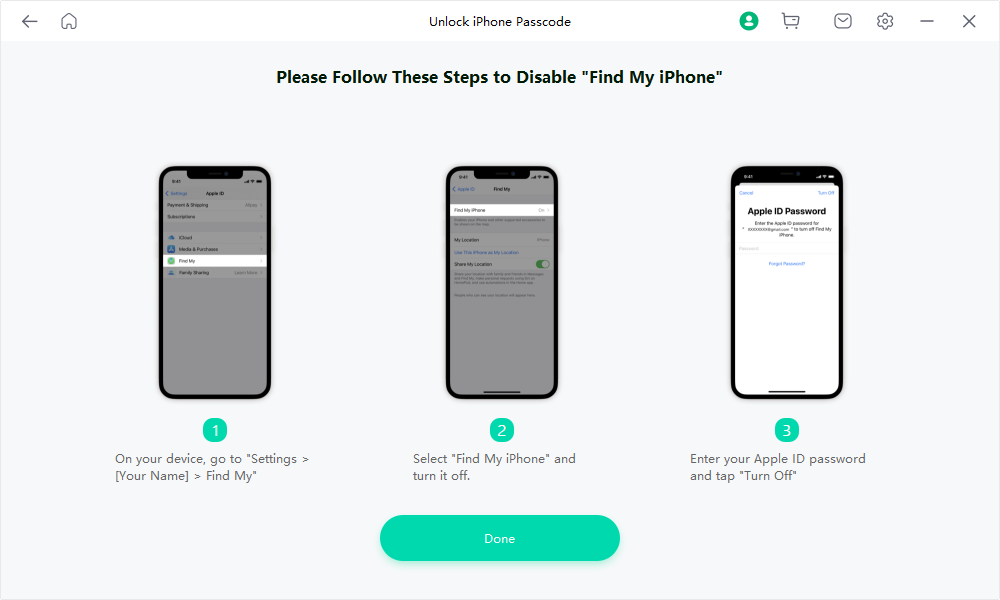
Now go to Setting, then to General, and then tap Reset.
Here tap Erase All Content and Settings.
Your iPhone will restart now. Configure it like a new device and Don’t Transfer Apps and Data.
After you have locked out your iPhone from the MDM screen, click on Start to Bypass on the computer screen and wait a few minutes while LockAway does its magic.
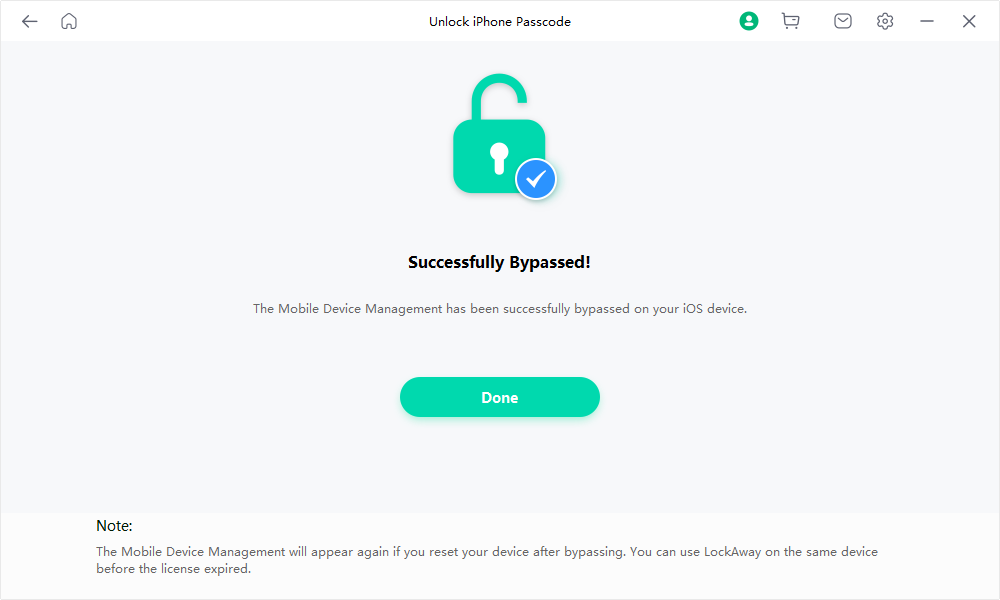
Note: Keep your iPhone connected to the computer until the bypass process is completed.
LockAway is an easy-to-use tool that can effectively help you in disabling MDM from your iPhone. You can easily use this tool to disable the MDM service in just a few clicks, no matter if you are tech-savvy or not.
Part 3: For More Information
You might have some questions or reservations regarding MDM. For this reason, I have explained a few important things related to MDM below:
1. What makes Apple MDM important?
One of the reasons Apple software like iOS, iPadOS, macOS, etc., are so widely used in organizations is their ability to be remotely and securely handled through MDM. Organizations easily use an Apple MDM for employing MDM services on the Apple devices used by their members. The ability of an Apple MDM to configure registered Apple devices is what makes it so important among organizations, large and small.
2. What are Important Features of Apple MDM?
Some features that an Apple MDM should have include:
Over the Air enrollment ability.
Profile Management for a plethora of Apple devices under an organization.
The ability of admins to easily distribute apps across connected devices and make sure only trusted apps are being installed on all devices.
Ability to receive information such as configuration details, apps installed, network usage and device information, etc.
Facility to lock a device remotely in case of an issue to prevent unauthorized access.
Monitoring of device data to generate relevant reports.
Some other questions you might have in mind may include looking for the benefits of using MDM. Or you might be looking to find instructions on how to use an Apple MDM and manage devices with it. In this case, you can visit the official Apple website to look for these answers.
You can also search online to find the answers to your particular questions. There are a lot of good resources available on the market that you can use.
To Sum Up
Device Management is used in a lot of organizations to have synchronized updates on connected devices. Apple MDM is widely used today across companies. I have explained different ways you can enable or disable MDM on your device.
If nothing works for you, then you can throw away the stress and use Mobitrix LockAway. This tool allows you to easily deal with MDM on your device. You don’t have to go throw a lot of steps. You just have to click once or twice and sit back while LockAway takes care of the rest.

