Forgot iPad Passcode? Here are 4 Incredibly Useful Ways!
Have you forgotten your iPad passcode, or have you entered it incorrectly so many times that your iPad is now disabled? If you're locked out and struggling with this situation, you're in the right place.
This article presents 4 truly effective methods to bypass your iPad's screen passcode. We provide step-by-step guidance, ensuring you can successfully unlock your iPad. Let's dive in!
What You Should Do Before Unlocking Your iPad!
If you can't seem to remember the iPad passcode, do not rush to enter the incorrect password. More than six failed attempts will disable your device. After that, the only way to unlock the iPad would be to reset it using the methods mentioned in this post.
If you have a backup of your iPad data, then there is no harm in resetting the device, as you can restore the files anytime. However, you would lose all data after a factory reset if you do not have a backup.
Method 1 Forgot iPad Password? Remove it from the Lock Screen Without the PC
In case you wish to unlock your iPad without a PC and happen to run the device on iPadOS 15.2 or later, then you can use the handy “Erase iPad” feature to access it again.
However, it is worth remembering that this function will wipe all your iPhone data and reset everything, including the system settings.
Requirements:
The iPad should have iPadOS 15.2 or higher installed
The device should be connected to WiFi or Cellular Data
Find My must have been enabled
Your Apple ID should have been logged in on the iPad
Also, it is vital to remember your Apple ID Password
Steps:
The Erase iPad option will appear once you enter the wrong passcode at least seven times. Upon the 7th try, you will be locked out of the device, and the following notification will pop up "iPad Unavailable try again in 15 minutes".
On the bottom of the screen, tap Erase iPad.
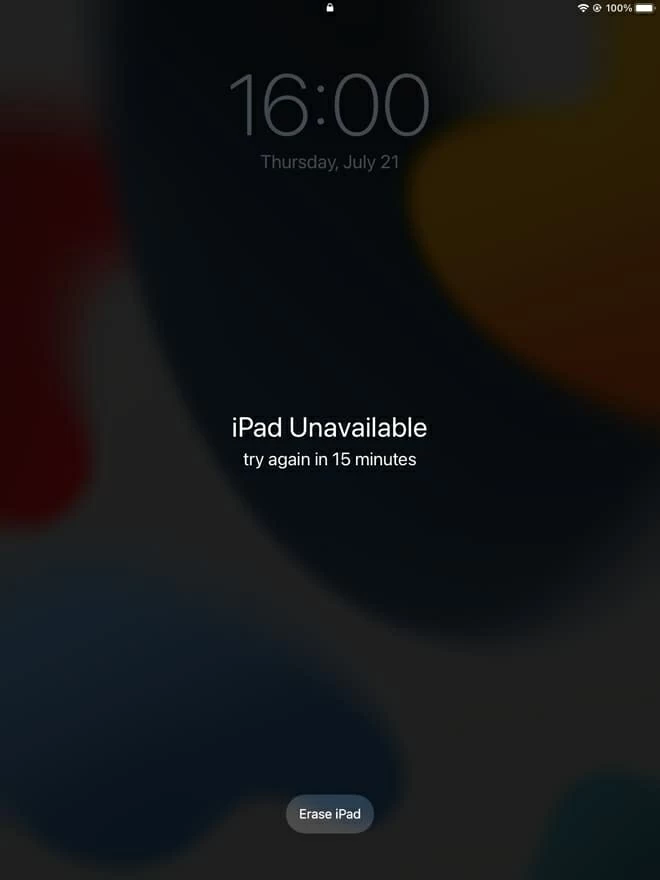
Now, tap Erase iPad again, and sign out of the Apple ID by inputting your Apple ID Password.
The white Apple logo will appear, showing the progress of the iPad. The device will restart automatically once the process finishes.
Method 2 Use Mobitrix LockAway to Unlock Your Disabled iPad - The Fastest and Easiest Solution
The easiest and fastest way to access your locked iPad is by using a highly recommended unlocking tool named Mobitrix LockAway. It can remove the passcode from all iPads without iTunes and supports the latest iPadOS 17.
FREE DOWNLOADFREE DOWNLOADFREE DOWNLOAD
When You May Need Mobitrix LockAway?
If you forgot the iPad password
When you lock the iPad after continuously entering the wrong passcode
In case the iPad’s FaceID/TouchID isn’t working
If the iPad screen is shattered or inaccessible
When you have purchased a second-hand iPad and do not have access to the passcode set by the previous owner.
How to unlock iPad without passcode via Mobitrix LockAway:
Download and Install Mobitrix LockAway.
Click on Unlock Screen Passcode in the main menu.

Click Start to remove your iPad screen passcode.
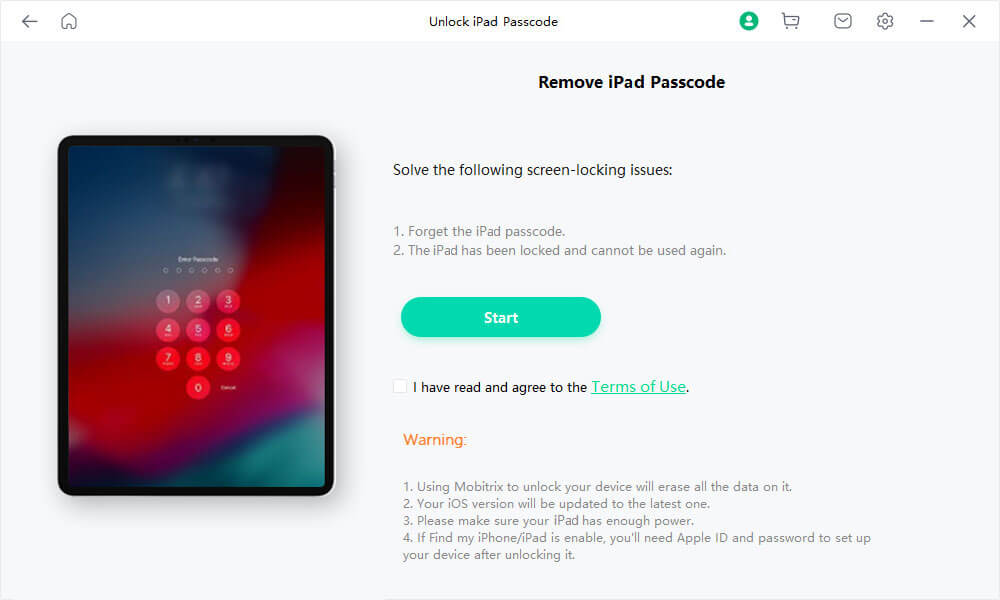
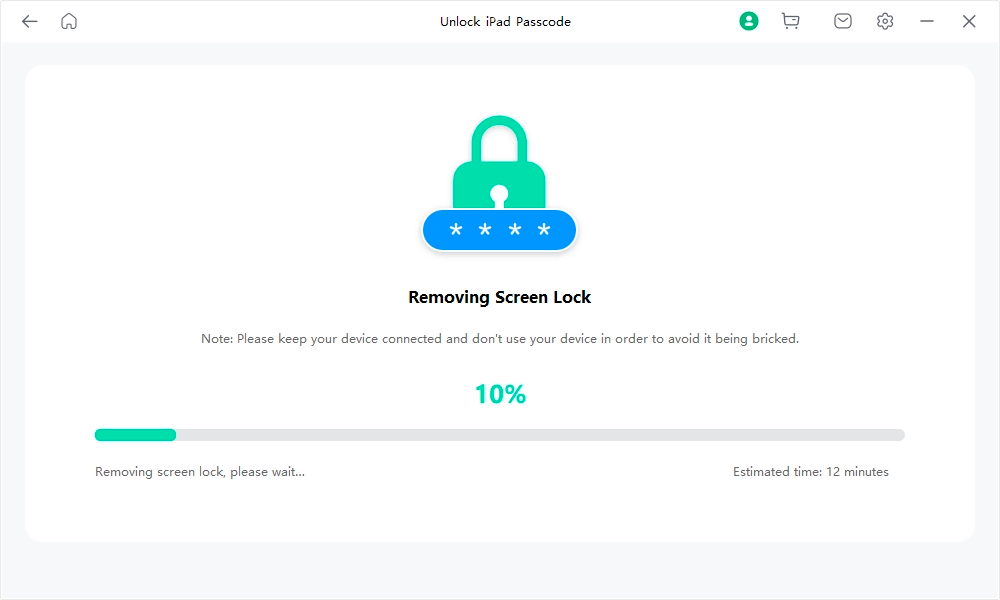
Your iPad has been unlocked successfully!
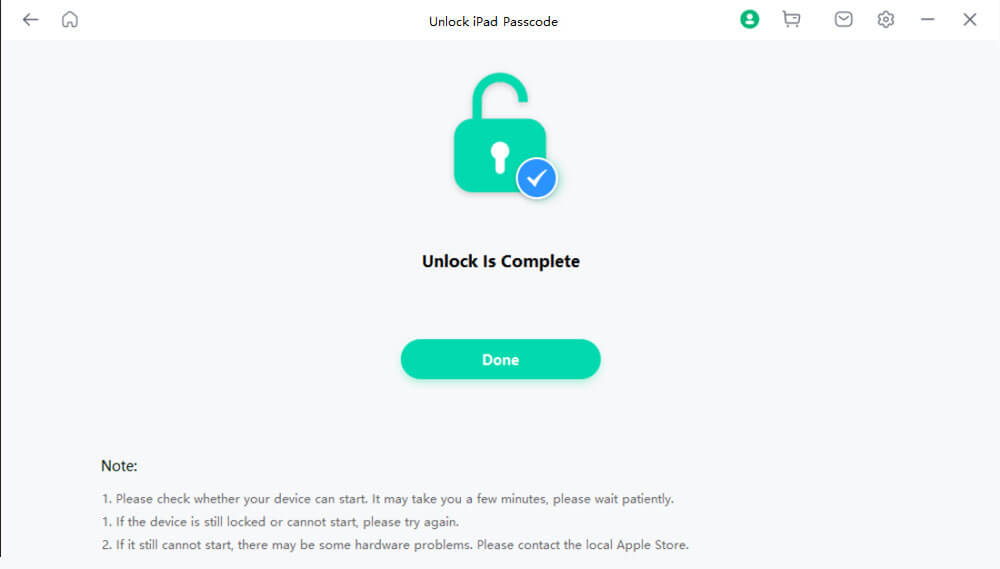
Reasons to Choose Mobitrix LockAway for Unlocking Your iPad/iPhone:
No iTunes Required
All iPads Supported: Compatible with every iPad model and iPadOS.
Quick and Easy Unlocking: Just 20 minutes to unlock, with 3 simple steps.
Highly Effective: Guarantees a 99% success rate for unlocking iPads and iPhones.
Secure and Safe: Your data privacy is fully protected.
Versatile Passcode Removal: Removes 4/6 digit codes, Touch ID, Face ID, and alphanumeric passcodes.
Competitive Pricing: Offers the best price in the market.
FREE DOWNLOADFREE DOWNLOADFREE DOWNLOAD
Method 3 Reset Forgotten iPad Passcode via iTunes
1. Reset via iTunes without data loss (need to be trusted and synced lately)
If you had trusted and synced your iPad with iTunes lately, then you can create a backup to avoid data loss before resetting your iPad. Restoring your iPad to factory settings can wipe the forgotten iPad passcode. With iTunes, you can easily restore your recent backup when setting it up.
Steps:
Connect and Open iTunes: Link your iPad to your computer and launch iTunes.
Backup Your iPad: After iTunes detects your iPad, go to the “Summary” tab and select “Back Up Now” to save your iPad's data.
Start the Reset Process: After backing up, click on “Restore iPad” to begin the reset.
Restore Your Data: iTunes will erase all data on the iPad and reset it. Once this is done, you can restore your backed-up data from iTunes.
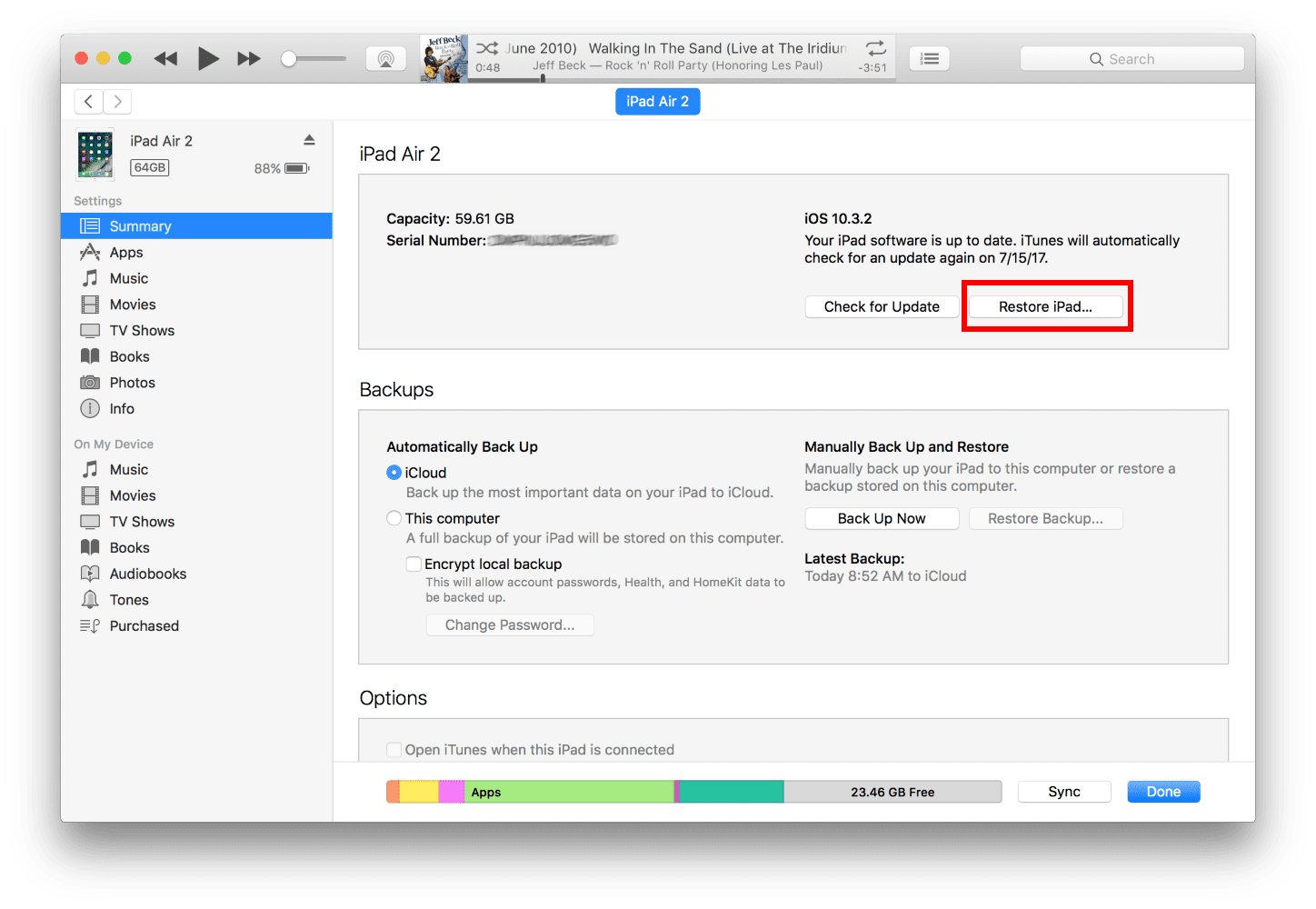
2. Reset via iTunes recovery mode
If you haven't synced your iPad with your iTunes, don't worry. You can still reset your forgotten passcode. Just put your iPad in recovery mode and use iTunes to restore your iPad. This works for any iPad model.
After the reset, If you have a backup of your iPad on iCloud or your computer, you can restore your iPad with this backup to get your data back.
Steps:
Download the latest version of iTunes, and then open iTunes but don't connect the iPad first
Put your iPad into recovery mode.
For an iPad with Face ID:
Press and hold the Top button and either Volume button until the power-off slider appears.
Slide to power off your iPad.
While holding the Top button, connect your iPad to your computer.
Keep holding the Top button until your iPad goes into recovery mode.
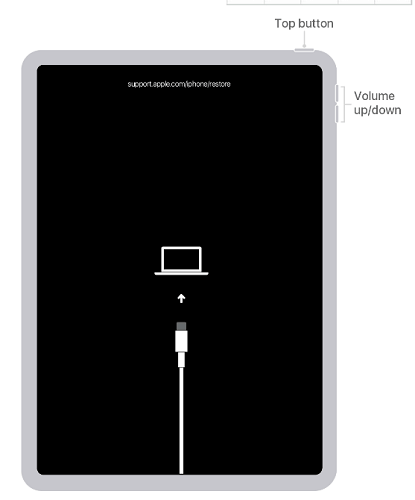
For an iPad with a Home Button:
Hold down the Top button until you see the power-off slider.
Slide to turn off your iPad.
While pressing the Home button, connect your iPad to your computer.
Continue holding the Home button until the screen displays an image of a USB cable and a computer icon, indicating recovery mode.
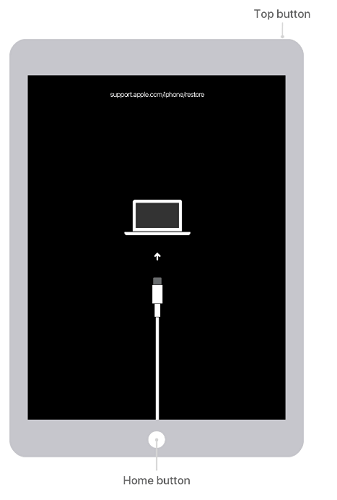
When the iTunes dialog box appears, choose the "Restore" option, which erases all the settings and content.
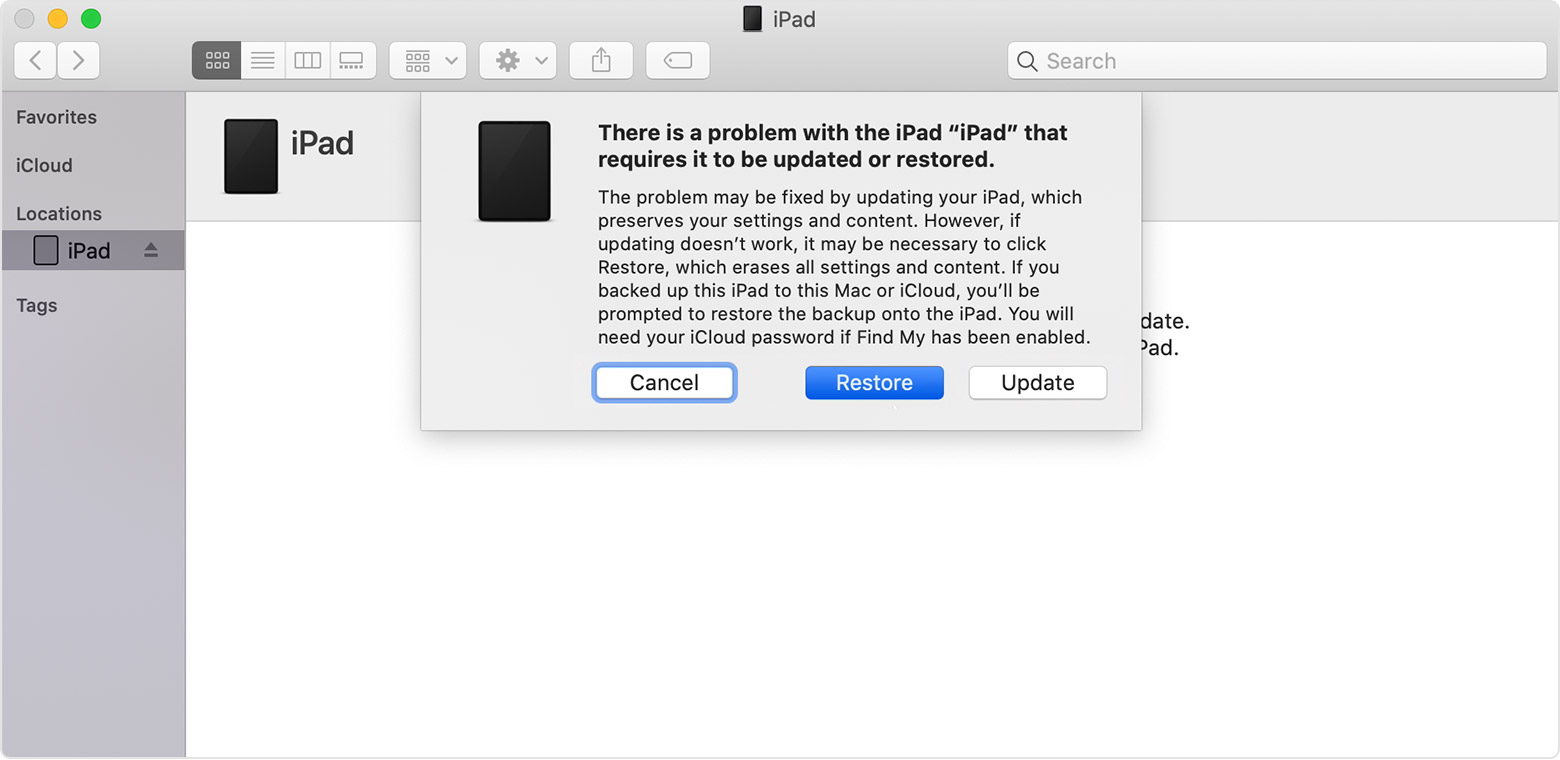
If your iPad exits recovery mode while doing this, simply redo the previous steps to put it back into recovery mode. Be aware, if you don't have a backup, you will lose all your data by using this method.
Method 4 Erase Forgotten iPad Passcode via Find My iPhone
The Find My feature can also be used if you don’t have iTunes installed on your computer. As long as this feature was enabled on your iPad, you can use it.
To use this method successfully, make sure 'Find My' was enabled on your device beforehand. If 'Find My' wasn't activated previously, this method may not work.
Steps:
Visit iCloud.com using any web browser or use another iOS device with the Find My app installed.
Click Sign In and enter your Apple ID and password to log into iCloud.

Tap on All Devices, and from the list provided, select your iPad.
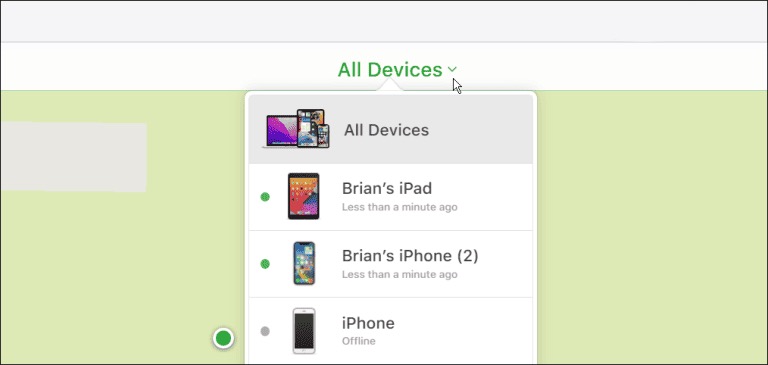
Click on Erase iPad
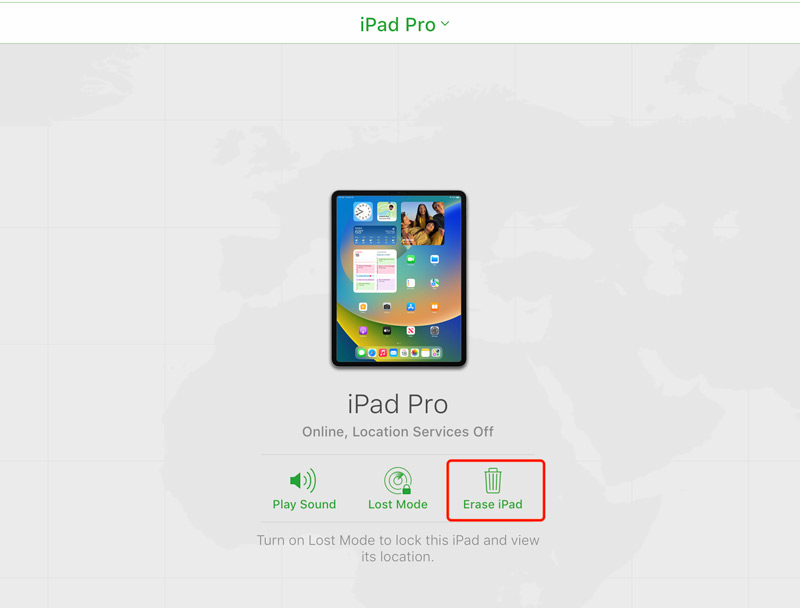
On the pop-up window, confirm the request by clicking on Erase
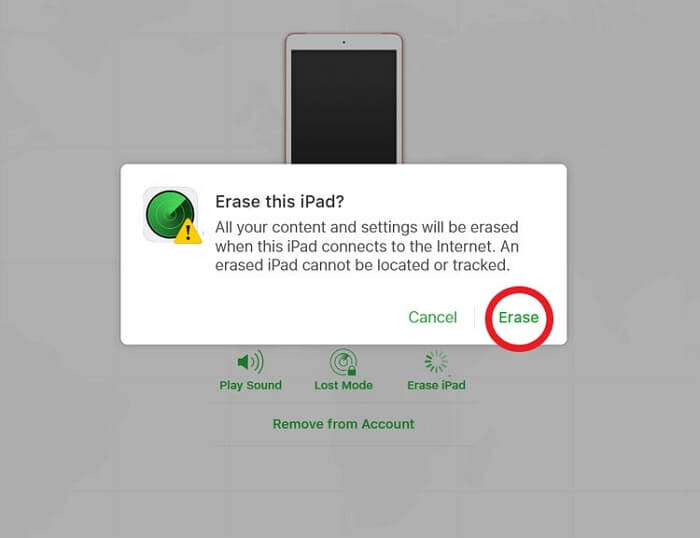
If you are using the Find My app, select your device from the list of devices and click on Actions. Select the “Erase iPad” option and confirm it.
Tips to Avoid Getting the iPad Disabled Again
1. Disable Raise to Wake and Tap to Wake
Deactivate these options from the iPad Settings menu if you feel that accidentally touching the screen can result in incorrect login attempts, and the device gets unlocked.
From Settings, tap the Accessibility tab. There, select the Touch button, and then disable Tap to Wake.
Next, go to Display and Brightness. There, switch off the Raise to Wake function.
2. Use Guided Access to limit your iPad usage to just one app.
To enable this feature, go to Settings and tap Accessibility.
Select Guided Access, and switch it on.
Under Password Settings, choose Set Guided Access Passcode before entering the passcode.
3. Create a simple passcode that is easier to remember.
4. Set up Face ID or Touch ID from the Settings menu as an alternative.
FAQs
1. What to do if my iPad is disabled and won't connect to iTunes?
If you're having trouble restoring your iPad with iTunes, you might want to try Mobitrix LockAway. It's a simpler and quicker solution.
Alternatively, you can use the 'Erase iPad' feature from the 'iPad Unavailable' screen. This will delete all data, including your passcode, allowing you to access your iPad again.
2. Why did my iPad automatically delete all data after I entered the wrong passcode 10 times?
Your iPad erased its data automatically because you had the "Erase Data" option enabled in the passcode settings. This setting is a security measure that automatically clears all data if the wrong passcode is entered 10 times, preventing unauthorized access to your information.
3. Upon forgetting the iPad passcode, is it possible to access the device without losing the data?
If you forget your iPad passcode, regaining access to the device without data loss is typically impossible. Standard procedures for bypassing the passcode, such as using iTunes or Finder for a restore, will erase the iPad's contents.
The best way to avoid data loss in such a scenario is to have a recent backup to restore from.
Summary
This article has presented 4 methods for unlocking your iPad without a password. Among these, Mobitrix LockAway is highly recommended due to its simplicity, speed, and efficiency. It can unlock your disabled iPad in just 20 minutes with a 100% success rate. Give it a try!

