Many people replace their old iPhones with newer models and to replace a device the first step required is to activate it. There are many ways of completing the replacement device's activation process. This can be done by simply connecting to the Wi-Fi or your cellular data.
It can also be done by connecting the device with the computer by using a USB cable. This method is completed through the iTunes service.
This article will discuss all the possible ways that you can use to activate the replacement device including those mentioned above.
How to Activate a Replacement iPhone?
Activating a new or replacement iPhone is not a difficult process. It can be done in a number of ways. Some of these are mentioned below.
1. Using Wi-Fi or Cellular Connection
Just connect the phone to a Wi-Fi network or cellular data and follow a few easy steps. First, ensure the following requirements are met.
- An active Wi-Fi network must be available when activating through Wi-Fi.
- If using the cellular network , the device must be linked to the internet or LTE of the relevant service provider.
- Refer to Activate or Switch devices if you'd like to activate your new iPhone on a different mobile number on your account.
- Check to see if the device is charged.
Now perform these steps.
1. Make sure Find My iPhone is turned off on your prior iPhone before turning it off.
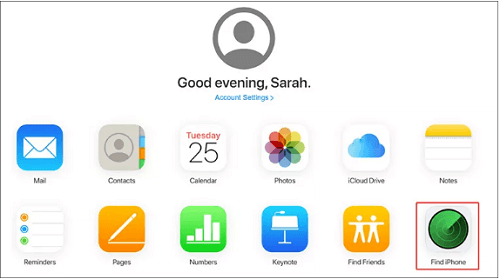
Remove Activation Lock on ipad with icloud find iphone
Note: If you haven't used an iPhone before, skip to step 2.
2. To turn on the new iPhone, press and hold the Power button (top-right edge).
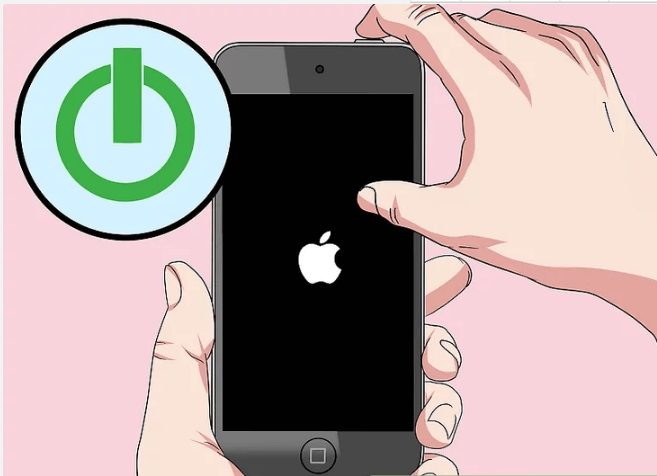
how-to-activate-replacement-iphone-turn-on-the-new-phone
Note: When activating a Verizon 5G iPhone, a pre-installed 5G SIM card is included. If you remove this SIM card, your device may not be properly equipped for Verizon's 5G network.
3. Confirm your phone number on the Activation screen, then select Next.
Note: If confirmation does not work, refer to this Apple support page.
4. Tap Next after entering the account PIN or the last four digits of the account owner's Social Security Number (SSN).
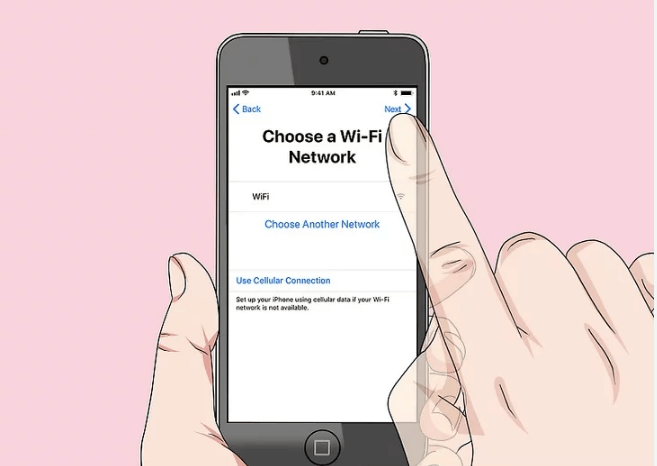
how-to-activate-replacement-iphone-tap-next
Note: If you're activating a new phone, make sure the old one is turned off and wait a few minutes for it to be deactivated.
Proceed to step 4 if activation was successful; if not, follow the on-screen instructions or contact us.
5. To select a language, swipe up from the bottom of the screen, then tap the country or region.
Note: If your device has a Home button, hit it to open the app.
6. Select Set Up Manually from the drop-down menu.
Note: To use QuickStart on an older smartphone running iOS 11 or later, follow the instructions.
7. Tap the Wi-Fi network, then tap Join after entering the Wi-Fi password.
Note: If you're using Verizon's network, select Use Cellular Connection.
8. Choose your Wi-Fi network and after that click on next.
Continue from the Data & Privacy screen.
9. Tap Continue when prompted to set up Face ID or Touch ID, then follow the on-screen instructions.
10. Create a passcode, then confirm it again. To that enter it again.
11. Select a configuration option:
Note: It can take up to 30 minutes to restore your backup.
12. Tap Next after entering your Apple ID and password.
Note: If you already have an Apple ID on another device, you'll receive a verification number, which you'll need to input to complete the activation process.
If you don't have an Apple ID or have forgotten your sign-in details, you can use your registered email or phone number to reset it.
13. Review the Terms and Conditions if required, then hit Agree.
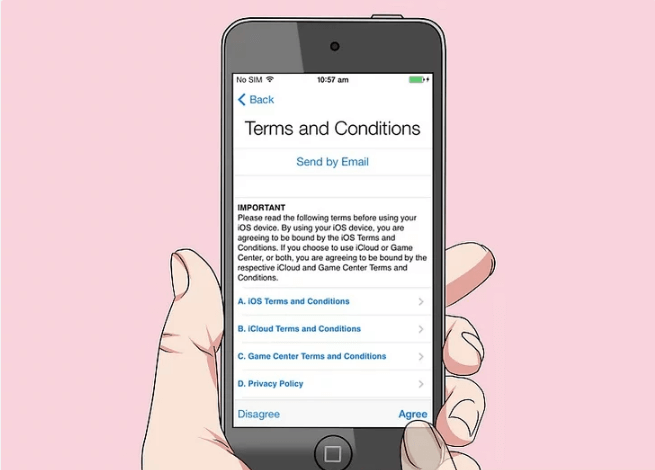
how-to-activate-replacement-iphone-hit-agree-13
14. Tap 'Continue' or 'Customize Settings' from the Express Settings screen.
15. Continue from the Keep Your iPhone Up to Date menu.
16. Tap 'Continue' or 'Not Now' from the iMessage & Facetime interface.
17. Tap 'Continue' or 'Set up Later in Settings' from the Siri screen.
18. Tap 'Continue' or 'Set Up Later in Settings' from the Screen Time screen.
19. Tap 'Share with App Developers' or 'Don't Share' from the App Analytics screen.
Continue from the True Tone Display screen.
20. Select Light or Dark from the Appearance menu, then touch Continue.
21. Select Standard or Zoomed from the Display Zoom menu, then touch Continue.
22. Get Started by swiping up or tapping the Get Started button to finish the entire set-up
23. Confirm that the top of the screen's status bar changes from 'No Service' to your designated carrier name.
Note: This procedure could take up to two minutes.
2. Activate the iPhone using iTunes
You can also activate your phone easily through iTunes. iTunes is the platform provided by Apple to solve all of your iPhone-related issues and queries. However, you can only access it if you are an officially registered user of a particular device.
To use iTunes to activate the replacement iPhone, do the following steps.
1. In your iPhone, insert the SIM card. When you buy a new iPhone directly from a carrier, the SIM card is normally installed for you. You'll have to do so if you don't already.
Note: Your carrier must activate the SIM card.
It might be possible for you to transfer the SIM card from your old handset to your new one if you're on the same provider and both iPhones use the same size SIM card.
2. Turn your iPhone on. Hold down the Sleep/Wake button until you see the Apple logo on the screen.
3. Follow the instructions on the screen. You will be guided through the procedure by the setup helper.
4. Choose a language. To do this, go to your device's settings and select the language you want to use.
5. Choose a country or region from the drop-down menu. By tapping the country or location where you'll be using your device, you can do so.
6. Connect to iTunes by tapping the button. This will appear beneath any wireless networks that are available.
7. Connect your iPhone to your computer through a USB cable. Plug the USB end of the USB cable into your computer and the other end into the charging connector on your iPhone that came with it.
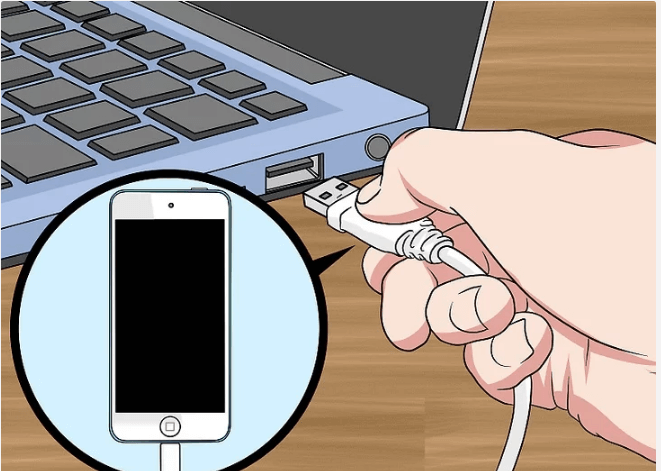
how-to-activate-replacement-iphone-connecct-to-your-computer
8. On your PC, launch iTunes. If it doesn't start automatically when you connect your device, do so.
9. On your iPhone, press the Home button. Once iTunes recognizes your iPhone, an icon will appear at the top of the screen.
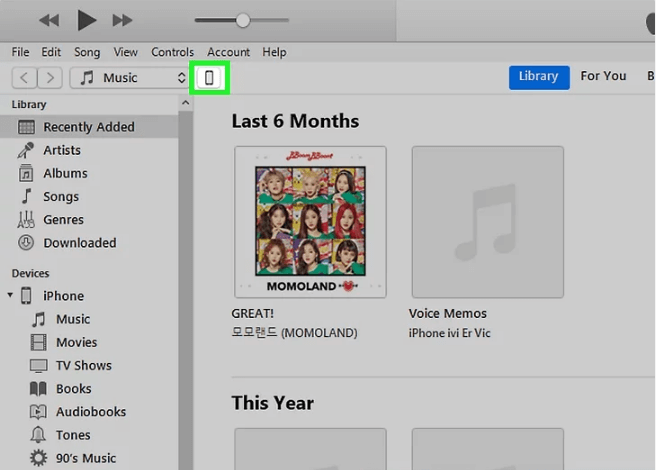
how-to-activate-replacement-iphone-click-on-your-iphone
Note: Make sure you have the most recent version of iTunes installed. To check for updates, go to Help in the upper-left corner and select Check for Updates. If you're prompted, select Download iTunes.
10. Choose a configuration option. You have two options: Restore from iTunes Backup to restore the settings and apps from a previous iTunes backup to your replacement iPhone, or Set Up as a New iPhone to start from the factory settings.
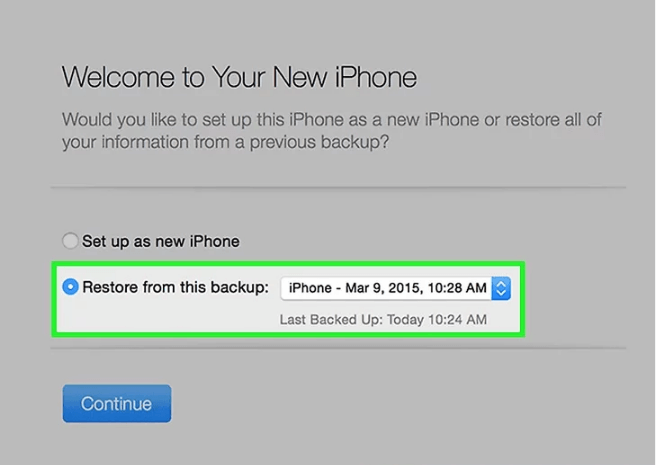
how-to-activate-replacement-iphone-select-a-set-up-option
11. Select Get Started from the drop-down menu. This kicks off the activation procedure.
12. Select Sync. Syncing your iPhone with your iTunes collection is as simple as that.
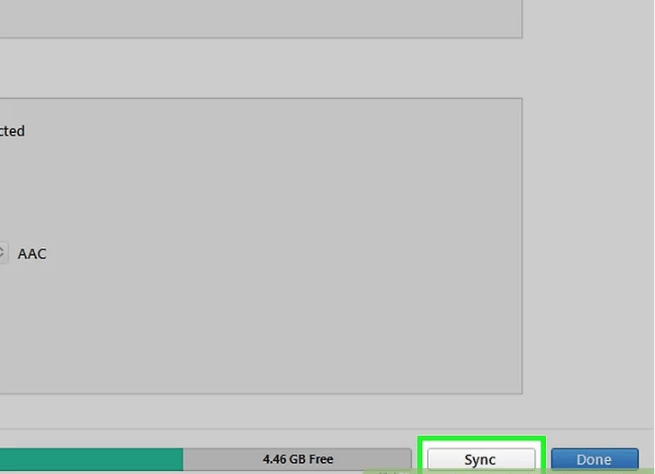
how-to-activate-replacement-iphone-click-on-sync
Note: It is necessary to have access to the internet.
13. On your iPhone, enter your Apple ID and password. Do so in the fields that have been labeled.
14. Now, tap the button Next. It is located in the screen's upper-right corner. The "Terms and Conditions" of Apple are displayed as a result of doing so.
15. To read them, scroll down.
16. Agree by tapping the button. It is in the screen's lower-right corner.
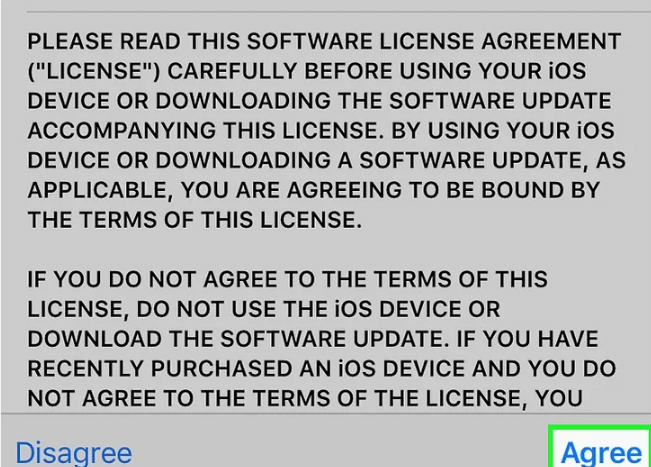
how-to-activate-replacement-iphone-tap-agree-15
17. If prompted, select a backup option. The one with the most recent data and time should be chosen.
18. Your device will start downloading the iCloud backup. Your settings, apps, and data will be reinstalled after it is restored.
Your phone has been successfully activated and set up when the Lock screen appears.
What if I Cannot activate my iPhone?
As you can see the above methods are time taking and can be troublesome for the users. Many people find it hard to keep up with so many steps and details. Also, sometimes users may experience activating a new or old iPhone even with these methods. Here’s what to check if you run into these problems.
- No Sim Card Installed
- Check Activation Status
- Connection Issues
Issues related to the SIM card and internet connection can often be resolved with straightforward measures. You can even set up iPhones without SIM cards.
However, activation lock is a problem that needs to be resolved with a little more effort than the others. Sometimes To solve the activation lock issue, check the next solution.
1. Use LockAway to activate iPhone with Activation lock
LockAway is a professional tool for instantly locking iPhone activation. So, if your iPhone continues getting stuck on the activation lock screen, give LockAway a try; it does not disappoint.
Several users have tried and tested the procedure, and it has been proven to work 100% of the time.
What is LockAway and how do I use it?
- Install LockAway on your PC and run it.
- Connect the computer to the phone.
- To jailbreak your iPhone, select Bypass Activation Lock mode and follow the instructions.
- To remove the activation lock, simply click on unlock.
Advantages:
- Remove the activation lock without the use of an Apple ID or a password.
- Remove the activation lock completely and permanently.
- All iOS versions are supported, as well as iPhone 6 and iPhone X.
- It is safe and secure, and it safeguards your personal information.
2. Remove Activation Lock Officially
If you cannot remember your Apple ID password and none of the ways in this article work, Apple may be able to unlock your device for you.
You must have the following things to officially activate the phone.
- I. Some proof that you are the device's lawful owner.
- II. Proof of purchase is required. You're seeking the original receipt containing the date, time, serial number, and name of the purchaser.
- III. You must provide proof that you now possess the iPhone officially. An original owner’s email, iMessage, or other documentation is helpful.
If you need assistance removing Activation Lock and have proof of purchase or related documents, you can submit an activation lock support request on Apple's website.
Note: If your iPhone is stolen, Apple will not assist you in unlocking the activation lock. Make sure you have the right documents and shreds of evidence before contacting Apple officially.
Activating a replacement iPhone can be a hassle if you are not prone to following detailed long tutorials or in a worse case you have misplaced the original documents or evidence that you are the owner of the device.
In this case, LockAway can be a lifesaver. You can use it to simply unlock the device, remove the activation lock without removing the data and keep your data secure. Its efficiency is nearly 100% and works for any device or operating system.
There are many ways to activate the replacement iPhone, but you can use any of the above methods for your issue. If you have all the complete documents and Apple information (Apple ID credentials), you can use Wi-Fi, iTunes, or official help from Apple to unlock or activate the device.
However, if that information is missing at your end, you can always use LockAway and conveniently activate your replacement device in a hassle-free manner.

