[4 Easy Ways] Factory Reset Locked iPhone Without Password
Usually, to factory reset your iPhone, Apple asks for your passcode. But what if you forget it, your iPhone is disabled, or the iPhone passcode isn't working? Then you can't get into your iPhone.
Don't worry, even if you don't have the password, you can still factory reset your iPhone. In this post, we'll show you 4 ways to factory reset your iPhone without a password.
Method 1: Via "Forgot Passcode" Option (iOS 15.2 above Supported)
If you are using iOS 15.2 or later, then instead of seeing the "iPhone is disabled" notification after entering the wrong passcode, you will see the iPhone Unavailable or Security Lockout screen.
Both notifications are the same!
Moreover, you will see the "Forgot Passcode" option right beneath them, enabling you to reset the device without a computer.
To use this solution, you must meet the following requirements:
Your iPhone should have iOS 15.2 or later installed on it.
The Find My feature should be activated before the iPhone is locked.
You must have already logged in with your Apple ID.
You should know your Apple ID Password.
Your iPhone is connected to the internet over Wifi or cellular data.
Steps:
The "iPhone Unavailable try again in 15 minutes" interface appears once you enter the wrong passcode continually for 7 times.
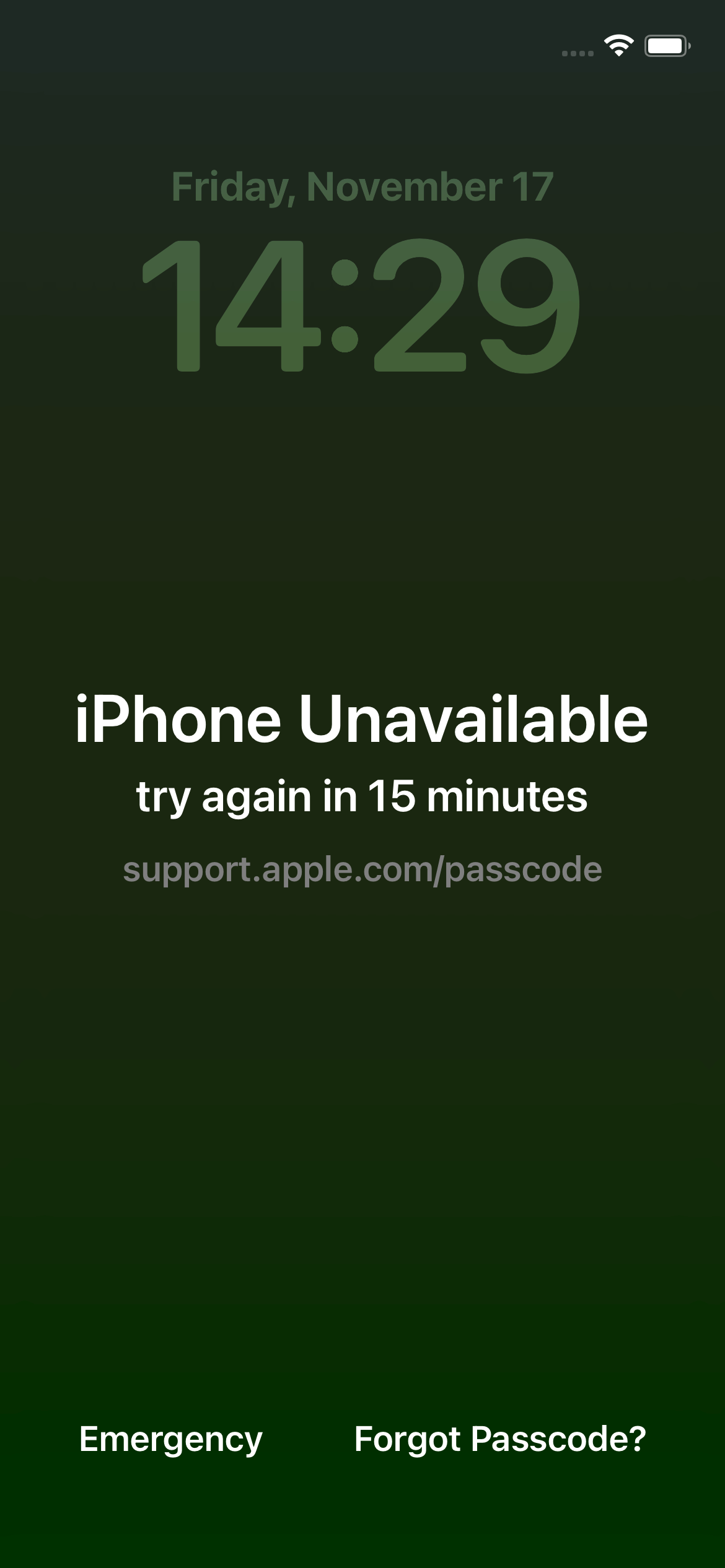
Now, tap the Forgot Passcode tab on the lower-right part of the iPhone screen.
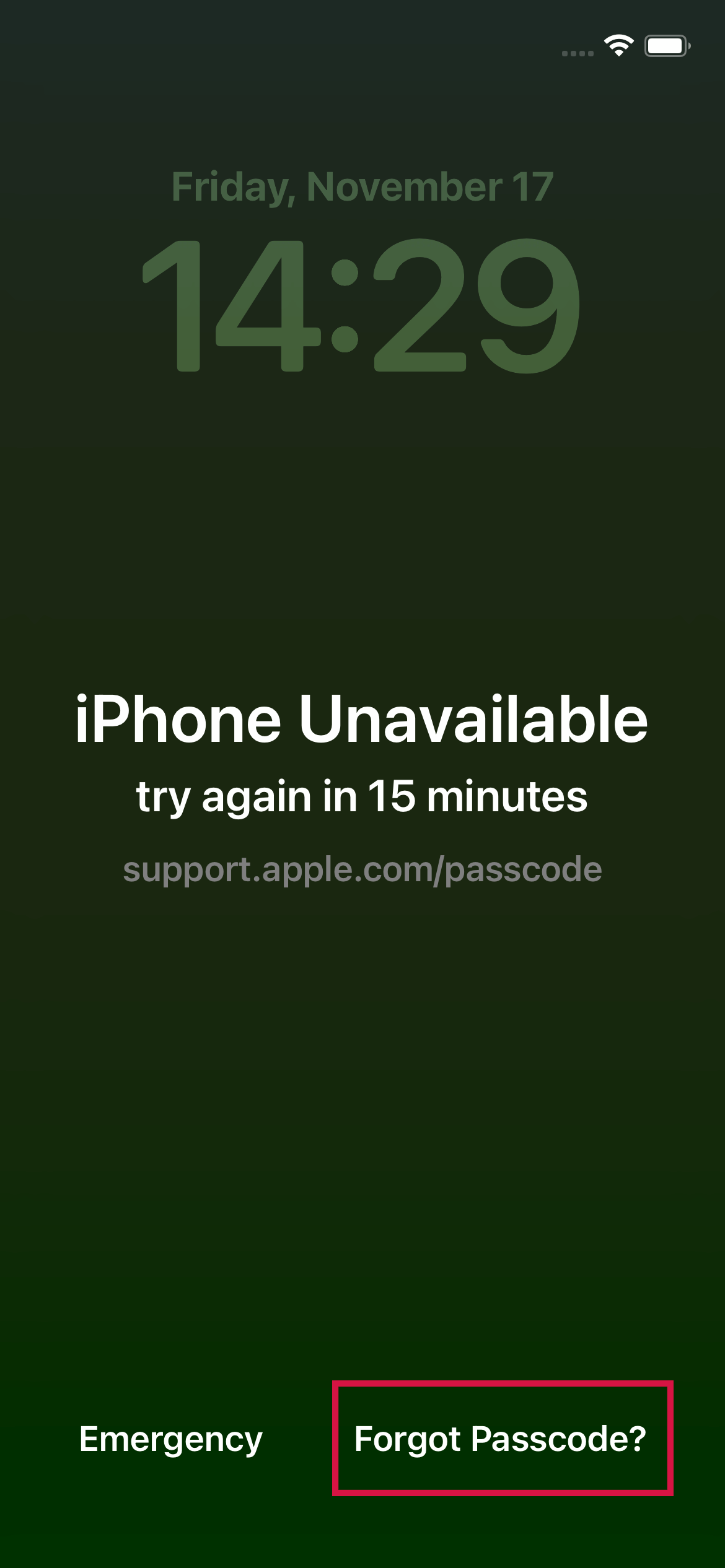
Tap Start iPhone Reset, and sign out of Apple ID by entering the password.
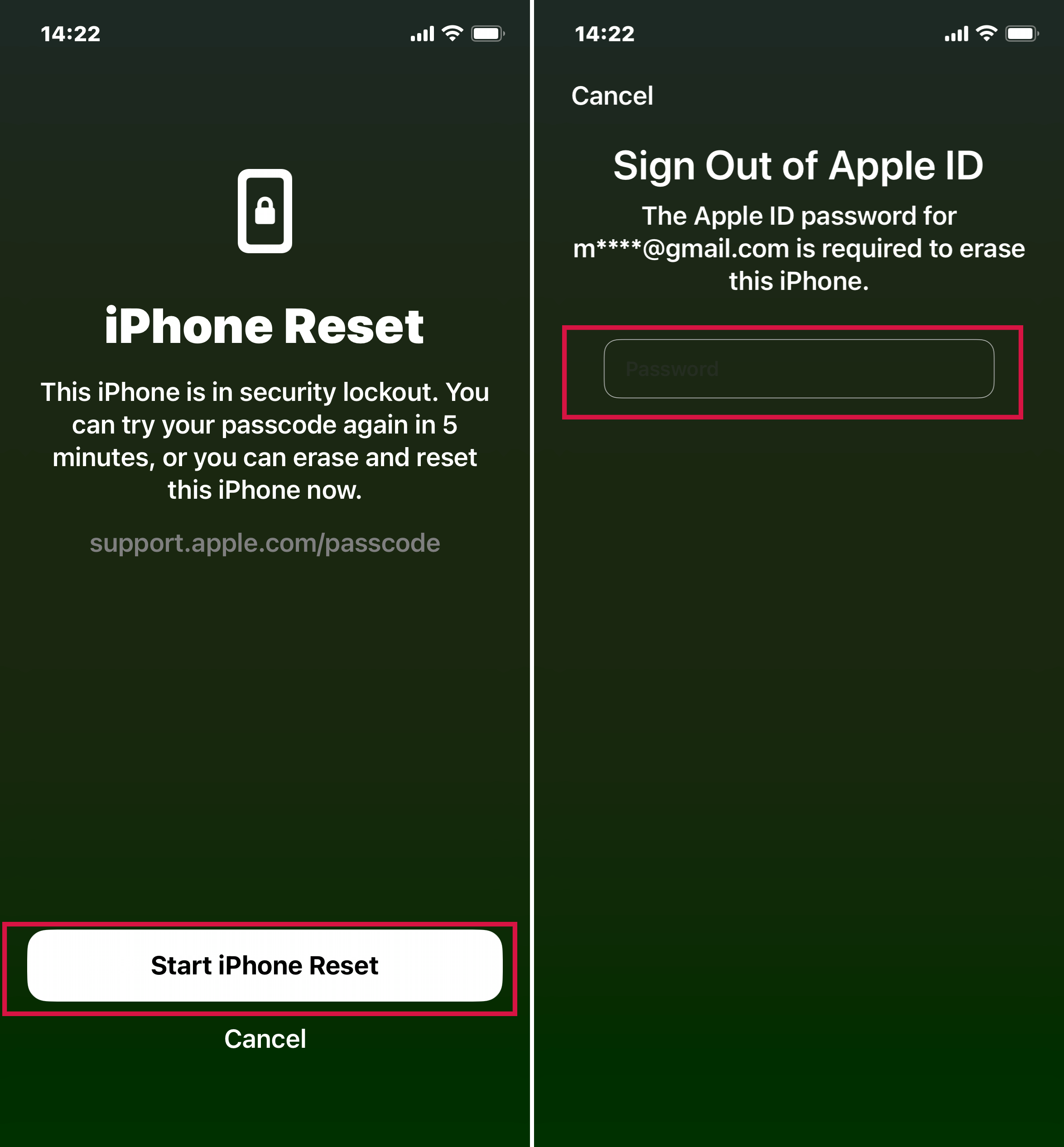
The resetting process will begin on the locked iPhone as you will see the white Apple logo on the screen. Once done, your iPhone will restart automatically.

Method 2: Use Mobitrix LockAway to Factory Reset iPhone within 20 Mins
Using a professional tool is the ultimate alternative to factory resetting your iPhone without a password.
Mobitrix LockAway is an unlocking tool designed to unlock various types of locks on iPhones and iPads. It's easy to use and can factory reset your iPhone in about 20 minutes, no need for passwords or iTunes.
What types of screen passcodes can be unlocked?
4/6-digit passcode
Touch ID
Face ID
Alphanumeric passcode
When Do You Need Mobitrix LockAway?
If you've forgotten the iPhone screen passcode.
When the iPhone gets disabled due to excessive attempts to enter the wrong passcode.
If the Face/Touch ID feature is not responsive.
If you've acquired a used iPhone.
When the iOS device's screen is broken.
FREE DOWNLOADFREE DOWNLOADFREE DOWNLOAD
4 Steps to factory reset your iPhone without a password with Mobitrix LockAway
Step 1: Download and Install Mobitrix LockAway
Install and launch the software on your computer. Next, click on the Unlock Screen Passcode tab.

Step 2: Click "Start" to remove iPhone Passcode.

Step 3: Download and extract Keyfile Package
The tool will automatically detect the Keyfile. Simply download and extract the Keyfile Package and click "Start to Extract" as soon as the Keyfile is downloaded successfully.


Step 4: Unlock the iPhone
After the extraction process is complete, click Start Unlock and follow the onscreen instructions. That's it. The unlocking is complete.


Advantages:
No need for iTunes.
It is easy to use, and operating it only takes a few clicks. Mobitrix LockAway is quite friendly to non-technical users.
Fast and only takes about 20 minutes to factory reset your iPhone. It is the best solution when you are in a hurry.
It provides 100% privacy protection and a 99% success rate.
It fully supports iPhone 5s to iPhone 16 and iOS 18 and earlier versions.
Method 3: Erase iPhone Via Find My
Find My is a tracking app preinstalled on iPhones and iPads, allowing users to log their devices remotely or search for them in case they are lost or stolen.
Moreover, it has an "Erase it with ease" function which enables you to reset the iPhone and delete the passcode. After using this utility, all the contents of the device will be wiped.
You only need to sign in to your iCloud account using any desktop or smartphone browser to perform this activity.
Requirements for this solution:
Remember the iPhone Apple ID and Password.
The Find My app should have been enabled.
Keep the iPhone connected to the internet (WiFi or Mobile Data).
The disabled iPhone hasn't been logged out of the iCloud account.
Steps:
Using any web or phone browser, access iCloud.com and sign in using the Apple ID and Password.

Once logged in, tap the Find My icon.
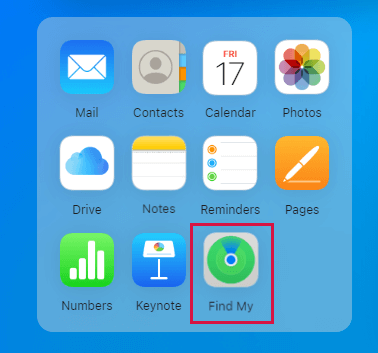
Click Continue with Password to provide the Apple ID Password again.
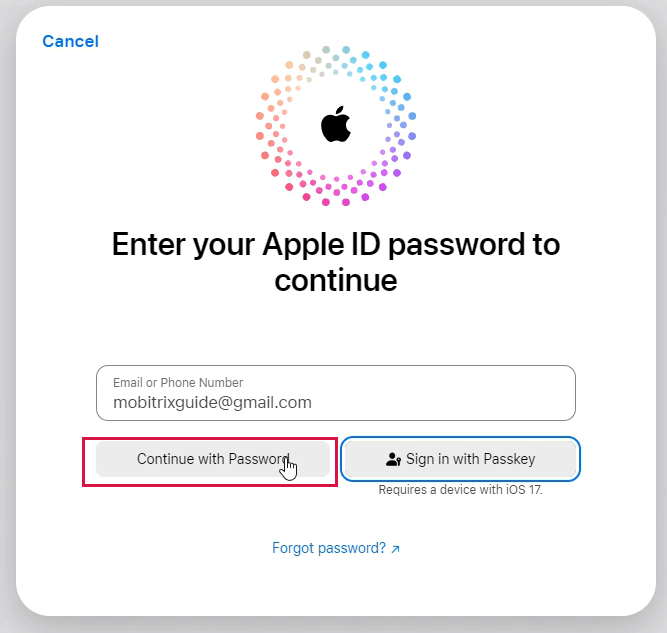
Tap the All Devices tab, and select the iPhone you want to factory reset.
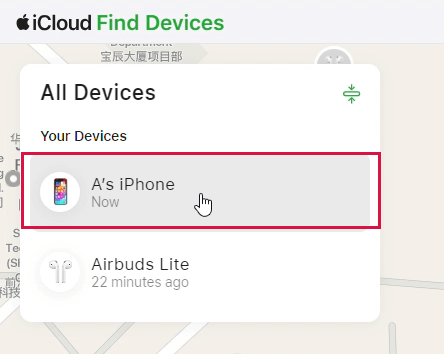
Now, click Erase This Device and confirm the action by tapping Next on the pop-up box.

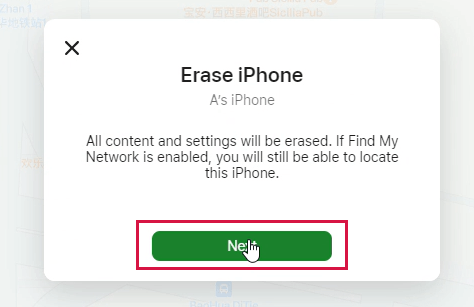
Once again, you need to enter your Apple ID Password to continue.
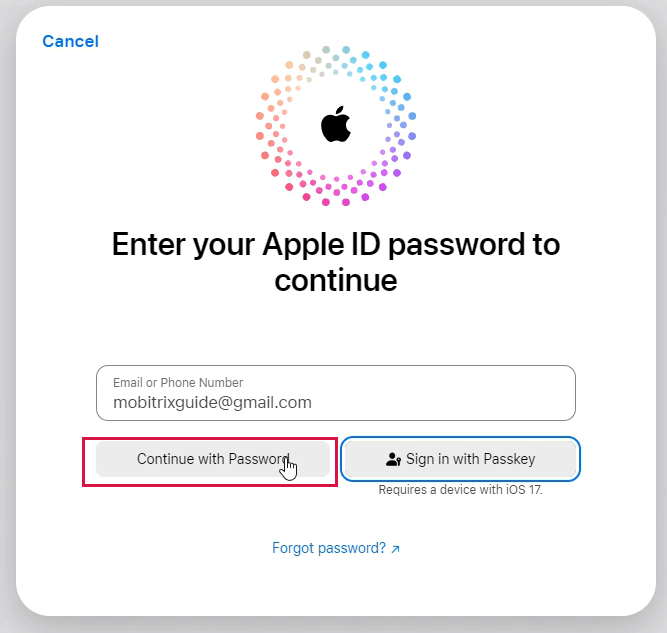
A verification code (text message) will be sent to your trusted device. Note it down and enter it on iCloud to proceed.
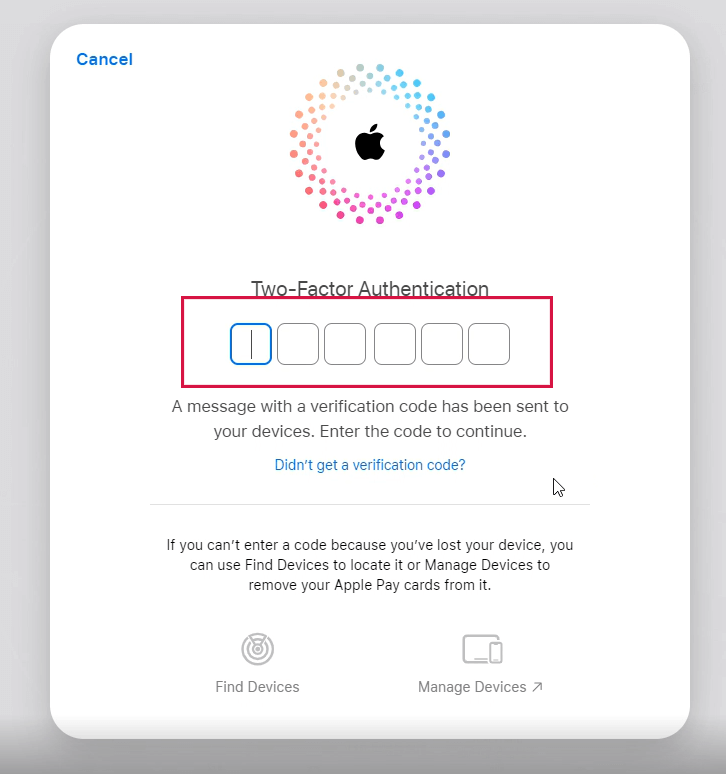
Add your phone number to the iCloud account and tap Next.
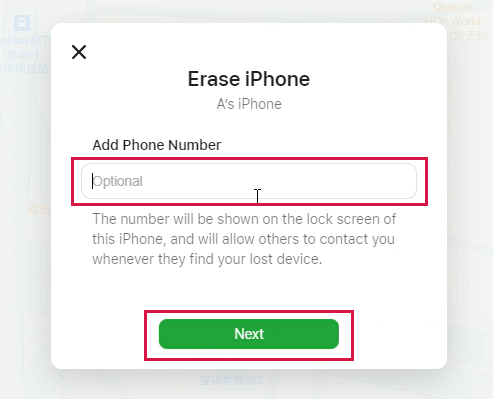
The resetting process will soon start, click OK and your iPhone will show the progress of erasing with the white apple logo.
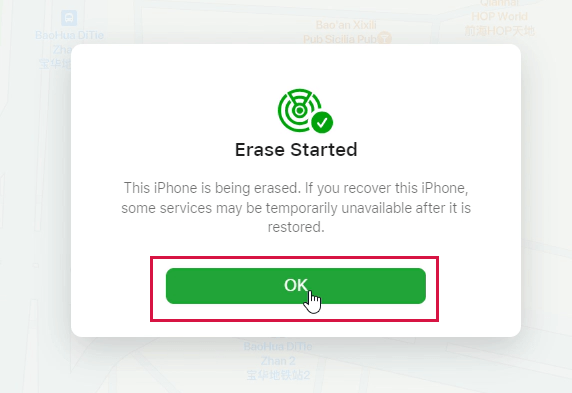
The iPhone will instantly restart as soon as the procedure is done. Next, swipe up to arrive at the screen for setting up your iPhone.
Method 4: Restore iPhone via iTunes
iTunes can play and download media files. But it also has a "Restore" function to factory reset your iPhone, clearing all your data and settings. To use this function, you need to put your iPhone into Recovery Mode first.
So, you might be thinking, what is Recovery Mode?
The Recovery mode is an in-built iOS troubleshooting feature that lets you use iTunes/Finder via a computer to diagnose and fix issues with your iPhone.
Once you connect your iPhone to a computer in recovery mode, you can use the Restore function on iTunes to factory reset the iPhone.
Preparations:
A PC or Mac.
For PC, ensure Windows 8 or later with the latest version of iTunes installed.
For macOS Catalina or newer, open a Finder window.
For macOS Mojave or older, install and open the latest version of iTunes.
A USB cable.
Steps:
Step-1: Switch off your iPhone.
iPhone 8, iPhone 8 Plus, iPhone X, and later, including iPhone SE (2nd and 3rd generation): Press and hold both the side button and the Volume down button until the power off slider appears.
iPhone 7, iPhone 7 Plus, iPhone 6s, and iPhone 6: Press and hold the side button until the power off slider appears.
iPhone SE (1st generation), iPhone 5s, and earlier: Press and hold the top button until the power off slider appears.
Step-2: Put your iPhone into Recovery Mode.
For iPhone 8 and later, use the side button.
If you have iPhone 7 or iPhone 7 Plus, use the Volume down button.
Use the Home button if you own a Gen-1 iPhone.
Simply press and hold the button according to your iPhone model, and at the same time, connect your iPhone to the computer.
Keep holding the correct button until the iPhone screen shows the Recovery Mode screen. Now, you can stop pressing the button.
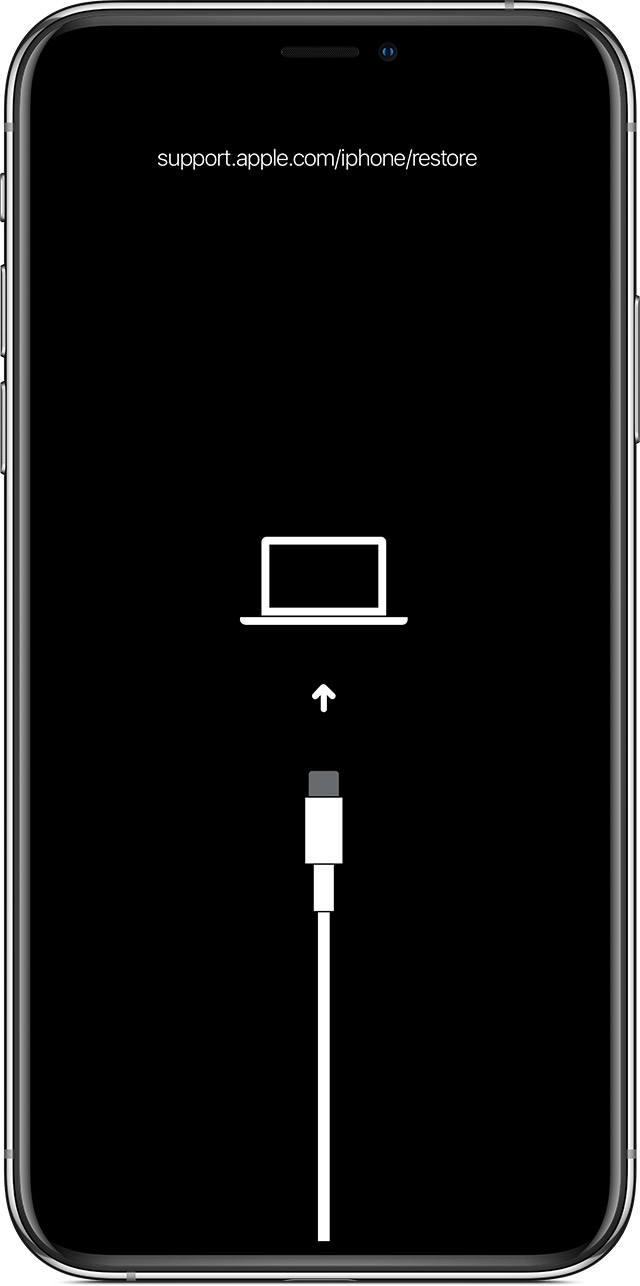
Step-3: Restore your iPhone
1) Launch iTunes on the computer, and you immediately see a pop-up notification stating "There is a problem with the iPhone "iPhone" that requires it to be updated or restored." Click on Restore
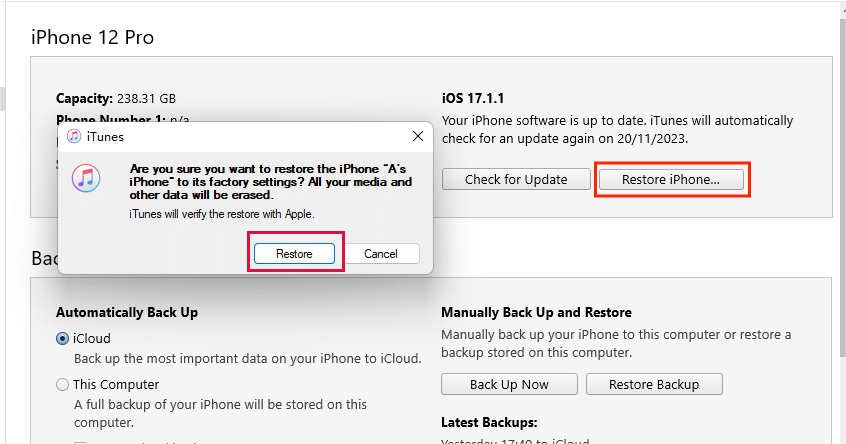
2) Next, press Restore and Update.
3) Now, the "iPhone Software Update" window will appear on iTunes. Just, click Next, and Agree to the terms.
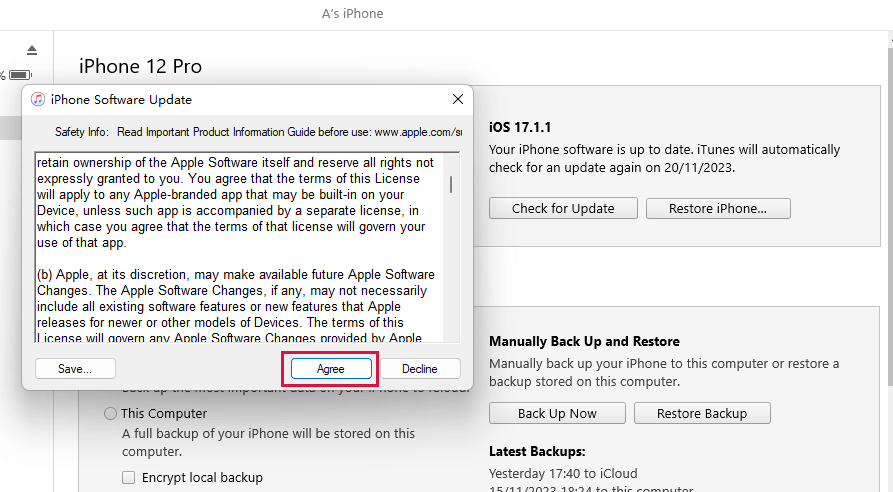
a. If the 'iPhone Software Update' download exceeds 30 minutes or if your iPhone automatically exits Recovery Mode, restart the process by repeating Steps 1 and 2.
b. If you see the following error message "There was a problem downloading the software. The network connection timed out." Then you need to manually download the iPhone Software Update.
4) Once the software is downloaded, click the Restore tab to install the latest iOS version on your device.
5) Finally, the iPhone will restart automatically once the process is done.
![]()
Can a Hard Reset Restore an iPhone to Factory Settings?
No, a hard reset does not factory reset your iPhone or delete its data. Instead, it is a forceful way of rebooting your device and is also known as a force restart.
A hard reset is done using the hardware buttons on your iPhone and can effectively solve multiple iOS issues like a frozen screen.
While a hard reset can fix various iOS glitches, it can also lower your iPhone's used recycling price.
If you would like to try hard resetting your iPhone, use the steps below:
For iPhone with Face ID (iPhone X - 15):
Press the volume up button and instantly release it.
Press the volume down button and instantly release it.
Press the side button, then hold it until you see the Apple logo.
When the Apple logo appears, release the button.
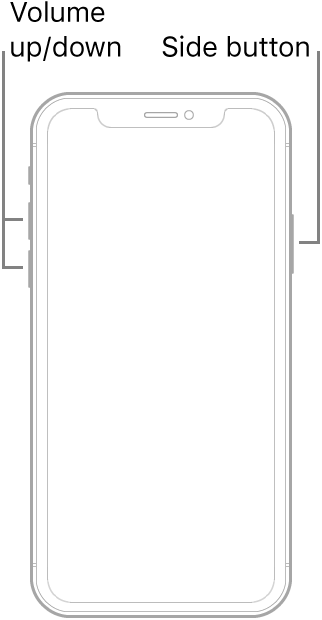
For iPhone 8 or iPhone SE (2nd generation and later):
Press and quickly release the volume up button
Press and quickly release the volume down button
Then press and hold the side button.
When the Apple logo appears, release the button.
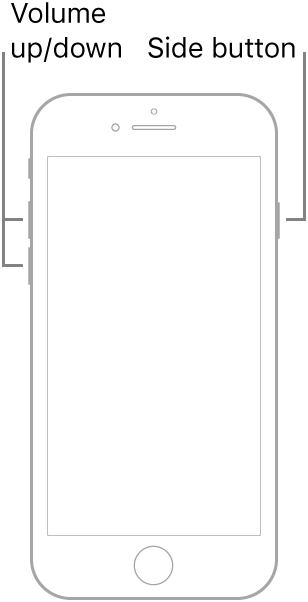
For iPhone 7:
Press the Sleep/Wake button and the volume down button simultaneously until you see the Apple logo.

For iPhone 6s or iPhone SE (1st generation):
Press the Sleep/Wake button and the Home button simultaneously until you see the Apple logo.

Is There an Activation Lock After You Factory Reset Your iPhone?
If you encounter an activation lock on your iPhone after factory resetting it, it's because you used your Apple ID to activate Find My iPhone. There are simple solutions to bypass this lock. These include:
Enter your Apple ID and password directly.
Disable Find My iPhone via the web on iCloud.
Reset your Apple ID password, then use it to unlock the activation lock.
Apple requires your Apple ID and password to pass an activation lock. But, if you cannot access these credentials, you can use a professional iOS unlocking tool to help bypass the activation lock.
Steps with iCloud:
Visit the iCloud website (https://www.icloud.com/) and sign in to your iCloud account.
Tap Find iPhone.
Select the target device and tap Erase iPhone.
Once the erase process is over, tap Remove from Account.
Bypass iPhone Activation Lock via Mobitrix Bypass
Mobitrix Bypass is the ideal software tool to unlock an iPhone activation lock without the Apple ID or password. It is easy to use and is designed to bypass an activation lock quickly.
You can use Mobitrix Bypass if you acquired a second-hand iPhone with an activation lock or forgot your Apple ID password.
Steps:
Connect your iPhone to your computer.
Select Remove iCloud Activation Lock and hit Start.
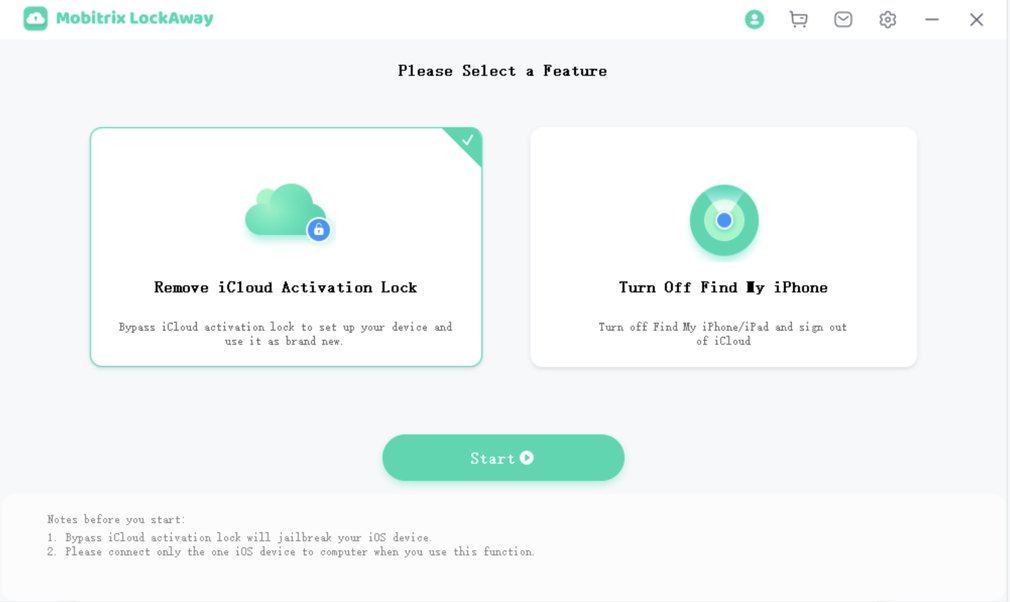
Confirm the jailbreaking process.
Click Start to begin Removing your iPhone's activation lock.
FAQs
1. Why You Will Have to Factory Reset Your iPhone if You Forget Your Passcode?
iPhones are equipped with robust security measures to safeguard your data against unauthorized access by external parties. In the event that you forget your passcode and make repeated incorrect attempts to unlock your iPhone, the device will automatically disable itself as a security precaution.
To regain access to your iPhone under these circumstances, a factory reset becomes necessary.
2. Can I Recover My Data After Factory Resetting My iPhone Without a Password?
After a Factory Reset, all data gets erased! Data recovery is not possible unless you have a backup in iCloud or on your computer. Regular backups are crucial.
3. Will Factory Resetting My iPhone Without a Password Affect Its Warranty?
No, a factory reset doesn't affect your iPhone's warranty. But remember, the warranty doesn't cover data loss.
Summary
The four methods we've discussed can factory reset your iPhone without a password. The best one is using Mobitrix LockAway. It's really quick and simple to use, and it works with all types of iPhone locks.

