[7 Tested Ways] Find Apple ID Password Without Resetting
If you often use Face ID or Touch ID for the App Store, it's easy to forget your Apple ID password. But there's no need to worry! We've got 7 really effective methods to help you recover your Apple ID password.
Check out the article below for a detailed, step-by-step guide on how to find your Apple ID password.
Selecting the Right Method
If you're looking to find your Apple ID password rather than change it, check Method 1, 2, and 3. Note that these methods need you to know your iPhone's screen passcode.
If you can access your iPhone/iPad screen passcode but can't use two-step verification, turn to Method 4. This method helps remove the iCloud account from your device, allowing you to sign in with a new iCloud account.
For those who have their device's screen passcode and can receive two-step verification codes via the phone number associated with iCloud, Methods 5, 6, and 7 are suitable for resetting the iCloud password.
Method 1: View Saved Apple ID Password in Settings
Steps:
Click on Settings and choose Passwords. If you are using iOS 13 or earlier versions, select Passwords & Accounts, then click Websites and App Passwords.
Use your Touch ID or Face ID when prompted or input your passcode.
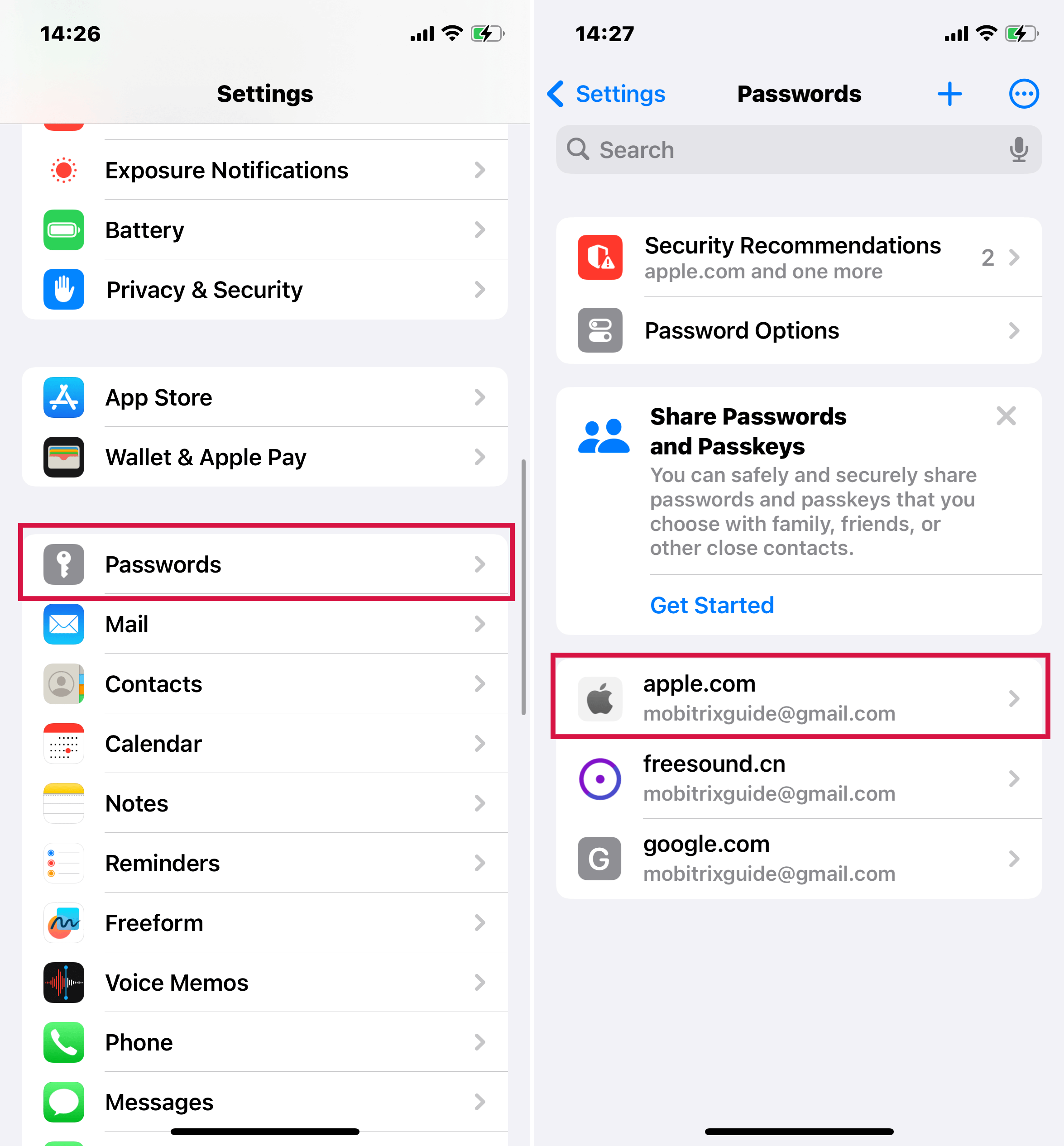
Select a website to view its associated password.
If you wish to update a password, click Edit.
To delete a password, click Delete Password.
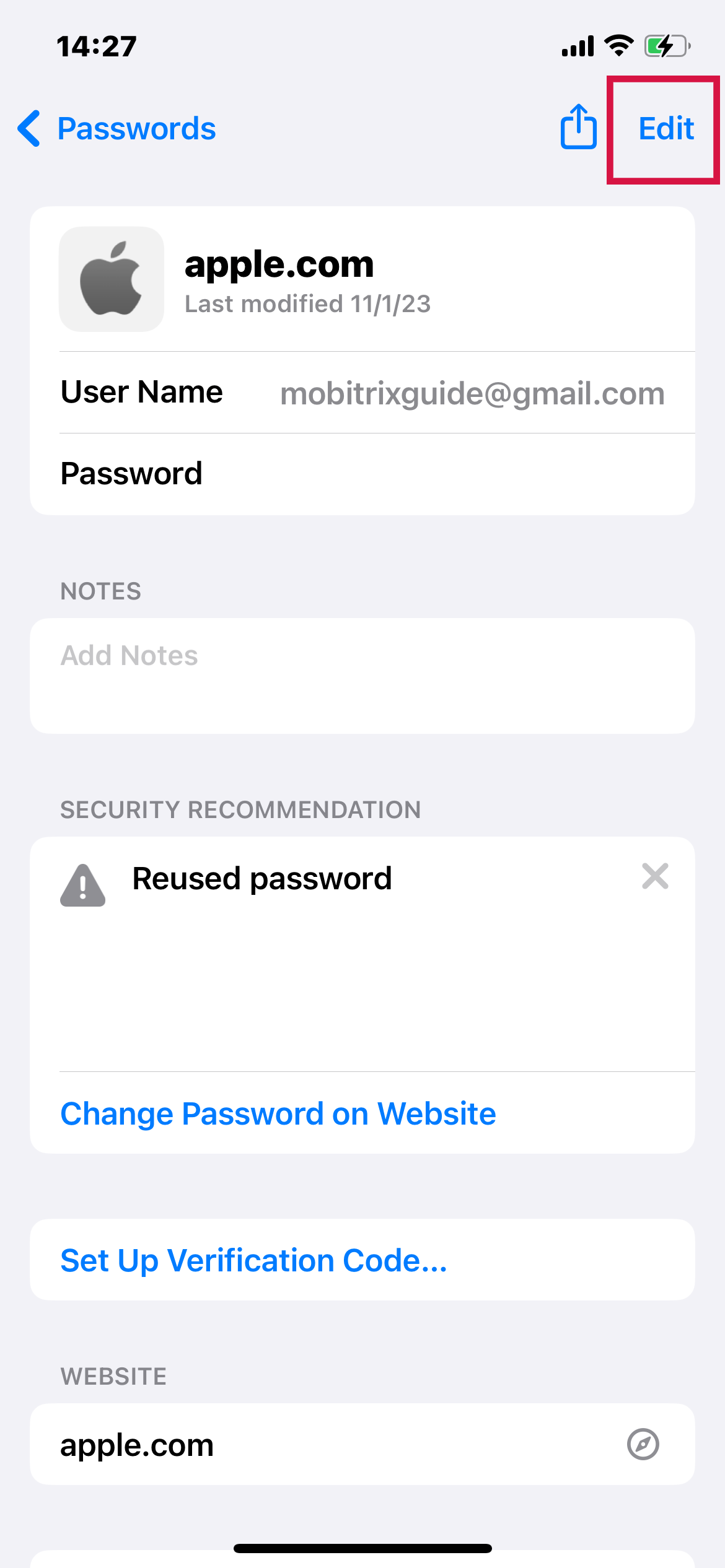
Method 2: Use Apple Safari to Find Apple ID Password
iCloud Keychain is Apple's password manager. It lets you keep your passwords synced on all your devices and auto-fills this information when using Safari. This function remembers these details, so you don't have to.
Steps on iPhone/iPad
Go to the Settings app on your iPhone/iPad.
Search "Autofill", then click Autofill Passwords.
Enter your device passcode.
Check if your Apple ID is available and choose it, then tap Password. You will then be able to find your Apple ID password.
Steps on the Mac
On your Mac, launch Safari.
From Safari's menu, select Preferences, then click Passwords.
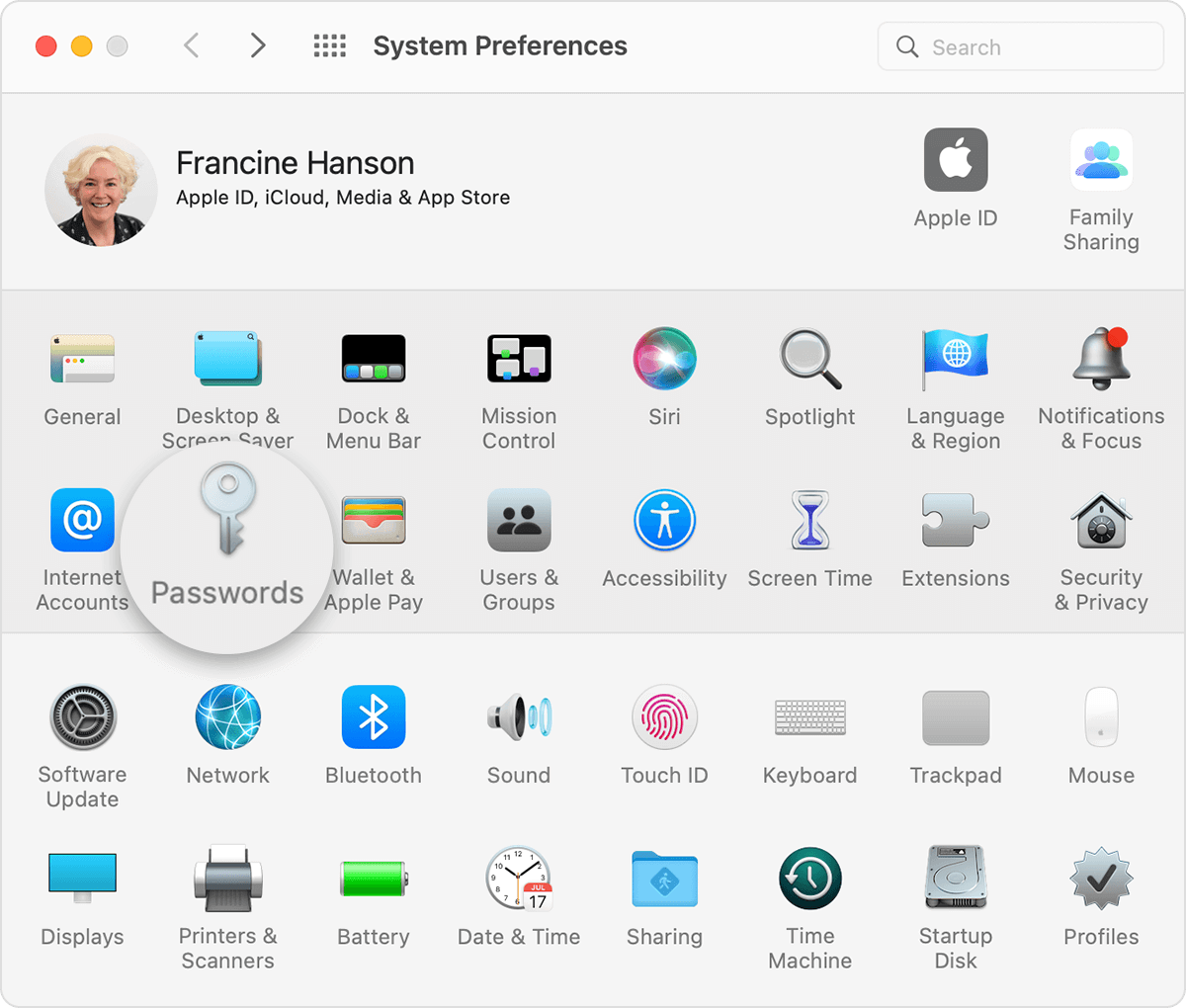
Log in with your Touch ID or input your user account password. Alternatively, if you have an Apple Watch running on watchOS 6 or later, you can use it to authenticate your password.
You can then choose any website to see its stored password.
Tap on Edit if you wish to edit a password. To delete, tap Delete Password. To update a password, edit the password, then tap Save.
Alternatively, you may use your regular browsers, such as Google, to check the password. This method works because some browsers automatically save the password when you sign in to Apple services like iCloud.
Method 3: Find Apple ID Password via System Preferences on Your Mac
Steps:
Select the Apple menu, then go to System Preferences.
Tap Passwords.
Log in with your Touch ID or your user account password. If you have an Apple Watch running on watchOS 6 or later, you can use it to authenticate your password.
You can then choose any website to see its associated password.
If you wish to edit a password, click Edit, then tap Delete Password to erase the password. You can also update a password by changing it and clicking Save.
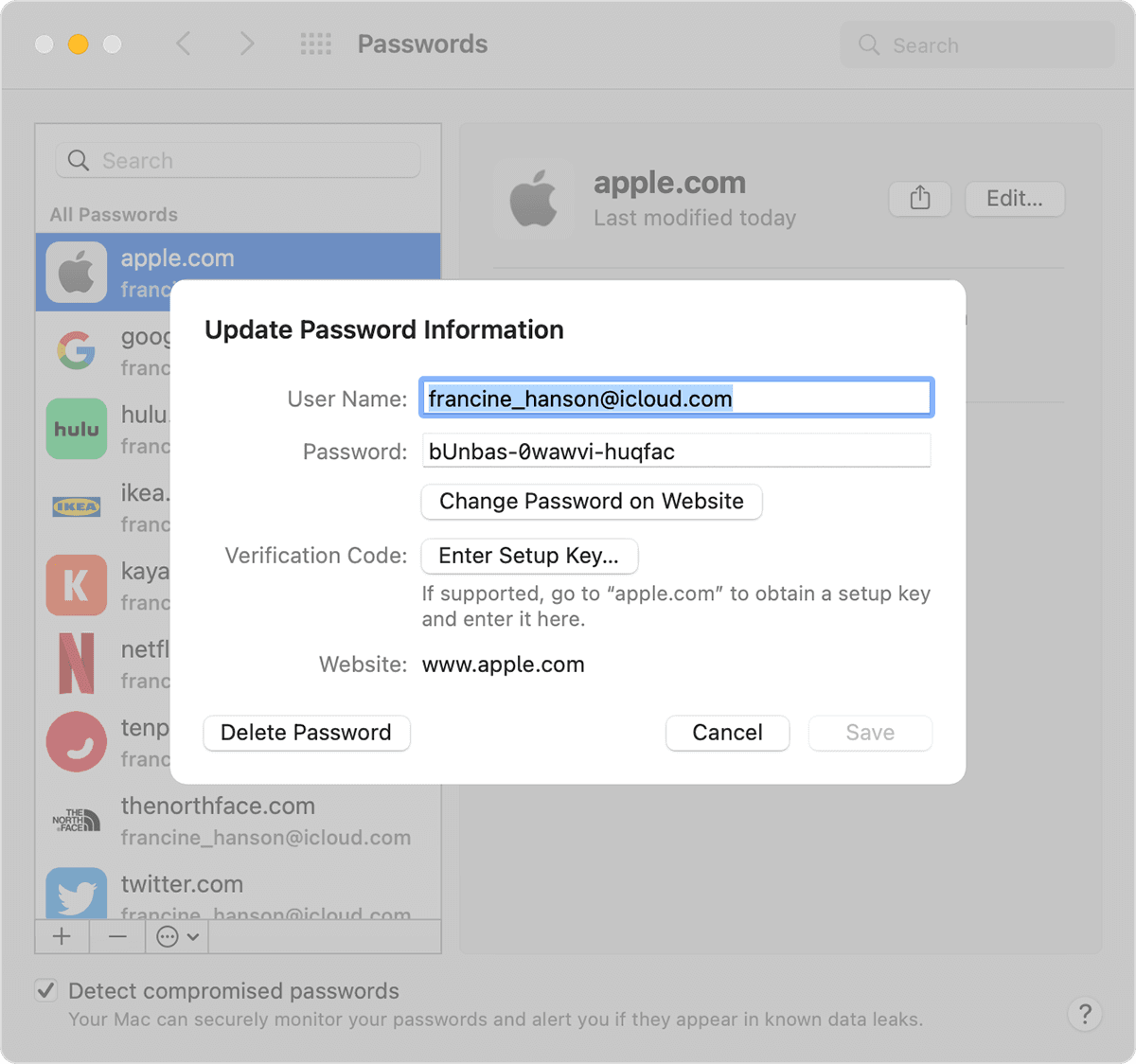
Reset Your Apple ID Password if You Can’t Find It
The above techniques can help you find your Apple ID password and instantly sign in to your account. However, you need to reset your password if you have not saved it or cannot find the password.
Method 4: Remove Apple ID Password via Mobitrix LockAway
If the other methods don't work, give Mobitrix LockAway a try. This professional unlocking tool easily removes the Apple ID password on your iPhone or iPad, without needing verification codes, recovery keys, or security questions. It's a straightforward solution for unlocking any Apple device without a password.
In just 20 minutes, you can get back into the Apple world. It's quick and highly effective!
Steps:
Download and install Mobitrix LockAway.
Select Unlock Apple ID, then connect your iPhone/iPad to the computer.

Click Start to begin removing the Apple ID.

The procedure will remove your Apple ID password alongside the Apple ID. You can then use a new Apple ID to sign in.
Why choose Mobitrix LockAway?
Mobitrix LockAway is fast and removes your Apple ID within 30 minutes.
It is easy to use and only requires a few simple clicks. There are no technical steps.
It has a 99% success rate, which is a high success rate.
It fully supports iPhone 5s to iPhone 16 and iOS 18 and earlier versions.
Scenarios when you may use Mobitrix LockAway:
You purchased a second-hand iPhone/iPad, but the previous owner did not sign out of their Apple ID.
You own an iPhone/iPad that you haven't used for a long time, causing you to forget its Apple ID account information.
Your Apple ID has been locked for security reasons.
You should consider securing your Apple ID password to avoid losing access to your account. Apple provides various ways to achieve this.
Method 5: How to Reset Apple ID Password in Settings on iPhone/iPad
You can access two-factor authentication via the settings app to reset your Apple ID password. This method is convenient and does not require installing any new apps.
Steps:
Open Settings, then click on your name.
Scroll down and select Sign out, then tap Forgot Password?
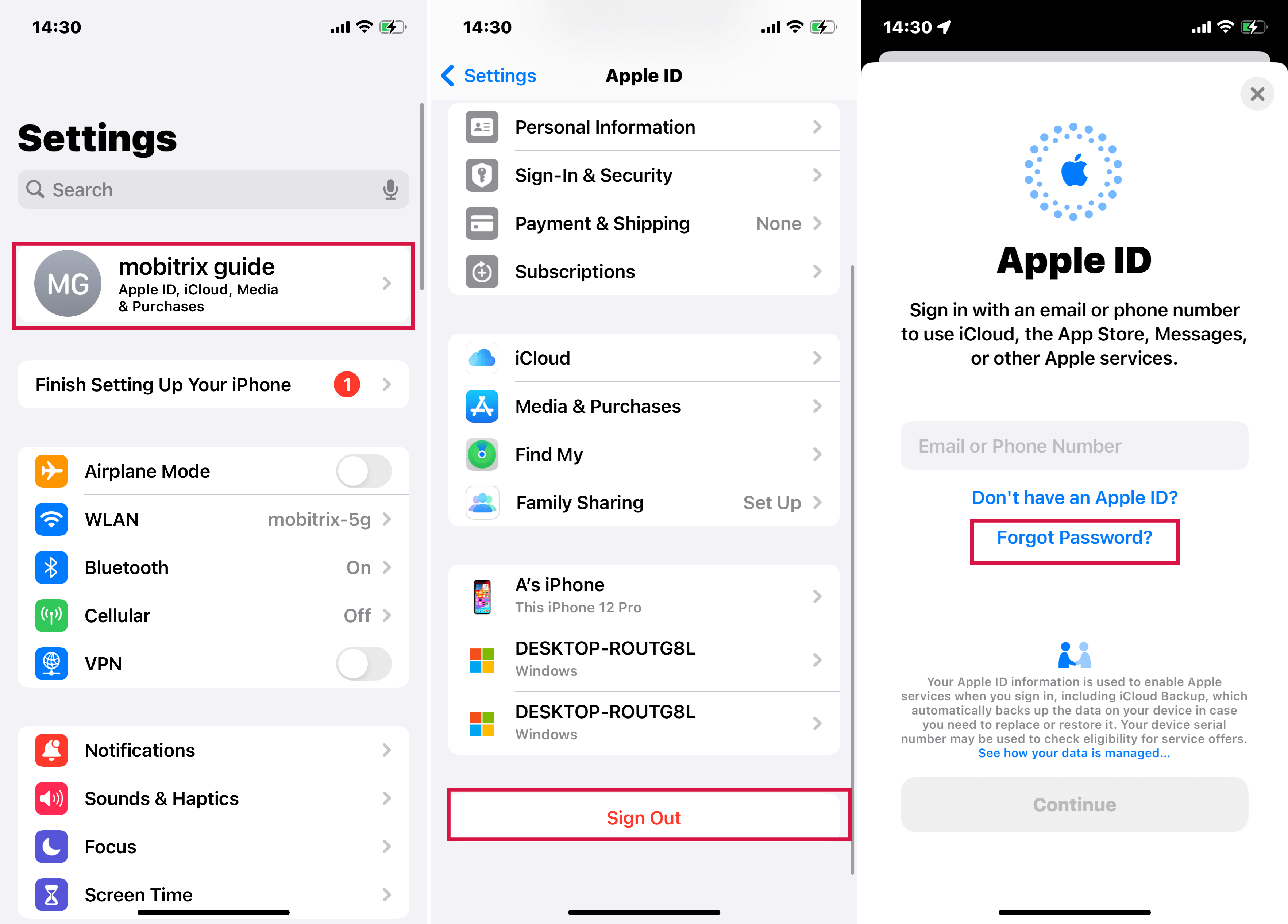
Input your trusted phone number. You will receive a verification code on the trusted phone number.
Enter the verification code.
Enter your passcode or enter your old passcode for the iPhone/iPad. (This depends on whether you have turned on the screen passcode).
Enter a new Apple ID password and enter it again to confirm the password.
Method 6: How to Reset Your Apple ID Password via the Apple Support App if Forgotten
Apple support app can reset your Apple ID password, or another's Apple ID password. Apple Support is an exclusive software that provides online technical support and services under Apple. The app personalizes Apple ID accounts and uses 2FA to reset the Apple ID password the same way as in settings.
Steps:
Download the Apple Support app from the Apple store and run it.
Go to Passwords & Security and tap on Reset Apple ID password, then tap Get Started.
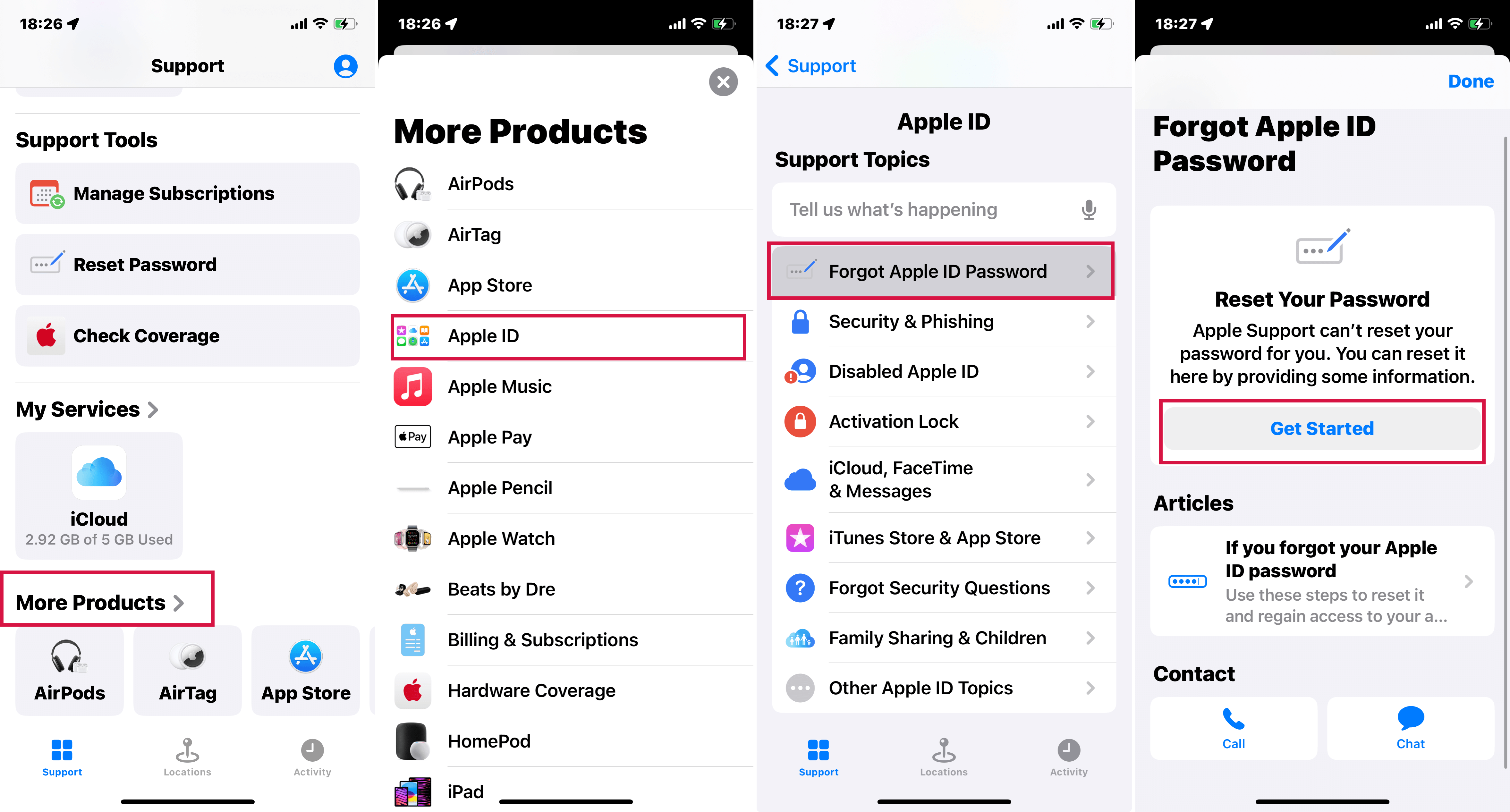
Click on A different Apple ID, then tap Continue.
Input the Apple ID whose password you need to reset.
Enter the trusted phone number and tap Next in the upper right corner.
You will receive a verification code on the phone number. Enter the code.
Input the screen lock passcode of the device once prompted.
Enter a new Apple ID password and enter it again to confirm it.
If you have not installed the Apple Support app, you can download it from the Apple Store using any Apple ID and follow the steps above.
You will be stuck if you do not have access to the trusted device or phone number or have forgotten the device passcode you are required to enter. Alternatively, you will see the Account Recovery option (more on this later).
Method 7:How to Reset Your Apple ID Password Using iforgot.apple.com on Any Web Browser
You can go to the iforgot.apple.com to retrieve your Apple ID on any web browser. This website is a domain name created by Apple to offer account recovery options to Apple users.
Steps:
Enter your Apple ID, then enter the trusted phone number associated with your Apple ID online.
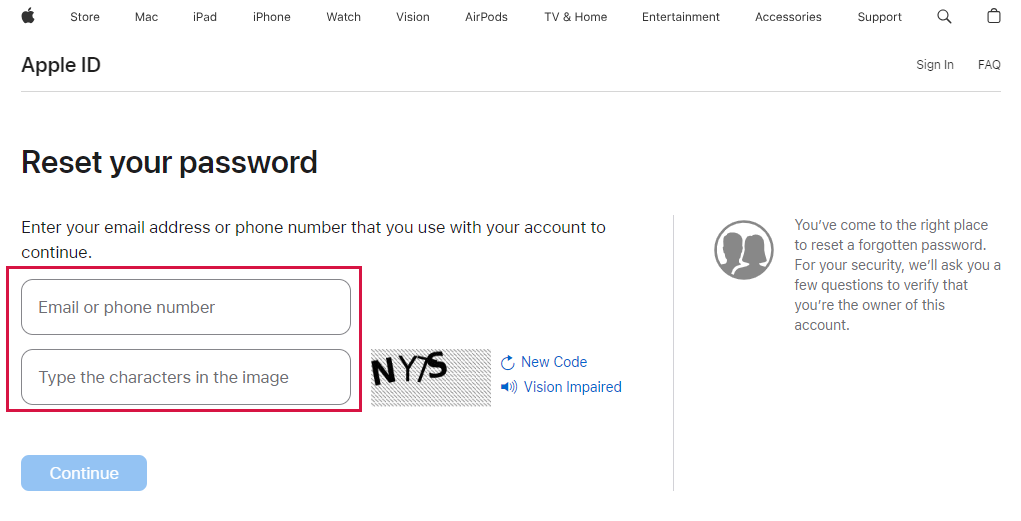
You will see a Reset Password pop-up notification. Click Allow.
Follow the on-screen instructions on your device. Depending on your previous settings, you may be asked to provide your device passcode, recovery key, etc.
Enter a new Apple ID password and enter it again to confirm it.
You will have to restart the process if you accidentally exit the web page or click back.
You may be required to answer your security questions or receive an email if you have not enabled the two-factor authentication or two-step verification.
How To Secure Your Apple ID and Password?
Use a strong Apple ID password.
Your password should have eight or more characters consisting of upper and lowercase letters and at least one number. You may add extra characters and punctuation marks to strengthen it further.
Use two-factor authentication to protect your account
Set up 2FA for your Apple ID to create an extra layer of security for your account. This also eliminates the need for security questions.
Keep your trusted device, phone number, and recovery key safe.
This ensures you can easily reset your Apple ID password if you forget it.
Regularly change your passwords and avoid reusing old passwords.
Avoid phishing scams.
Don't open links from suspicious emails or text messages. You should also avoid providing personal information on websites you are not certain are legitimate. Also, learn how to identify phishing attempts.
Update your Apple ID
If you abandon an email address or phone number associated with your Apple ID, update your Apple ID with current information as soon as possible.
Avoid sharing your Apple ID with others.
If you are using a public computer, sign out once your session is complete to prevent other people from accessing your account.
Conclusion
The simplest and fastest way to find your Apple ID password is by resetting it. There are two main ways to do this, based on whether you have a trusted device or not.
If you've set up security questions for your Apple ID, you can use your answers to reset the password.
Should these options not resolve your issue, consider using Mobitrix LockAway to permanently remove your Apple ID. That wraps up our guide. We hope you find these tips useful.

