How to Reset iPad with iTunes and Other Methods
Do you need to reset your iPad to factory settings? Whether your device is having issues and you need to reset it, or you want to erase your private information before you sell it, this article can help.
You can reset your iPad via iTunes, for an easy solution. However, you should be aware of your “Find My iPad” settings - in some situations, this security feature should be turned off in order to use iTunes to reset your iPad. If you’re not a fan of iTunes, don’t worry, there is another option for resetting your iPad.
Why Do I Need to Reset my iPad?
An iPad is a device, and like all devices it can have technical problems. Sometimes turning on and off isn’t enough and you may need to reset your device. This returns the phone to factory settings and can save you a lot of time (and money!) if it fixes the problem.
Some examples of issues that might be fixed with resetting your iPad: frozen screen, a screen that starts and stops, if your device frequently crashes or is unresponsive.
Reset iPhone with iTunes
If you have used iTunes previously, this is an easy solution offered by Apple to reset your iPad.
Follow these steps to reset your iPad to factory settings:
First, if you can, make a backup of your device. This will save the important data on your device, and you will be able to restore it later.
See this article about how to create a backup, either to iTunes or iCloud.
You need to turn OFF “Find My iPad” to complete the reset. To do this, go to Settings and select your profile. Then select “Find My” > Find My iPad > toggle it “OFF”.
You may be asked for your Apple ID and Passcode.
Now, you can start the steps to reset your iPad to factory settings:
With Mac that uses macOS Catalina (or a more recent version) open Finder.Alternatively: with a macOS Mojave or a PC, directly open iTunes.
Connect your iPad to your computer with a USB cord. As a security feature, you may be asked to enter your passcode, confirm “trust this computer” or “Allow”. Provide all permissions in order to proceed.
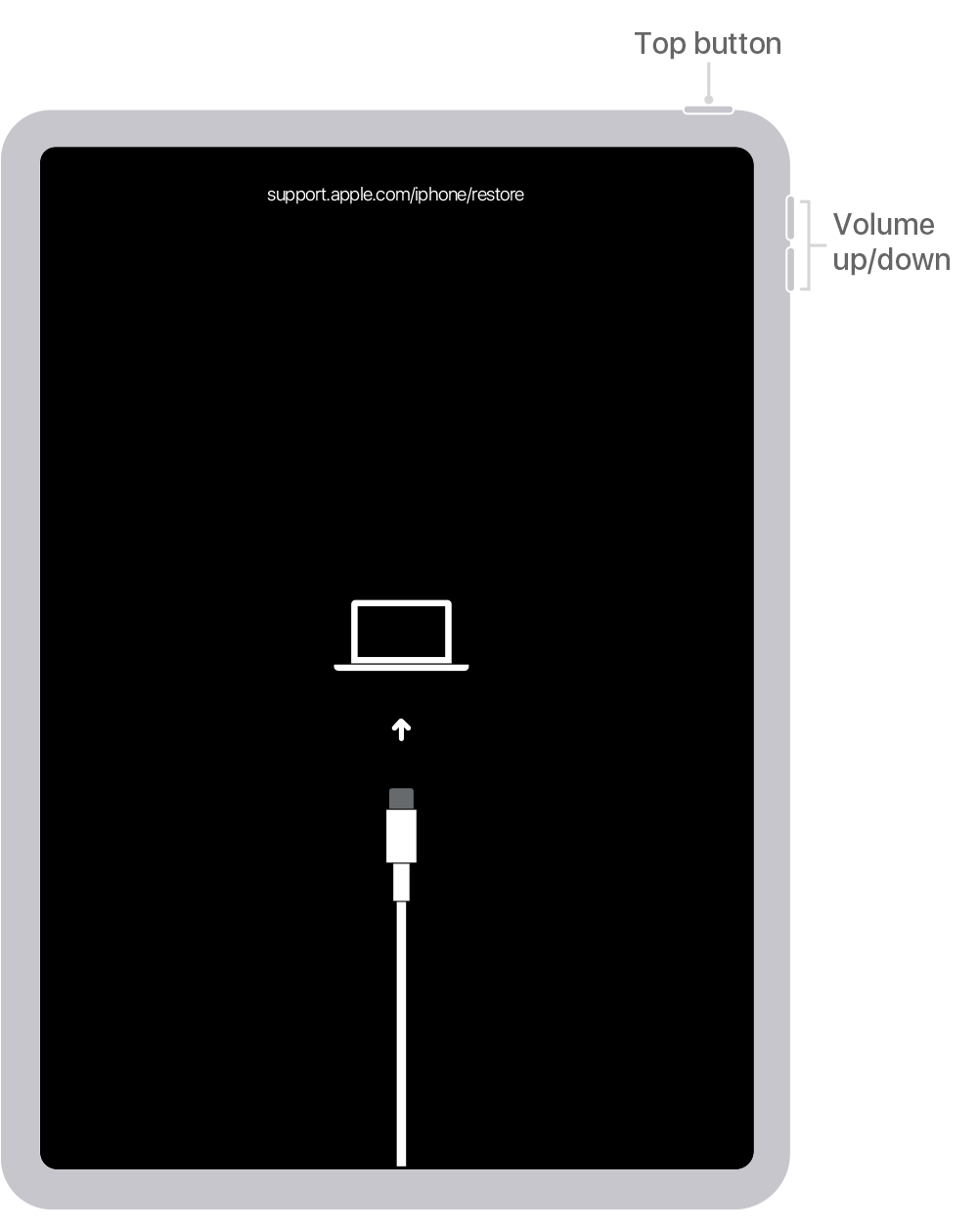
Your device name should appear on the computer. Example: John’s iPad. Select it.
In the left-side of the screen, two options should appear: Check for Updates or Restore iPad. Select “Restore iPad”. Note: This option will not work if Find My is still turned on.
Select “Restore” once more in order to confirm your choice. Now, your computer will reset the device and install the latest software. This means your phone will return to factory settings, but with the most recent updates available.
Your device will automatically restart when the reset is complete. You will need to sign in with your Apple ID again.
You may restore the most recent backup to your device.
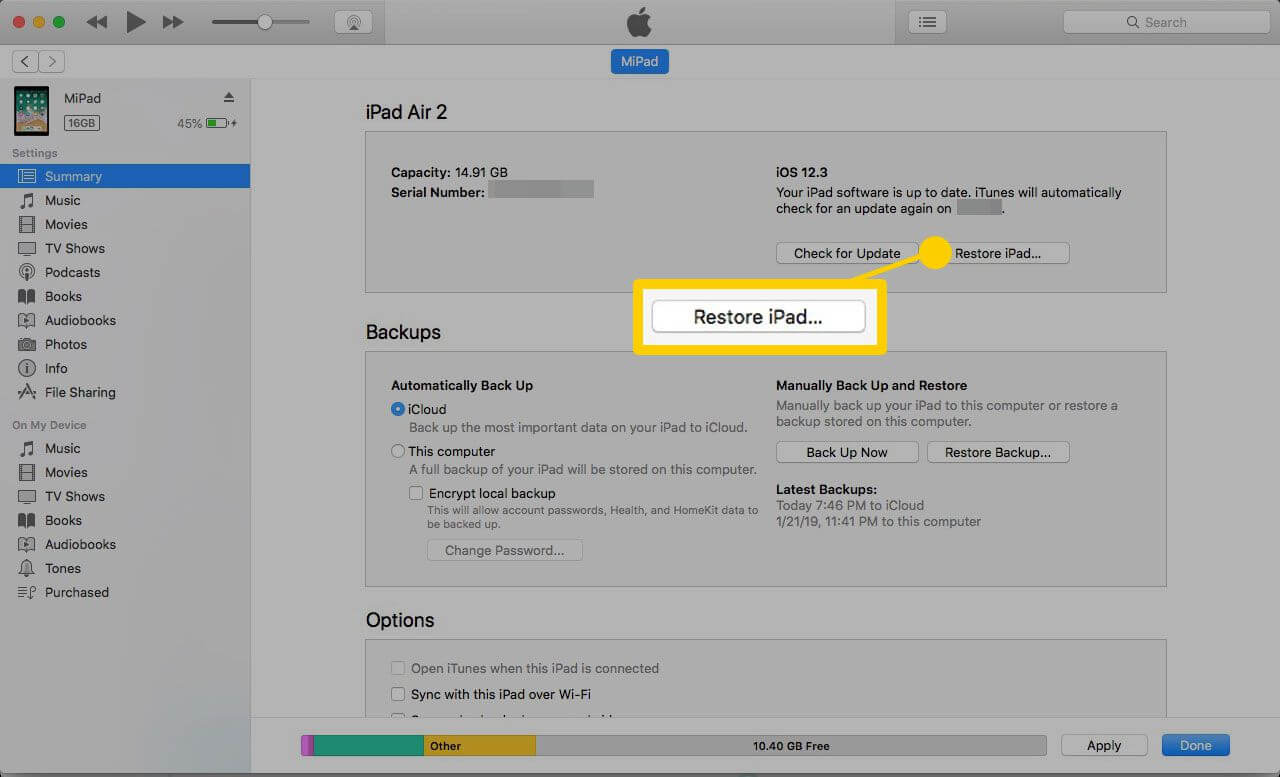
Learn about how to restore a backup here.
Reset iPad Without iTunes
Method 1: Using LockAway to reset the iPad without iTunes
If you already use iTunes and have it on your computer, the above method can be a simple and straightforward approach to resetting your iPad. However, if you aren’t a fan of iTunes, then this option is complicated: you must download iTunes or set it up, sign in with your Apple ID in order to get started.
There are two other issues with using iTunes to reset your iPad:
If you have forgotten your Apple ID or password, this option will not be easy. You may not be able to complete the reset without your passcode or Apple ID.
If your phone is having complications and you cannot turn off Find My iPad, then you cannot reset via iTunes. For example, if your device keeps freezing and you are unable to follow the steps to turn off Find My feature, then the reset will not work.
Thankfully, there is another option: LockAway. With LockAway software, you can reset your iPad to factory settings, even if Find My feature is turned ‘on’ for your iPad or if you have forgotten your Apple ID or passcode.
FREE DOWNLOADFREE DOWNLOADFREE DOWNLOAD
Some of the features of LockAway include:
Supports all iPadOS versions and iPad models
Allows users to reset without iTunes
You do not need to update your phone, iPad or computer before completing the process
Does not require Apple ID and password to complete a reset
User-friendly
100% Safe - a great option to protect your data privacy
Using LockAway is a very simple process that requires only one download and a USB cord.
Download LockAway software to your personal computer. LockAway is compatible with both Macs and Windows.
Connect your iPad to your computer with a USB cable.
When prompted on your computer screen, select “Unlock Apple ID " mode.
Select “Start Now” and the process to reset your iPad will automatically start with the LockAway software. You will be notified when it is complete.
LockAway gives users the control to reset their iPad without their Apple ID and password, even if their device has Find My iPad turned on. This means you can keep your personal information safe and return your iPad to factory settings, either before selling it or to fix a malfunctioning device.
Method 2: How to Erase iPad From Settings
Another option for resetting your iPad is through your device’s Settings. You do not need a computer to complete this process, however, your iPad may need to be properly functioning in order to successfully reset.
Before you begin, make sure your iPad is connected to a power source or fully-charged.
It is recommended to complete a backup before resetting your device. Learn about backing up to iTunes or iCloud in this article.
Select Settings > General > Reset
Choose “Erase All Content and Settings.”
You will be asked to enter your passcode and/or Apple ID and password. Enter them now.
Choose “Confirm” when prompted. Now your phone will erase all data on your iPad and return it to factory settings, this may take several minutes.
Your iPad should automatically restart. Enter your Apple ID and password and begin the process of restoring your most recent backup.
Method 3: How to Reset an iPad Remotely
If, for some reason your iPad is not physically with you, you can restore it remotely. This is a great option if your iPad has been lost or stolen, you can erase all of your personal data from it before someone else gets access to it.
Follow these steps:
Open icloud.com and sign in with your Apple ID.
Go to “Find My”, or “Find my iPhone.”Apple will send you a unique verification code to a phone number on file to complete the process. If you do not have your phone with you, contact Apple or send to an alternate Apple device that you have access to.
Choose your iPad from the list of options provided
Select “Erase (your device name)”.Example: Erase John’s iPad.
If prompted, confirm that you want to erase this device.
We do not recommend this option for users who have their iPad with them. This method is preferred by users who have lost their device, or their iPad has been stolen.
Summary
Apple’s authorized method for resetting an iPad is through Settings, Find My feature or iTunes. However, in some instances, these methods are not helpful solutions. If you cannot use any of these methods, consider LockAway for a simple, easy way to reset your iPad to factory settings.

