A screentime passcode lets you restrict access to apps with limited usage time. It is beneficial and helps you limit how much time you or your child spend on your Apple devices.
Forgetting the passcode makes it impossible to access the restricted apps until the restriction times out. This can be frustrating, but this article will show you how to reset your Screen Time passcode. So, keep reading.
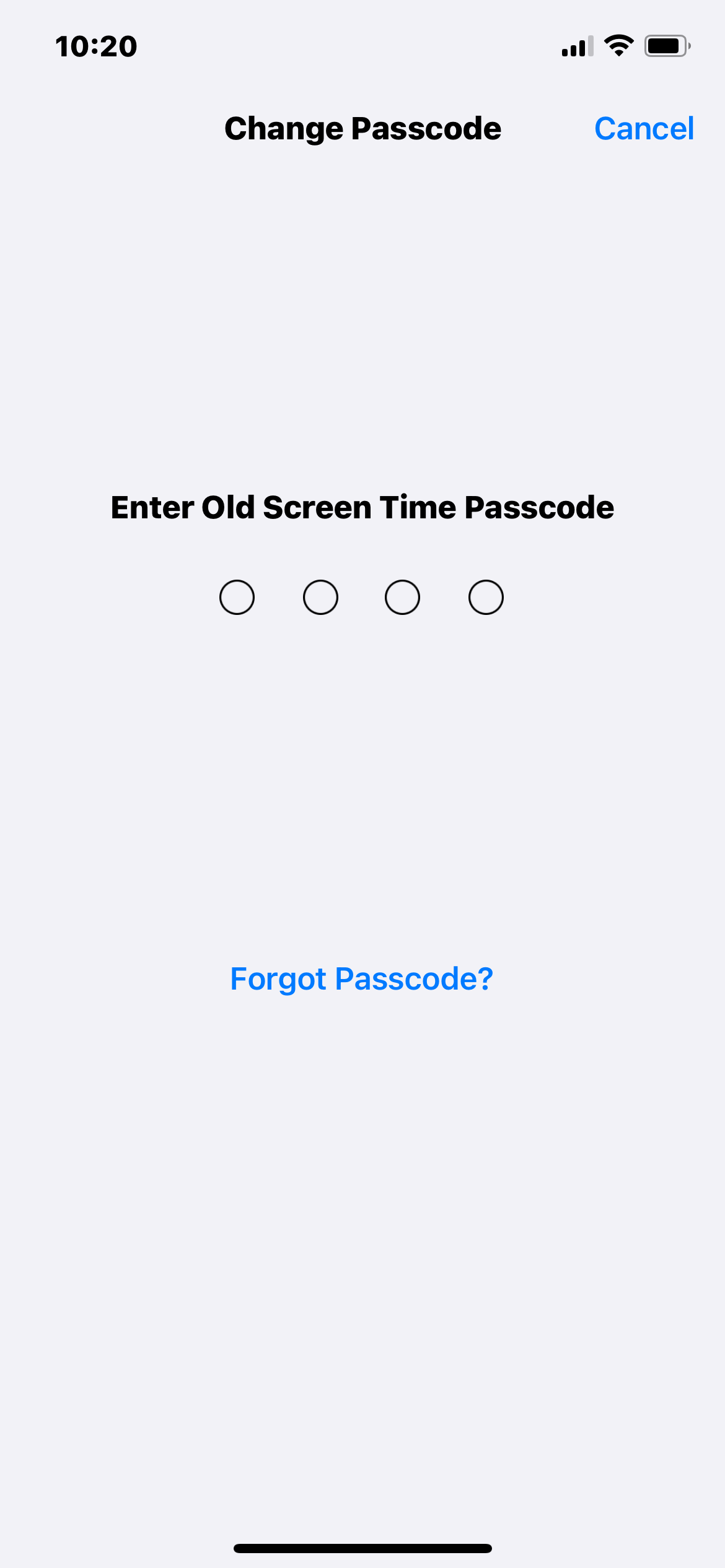
Change Screen Time Passcode
What Happens If You Lose the Screen Time Passcode?
The Apple Screen Time passcode is a specialized security feature on iOS devices. It's used to secure the Screen Time settings, which monitor and limit device and app usage. This passcode helps ensure that only authorized users can change Screen Time settings.
It is an essential tool for managing digital well-being, especially for parental controls over children's device usage. If you forgot it:
you can't log out of your Apple ID if the Screen Time passcode is turned on.
your device will be locked:
Apple doesn't specify the maximum number of failed attempts you can make before your device is locked. However, you will be prohibited from entering the passcode after several failed screentime lock attempts.
| 6 failed passcode attempts | try again in 1 minute |
| 7 failed passcode attempts | try again in 5 minutes |
| 8 failed passcode attempts | try again in 15 minutes |
| 9 failed passcode attempts or more | try again in 60 minutes |
Way 1: Reset the Screen Time Passcode with Apple ID & Password
If you forgot the screentime passcode, you can change it with your Apple account. The steps below will help you reset the Screen Time passcode on your iPhone, iPad, iPod touch, or Mac.
Steps On iPhone, iPod touch, iPad
- Go to Settings app, then navigate to Screen Time
- Click Change Screen Time Passcode, then click on it again
- Tap on Forgot Passcode?
- Input the Apple ID and password you used to set up the Screen Time passcode
- Next, provide a new Screen Time passcode and enter it again to confirm. Or you can turn off screen time passcode.
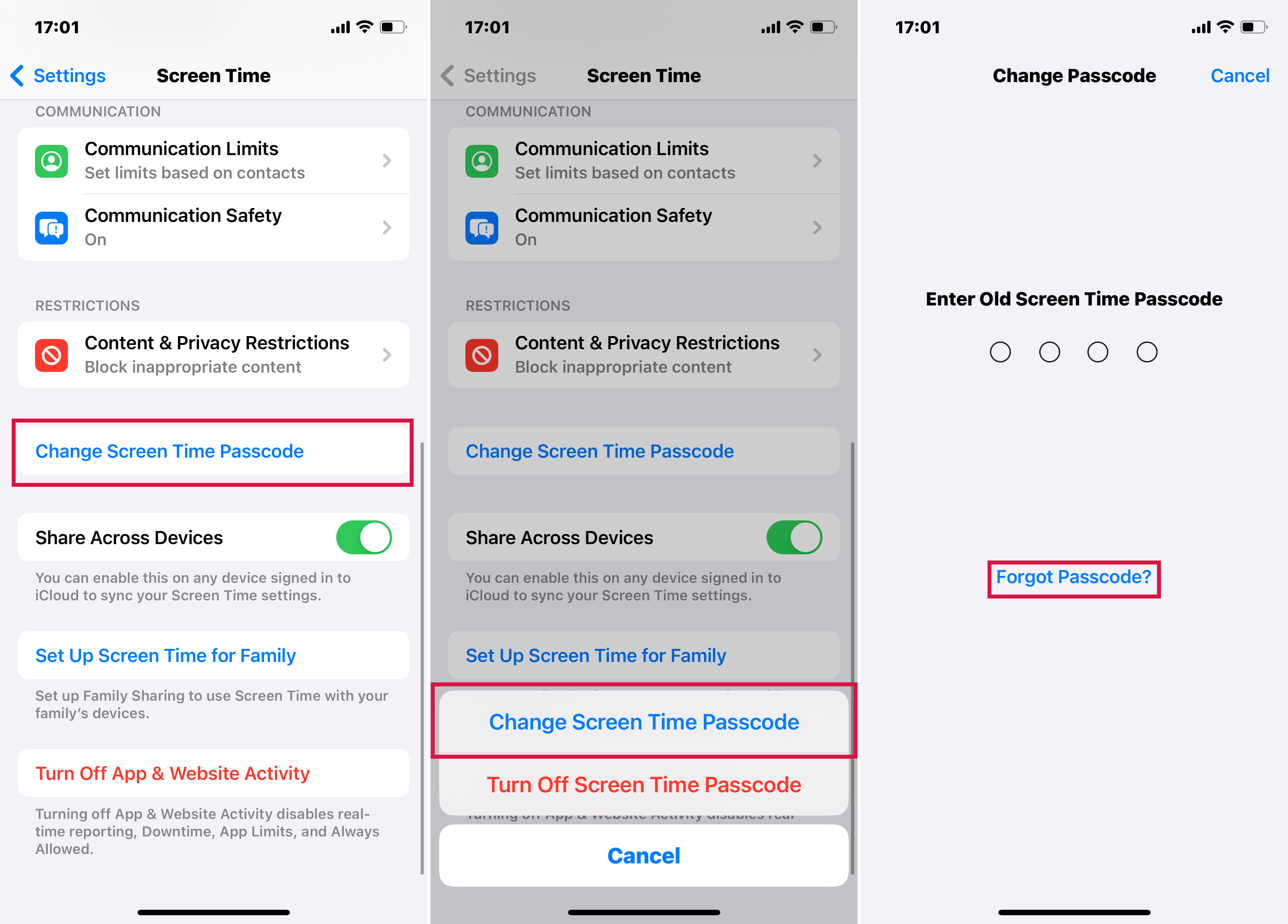
Steps to Change Forgotten Screen Time Passcode on iPhone
Steps To Reset Screen Time Passcode On Mac
- Select the Apple menu, go to System Preferences, then tap Screen Time
- Click on Options in the bottom-left corner
- Tap Change Passcode, then tap Forgot Passcode
- Provide the Apple ID and password you used to create the Screen Time passcode.
- Next, provide a new Screen Time passcode and enter it again to confirm
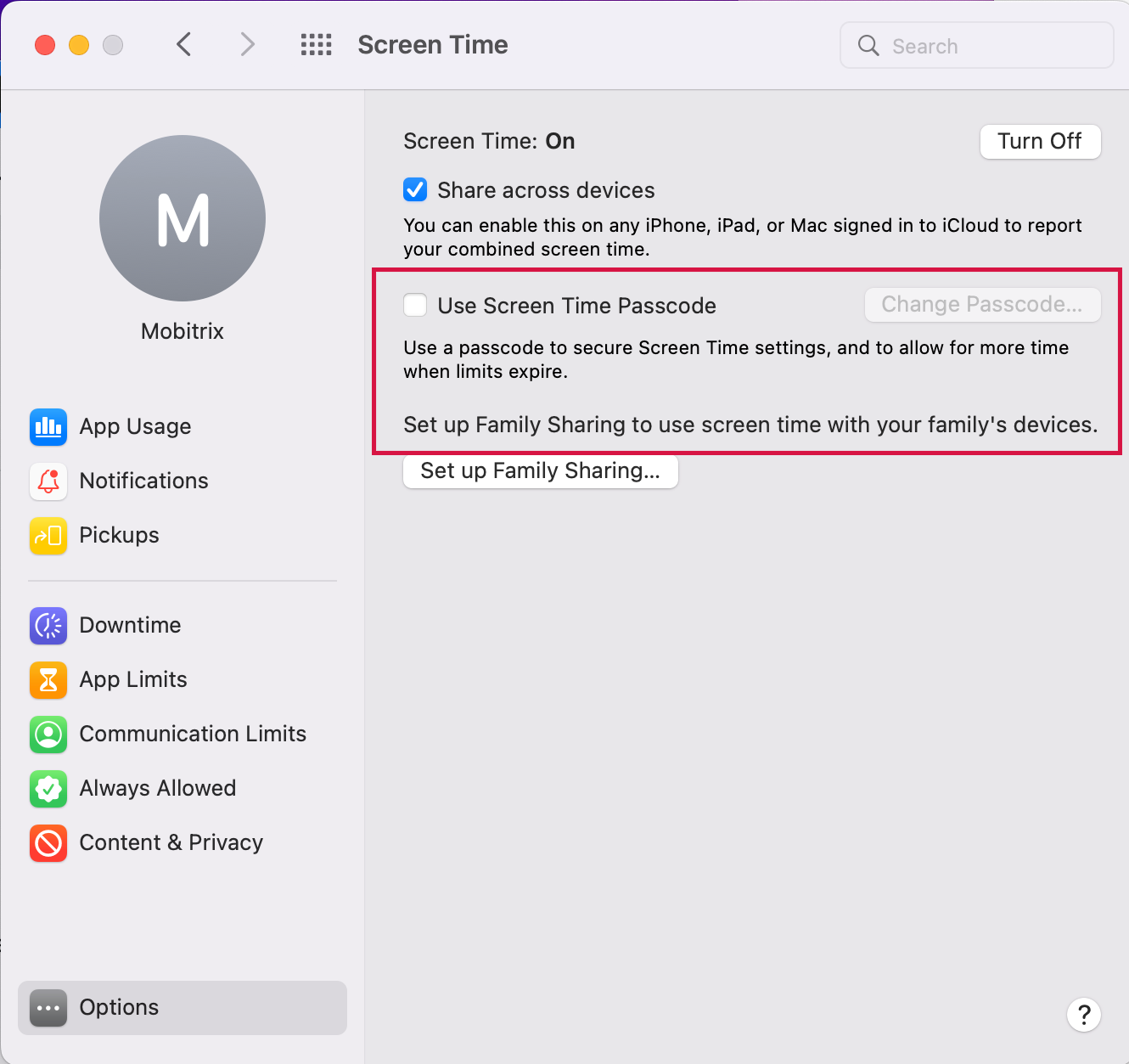
Click Change Screen Time Passcode On Mac
Way 2: Reset the Screen Time Passcode with the Family Device
The second method involves Family Sharing. If the Family Organizer enables a Screen Time passcode, you will require their device to reset the passcode.
Steps On your iPad, iPhone, iPod touch
- Go to settings on the Family Organizer's device, then click on Screen Time
- Navigate and select a child's name under Family
- Click Change Screen Time Passcode, then click on it again. You may be required to authenticate using your device passcode, Face ID, or Touch ID.
- Provide a new Screen Time passcode and input it again to confirm
Steps On a Mac
- Select the Apple menu, go to System Preferences, then tap Screen Time
- Pick a child's name on the drop-down menu in the left sidebar
- Click on Options in the bottom-left corner
- Tap Change Passcode, then tap Forgot Passcode
- Provide the Apple ID and password you used to create the Screen Time passcode.
- Next, provide a new Screen Time passcode and enter it again to confirm
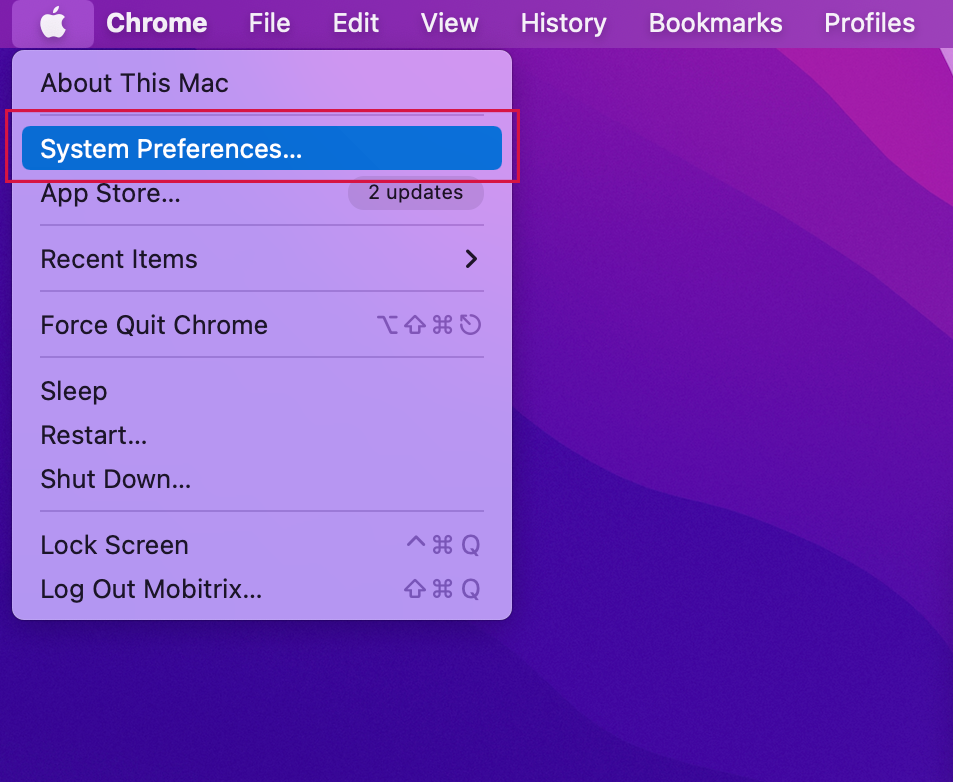
Click System Preferences On Mac
The above methods won't work if you cannot log into your Apple ID or access the Family Organizer's device. But fortunately, there is a way around this.
Way 3: Remove the Screen Time Passcode without Password via Mobitrix LockAway
Mobitrix LockAway is a dependable tool for iOS users, offering a hassle-free way to remove the Screen Time passcode. It enables you to bypass this passcode without losing any data, allowing you to reset both your device and Screen Time lock with ease.
Steps:
- On your Mac or PC, Download Download and install Mobitrix LockAway.
- Next, connect your iPhone/iPad to the computer and choose “Unlock Screen Time Passcode.”
- Turn off Find My iPhone, click Start and follow the instructions on your computer.
- The process of removing the screen time passcode will start. After that, you can set up a new screen time passcode or turn it off to continue using your device normally.
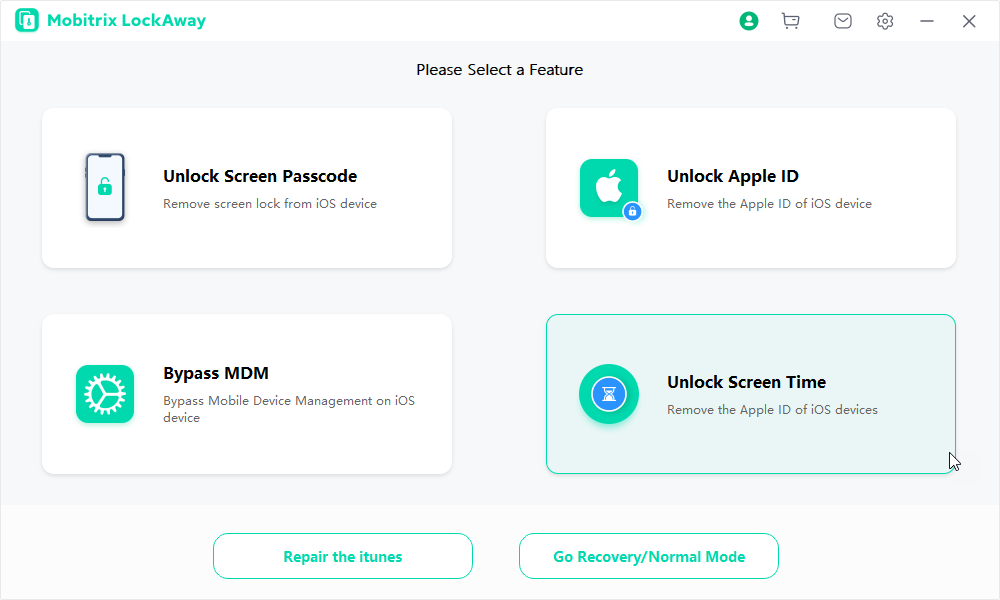
Mobitrix LockAway - Unlock Screen Time - Home
Choose Mobitrix LockAway for its:
- Speed: Removes screen time passcode in under 20 minutes.
- Ease of Use: Simple clicks, no technical steps.
- High Success Rate: Up to 99% effectiveness.
- Privacy Assurance: 100% data protection.
- Wide Compatibility: Supports iPhone 5s to iPhone 16, iOS 18 and earlier.
Useful When:
- Forgotten Apple ID password prevents screen time passcode reset.
- Inheriting a second-hand phone still linked to the previous owner's Apple ID.
- Old devices with forgotten Apple ID setup details.
- Apple ID locked, hindering screen time passcode reset.
Way 4: Factory Reset iOS to Remove the Forgotten Screen Time Passcode
By factory resetting, you restore your iOS device to its original settings. This action removes the Screen Time lock and its associated passcode, enabling you to reconfigure your device for regular access.
Steps:
- Go to Settings, click General, then navigate to Transfer or Reset iPhone
- Click Erase All Content and Settings
- You may be required to enter your Apple ID password or your passcode. If requested, provide it, then confirm you want to erase the device.
- Wait for the process to conclude. Depending on your device, it may take a couple of minutes.
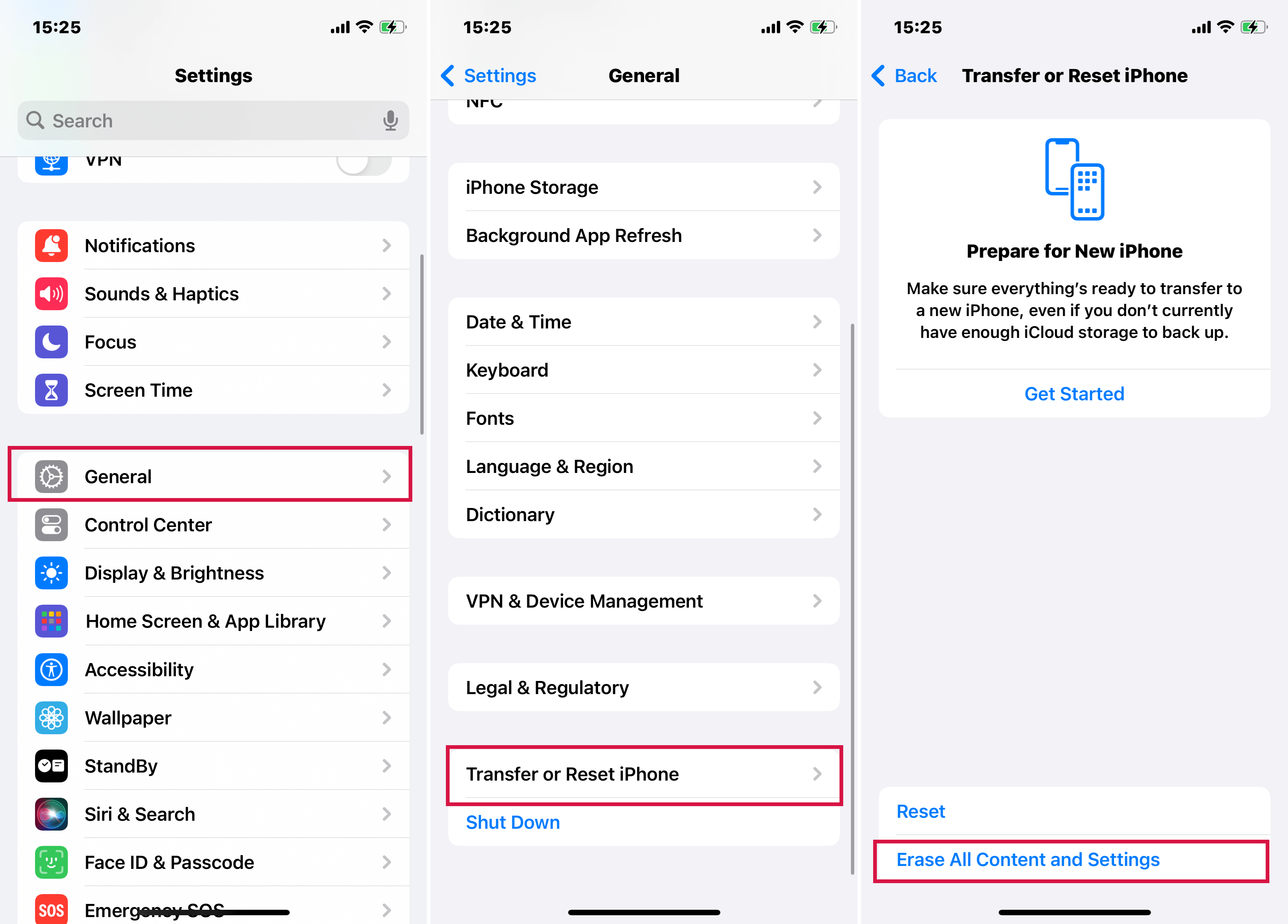
Click Erase All Content and Settings
Way 5: How to Remove the Screen Time Passcode Using iTunes
iTunes is a media software that is also a mobile device management tool. It has a "Restore" feature that helps you reset your device to its default settings. This "Restore" function provides similar results to resetting via Settings.
Preparation:
- Get a PC or a Mac and install the latest version of Finder or iTunes. If you use a PC, ensure it runs on Windows 8 or later.
- Switch off your iPhone/iPad, then put it in recovery mode.
Steps for iPhone
A. Switching off your iPhone:
- Turn off your iPhone according to its model:
- If you are using an X and later, iPhone 8, 8 plus, and iPhone SE (2nd & 3rd gen): Press and hold the volume down button and the side button simultaneously. Wait until the power off slider pops up.
- If you are using an iPhone 7, 7 plus, 6, and 6s: Press and hold down the side button. Hold it until the power off slider appears.
- If you are using an iPhone SE(1st generation) or iPhone 5s and earlier: Press and hold down the top button until the power off slider appears.
- Drag the slider to switch off your iPhone and wait a minute to ensure it shuts down entirely.
B. Putting your iPhone into recovery mode:
Identify the button you will need to hold in the next step:
- For iPhone 8, 8 Plus, X, and SE (2nd and 3rd gen): Press and hold the side button.
- For iPhone 7 Plus and 7: Press and hold the volume down button
- For the iPhone SE (1st gen) and iPhone 6s and earlier: Press and hold the Home button
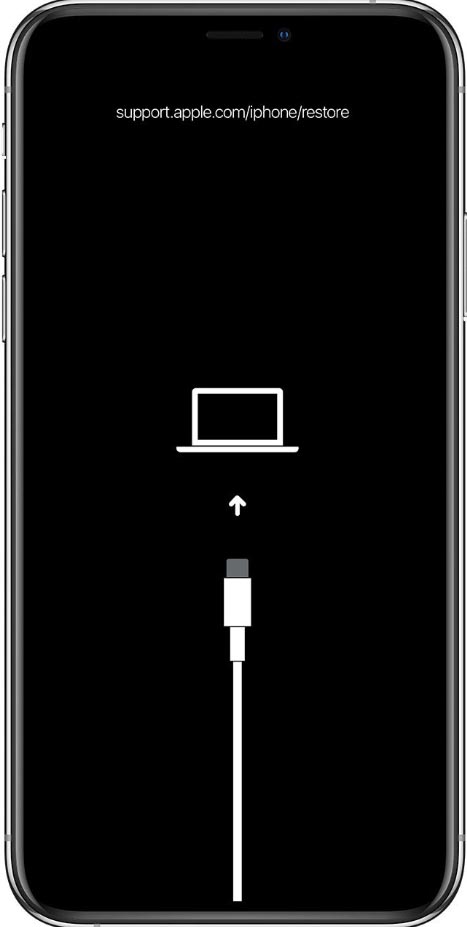
See the recovery mode screen
Steps for iPad
A. Switching off your iPad:
- Turn off your iPad according to its model:
- If your iPad model has no home button: Press and hold any volume button together with the top button simultaneously until you see the power off slider.
- If your iPad model has a home button: Press and hold down the top button until the power off slider appears.
- Drag the slider to switch off your iPad, and wait a minute to ensure it shuts down entirely.
B. Putting your iPad into recovery mode:
Identify the button you will need to hold in the next step:
- For iPad models with no home button: Press and hold the top button
- For iPad models that have a home button: Press and hold the home button
- Press and hold the appropriate button and connect your iPhone/iPad to the computer simultaneously. Keep holding the button.
- Hold the button till the recovery screen pops up on your iPhone/iPad, then let go.
- On the computer, your device is connected to, locate your device on Finder or iTunes.
- You will see an option to Restore or Update. Choose Restore
- Please wait for the procedure to complete, disconnect your iPhone/iPad from the computer, and set it up afresh.
The Screen Time passcode effectively ensures you or your child limit how much time you spend on a device. But, while this passcode is essential, this article has shown how forgetting it can be annoying.
Fortunately, the post has also shown how to reset the Screen Time passcode. Of these methods, Mobitrix LockAway lets you reset the Screen Time passcode even without Apple ID credentials. Well, seeing is believing. Try Mobitrix LockAway today!

