Smartphones are one of the most powerful devices that we have today – and iPhones are arguably the best of them. We use our iPhones all day in all sorts of ways. We use them to read news and books, to watch videos, to contact people and so much more.
But it’s really annoying when you’re reading something on your phone and the screen goes black. Today, I’ll help you figure out how to deal with the automatic screen turn-off feature of the iPhone in 5 different ways.
Part 1: Wake Your Phone by Boosting It
iPhones with iOS version 10 or higher have a feature called Boosted Wake. This feature detects the motion of the phone.
When you raise your phone in your hand, pick it up from a desk or take it out of your bag or pocket, these sensors are activated. And they, in turn, activate or turn on the screen automatically.
To enable this feature in your iPhone:
Step 1 – Open Settings.
Step 2 – Tap Display and Brightness.
Step 3 – You will find a toggle button. Switch it to activate the Raise to Wake feature.
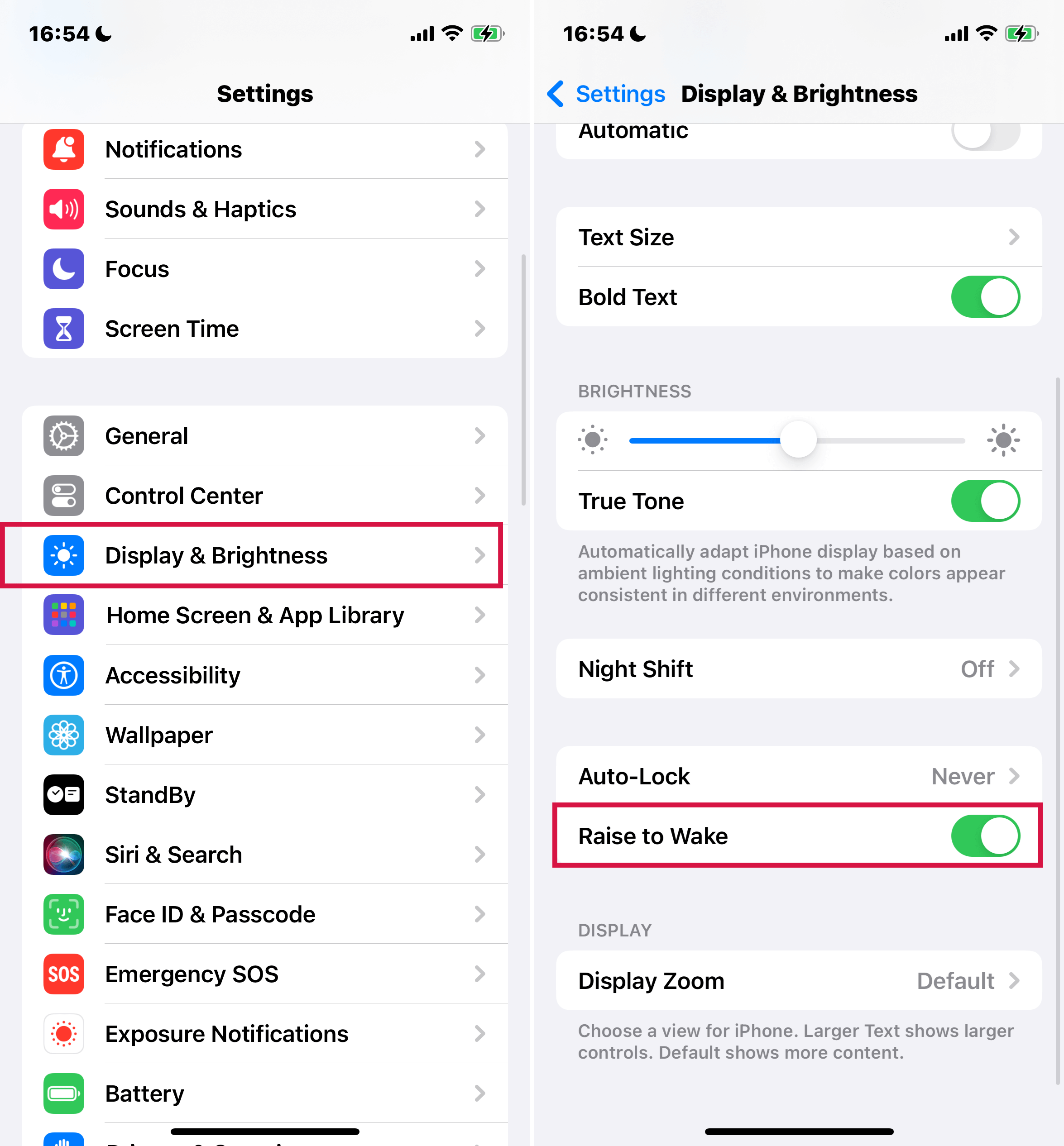
how to syop iphone from locking rais to wake your iphone
Now whenever your phone’s sensors detect human movement, they will turn on the phone’s screen.
Part 2: Use iPhone’s Settings to Stop It from Locking
You can alternatively use the settings to stop your iPhone’s screen from going black and locking. You can do this by turning off the Auto Lock feature.
To turn off Auto Lock:
Step 1 – On your phone, open Settings.
Step 2 – Tap Display and Brightness.
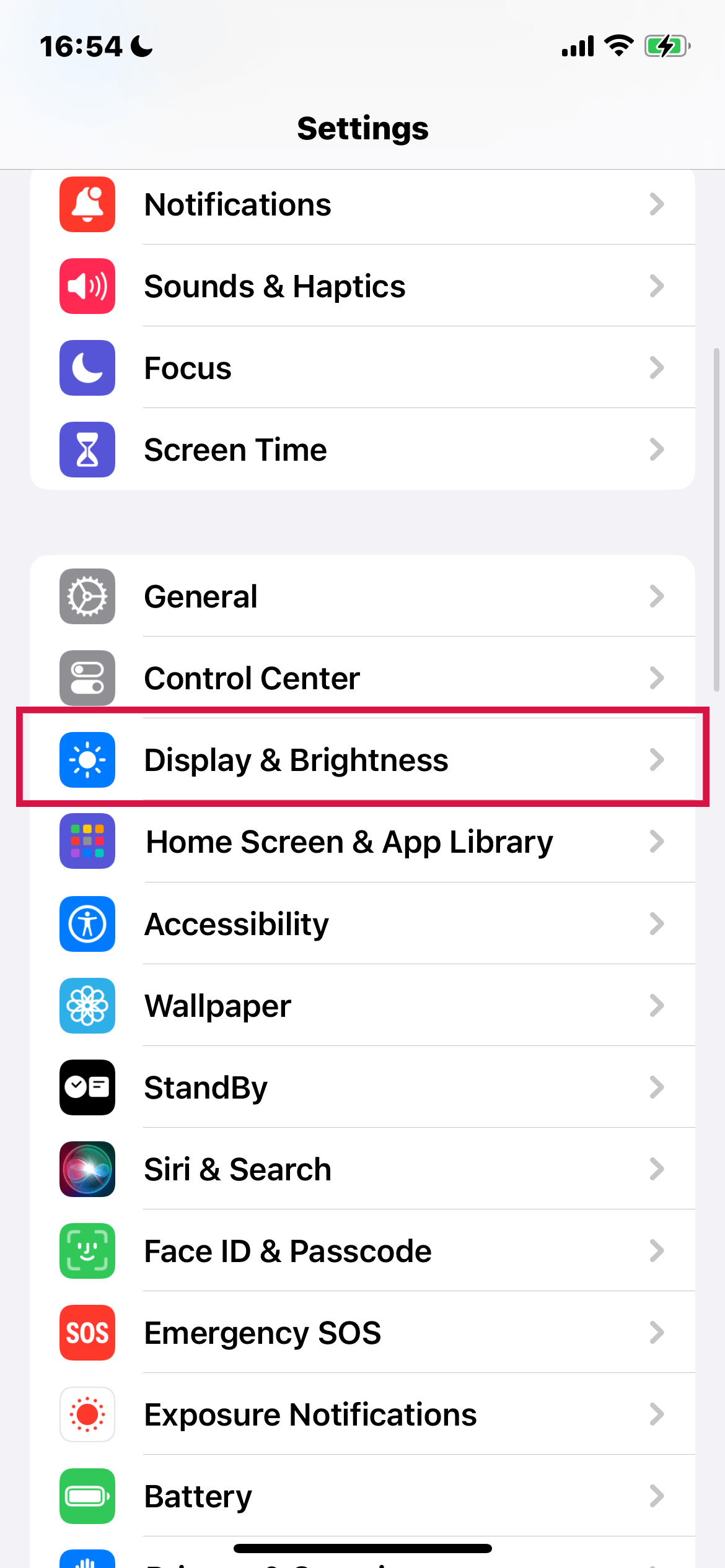
how to syop iphone from locking display and brightness
Step 3 – Choose Auto Lock to open its settings.
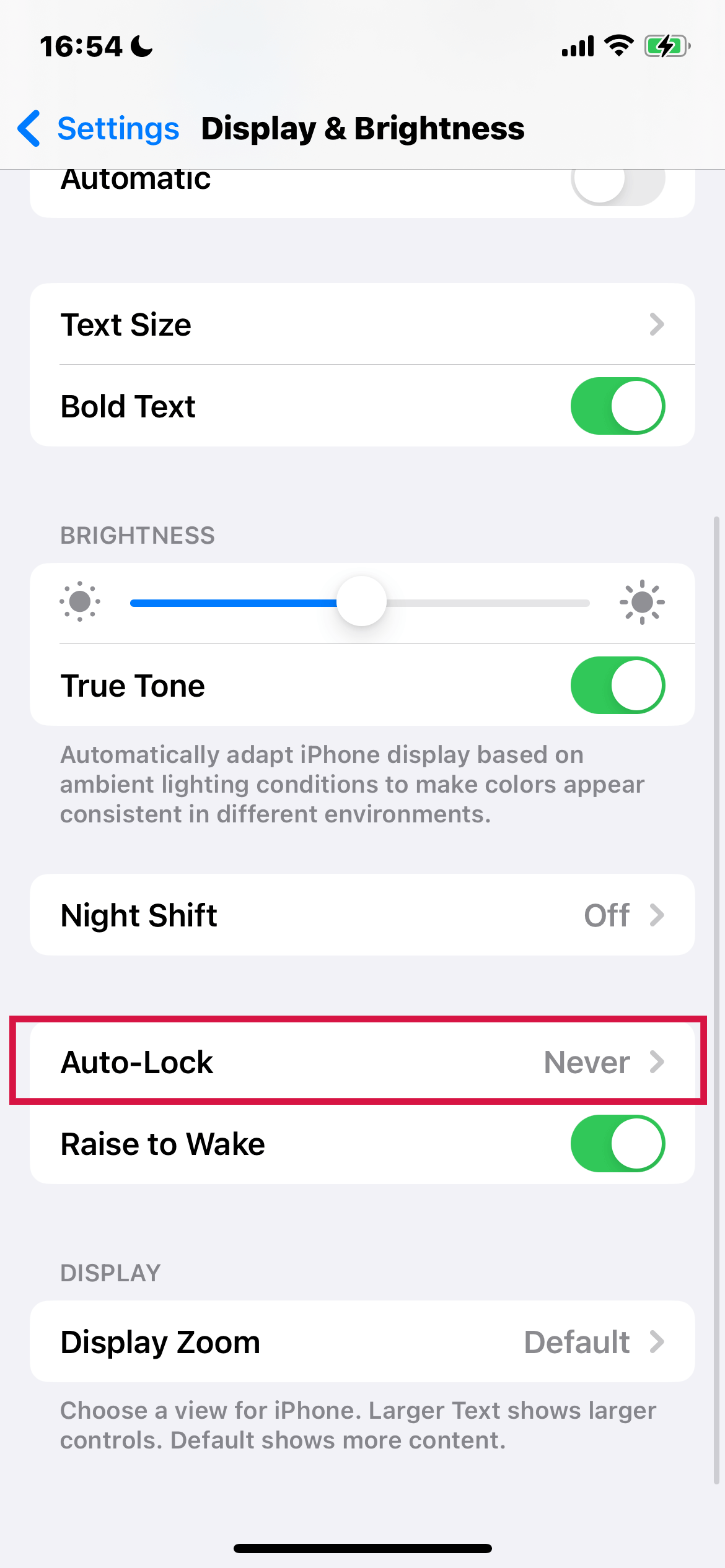
how to syop iphone from locking autolock settings
Step 4 – Change the Auto Lock setting to never.
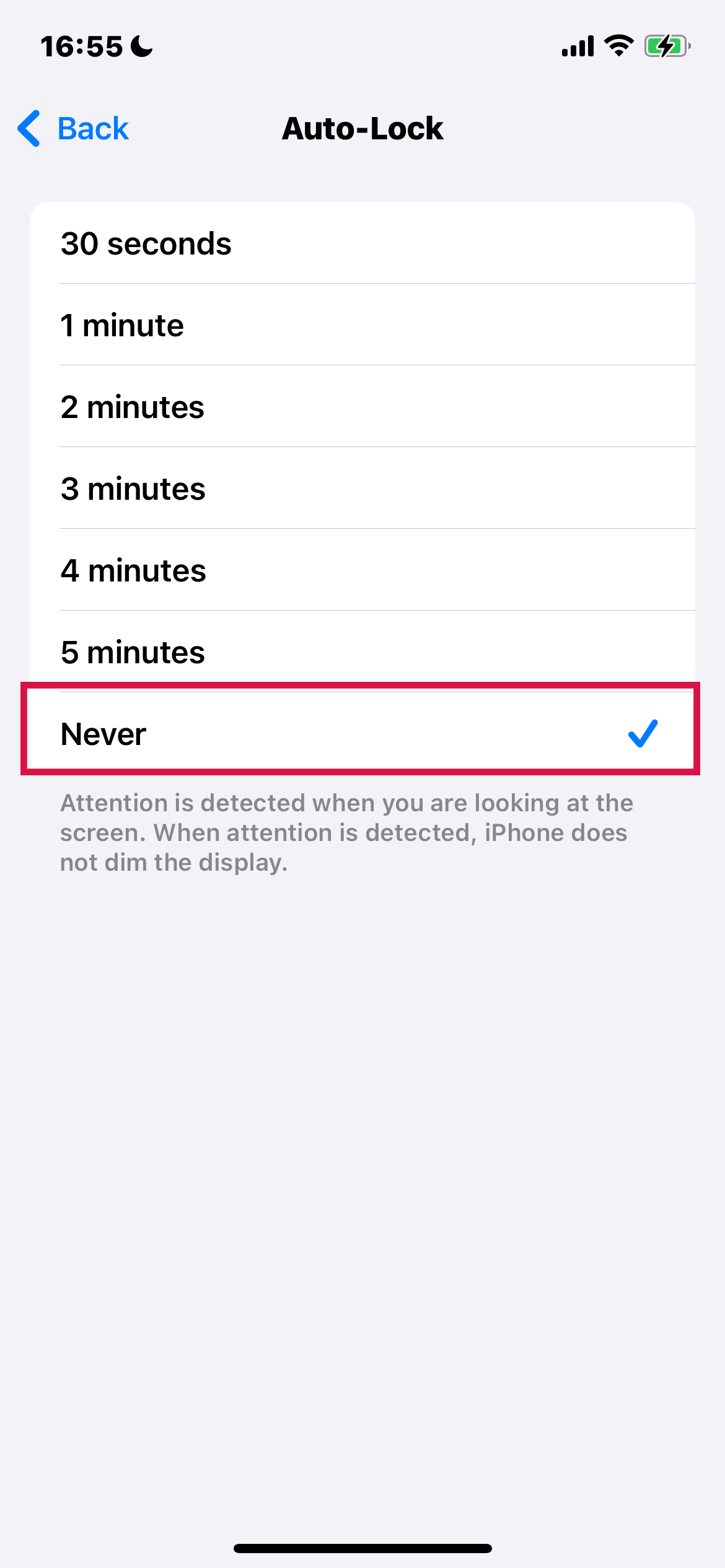
how to syop iphone from locking autolock settings never
Now, your phone screen will not automatically lock when it hasn’t been in use for a while. Whenever you want to turn off the screen, you’ll have to do it manually.
Part 3: Use Sleep Timer
One possibility to prevent your phone screen from automatically locking was by turning off Auto Lock completely. But this can also cause battery loss. Because what if you forgot to turn off the screen manually? It will stay on for a long time and waste your battery.
A better way is to change the timer duration on the Auto Lock feature. You have some options for timer duration settings in the range of 30s to 5mins.
To set time duration for Auto Lock or to change it:
Step 1 – Go to Settings on your iPhone and then to Display and Brightness.
Step 2 – Tap Auto Lock.
Step 3 – You’ll see a bunch of options for the time limit (between 30s – 5mins). Select one that you like.
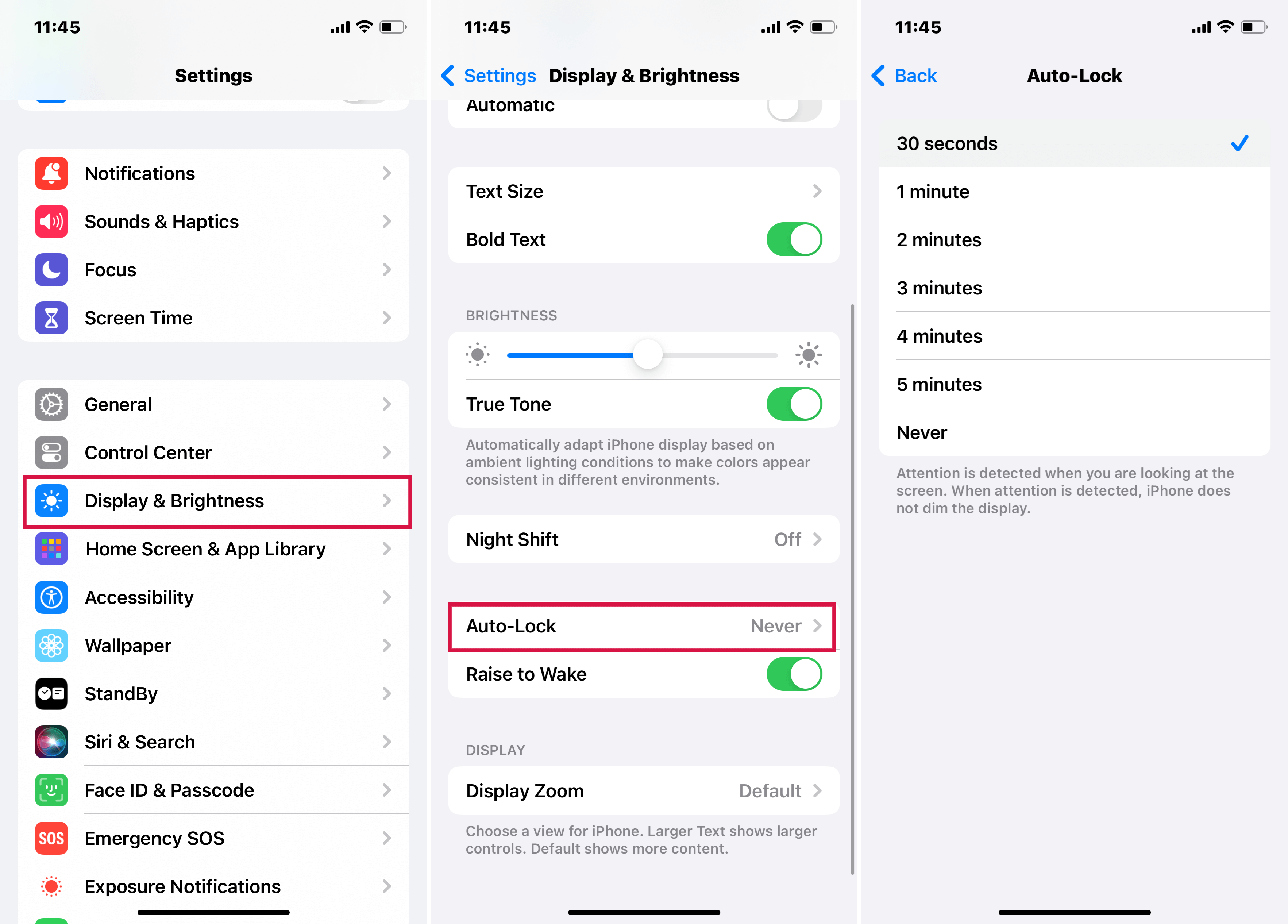
how to syop iphone from locking by changing sleep timer
Your phone will now wait for whatever duration time you chose. And if there is no activity, the screen will turn off automatically.
Depending on your settings, you might also have a cue before the screen turns off. The screen will dim just before the screen turns off. That way you’ll know the screen is about to go out.
You can tap the screen to prevent it from turning off. But you’ll only get this hint if you have Auto-Brightness enabled on your phone.
Part 4: Use LockAway to Stop Your Phone Screen from Locking
You can also use external software or tool to prevent your phone’s screen from going black. My recommendation is to use an all-rounder tool like LockAway. That way you’ll have access to many useful settings all in one place.
To use LockAway:
Step 1 – Download LockAway on your computer from its website and then install it.
Step 2 – Now, connect your iPhone to the computer, either PC or Mac. You need to do this with a USB cable (preferably the original one that comes with the device).
Step 3 – From the options that show up on the main screen, select one titled Unlock Screen Passcode.

how to stop iphone from locking - Unlock Screen Passcode Home Menu
Step 4 – Wait for the process to complete before you disconnect your phone from the computer.
Advantages:
LockAway can give you a lot of benefits:
- You can unlock your disabled iPhone when you forgot the passcode
- You don’t need any specialized training or skills to use LockAway. It is very simple to use.
- You don’t need another helper software like Finder or iTunes.
- It fully supports iPhone 5s to iPhone 16 and iOS 18 and earlier versions.
- It is completely safe to use LockAway as it provides data security and privacy.
Once you have LockAway installed on your computer, you can use it for a variety of reasons. It offers solutions to a lot of problems that plague iPhone users. And that makes it beneficial in almost every situation.
Part 5: Erase Your iPhone
If you’ve come this far, then it means that none of the above methods worked for you. Don’t lose heart though. We’ve still got some solutions left.
You can erase your device entirely to solve this issue. When you erase your device, you lose all your applications and custom settings. So, if there is any bug causing issues on your iPhone, it will be removed too.
As for your apps, you can download them again. And if you backup your device before you wipe it, you can use the backup to restore your phone later. Why should you be happy, you ask?
Because it means no data loss. You get rid of the problem and still get to keep your data. Pretty cool right?
So, let’s see how you can wipe your phone and prevent your phone from locking all the time:
Step 1 – Back up your iPhone. You can do this by using either Finder, iTunes, or iCloud. It’s completely your choice.
Step 2 – After creating a backup, open Settings on your device and go to General, and then Reset.
Step 3 – On the Reset page, select Erase All Content and Settings.
Step 4 – You will be asked to confirm that you do want to reset or erase your device. Confirm your choice.

how to stop iphone from locking via erasing
Step 5 – After you successfully wipe your device, you can restore it again. You can do this by using the backup you created in the first step so that you don’t lose any data. Follow the instruction on your phone screen till you get to Apps & Data page. And here, use your backup to restore all your precious data.
This should get rid of any malware or bug on your system. And hopefully, it will also prevent your phone screen from turning off without a reason.
Pros
The benefit of using this method is that iTunes is a free resource, and it also comes recommended by Apple as the official method of getting rid of problems.
Cons
Some cons of using iTunes include:
- It is hard to use and follow as its interface is not user-friendly.
- It isn’t perfect. Far from it actually. Many people have reported that iTunes didn’t even recognize their device when they tried to use it.
- You need the most updated version of iTunes
- Often times you’ll have to restart your computer just to completely install and configure the new features of iTunes. In short, it's cumbersome and a waste of time.
Smartphones are an indispensable part of our lives. And no one wants to waste time by fighting the auto-lock on the screens of our iPhones. If you are as annoyed by your screen locking off of its own accord as me, then follow this article for ways to prevent it. LockAway is not the only feasible method, but it is my recommendation for sure.

