(100% Works) How to Turn Off Passcode on iPhone
Turning off iPhone's passcode also disables Touch ID and Face ID.
The easiest conventional way to turn off the iPhone Passcode is by accessing the 'Passcode' section in the Settings Menu.
Removing passcode protection exposes your iPhone and data to unauthorized access.
The passcode on your iPhone keeps your data safe, but there are times when you might not need it, like if you're giving away your old phone.
In this article, we'll show you how to turn off your iPhone's passcode, whether you remember it or not. Follow our easy, step-by-step instructions for both situations. Let's get started!
Why Turn Off the Passcode on an iPhone?
As a former customer service representative, I received a call where the client didn’t want a passcode because she felt like she was keeping secrets from her husband. And then a young lad said his mother was reading a book on iPhone and kept ‘irritating’ him to re-type the passcode.
Most of the users want to remove that passcode hindrance - either because sharing it is not advised or it is uncomfortable to keep retyping it. But It is important to note the fact that - turning off the Passcode iPhone will also disable the Touch and Face ID of your iOS device.
Another disadvantage here is that your Apple Pay Cards details would disappear in a snap! And why is that!? Apple is designed to keep your data safe.
If you are ready for that, I will guide you with the best knowledge I’ve gained during my time with Apple.
Situation 1: Turning Off the Passcode When You Know It
If you use an iPhone X or a later version:
Steps:
Open the Settings on your iPhone and scroll down for the Passcode Menu.
In newer iOS versions, find the Face ID & Passcode option.
The phone will ask for your current passcode - Enter and then proceed to select Turn Off Passcode.
A small dialogue box appears to get a final confirmation regarding the action. Go with Turn Off.
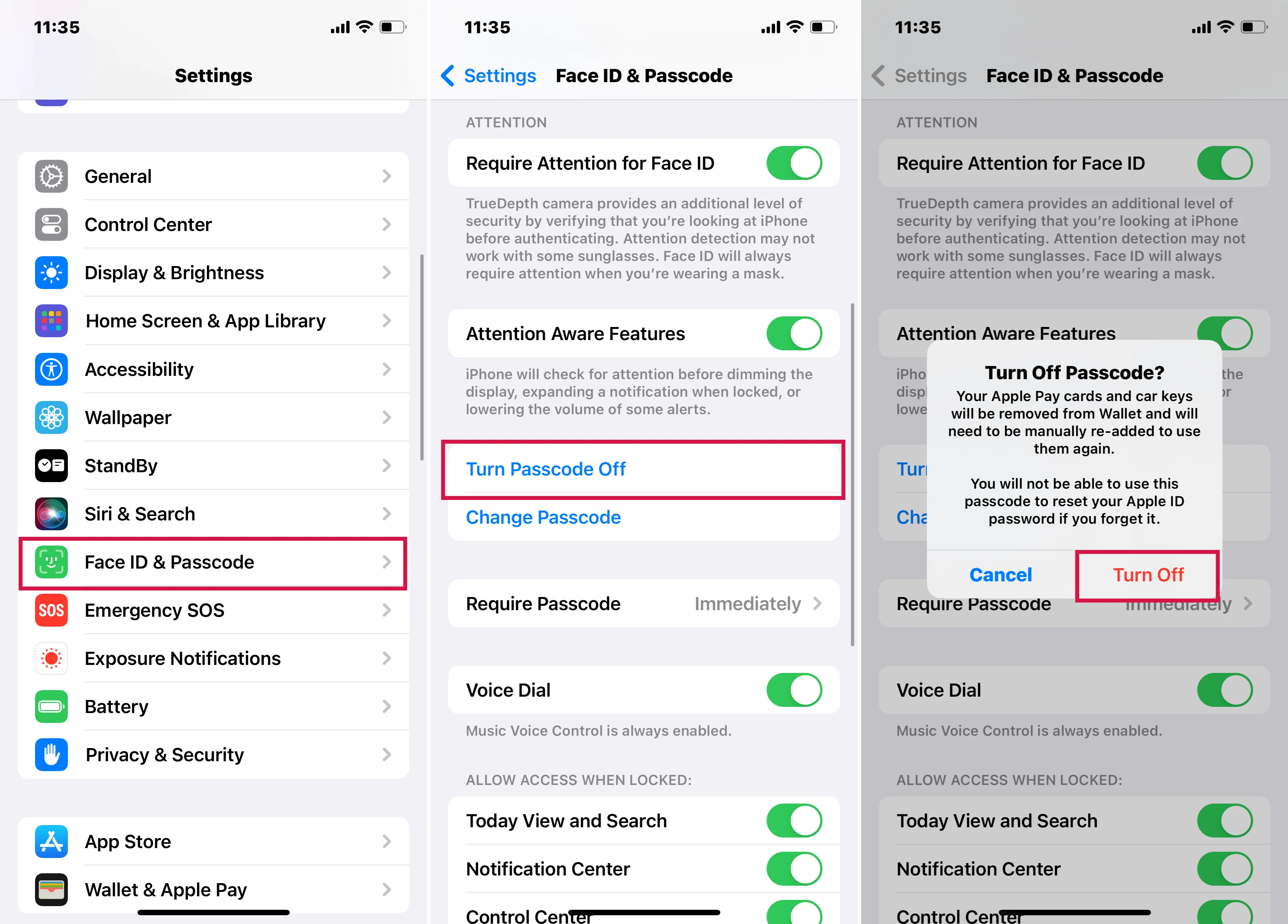
If you are using older iPhones:
Steps:
Go to Settings and locate the Passcode Menu.
Choose Touch ID & Passcode in this case.
The same as above, you’ll enter the current passcode and turn off the passcode.
Lastly, you confirm Turn off when the dialogue box pops up.
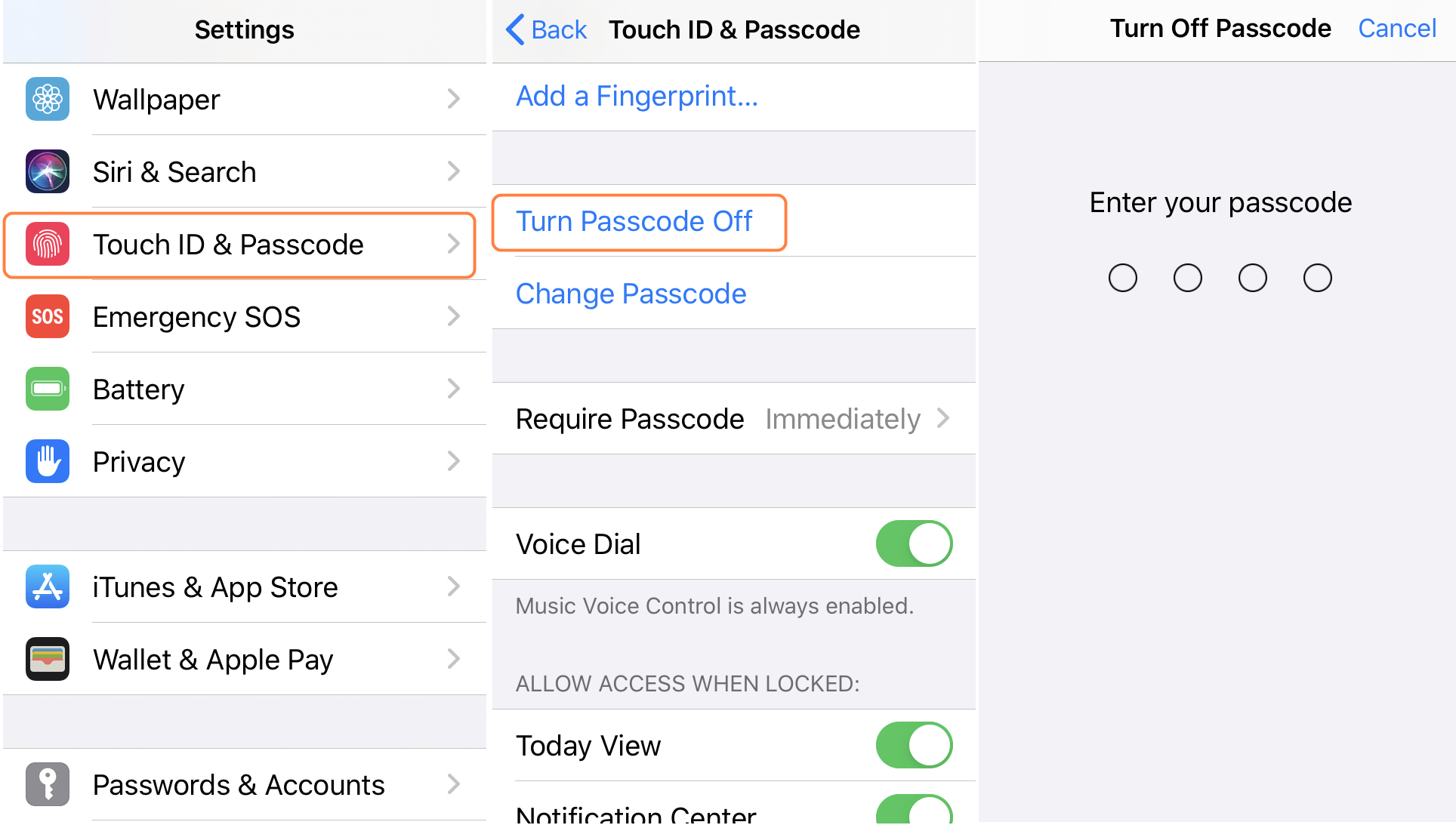
We personally (Colleagues and I) used to go with other alternative approaches in the Apple Office - Using Touch ID, Face ID, and Auto-Lock. These are easier ways to still protect the data but without the tedious code typing.
Alternative 1: Touch/Face ID
Open Settings > Touch ID & Passcode > Enter passcode for authorization and add your fingerprint.
Or you can choose Face ID and Passcode in the settings and go with Set Up Face ID, the iOS prompts will guide you further.
Alternative 2: Auto Lock
I always suggested people change their Auto Lock timing when they plan on lending their phone to someone for a short duration.
In your Settings, choose Display and Brightness and then Auto-Lock.
Set the duration after which your phone can automatically lock, to reduce the number of times the passcode entry is needed.
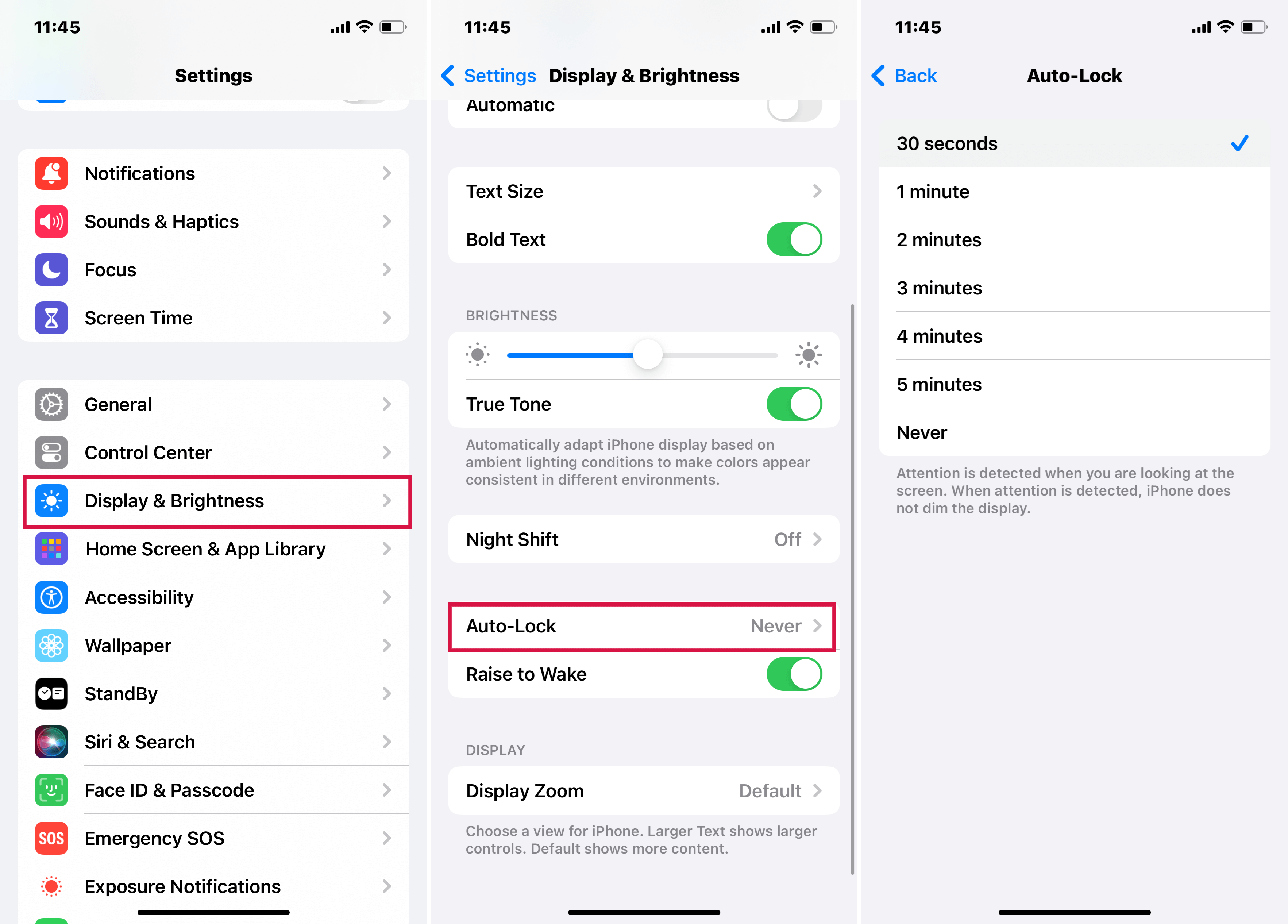
Now, we arrive at an interesting situation. The million-dollar question that people often asked during my time with Apple is - What if I don’t remember the passcode? I’ll give the answer to that in the next situation.
Situation 2: Turning Off the Passcode Without Knowing It
When you know the passcode it is easy to turn it off, but what are we supposed to do when we simply forget the passcode and can't recall it? Do not panic, as I have it all figured out for you!
Despite being an ex-Apple employee, I struggled to go through the lengthy process of removing forgotten passcodes. I can imagine how frustrating it can be for a layman to choose the traditional way to turn off passcode iPhone.
My seniors suggested I look at an alternative tool and that is when after checking through many options, I got fixated with Mobitrix LockAway. Don’t trust me when I say it is most user-friendly, try it for yourself.
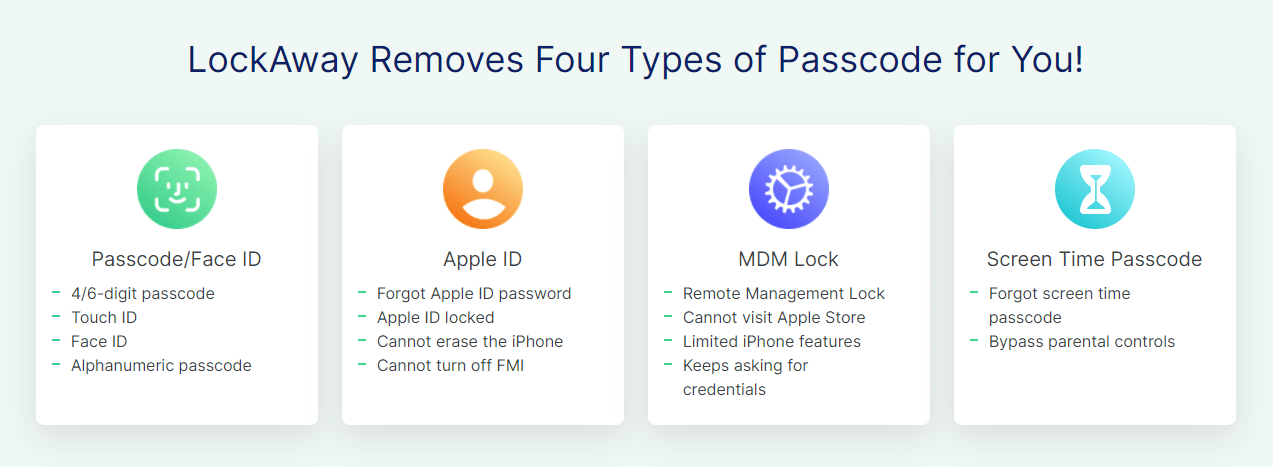
Method 1: Mobitrix LockAway - Best Solution to Turn Off iPhone Passcode
Mobitrix LockAway, a professional iPhone unlocking tool, addresses your need to turn off the passcode. It swiftly removes 4 or 6-digit passcodes, alphanumeric codes, Face ID and Touch ID. Plus, it offers an easy way to factory reset your iPhone without iTunes.
FREE DOWNLOADFREE DOWNLOADFREE DOWNLOAD
Advantages of using Mobitrix LockAway:
No need iTunes
Easy to use
Only takes 20 minutes to turn off the passcode
100% Privacy Protection & Success Rate
It fully supports iPhone 5s to iPhone 16 and iOS 18 and earlier versions.
Steps:
Download and open the Mobitrix LockAway
Choose Unlock Screen Passcode from the Main Menu

Click Start to remove iPhone Passcode

Your iPhone screen passcode has been successfully removed!

Many netizens will argue about Mobitrix Loackway being a professional paid third-party tool, but believe me when I say it is hassle-free.
Personally being a trained Customer service representative, I have even used iTunes to remove passcode but it is quite a complex method.
You might encounter issues such as error codes like 4013, restoration failure, time-consuming, and might not even be successful. Therefore, comparing both options I will definitely go for Mobitrix Lockaway.
Method 2: Turn Off the Passcode via iTunes
The below stepwise guide is put together and explains how iTunes help turns off the passcode. However, the process is complicated and lengthy. You will have to spend time figuring out the steps. If you have time and are not in a hurry to use the phone, you can give it a try.
Steps:
Connect the iPhone to the computer using a USB cable and sign in to the iTunes account.
iTunes will sync the iPhone automatically, and if it does not simply Click View > Show Sidebar > iPhone.
Once the iPhone is synced click on >Device>Summary>Restore iPhone button.
Click Restore iPhone using the iTunes backup files. Now you can easily reset the passcode and even disable it on your phone.
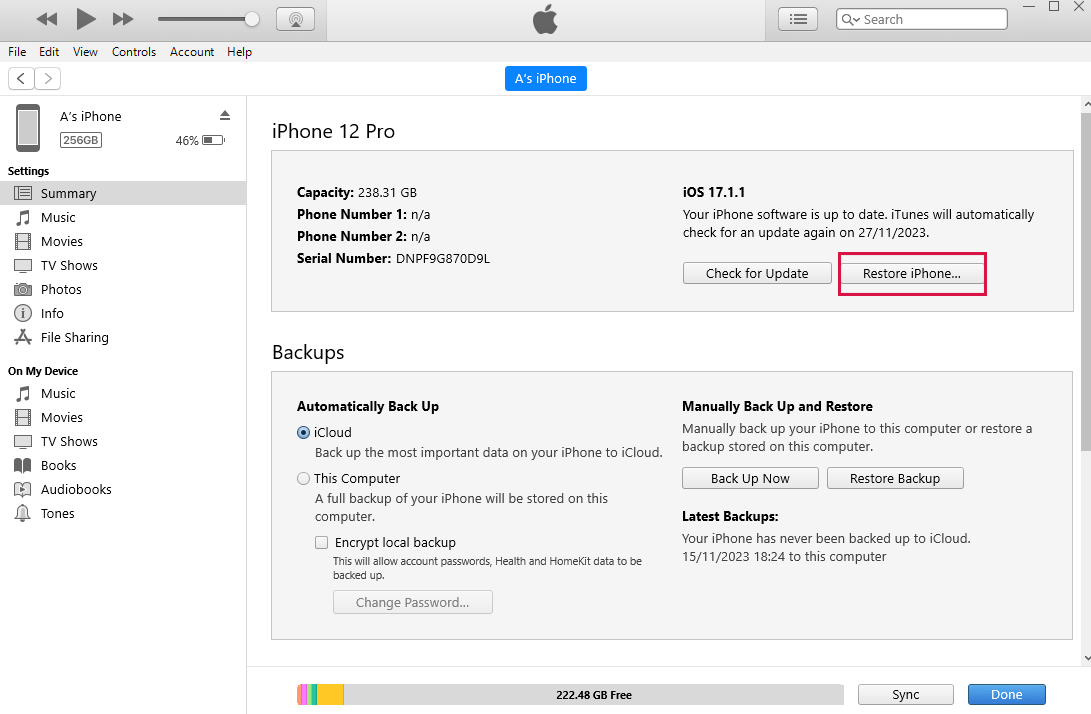
If you remember the Apple ID password but can’t sync to iTunes, then follow the steps below.
Steps:
Connect your iPhone to the computer.
Now, put your iPhone into recovery mode.
For iPhone 8 or later:Press and quickly release the volume up button, then the volume down button. Then, press and hold the side button until you reach the “connect to iTunes” screen.
For iPhone 7, iPhone 7 Plus: Simultaneously hold the side and volume down buttons until you reach the recovery mode screen.
For iPhone 6s or earlier: Keep holding the side and home buttons together until you reach the recovery mode screen.
Click Restore, and it will take around half an hour to download on your iPhone.
Just follow the steps mentioned in part 1 and disable the passcode on your iPhone.
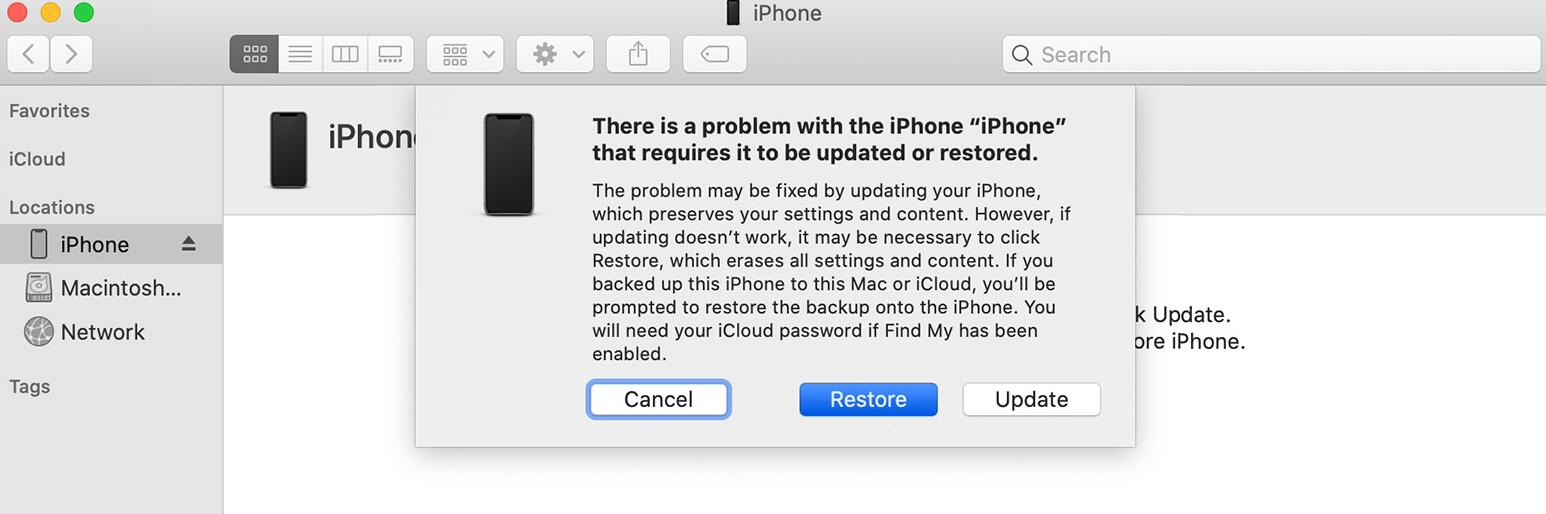
When you follow the steps to turn off passcode iPhone, the data becomes easily accessible and you tend to expose it as well. Therefore, to keep it safe and secure, I have shared some bonus tips in the following section.
Bonus Tips
Tip 1: Sign Out of the iCloud Account
My suggestion would be to sign out of the iCloud account and preserve your privacy and property. All functions related to Apple ID will be restricted when one logs out of the account.
No one can download and purchase apps or make any payment on your device. However, it also turns off the Find My Phone feature and stops syncing your personal data, photos, apps, etc., and unpair other devices which might seem inconvenient.
Tip 2: Enable Content Privacy and Restrictions
It is highly recommended at all times when we disable passcode. We allow built-in apps and features to restrict usage of certain apps or hide them from our screens .
Steps:
In Settings, it is possible to change screen time and adjust Content Privacy and Restrictions.
Then choose the apps you want to allow and adjust the screen time.
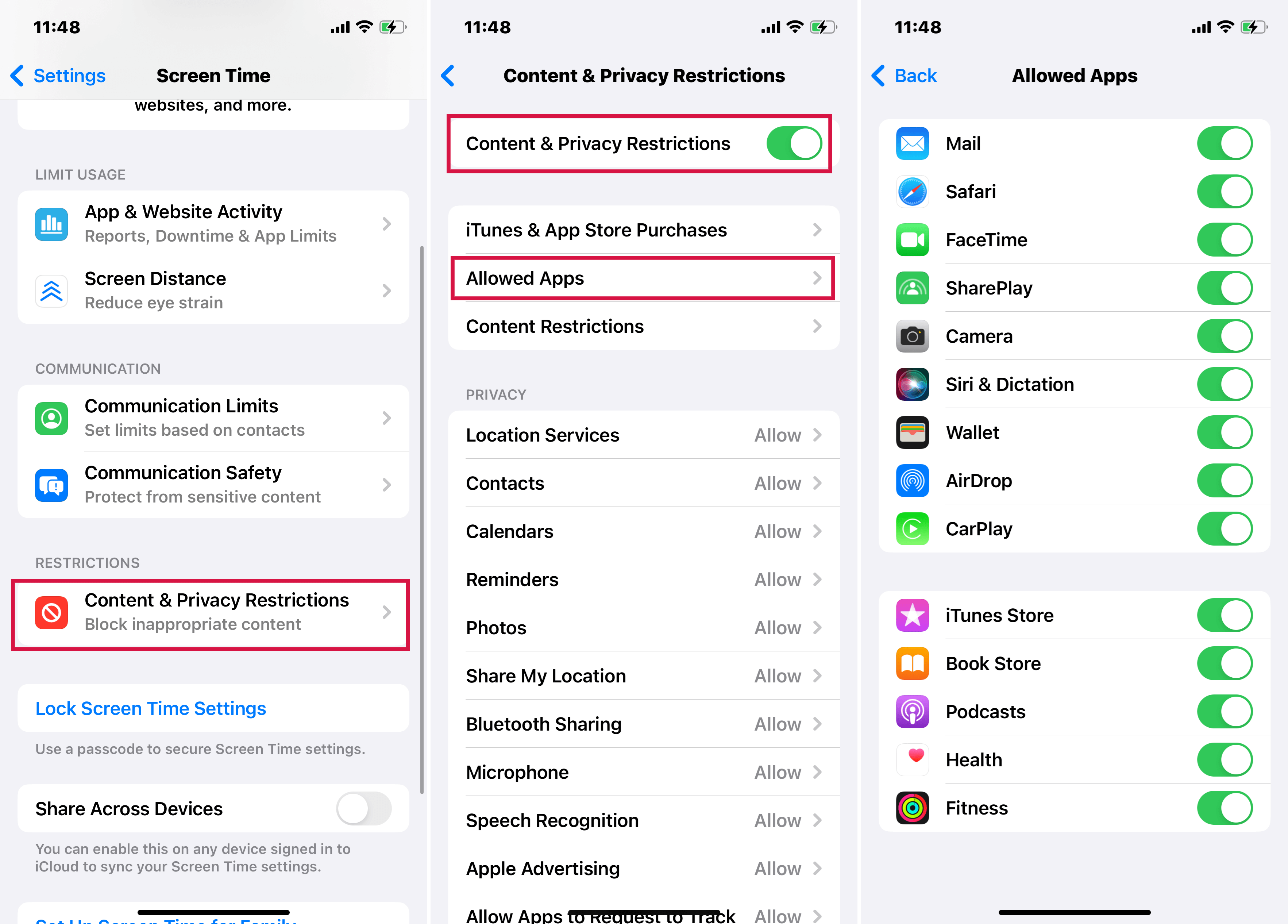
Summary
This article covers how to turn off the passcode from your iPhone, whether you know the passcode or need to access a locked iPhone without it.
We highly recommend using Mobitrix LockAway for this task. It simplifies the process with a one-click operation while ensuring complete security, making it ideal for both iPhones and iPads.

