- You can unlock your iPad without a password via iTunes recovery mode. Recovery mode allows you to erase the iPad, giving you access to set it up again.
- Mobitrix LockAway is much faster to remove the iPad screen lock without iTunes. You can get your iPad back in just 20 minutes!
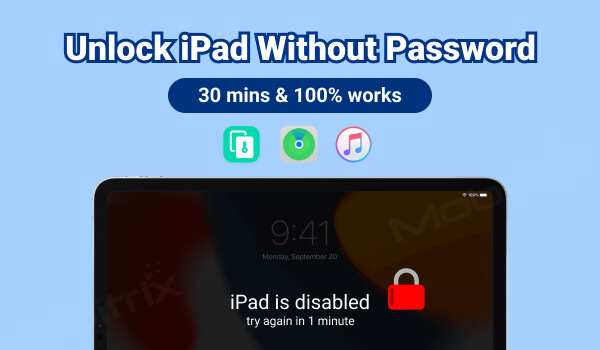
Your iPad will be locked if you make too many passcode attempts. The worst case is you need to reset your locked iPad. Moreover, many unlocking methods are time-consuming and still require passwords. Is there any other way to quickly access your unlocked iPad without a password?
Yes! Don't worry. Here you will get 6 practical solutions. This article contains all the tips on unlocking your iPad without a passcode. Keep reading!
Method 1 Use Mobitrix LockAway (Without Password or iTunes)
If you’re in a hurry, Mobitrix LockAway is your best choice. It can help you unlock your iPad without a password or iTunes within 20 mins.
I have personally tested it many times for my customer's iPads and it has always proved to work like a magic. Its R&D team has 10+ years of experience in iOS/iPadOS cracking and ensures 100% privacy protection and security while unlocking your iPad. That's why I am introducing Mobitrix LockAway to you.
What is Mobitrix LockAway:
Mobitrix LockAway is a professional unlock software that can permanently remove any type of lock on your iPad with a few simple clicks and helps you solve these situations below:
- You have forgotten your iPad password.
- Your iPad is disabled due to too many unsuccessful attempts.
- You have cracked your iPad screen.
- You got a second-hand iPad, that can't be unlocked without the owner's password.
- Your Face/Touch ID is unable to work correctly.
Steps:
- Download Download and Install Mobitrix LockAway.
- Click on Unlock Screen Passcode in the main menu.
- Click Start to remove.
- Unlock is complete

Unlock Screen Passcode
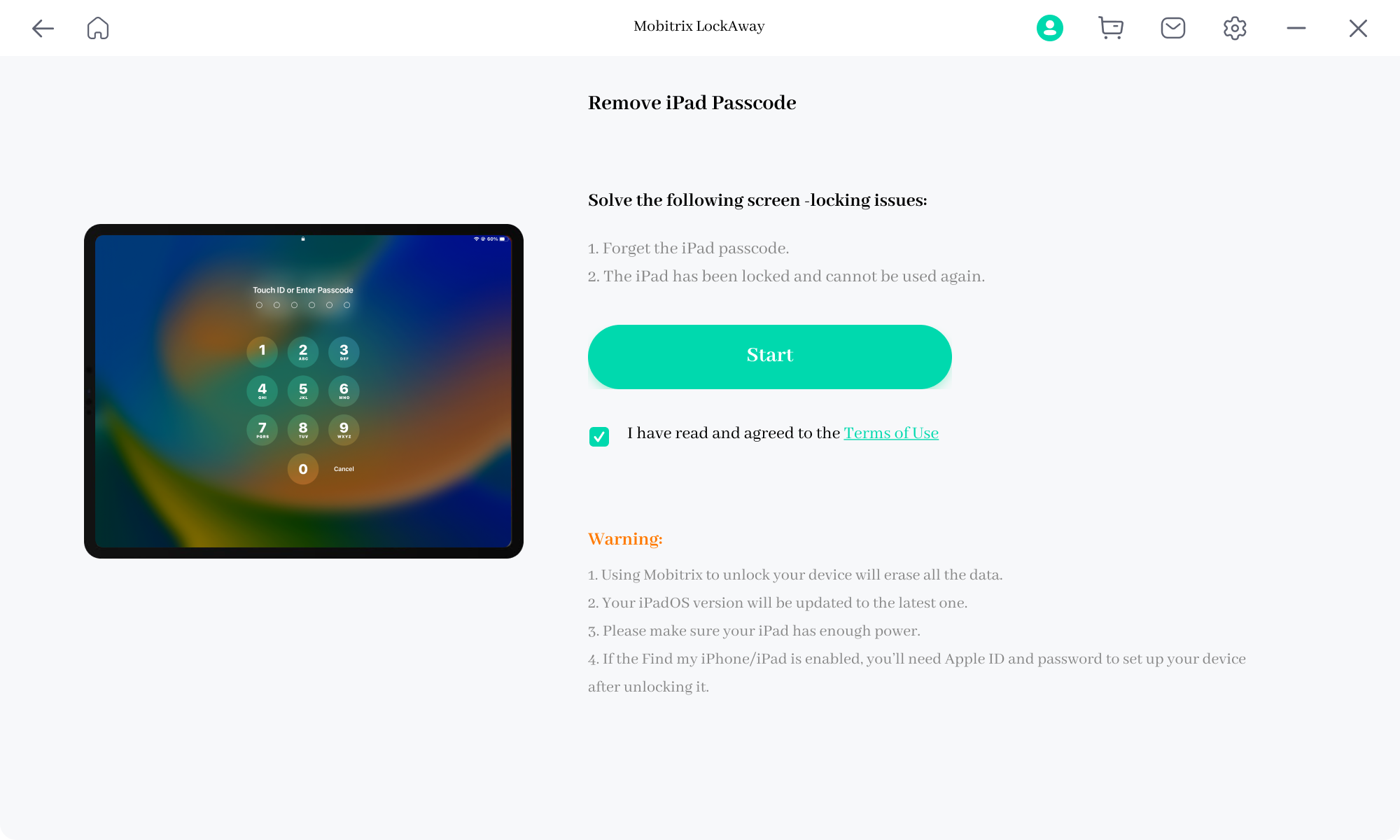
Remove iPad Passcode
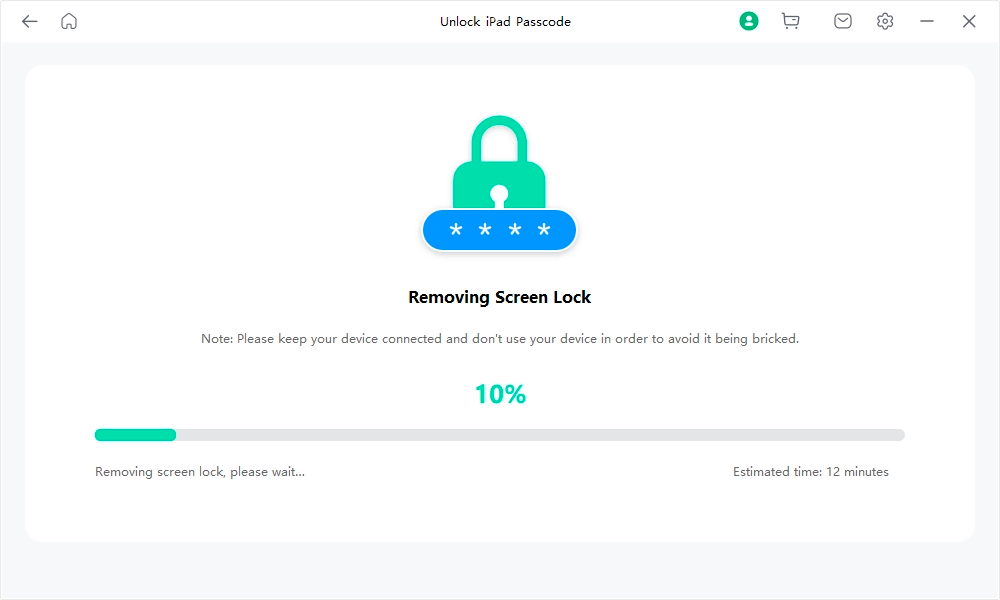
Removing screen Lock
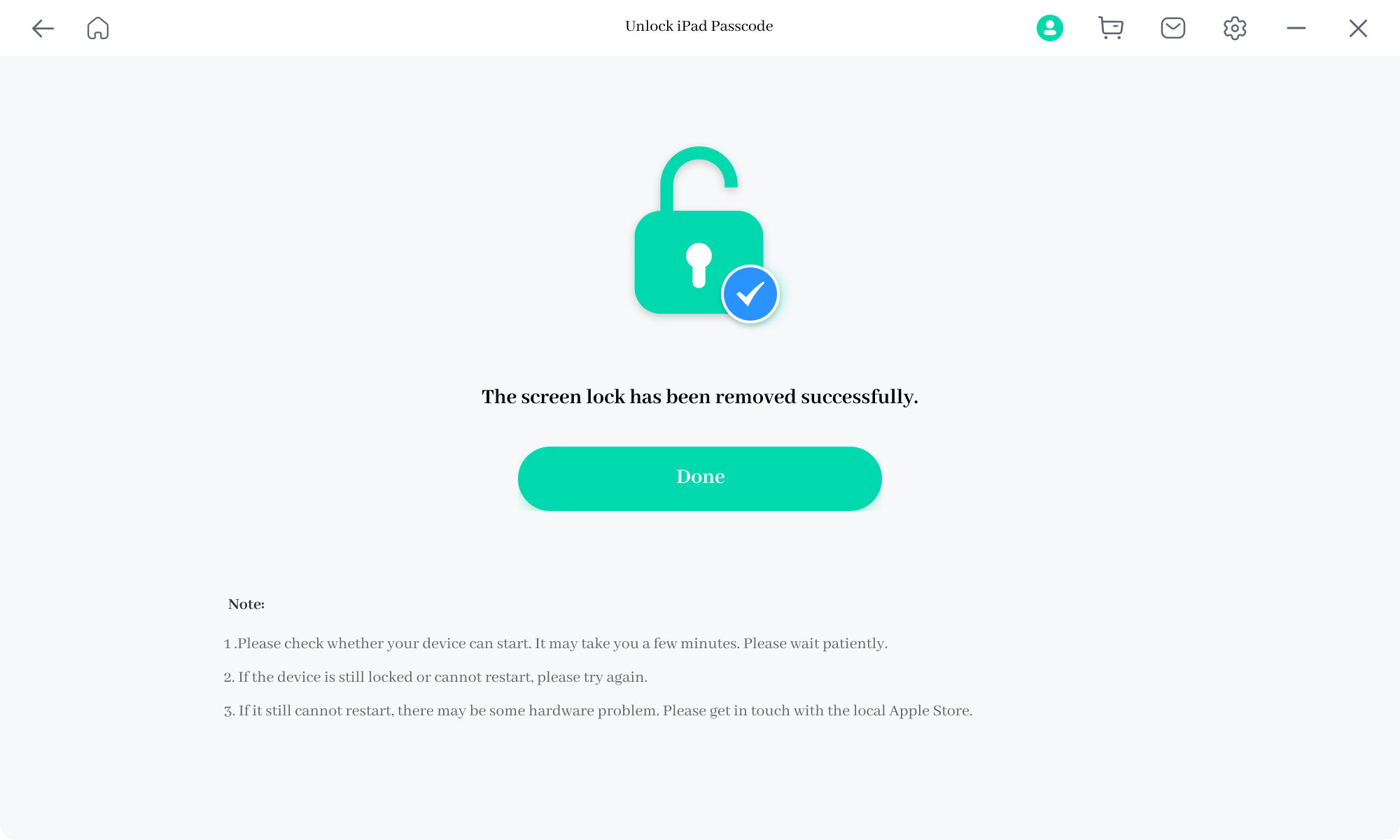
Unlock is completed

Why Do I Recommend Mobitrix LockAway?
- It unlocks your disabled iPad without iTunes.
- Easy to use with a few clicks.
- You can just unlock your iPad without password in 20 minutes.
- It assures 100% Privacy Protection and a 99% success rate
- It fully supports all iPad Pro, iPad Air, iPad mini, and iPad models, as well as iPadOS 17 and earlier versions.
Easy and quick, right? Now you can get access to your iPad without any hassle. If you are interested in some official ways, I have summarized the most comprehensive official ways below.
Method 2 Unlock Your iPad Without the Password or a Computer via the “Erase iPad” Option
'Erase iPad' is an iPad feature that lets you reset your iPad without a PC. It is found on the “iPad Unavailable” or “Security Lockout” screen of iPads running on iPadOS 15.2 or later. The erase iPad feature lets you factory reset your iPad and erases everything, including the password locking you out.
Requirements for Using the “Erase iPad” Option:
- The locked iPad should be running on iPadOS 15.2 or newer.
- You have already logged into the locked iPad with your Apple ID. If you had not signed in before forgetting the passcode, you are unlikely to see the “Erase iPad” option.
- Find My is enabled on the target iPad.
- You have your Apple ID password.
- The locked iPad has access to the internet via Wifi or cellular data.
Steps:
- Enter the wrong password 7 times first. And then you will see the Erase iPad option at the bottom of the Security Lockout or iPad Unavailable screen.
- Tap Erase iPad.
- Tap Erase iPad again. You will see the “Sign out of Apple ID” interface. Input your Apple ID and password to erase your iPad.
- You will see the erase progress and the white Apple logo on your iPad screen.
- Your iPad will restart automatically once this process is done.
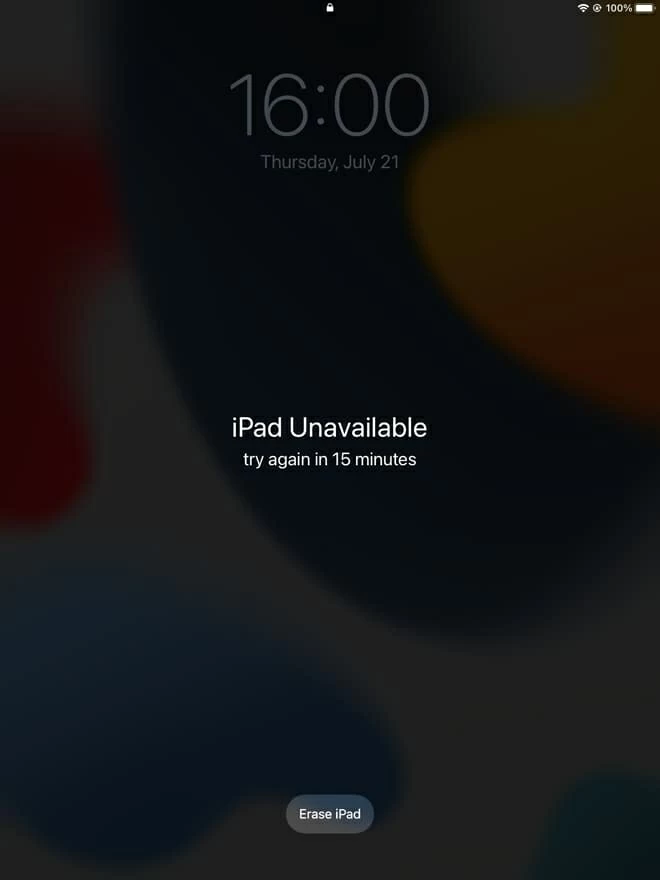
iPad Security Lockout
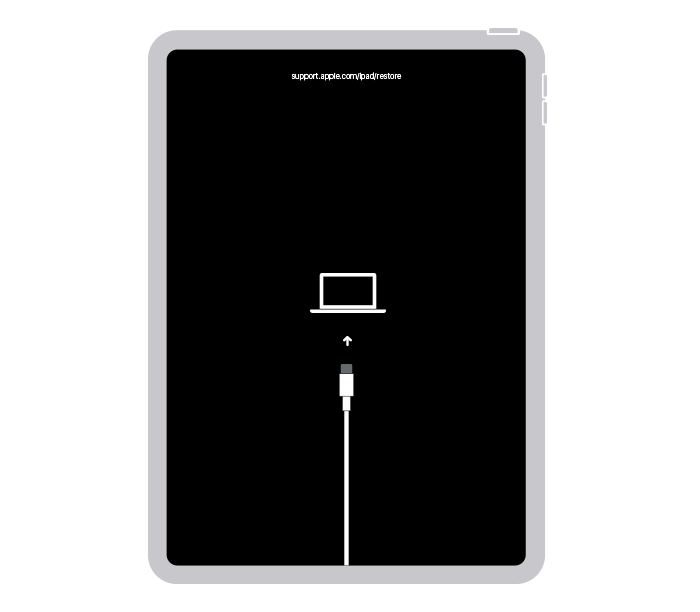
The erasing process of iPad
Method 3 Forgot iPad Passcode? Remove it without Password or Computer via Find My
The Find My app has an 'Erase it with ease' function that allows you to reset your iPad when you forget the password. It helps you to regain access by deleting the passcode locking you out. You can use this feature via iCloud.com or the Find My app.
Requirements to use Find My:
- Find My should have been enabled on the locked iPad.
- The locked iPad is still signed in to your iCloud account.
- The target iPad has access to the internet via a cellular or Wifi network.
- You know your Apple ID and password.
Way 1: Use Find My via icloud.com.
You can visit icloud.com via a computer or mobile browser.
Steps:
- Go to icloud.com.
- Provide your Apple ID and password, then sign in.
- Click Find iPhone once you have logged in.
- Enter your Apple ID password again, then click Sign in.
- Tap All Devices and select your iPad.
- Press Erase iPad.
- You will notice a prompt saying, 'Erase this iPad?' Hit Erase.
- Provide your Apple ID and password to proceed. These details should be the same as those linked to the locked iPad.
- You shall receive a text message with a verification code on your trusted device. Input the code to continue. (You will not see this step if you don’t use two-factor authentication).
- Key in your phone number to be notified once your iPad is erased, and hit Next.
- You will see ‘Erase Started’ on the iCloud website. At the same time, your iPad will show the erase progress and a white Apple logo. (If your iPad doesn’t have an internet connection, it will not be erased until the next time it is connected).
- Your iPad will restart once the process is done. Swipe up to arrive at the iPad resetting screen. Your iPad will display “iPad Locked to Owner”. Enter your Apple ID and password when you notice this message. Tap Next and then create a new passcode.

Enter your Apple ID and password
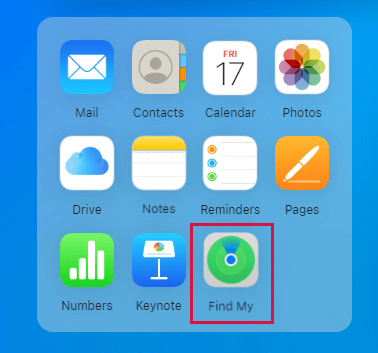
Click Find iPhone
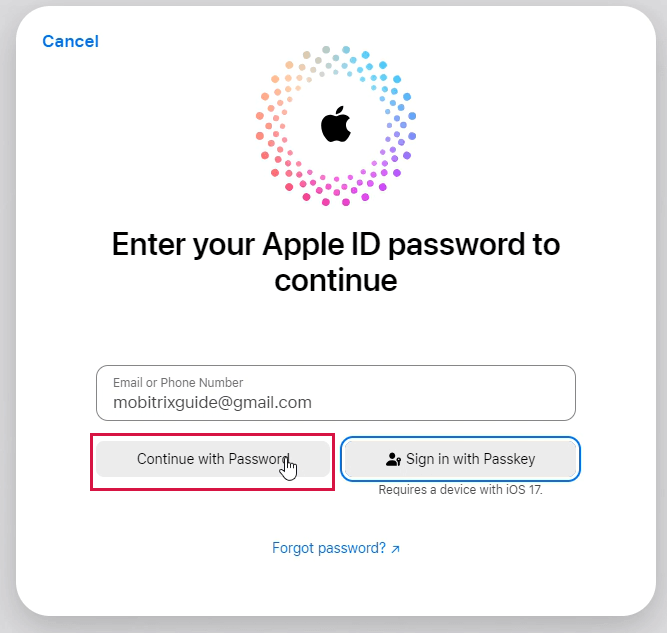
Enter your Apple ID password
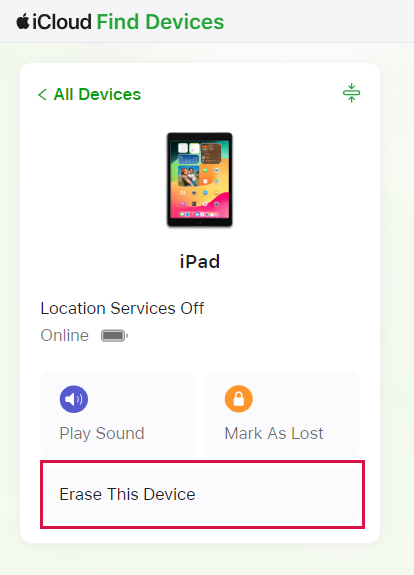
Erase iPad via icloud.com.
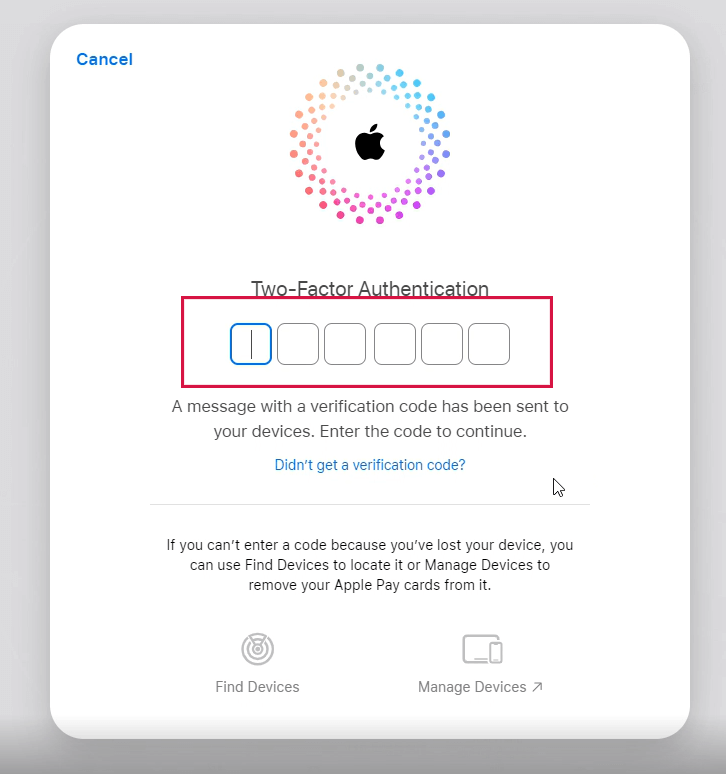
Two-Factor authentication
Way 2: Use Find My via the Find My app:
If you have another iOS/iPadOS device or someone around you has one, you can use the Find My app to erase your iPad. You do not need a computer to use this option.
Steps:
- Open Find My on any other iOS/iPadOS device.
- Provide your Apple ID and password and log in to your account. The iCloud account you sign in to should be the same one used to sign in to the locked iPad.
- Tap Devices and select your locked iPad from the displayed list of devices. You will see its current location and some other options.
- Tap the Action button, select Erase iPad and confirm this choice. You will be asked to enter your Apple ID password to proceed.
- Provide a phone number you want to appear on the disabled iPad screen after the process is over, then tap Next.
- Type the message you want to display along with the phone number and and tap Done.
- You will notice a popup. Tap OK to confirm the erase process. A progress bar and the Apple logo will appear on the disabled iPad.
- Wait for this process to complete and for the Hello Screen to show up. Your iPad will be unlocked, and you can set it up afresh.
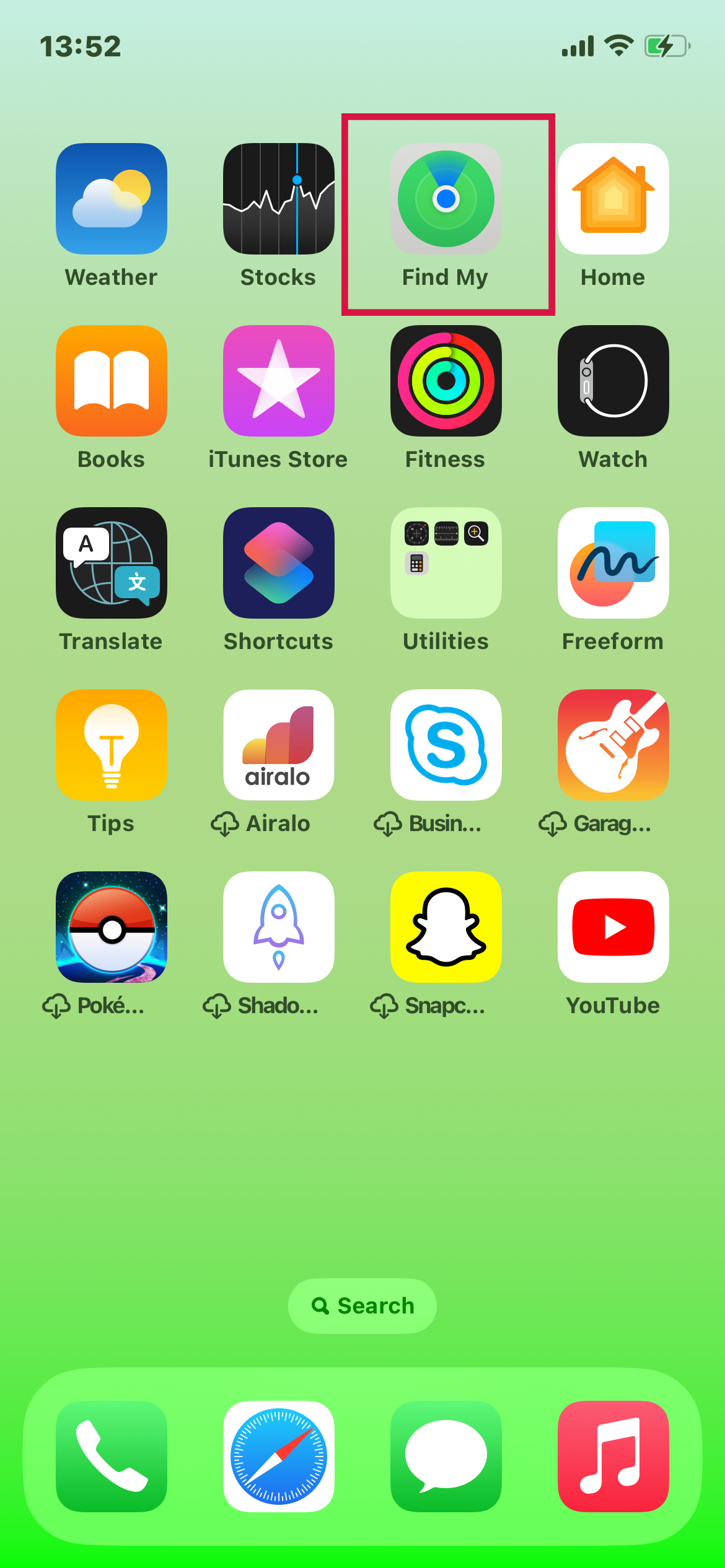
Find My app on iPhone.
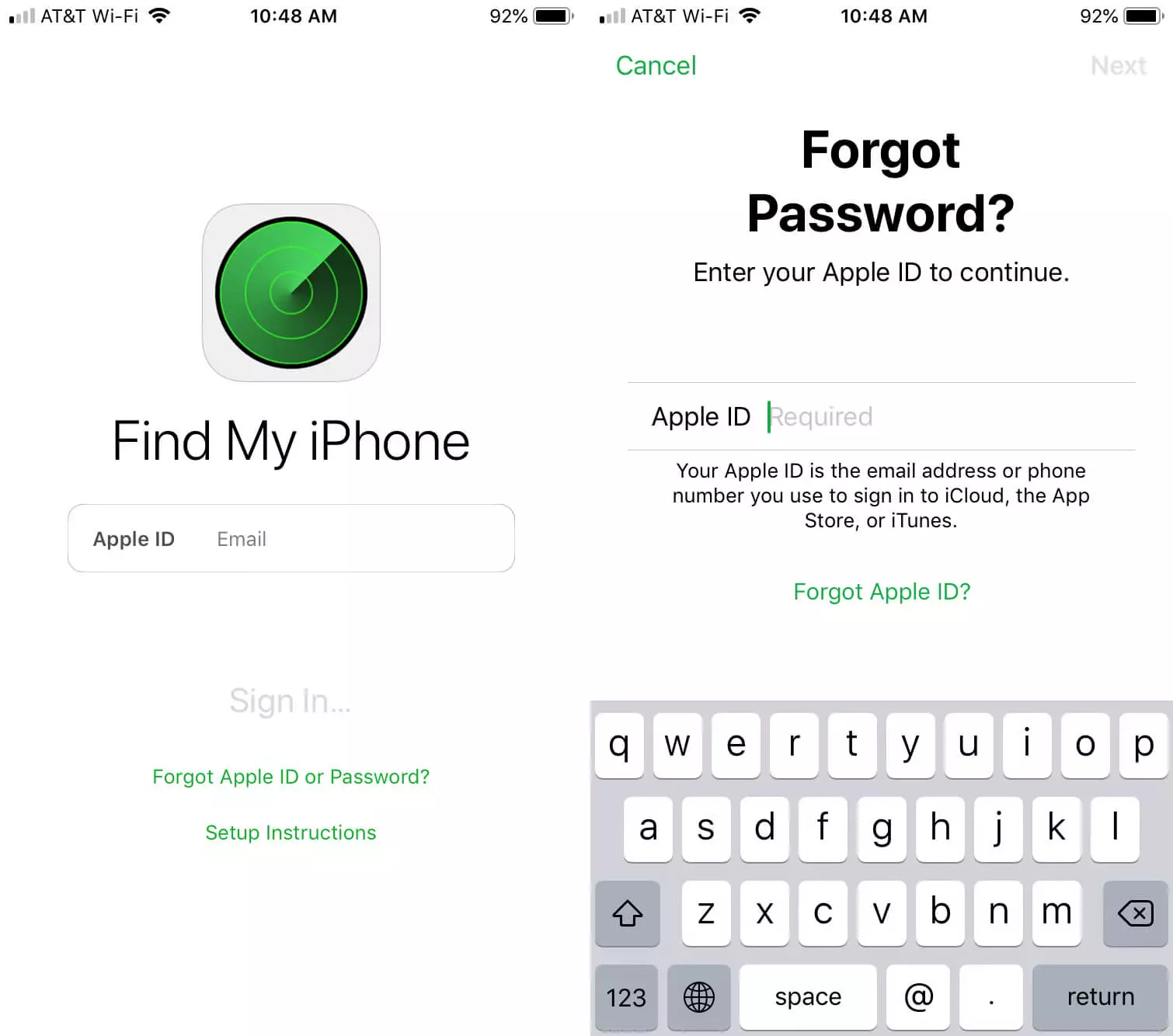
Sign in on the Find My iPhone app
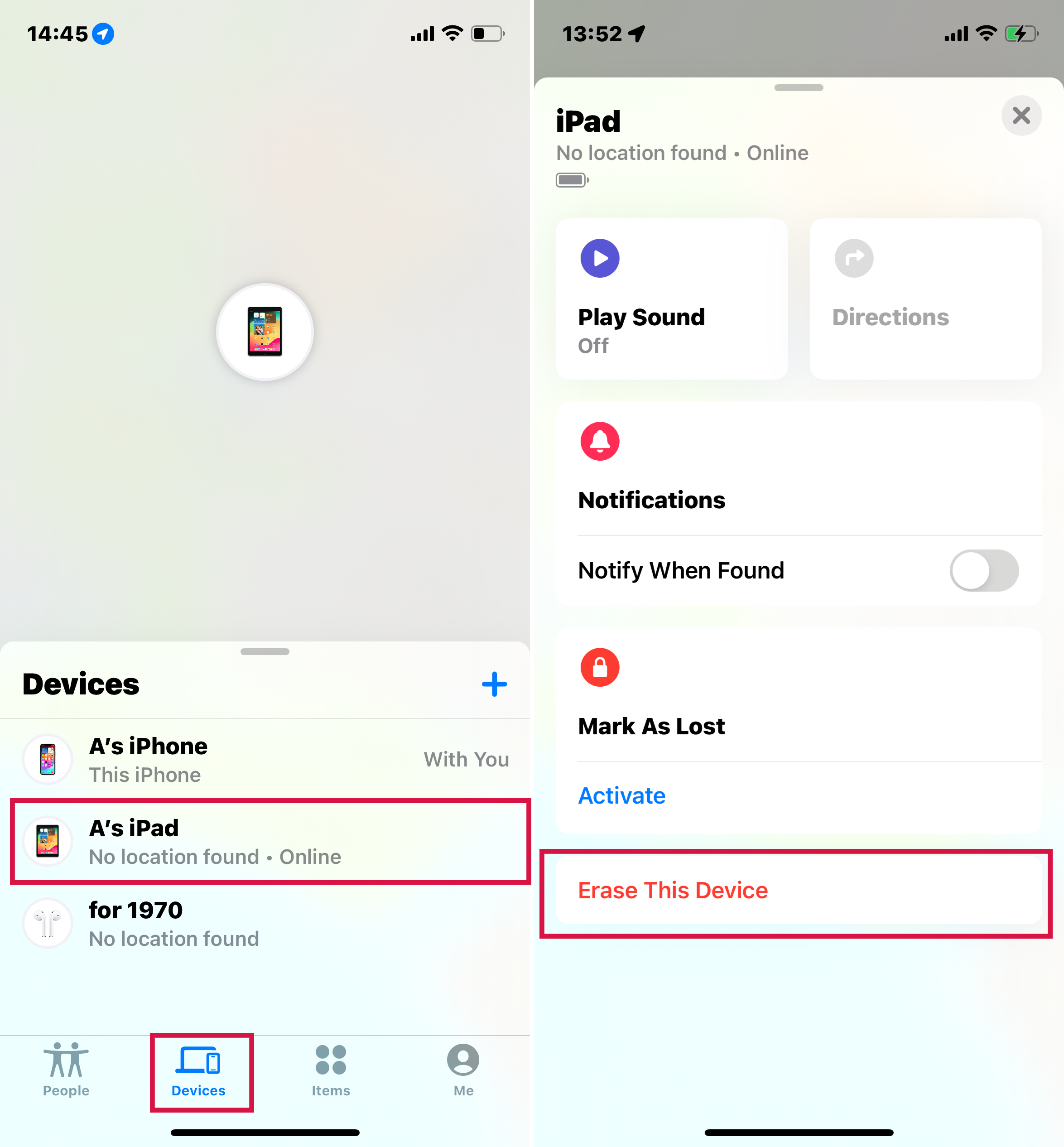
Erase iPad via the Find My app.
Method 4 Unlock Your iPad Without a Password Using iTunes Backup
If you had synced your iPad to a computer using iTunes before you forgot the password, you can use iTunes to reset and restore the iPad. Resetting your iPad via iTunes will erase the forgotten passcode. You can then restore all your iPad's data from your iTunes backup.
Steps:
- Connect your iPad to a PC via a USB cable.
- Open iTunes (If your Mac has macOS Catalina or later, use Finder). If you are prompted to enter your passcode, try connecting via a different computer, but if not, wait for the iPad to sync via iTunes. During this period, iTunes will create a backup of your iPad's data and store it on your computer.
- Once the sync is over, press Restore iPad and wait for the process to complete.
- A setup screen will pop up. Click Restore from iTunes Backup and select the latest backup to restore it.
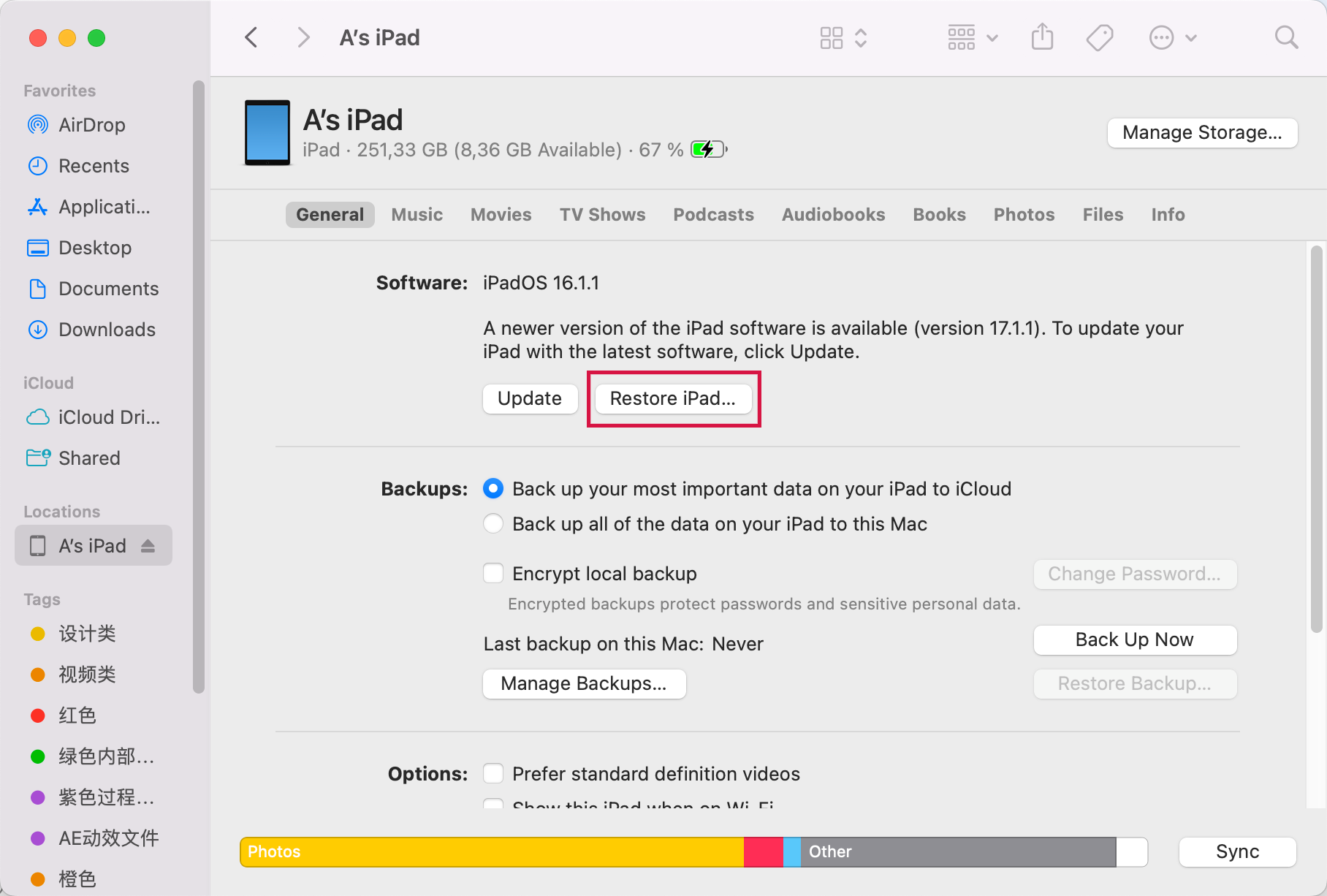
Restore iPad via iTunes backup
Method 5 Unlock Your iPad Without a Password Using iTunes via Recovery Mode
The Recovery mode is an in-built iOS troubleshooting feature that lets you use iTunes via a computer to diagnose and fix issues with your iPad. Once you connect your iPad to a computer in recovery mode, you can use the Restore function on iTunes to factory reset the iPad.
The Restore feature erases everything, including the password locking you out of your iPad. Once this process is complete, you can reset your iPad afresh and set a new passcode. You may also restore a backup if you’ve created one.
Preparations:
1. You require a Mac or a PC.
- If your computer is a PC, ensure it runs on Windows 8 or newer and has the latest iTunes version.
- If your computer is a Mac, open Finder if your Mac runs on macOS Catalina or later. If macOS Mojave or older, you need to install and launch the latest iTunes version.
2. You need a compatible USB cable.
Steps:
- Switch off your iPad.
- For iPads without a Home button: Long press any volume button and the top button simultaneously until you see the power off slider.
- For iPads with a Home button: Long press the top button until you see the power off slider.
- Put the iPad in recovery mode.
- For iPad models without a Home button: Use the top button.
- For models with a Home button: Use the Home button.
- Restore the iPad.
If the iPad is connected to your PC, unplug it.
Turn off the iPad depending on its model:
Pull the slider to switch off your iPad and wait a minute to ensure it powers down entirely.
Before starting, identify the button you will need to press in the next step:
Press and hold the right button and immediately connect the iPad to a computer. Keep pressing the button.
Hold the button until the recovery mode screen pops up on your iPad. And then release the button.
On your computer, go to iTunes and locate the iPad.
You will be asked whether to Restore or Update the iPad. Select Restore.
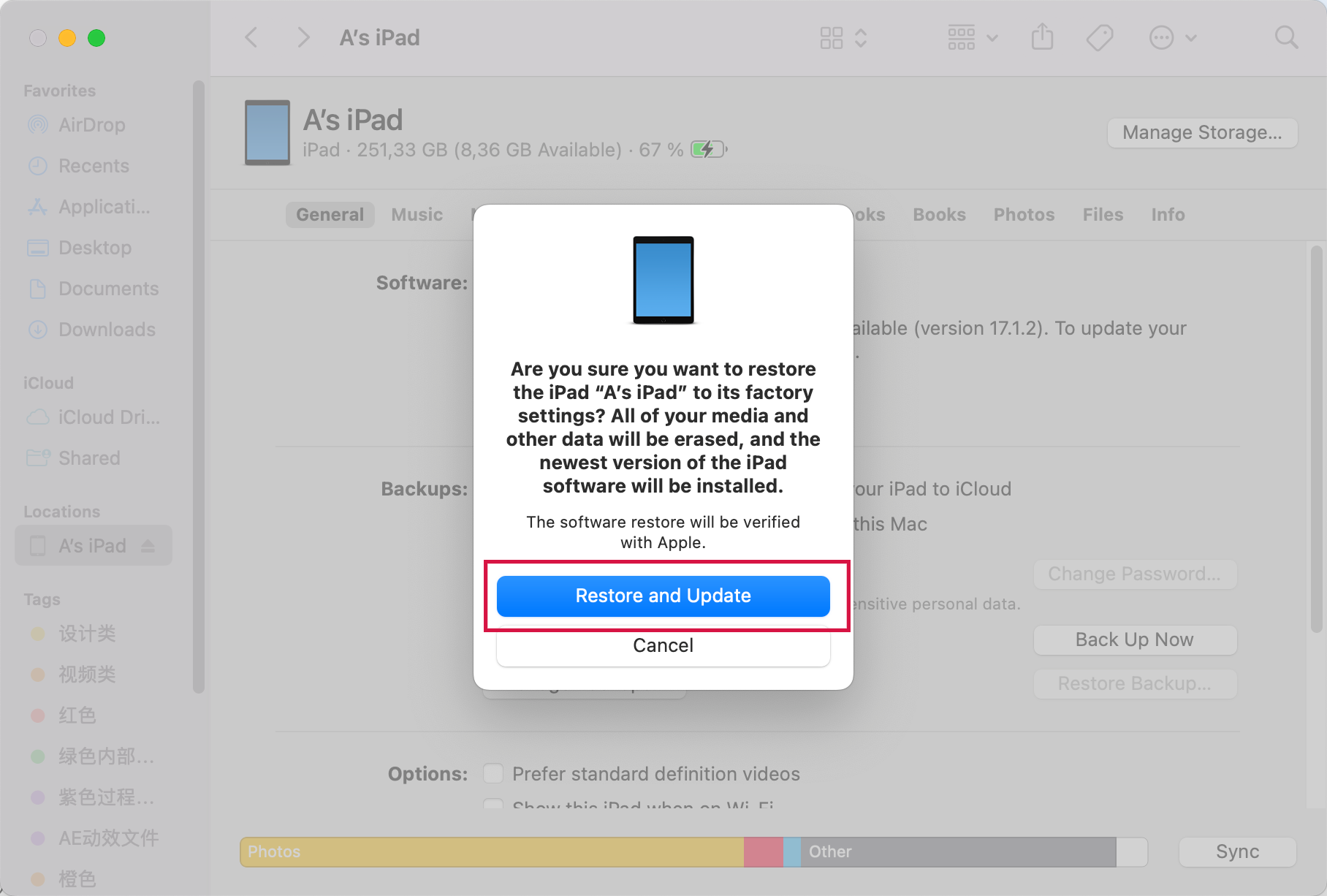
Restore your iPad
Your PC will download the software update for your iPad and start the restore process.
Next, iTunes will prompt for erasing and restoring the device to the latest iOS. Click Restore.
Let the restoration bar load. Meanwhile, don’t disconnect or try to operate your iPad until it automatically restarts.
Finally, your iPad would have been reset to the factory settings. And then you can create a new screen passcode.
Drawbacks of iTunes:
- The process is a bit complicated and time-consuming.
- There is a chance that your iPad may get stuck during the software downloading or Recovery Mode process.
- The “iTunes fails to recognize the iPad ”error also occurs numerous times.
- Unpredictable errors can occur, such as Error 4013, Error 1100, etc.
Method 6 Unlock Your iPad Without a Password via a Siri Bug
Siri can unlock your iPad due to a security hole in iPadOS 8.0 to 10.1. This loophole allows you to use Siri to bypass the screen password without data loss. To activate Siri, you can either long press the Home button or say 'Hey Siri' while facing the iPad screen. However, since this feature is a glitch, it has been fixed in iPadOS versions after 10.1.
Requirements:
- Siri has to be enabled on your iPad.
- Your iPad has to run on iPadOS versions between 8.0 to 10.1.
- Your iPad has access to the internet.
Steps:
- Long press the Home button to activate Siri. Then, ask Siri, 'What time is it?' A clock icon will appear in the response. Tap this icon.
- A world clock will open. Tap the '+' sign in the upper right corner of your iPad screen to add a new clock.
- You will see a search box, type in the name of any city (it doesn't matter which).
- Highlight the text by holding it, then tap the Select All option.
- You will be provided with several options, such as cut and copy. From these options, select Share.
- In the Share menu, you will see several sharing options, such as Message and Notes. Tap the Message icon.
- On the resulting Message interface, enter any text in the 'To' field, then hit the Return button on your keyboard. The text will turn green.
- Tap the '+' icon. A list will appear.
- On the list, select Create New Contact.
- Press Add Photo > Choose Photo. You will access all the photos on your iPad.
- In the photo library, tap Albums.
- Wait for a few seconds, then tap the Home button. You will be taken to the device's home screen.
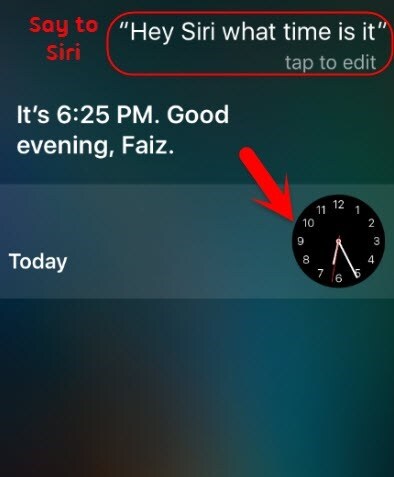
Ask Siri for the time
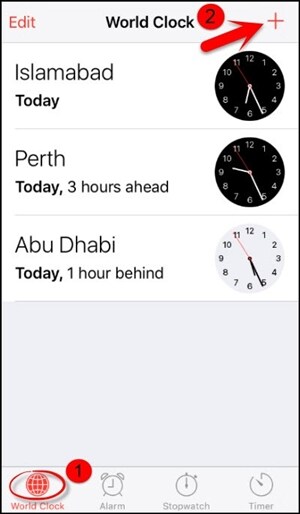
Add a new clock
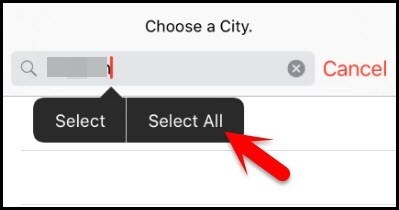
Select All option
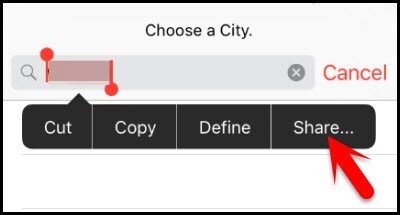
Select Share
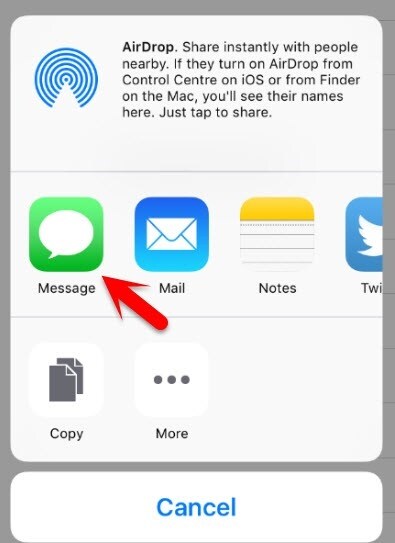
Select message
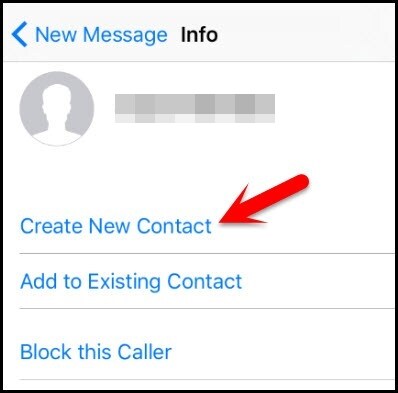
Create New Contact
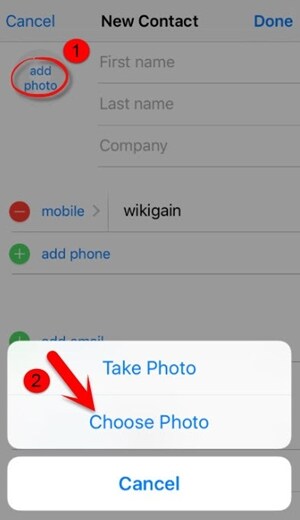
Choose Photo
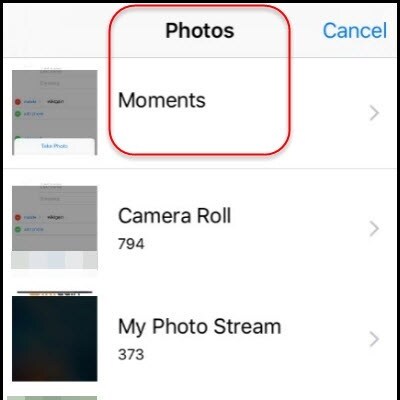
Select Photos Moments
Pros:
- No data loss.
Cons:
- It's only available for a specific range of iPadOS versions.
- The process features complicated and lengthy steps. You have to get all the steps right for this method to work.
- There is no 100% accuracy guarantee.
How to Prevent Your iPad From Getting Disabled Again
- Set up an additional unlocking method such as Touch ID or Face ID.
- Disable the Tap to Wake and Raise to Wake options.
- Create a new password that will be easier to remember.
- Use Guided Access.
FAQs About Unlock iPad Without Password
1. What is the simplest method to factory reset my iPad?
If you have access to your iPad and you remember your Apple ID password, then the simplest method is via “iPad Settings”.
Steps:
- Navigate to Settings > General on your iPad
- Click Reset
- Tap Erase All Content and Settings
- Type your passcode to restore your iPad to factory settings
- Remove the account from your device by entering your Apple ID password
2. How do I get my iPad back after restoring it without losing any data?
You may not like it, but the only way to unlock your iPad without a password is to erase all the data on your iPad. You can restore it from your recent backup without losing data (assuming you have a backup before you are locked out of your device, that is). This is a good reminder: make regular backups of the data on your iPhone/iPad!
Steps: How to back up your device using iCloud
- Connect your iPad to the Wi-Fi network. Open Settings > Device name > iCloud.
- Navigate to iCloud Backup.
- Now click Back-Up.
3. If you see an error when you restore your iPad, what to do?
Here is the fix:
- Install the latest updates for your Mac and Install updates for your PC from Microsoft. Make sure to install the latest version of iTunes.
- Directly plug your iPad into the computer's USB port instead of plugging it with an attached keyboard or USB hub. Use a different cable if you still find the error alert.
- Try restarting your computer and your iPad.
- Check whether your computer's security software needs to be updated. You might have to uninstall the security software on your computer if it's causing interference to connect with iTunes.
- Try to Update or Restore your iPad again.
You can easily unlock your iPad without a passcode. Comparing and contrasting them you must have been clear now that MobitrixLockAway is the most convenient among all the methods. Unlocking your iPad is just a piece of cake for Mobitrix LockAway. So, just download it and enjoy unlocking your iPad smoothly and effortlessly.
You can visit Mobitrix for more tips on resetting your iPhone!


