Seeing the 'iPhone is disabled connect to iTunes' message after entering the wrong screen passcode 10 times? Apple guides you to connect your disabled iPhone to iTunes to unlock it.
But using iTunes is not the only nor the best solution. In this tutorial, I will show you 3 effective methods to unlock your disabled iPhone without iTunes.
Let's dive right in!
What causes “iPhone is disabled connect to iTunes” ?
The 'iPhone is Disabled Connect to iTunes' notification occurs when you make ten failed passcode attempts. While less than ten attempts will only result in temporary disabling, this error makes it impossible to access the iPhone unless you take specific steps. It is a security measure to protect your data and privacy. This alert means you will have to erase your iPhone.
| iPhonePass | Mobitrix LockAway | iTunes | Find My iPhone | |
|---|---|---|---|---|
| Ease of use | Moderate | Easy | Difficult | Moderate |
| Advantages | No Data Loss | Easy to use & Fast in 20 mins | Freely available | Freely available |
| Disadvantages | Need jailbreak | The premium version is paid | Complicated with a low success rate | Apple ID and password is needed |
| Compatibility issues | Sometimes | No issues | Sometimes | Rarely |
Method 1 Unlock Your Disabled iPhone via iPhonePass - Free & No Data Loss
What is iPhonePass?
Mobitrix launched a free unlocking tool called iPhonePass for Apple users to overcome lock issues without losing data. iPhonePass jail breaks your iPhone and gets complete authority over it to delete or modify your screen passcode. But this free tool is only compatible with iPhone models from 5s to X.
Preparations for using iPhonePass
- A Mac (any version will work )
- Download a lock removal tool – iPhonePass
- Download a jailbreak tool---checkra1n.
How to Unlock Your Disabled iPhone via iPhonePass without Data Loss
- Open Checkra1n and jailbreak your iPhone to proceed.
- Wait for Checkra1n to finish installing a jailbreak program and do not disconnect your iPhone till the installation is completed.
- Now, connect your iPhone to your MacBook.
- Let your iPhone and MAC establish a network link. Go to 'Terminal' and type 'sudo iproxy 22 44'
- Remove the screen password. Double-click to delete the script 'deliphonepass.sh'. Now Your iPhone screen passcode will be removed without any harm to other data. You can set a new passcode from Settings.

Launch Checkra1n

Install Jailbreak

Enter 'iproxy 22 44'

Delete 'deliphonepass.sh' file
Jailbreaking is not good for your iPhone and keep it in the jailbreak state is more harmful so I advise you to turn off the jailbroken state of your iPhone to use it safely. The standard repair of Mobitrix Perfix can help you in this situation without affecting your iPhone's settings and data.
iPhonePass is a great option but if you have later models than iPhone X and don't want to get into technical things then Mobitrix LockAway will be the best option for you as it can deal with the 'iPhone is disabled' problem within 20 minutes. Let's see the magic!
Method 2 Bypass 'iPhone is disabled connect to iTunes' Screen with Mobitrix LockAway - The Fastest & Easiest Way
What is Mobitrix LockAway?
Mobitrix LockAway is a professional unlocking tool that allows you to bypass a lock screen in an iPhone or iPad. It can go around various security protocols commonly used to restrict access to Apple devices. Whether you made too many incorrect attempts or forgot your passcode, Mobitrix LockAway is a one-stop shop for unlocking your disabled iPhone within 20 mins.
Fix iPhone Disabled Issue via Mobitrix LockAway Step by Step
- Download and Install Mobitrix LockAway.
- Click Unlock Screen Passcode in the main menu.
- Click Start to remove iPhone Passcode. And then Keyfile will be detected automatically.
- Download and extract Keyfile Package.
- Click Start to Extract after Keyfile has been downloaded successfully.
- When the extraction is complete, please click Start Unlock.
- The iPhone Unlocking is complete!

Mobitrix LockAway - Click “Unlock Screen Passcode”

Click 'Start' to remove the iPhone Passcode

Unlock screen passcode download and verify keyfile

Unlock screen passcode firmware has been downloaded

Unlock screen passcode extraction complete
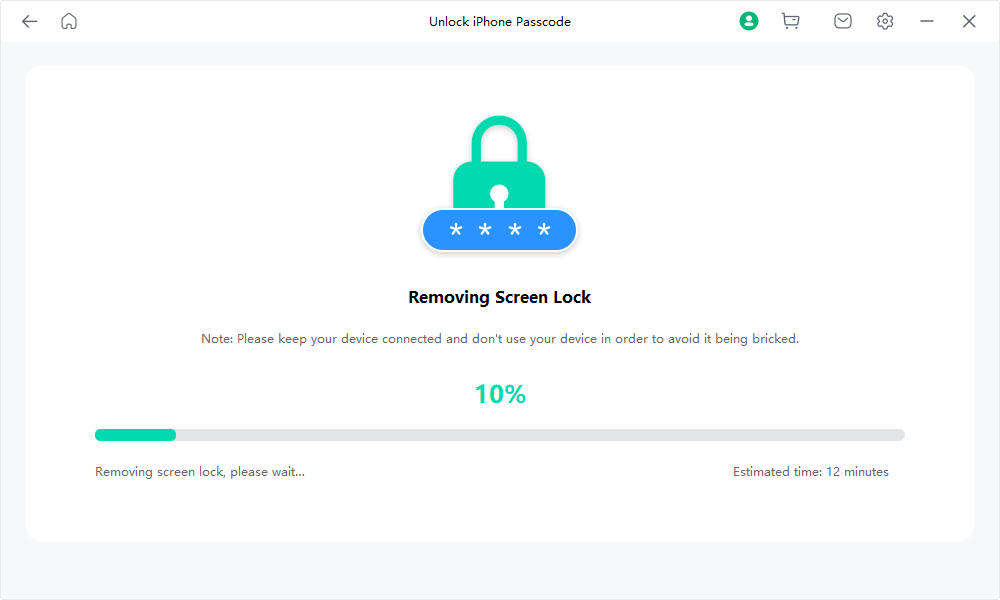
Unlock-screen-passcode-remove-screen-lock

Mobitrix LockAway - iPhone Unlock is Complete
For more details, you can also refer to the user guide page for unlocking your disabled iPhone.
In What Scenarios Mobitrix LockAway Can Help?
- If you forgot your iPhone screen passcode
- If you made too many incorrect attempts that prompt 'iPhone is disabled try again in X minute/ connect to iTunes'
- If you got a second-hand iPhone
- If your Face/Touch ID is not working correctly
- If your iPhone screen is cracked

Why Do I Recommend Mobitrix LockAway?
- Mobitrix LockAway does not force you to install iTunes.
- The easy-to-use interface is a plus point for non-tech people.
- The tool comes with a 99% success rate and can unlock fast in 20 minutes only.
- You can safely unlock your iPhone as it includes 100% privacy protection.
- It fully supports iPhone 5s to iPhone 16 and iOS 18 and earlier versions.
Method 3 Fix 'iPhone is disabled connect to iTunes' Error via iTunes using Recovery mode
What is iTunes and Recovery Mode?
Apple released iTunes in 2001. Initially, it acts as media software to play, download and manage audio or video files. In 2011, it allowed iOS users to back up and sync data across multiple devices. The 'Restore' function of iTunes can unlock your iPhone when you forgot the screen passcode.
Recovery Mode is a built-in iOS troubleshooting mode where you can use an app — either iTunes or Finder to diagnose and fix the problems of your iPhone when it is connected to the computer. Recovery mode allows you to erase your disabled iPhone, giving you access to set it up again.
How to Solve iPhone Disabled Problem via iTunes/Finder
Step 1 Install iTunes and Prepare a USB Cable.
For PC: Ensure to use Windows 10 or later with the latest iTunes version
For Mac:
macOS Catalina or newer, open a Finder window.
macOS Mojave or older, install and open the latest version of iTunes.
Step 2 Turn off your iPhone
If your iPhone is connected to a computer, immediately disconnect it.
Turn your iPhone off according to the model:
- iPhone 8, iPhone 8 Plus, iPhone X and later, including iPhone SE (2nd and 3rd generation): Keep pressing the side button and the Volume down button until the power off slider appears.
- iPhone 7, iPhone 7 Plus, iPhone 6s, and iPhone 6: Keep pressing the side button until the power off slider appears.
- iPhone SE (1st generation), iPhone 5s, and earlier: Keep pressing the top button until the power off slider appears.
Now, turn it off by sliding it to the right and wait for it to completely turn off.
Step 3 Put your iPhone in recovery mode
- iPhone 8, iPhone 8 Plus, iPhone X and later, including iPhone SE (2nd and 3rd generation) : use the side button.
- iPhone 7 and iPhone 7 Plus: use the Volume down button
- iPhone SE (1st generation), and iPhone 6s and earlier: use the Home button.
Press and hold the corresponding button of your iPhone while immediately connecting your iPhone to the computer.
Don't let go of the recommended buttons till you see the recovery mode screen on your iPhone.

See the recovery mode screen
Step 4 Restore your iPhone
Locate your iPhone in iTunes or in Finder on the computer that it's connected to.
If your Mac starts with macOS Catalina, your iPhone appears in the sidebar of the Finder.
If you're using Windows or macOS Mojave or earlier, your device will show in the upper-left corner of the iTunes window.
iTunes/Finder will show a pop-up message as 'There is a problem with the iPhone that requires it to be updated or restored'. Choose Restore from the two options.

The iPhone that requires it to be updated or restored
Confirm the prompt 'Are you sure you want to restore the iPhone to its factory settings? All of your media and other data will be erased.' by Clicking Restore and update.

Click Restore and Update
Click to Agree on the terms when a pop-up 'iPhone software update' will appear.
When the 'iPhone software update' is downloaded, it will show 'iTunes will erase and restore your iPhone to ios 15.4.1 and will verify the restore with Apple.' Click Restore.
iTunes will start extracting the software and you can see the restoration progress with a bar and the Apple logo on your locked iPhone screen.

Showing the progress of the erase
When the restoration is finished, your iPhone will restart automatically. And iTunes will show as follows:
Your iPhone has been restored to factory settings
Reset your iPhone when it restarts and set it up as a new device.
Drawbacks of iTunes:
- iTunes might not recognize your iPhone even though it's connected to your computer because of some glitches.
- iTunes is time-consuming and comes with a low success rate. You may spend a few hours but can't unlock your disabled iPhone successfully in the end.
- You will have to start from scratch if your iPhone gets stuck during the downloading or restoring process.
- You might encounter various unpredictable error codes like error 3004, error 3194, error 1100, error 4000, error 4013, etc on your screen.
Method 4 Fix 'iPhone is disabled connect to iTunes' Issue via Find My iPhone without Computer
What is Find My App?
Besides offering you the means to locate your iPhone in case you misplace it or get it stolen, the Find My app provides the option to reset your disabled iPhone using your iCloud account. It is done through the Erase function available on the platform, which removes all data on the iPhone, including the screen passcode so that you can create a new one.
Something You Should Know Before Using Find My
- Find My should have been enabled on your disabled iPhone before being locked out.
- The disabled iPhone must have an internet connection (Wifi or Mobile Data).
- The iCloud account hasn't been logged out of the disabled iPhone.
- You must know your Apple ID and password in order to proceed.
How to Use Find My to Unlock Your Disabled iPhone?
- Open iCloud.com on a web or phone browser.
- Sign in with your Apple ID and password.
- Locate Find iPhone and enter your Apple ID and password again to sign in.
- Select your disabled iPhone from the All Devices list.
- Tap Erase iPhone and confirm the Erase iPhone prompt again.
- Enter your Apple ID password to continue.
- Enter the verification code sent to your trusted device.
- Enter your Phone number and select Next then click Done.
- The erasing process will start and you can see the progress on your screen with an Apple logo and a bar. Your iPhone will automatically restart after the procedure is completed. Now, you can reset your iPhone.
- Enter your Apple ID and password on the prompt “iPhone Locked to Owner.' Select Next and create a new password that you will remember.

Enter your Apple ID and password

Click Find iPhone
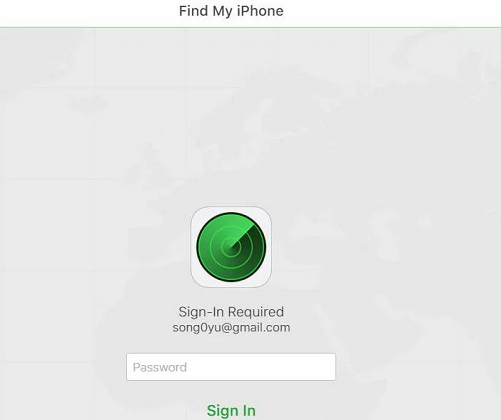
Enter your Apple ID password

Click All Devices and choose your device

Click Erase iPhone

Click erase

Enter your Apple ID password to continue

Two-factor authentication

Enter your phone number

Showing the progress of the erase
How to Avoid Getting a Disabled iPhone Again?
Disable Raise and Tap to Wake
Raise to wake is designed to wake your iPhone when you lift it to a certain height, while Tap to wake will wake the gadget when you tap on its screen. You are then required to enter your passcode. While this is convenient, it can also unknowingly cause keying in of the wrong passcode, such as when you carry the device in your pocket or bag. If this happens more than ten times, it will block your iPhone. Disabling these features can prevent this problem.
How to Disable Raise and Tap to Wake.
- Open the Settings > Accessibility > Touch > disable 'Tap to Wake' option.
- Then go to 'Display and Brightness' and turn off the 'Raise to Wake' option.
Create easy-to-remember Passcodes
You can disable your iPhone if you forget your passcode and key in the wrong one too many times. Using an easy-to-recall passcode like a 4-digit passcode rather than a 6-digit can decrease this possibility. Alternatively, you may keep a copy of the passcode.
Enable Touch ID or Face ID
Enabling Face and touch ID ensures you have an alternative way of unlocking your iPhone if you forget the pin code.
How to Enable Touch ID or Face ID:
- Go to Settings.
- Tap Touch ID & Passcode/Face ID & Passcode .
- Follow the on-screen directions.
Bonus Tips
What to do if my iPhone is disabled and won't connect to iTunes?
The first option to fix a disabled iPhone that won't connect to iTunes is to use the Find My app to erase and reset your iPhone. Alternatively, you may opt to use a dedicated unlocking tool Mobitrix LockAway. If none of the two options works, you can put your iPhone into Device Firmware Update (DFU) mode. Under DFU mode, your iPhone upgrades directly to the latest iOS version and resets all settings, effectively unlocking your iPhone.
Can I Unlock my disabled iPhone without losing data?
You can use Method 1 in this guide to fix the 'iPhone is disabled connect to iTunes' error without losing data. But if you don't have a Mac and your iPhone isn't within 5s to X, this method doesn't work for you. Apart from iPhonePass, there is no other way to unlock your disabled iPhone without data loss.
If you have backed up your iPhone using iTunes or iCloud before being locked out, you can restore your data after your passcode is removed, without worrying about data loss.
Can I Restore Data selectively directly from iTunes?
You cannot restore data selectively from an iTunes backup file since the service only allows you to reinstate the whole device's backup. You must have created a file that stores only the content you wish to regain for you to restore only that specific data. Restoring data selectively from an iTunes backup requires a third-party professional data recovery tool.
Well, I hope that after reading the solutions mentioned above, you can now easily fix the 'iPhone is disabled connect to iTunes' error in no time. However, if you wish to do minimal work and hope for the process to be completed sooner, I suggest opting for Mobitrix LockAway. It is both easy to use and does all the work for you!


