[4 Powerful Ways] How to Reset an iPad without a Password?
Have you forgotten your iPad passcode, or does it show the iPad is disabled/unavailable? The only way to unlock the iPad is through a factory reset. A factory reset restores your iPad to the factory version - returning it to the state you bought it from the shop, erasing all your data and customized settings.
And I will tell you the best ways to reset your iPad without a password in this article. The best part – you don't need to have any technical knowledge to perform these steps.
What scenarios does factory reset apply to?
There are various scenarios where a factory reset is the last resort. Some of these scenarios include:
When you forgot your iPad passcode, it shows the iPad is disabled/unavailable after several failed tries.
When you want to sell your iPad and erase your existing data.
When you bought a second-hand iPad, and it's currently locked.
When your iPad is unfunctional because of any reason whatsoever, a factory reset is usually the last resort
Factory reset deletes all your data. You can restore it only if you have backed it up on iCloud, PC, or elsewhere.
Situation 1: How to Reset the iPad when you forgot the password
Method 1: Reset your iPad without a password via the Erase iPad Option
You can reset your iPad without a password, for real, using the Erase iPad option. This is a special feature provided by Apple to iPadOS 15.2 and later. The feature helps you bypass your locked iPad without requiring a computer.
So, how does that happen? Erase iPad erases all your data, including the iPad passcode. You can see this functionality under iPhone Unavailable screen or Security Lockout screen if your iPad is running on iPadOS 15.2 or later.
Requirements:
Your iPad needs to run on iPadOS 15.2 or later.
Your disabled iPad has logged in with Apple ID before being locked out.
Your iPad should have enabled Find My before you forgot the passcode.
Your locked iPad should connect to Wi-Fi or a cellular network.
You should know your Apple ID and password.
Steps:
Enter the wrong passcode at least seven times to see the ‘iPad Unavailable try again in 15 minutes’ or ‘Security Lockout try again in 15 minutes’ interface.
Tap Erase iPad.
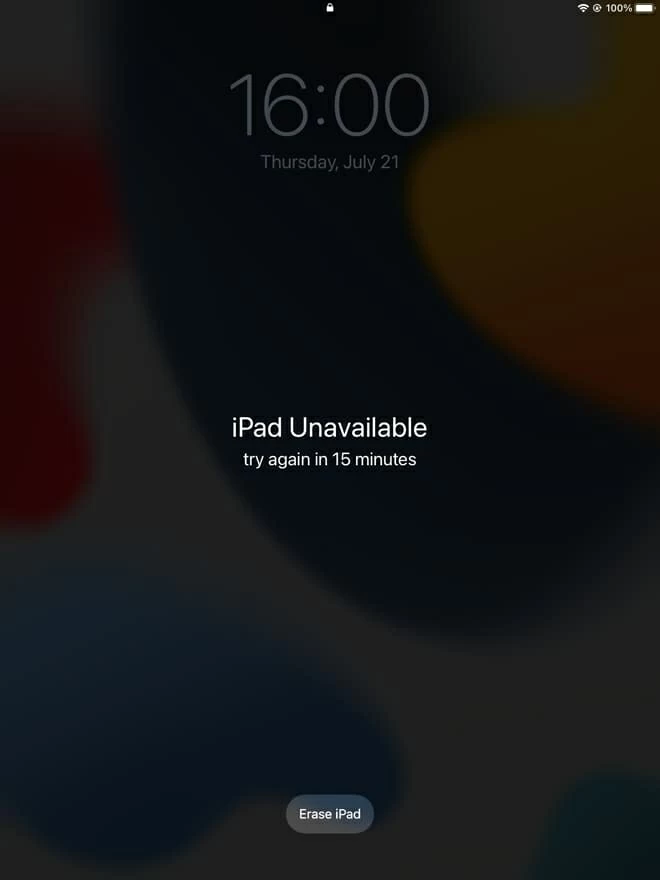
Tap it again and enter your Apple ID and password to sign out.
You will see an Apple logo with a white progress bar.
Let your iPad restart automatically.
Set it again by entering your Apple ID and password, restoring your backed-up data, and setting the passcode again.
This is not a sure shot. The “Erase iPad” option sometimes doesn't appear at all. At times when it appears, it may be unclickable. You can move to the next method if it does not work for you.
Method 2: Forgot iPad Password? Reset your iPad without a password via Mobitrix LockAway
If method 1 doesn't work for you or looks too complicated, here is the simplest and finest solution - Mobitrix LockAway. This is a professional unlocking tool that resets your iPad without a password in just 20 mins.
Scenarios in which Mobitrix LockAway is beneficial:
When you forgot your iPad screen password.
When iPad shows it is disabled after multiple wrong attempts.
When you got a second-hand iPad and want to unlock it.
When the Face ID/Touch ID isn't working.
When your iPad screen is cracked.
FREE DOWNLOADFREE DOWNLOADFREE DOWNLOAD
Steps:
Download and Install Mobitrix LockAway.
Click Unlock Screen Passcode in the main menu.

Click Start to remove the iPad Passcode.
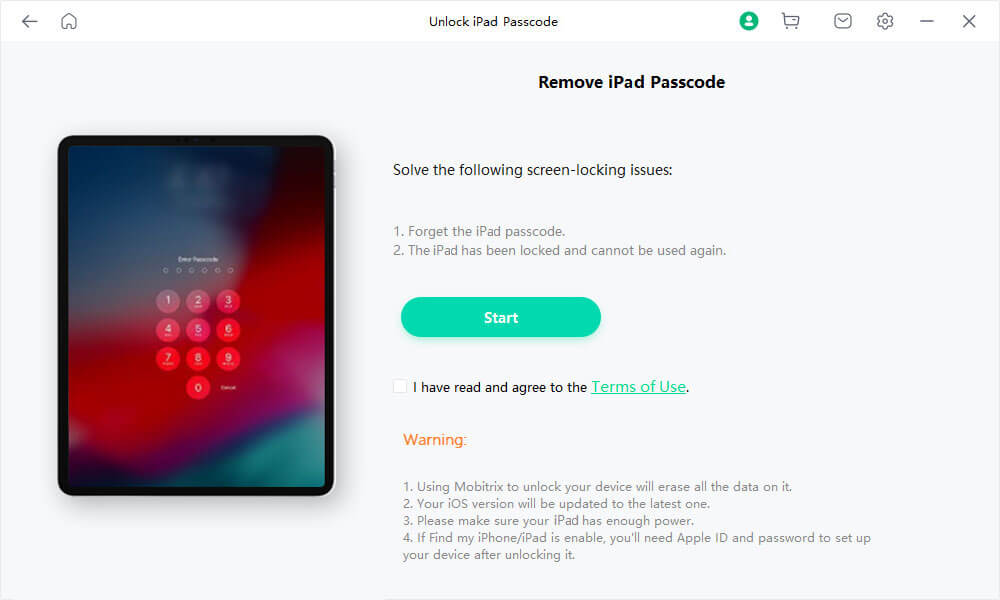
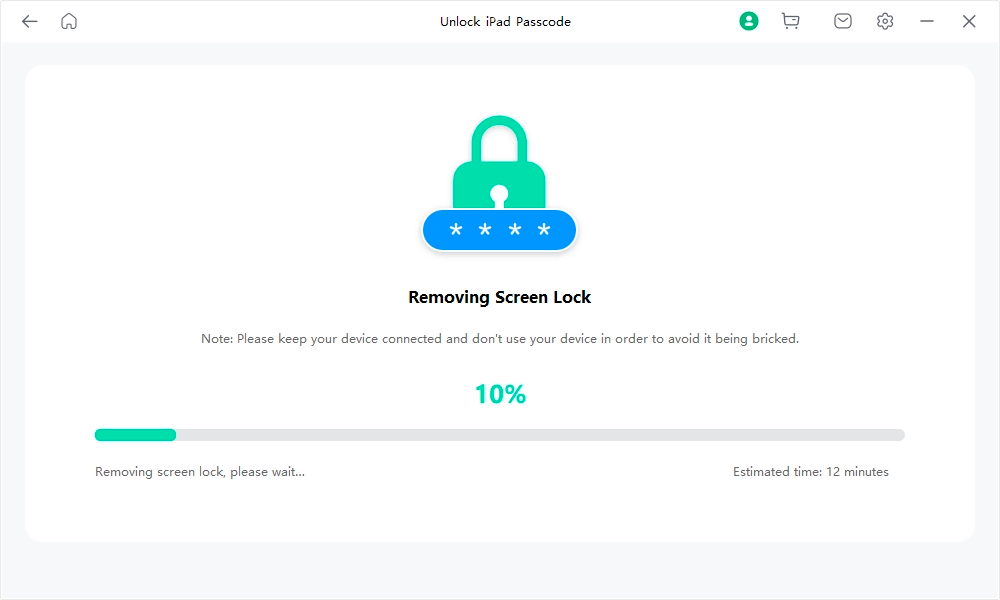
The iPad Unlocking is complete!
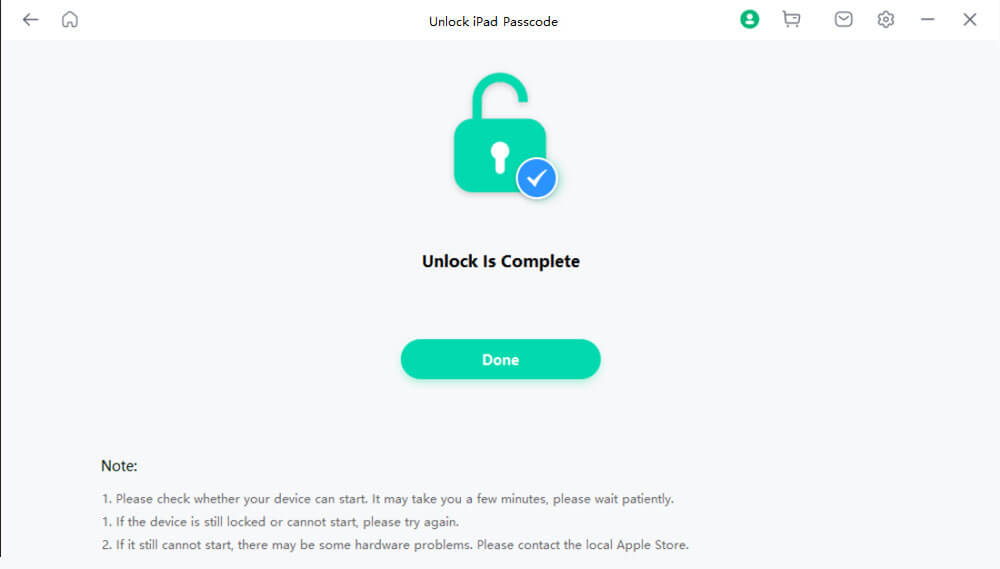
You can check out this user guide for a more detailed tutorial on how to bypass the screen passcode.
Why Do I Recommend Mobitrix LockAway?
iTunes is not required.
All you need are 20 minutes to unlock.
100% secure and confidential process.
Easy to use with a few clicks, friendly to non-technical users.
It fully supports iPad (2-9), iPad Air all, iPad mini all, iPad Pro all, and iPadOS 13-17.
FREE DOWNLOADFREE DOWNLOADFREE DOWNLOAD
Method 3: Unlock your iPad without a password via Find My iPhone
Find My is useful to locate your lost devices. You can also reset your iPad without a password using another feature of it- Erase it with ease.
To save personal data from malicious use, Apple allowed users to erase their data remotely.
We will be using this feature to erase your iPad. Once iPad is erased, it will unlock automatically, and you can create a new passcode.
Erase features erases all your data but do not change the iOS version.
Requirements for using Find My to reset iPad:
Find My should have been enabled on your locked iPad.
The iCloud account should have been logged in on your iPad.
Your iPad should be linked to Wi-Fi or the internet.
You should know your Apple ID and password.
Steps to follow:
Open iCloud.com on a web browser/phone browser.
Enter your Apple ID and password.
After successful login, click on Find My. Enter your Apple ID password again to sign in.
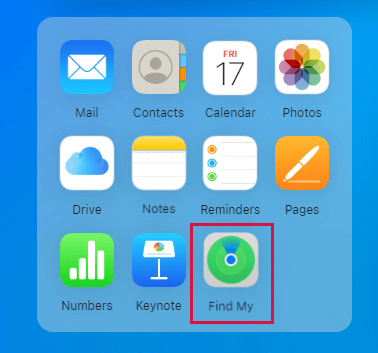
Click on All Devices and choose your locked iPad.
Click Erase This Device.
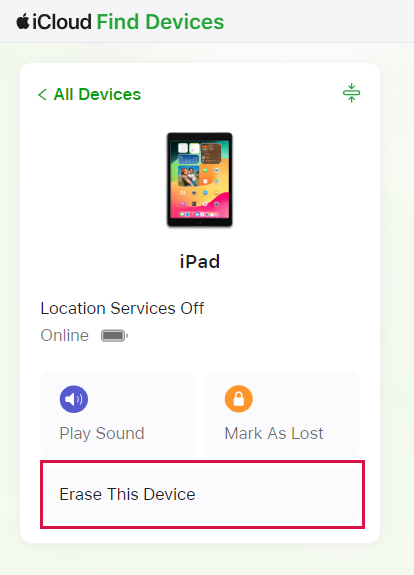
Again, enter your Apple ID password to continue.
Check your trusted device for a verification code message. Enter the received code to continue.
Do not engage in other activities while following this process. You will be asked to enter the Apple ID password again if your verification code is expired.
Enter any mobile number that can be reached and click Next.
When the erasing process is over, your iPad will restart Swipe up to configure your iPad.
Enter your Apple ID and password when the iPad displays “iPad Locked To Owner”. Click Next and then create a new screen passcode.
When you are asked to choose between restoring apps and data from iCloud backup and iTunes backup, take a moment and see if you ever took a backup before the iPad was locked.
Method 4: Reset your iPad without a password via Recovery Mode
You can reset your iPad without the password by putting it into Recovery mode.
Recovery Mode is a built-in iOS troubleshooting mode where you can use an app — either iTunes or Finder to diagnose and fix the problems of your iPad when it is connected to the computer. Recovery mode allows you to erase the iPad, giving you access to set it up again.
Preparation:
You need a Windows PC or Mac.
If you are using a PC: make sure Windows 8 or later and install the latest version of iTunes.
If you are using a Mac:
a. If Mac has macOS Catalina or newer, open a Finder window.
b. If Mac has macOS Mojave or older, install and open the latest version of iTunes.
You need a compatible USB cable.
Steps:
Step 1: Turn off your iPad.
Make sure your iPad should be unplugged from any power source.
Turn it off according to the models:
If the iPad has a Home button: Press and hold the top button for 3 to 4 seconds until the power off slider appears. Drag the slider to turn it off.
If the iPad does not have a Home button: Press and hold any of the volume buttons along with the top button simultaneously. Keep holding until the power off slider pops up.
Step 2: Put the iPad into Recovery Mode.
To start the process, press and hold the Home button if your iPad has a home button. If it doesn’t have a Home button, place your device vertically and press and hold the button on the top.
Keep pressing the desired button while connecting your iPad to a computer via a USB cable.
Keep holding until the Recovery Mode screen appears.
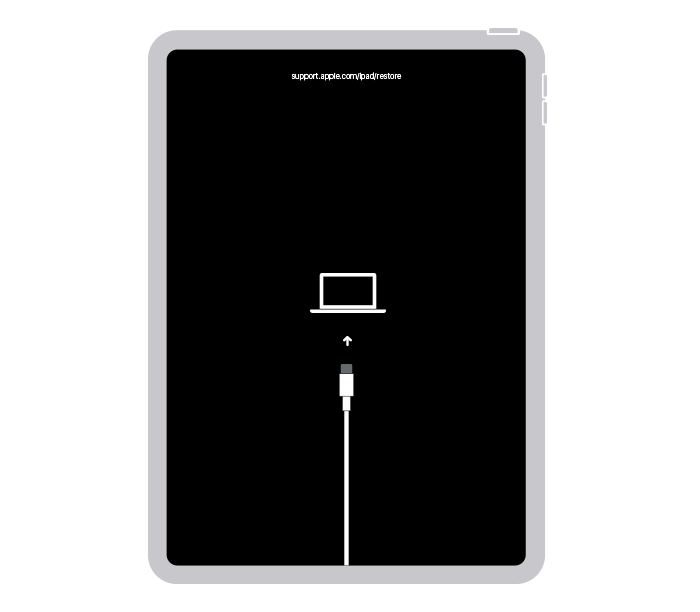
Step 3: Restore your iPad
As you open iTunes, a message will flash saying, “There is a problem with your iPad that requires it to be updated or restored.” Click Restore.
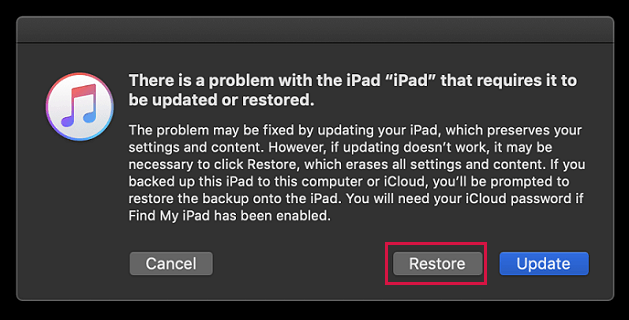
Click Restore and Update.
On the iPad Software Update window, click Next, and Agree on the term.
The iPad software update will get downloaded. Now, iTunes will flash a message, ‘iTunes will erase and restore your iPad to iPadOS 15.4.1 and will verify the restore with Apple.” Click Restore.
You will see the restoration progress bar with the white Apple on your iPad.
Once the process is finished, your iPad will restart automatically.
Once your iPad restarts, you can reset your iPad and create a new passcode if needed.
Situation 2: How to Reset the iPad when you know the password
If you are able to access your iPad, you can directly reset the iPad i.e. erase all of its data and return to its factory default settings through the iPad Settings.
Steps:
Firstly ensure that the iPad is fully charged.
Now, go to iPad Settings> General> Reset/Transfer or Reset iPad.
You have two options Reset and Erase All Content and Settings.
To reset the iPad fully, click on Erase All Content and Settings.
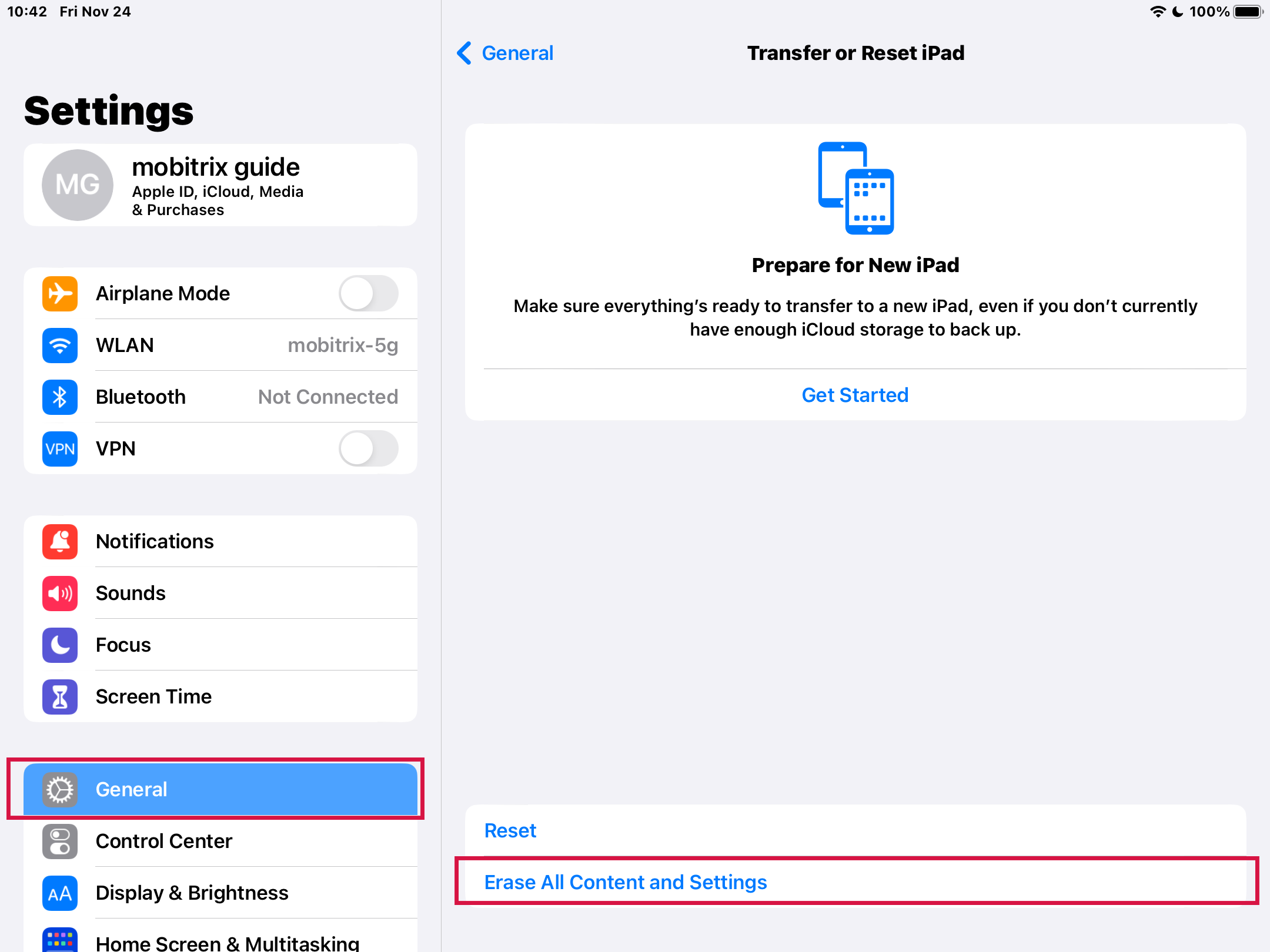
Enter your passcode or your Apple ID password if prompted. The password should be the one that you linked with App Store or iCloud.
The iPad will restart after the reset is complete.
FAQs:
1. How to hard reset an iPad?
To hard reset an iPad with the home button: press and hold the home button and power button simultaneously. Keep holding until the screen turns black and then shows the Apple logo appears. Release the button now.
To hard reset an iPad with Face ID: press the volume up button and then press the volume down button. Hold down the power button until the iPad restarts.
2. How do I remove the passcode from the iPad?
You can remove the passcode from the iPad in Settings. Depending on your model, tap on whatever applies: Face ID & Passcode/Touch ID & Passcode>Turn Passcode Off.
Summary
While I've mentioned several methods above, including the Erase iPhone option, Find My, Recovery Mode, and Mobitrix LockAway, I personally prefer using Mobitrix LockAway to reset your iPad without a password.
Its simplicity, ease of use, and speedy results make it stand out. Why not give it a try?

