Did you lose, sell or give away your iPhone but forgot to unpair your Apple watch? If you did, you will need to untether the Watch from the old iPhone to pair it with a new one. Unfortunately, cutting the link between your iPhone and Apple Watch can be tricky without the iPhone.
But don't worry. In this comprehensive guide, I will explain various methods you can use to unpair an Apple Watch without the iOS device it is paired to. Keep reading.
Before You Start
Before unpairing your Apple Watch, you should take heed of these things:
- If you use the Apple Watch with your transit card in the Wallet app, you need to remove the transit card from the Apple Watch before unpairing.
- To prevent damage, avoid inserting any object into the holes in the Apple Watch case. An Apple Watch has no reset button or physical SIM slot. The holes in the case are to allow sound to and from the speakers and microphone. On the Apple Watch Ultra, these holes also allow water-depth measurement.
- Once you unpair the Apple Watch, it will be restored to default settings, erasing all apps, data, and settings.
- The status of the activation lock can also change depending on the process you use to untether it. If you unpair via an iPhone, the activation lock is removed, but it remains active if you unpair via an Apple Watch.
- The backup situation also relies on the process, so it is best to manually back up your watch before unpairing it.
If You Don't Have the iPhone
You can unlink your Apple Watch from the paired iPhone directly through the Watch. However, this method doesn't back up the Watch, and the activation lock is not removed. Unpairing via the Apple Watch is ideal for when you cannot access your iPhone, such as when you lose it.
Steps:
- On the Apple Watch, go to Settings > General > Reset > Erase All Content and Settings.
- Key in your password if you are prompted.
- If you use a GPS + Cellular model, select whether to keep or eliminate your cellular plan.
- Keep the plan if you intend to pair your Apple Watch and iPhone later.
- If you don't plan on pairing them again, remove the plan.
- Tap Erase All to confirm the reset.
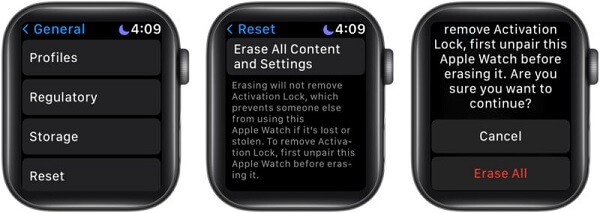
Steps to erase an Apple Watch
The Watch will be erased, but you will need to provide your Apple ID and password to disable the activation lock.
What's an Activation Lock?
Activation lock is a security function that prevents anyone else from using or selling your Apple Watch. It is a theft deterrent feature that starts automatically when you turn on Find My on your iPhone. If you don't know whether your Apple Watch's activation lock is enabled, you can easily check.
Steps:
- Launch the Apple Watch app on the paired iPhone.
- Tap My Watch > All Watches.
- Tap the info 'i' button next to your Watch's name.
- If you can see 'Find My Apple Watch', the activation is enabled.
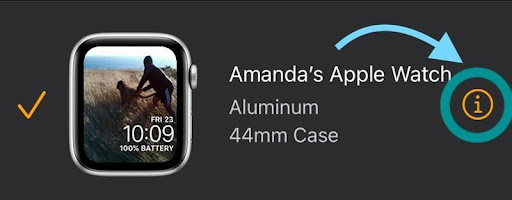
IInfo 'i' button next to your Watch's name
Erase an Apple Watch via iCloud
If you don't have access to the iPhone your Apple Watch is paired to, you can still unpair it via your iCloud account. Fortunately, there are two ways to access your iCloud account: the Find My app or icloud.com.
Steps Via the Find My app:
- Open the Find My app on an iOS device and sign in to your account.
- Tap Devices, then select the Apple Watch you intend to unpair.
- Tap Erase This Device > Continue > Erase.
- Provide your Apple ID password, then tap Erase.
- You can select Remove This Device if you no longer want to track the Watch.
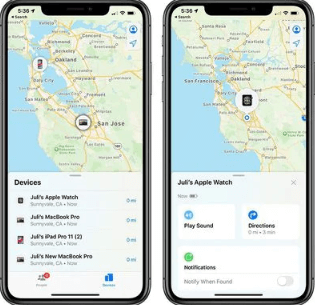
Devices list on Find My
Steps Via icloud.com:
- Go to the iCloud web page (https://www.icloud.com/find/) and sign in with your Apple ID.
- Click Find My iPhone > All Devices, then select the Apple Watch.
- Click Erase Apple Watch > Erase.
- Press Remove from Account > Remove.
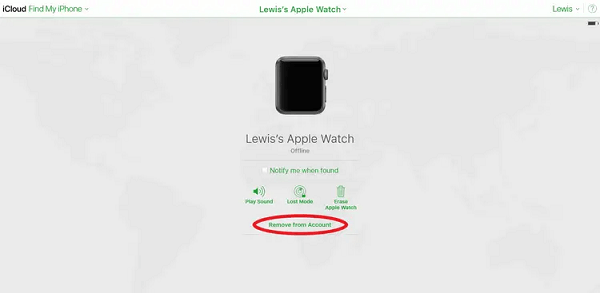
Erase Apple Watch via iCloud
Through the Watch Itself (With Passcode)
You can unpair your Apple Watch via the Watch itself, but this method doesn't back up the timepiece's data. The activation lock also remains intact until you manually remove it on iCloud.
This technique factory resets your Apple Watch and requires you to provide your passcode. Before starting, ensure the Watch is fully charged.
Steps:
- Open Settings > General.
- Tap Reset > Erase All Content and Settings.
- Provide your passcode (if enabled), then tap Erase All. If you have a cellular model and intend to transfer the Watch to a new owner, you may select Erase All & Keep Plan.
- Wait till the reset process is over, then you may disable the Activation lock.
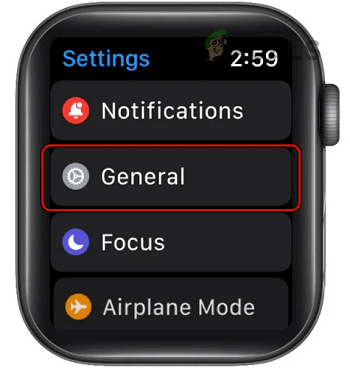
Unpair Apple Watch via Watch settings
If You Have the iPhone That Paired With the Apple Watch
As long as you have the paired iPhone, this is the preferred method of unpairing your Apple Watch. This is because your iPhone auto-creates a backup of the Watch before erasing it. You can later use this backup to restore the data to the same Watch or a different one. The activation lock is also entirely disabled, so you can pass on or sell the Watch.
Steps:
- Place your Apple Watch and iPhone close together.
- Go to the Apple Watch app on your iPhone.
- Navigate to the My Watch tab, then tap All Watches.
- Press the info 'i' button next to your Watch.
- Tap Unpair Apple Watch > Unpair [Your Watch's name].
- If you have a GPS + Cellular model, select whether to remove or keep the cellular plan.
- Provide your Apple ID password to disable the Activation lock, then tap Unpair.
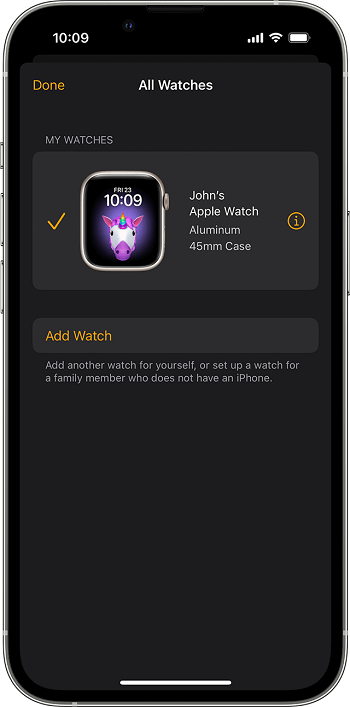
Unpair Apple Watch from your iPhone
Restart or Force Erase Apple Watch if You Can't Unpair It
Sometimes, the unpairing process may fail or get interrupted in the middle due to network or device issues. This causes the Apple Watch to get stuck in stasis, and you cannot re-pair or unpair it. If this occurs, here's what you can do:
1. Restart both devices
Reboot your iPhone and the Apple Watch, then try to unpair again. If this doesn't work, try the next step.
2. Force Erase Apple Watch
For this to be successful, your Apple Watch needs to be locked with a passcode.
Steps:
- Place your Apple Watch on a charger.
- Press the Watch's Side button until the power off slider pops up.
- Press the Digital Crown, then hold it until you see Erase all content and settings.
- Tap Reset > Reset.
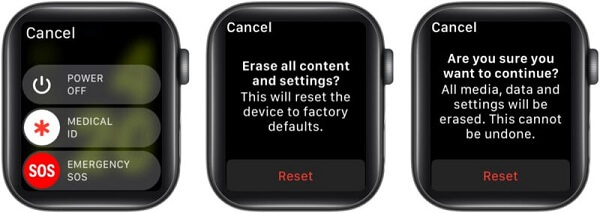
Step to Force erase Apple Watch
This erases all data and settings from the Apple Watch and unpairs it. However, the Activation Lock remains intact. You can pair the Watch to the same iPhone or a different one by entering the Apple ID and password or removing the lock via iCloud.
Contact Apple Support
If none of the above techniques help, you should contact Apple Support for professional aid. There are several ways to contact Apple. These include telephone, live chat, and email. Alternatively, you can book an appointment at an Apple Genius.
Below are the steps you need to contact Apple via Live Chat:
- Visit the Apple Get Support page (https://getsupport.apple.com/) on any browser.
- Select the issue you are facing.
- You will get options like Email, Call, Chat or Bring in for Repair based on your selection.
- Select Chat.
- Find and enter your device's serial number here or sign in with your Apple ID and select a registered device.
- Follow the on-screen instructions to be connected to a customer care assistant.
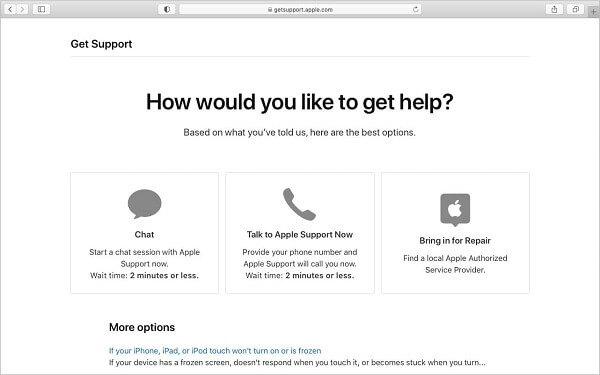
Contact Apple Support via live chat
How To Set Up Your Apple Watch Again
Once you have erased your Apple Watch and removed the activation lock, you can set it up afresh.
Before beginning the setup, update your iPhone to the latest iOS version (iPhone 8 or newer with iOS 16 or later). Also, turn on Bluetooth on your iPhone, then connect it to the internet via Wifi or cellular data.
Steps:
- Turn on and wear the Apple Watch
Turn on the Watch by pressing its side button and holding it until the Apple logo appears. Then, wear the Apple Watch on your wrist.
- Hold your Watch near your iPhone
Place your Apple Watch close to your iPhone and wait for 'Use your iPhone to set up this Apple Watch' to pop up on your iPhone screen, then tap Continue. If this message doesn't show up, go to the Apple Watch app on the iPhone, then tap All Watches > Add Watch. Then, tap Set Up for Myself or Set UP for a Family Member.
- Hold the iPhone over the animation
Hold Your iPhone over your Watch and wait for a pairing confirmation message. If pairing doesn't happen or you can't use the camera, tap Pair Manually and follow the prompts.
- Set up the Apple Watch as new or restore it from a backup
- If this Apple Watch is your first, tap Set Up as New Apple Watch and update the Watch to the latest WatchOS version if asked to.
- If you set up another Apple Watch with your current iPhone in the past, you will see a screen asking whether toMake This Your New Apple Watch. Press Apps & Data and Settings to check how Express Setup will configure the new Watch. Then, press Continue.
- To decide how your new Apple Watch is set up, tap Customize Settings, then select a backup to restore. Alternatively, tap Set Up as New Apple Watch if you want to customize the new timepiece fully.
- The Apple Watch may require a software update on your iPhone before you can set it up. If a software update is available on your iPhone, tap Update Now and wait for the process to finish.
- Select which wrist you wear the Apple Watch on, and tap Continue. Also, Read and tap Agree on the Terms and Conditions.
- Sign in with your Apple ID
- Provide your Apple ID password if you are asked to. If not, you can log in later from the Apple Watch app by going to General > Apple ID, then sign in.
- Features that require a mobile phone number will only work on cellular models of Apple watch once you sign in to iCloud.
- If you have not enabled Find My on your iPhone, you will be requested to enable the Activation Lock. But, if an Activation Lock screen appears, the Watch is linked to an Apple ID. You need to provide the email address and password for the associated Apple ID to continue with the setup.
- Create a passcode
- Go to your iPhone and tap Create a Passcode or Add a Long Passcode. Then, enter the code via the Apple Watch.
- Adding a passcode is optional, but you need it for features like Apple Pay. Tap Don't Add Passcode to skip this part.
- Customize your Settings
- Set your preferred text size or choose bold text.
- Unless you used Express Setup, your Apple watch will show you which settings are shared with your iPhone. If features such as Find My, Wifi Calling, Location Services, and Diagnostics are enabled on your iPhone, they will automatically be enabled on your Watch.
- Next, add or update details like your date of birth to ensure your Fitness and Health data is accurate. You may also activate health notifications such as noise levels or details about Emergency SOS and Fall Detection.
- Set up cellular and Apple Pay
If your Watch is a cellular model, set up cellular, then add a card to set up your Apple Pay. Your iPhone will guide you through functions like your preferred app view and Always On display.
- Keep your iPhone and Apple Watch close as they sync
Once the pairing process is over, and the Watch is ready to use, your iPhone will show the Watch's face. Keep them close so they can continue syncing information in the background.
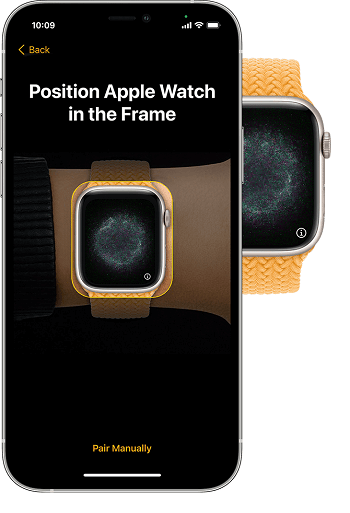
Set up an Apple Watch
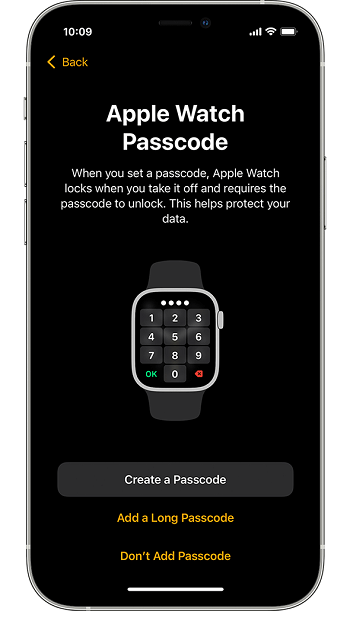
Set up Apple Watch passcode
FAQs
1. How long does the Apple Watch unpairing process take?
The initial process takes less than a minute, but the backup, unpairing, and restarting can take up to 30 minutes or more. This duration can vary depending on the data and network connection.
2. Are your texts deleted when you unpair an Apple Watch?
Yes. Once you unpair, all data and settings, including text messages, are erased from the Watch. Fortunately, you may find its backup on your iPhone.
Before I sign off, I hope you have successfully unpaired your Apple Watch.
If you have, you can now sell it, give it away or tether it to a new iPhone. The activation lock shouldn't also be a problem as long as you have your Apple ID and password.
Whether you have the paired iPhone or not, this guide has covered methods that apply to each scenario. Unfortunately, if this guide doesn't resolve your issue, you may need to talk to an Apple technician.
