Are you tired of constantly clearing space on your iPhone to make room for new apps and photos? This guide will show you how to stack your iPhone to your computer (PC/MAC) effortlessly.
Our step-by-step instructions will show you how to easily backup all your iPhone data to your computer, giving you the peace of mind of knowing your cherished photos and important files are safe. Imagine never having to worry about running out of iCloud storage again!
Let's dive!
Part 1. Mobitrix Toolkit– Easy Way to Backup iPhone Data to Computer
Backing up your iPhone is like having a safety deposit box for all your important documents and valuables. It's something you hope you never have to use, but you're glad it's there in case of an emergency.
Think of Mobitrix Toolkit as a customized personal iPhone safe, where you get to choose exactly what goes inside. Unlike traditional methods like iTunes or iCloud, Mobitrix lets you select the content you want to back up from your iPhone, such as contacts, messages, photos, and videos, and save them directly to your computer.
Not only does Mobitrix provide a user-friendly interface, but it also works flawlessly on both Windows PC and Mac. It's the perfect solution for anyone who wants a flexible and easy-to-use backup option for their iPhone.
Easy Steps to Use Mobitrix
1. Launch Mobitrix. Click iPhone Backup and Restore.
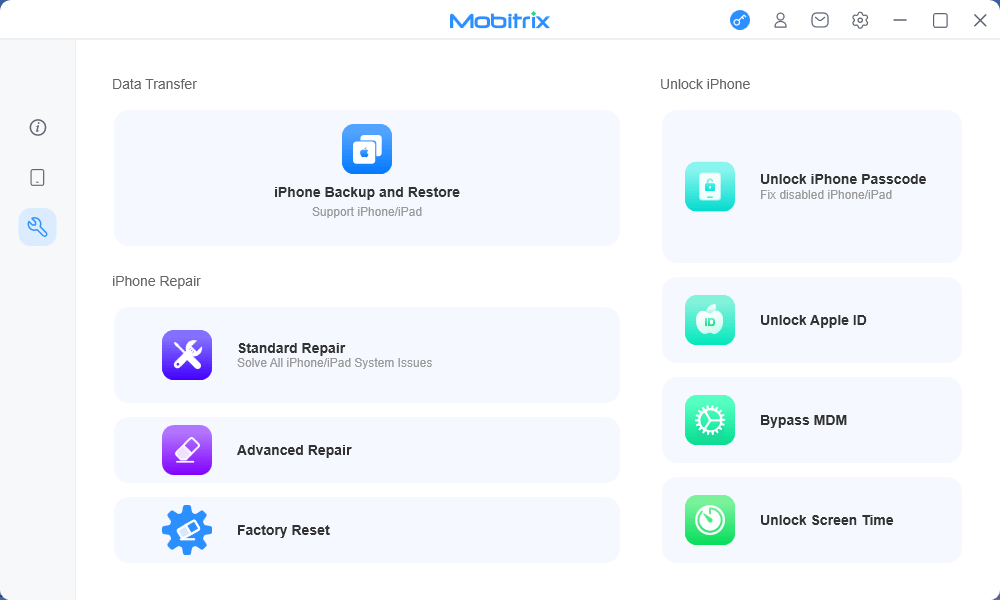
iPhone Backup and Restore in Mobitrix
2. Connect your iPhone to your computer. Click Backup.
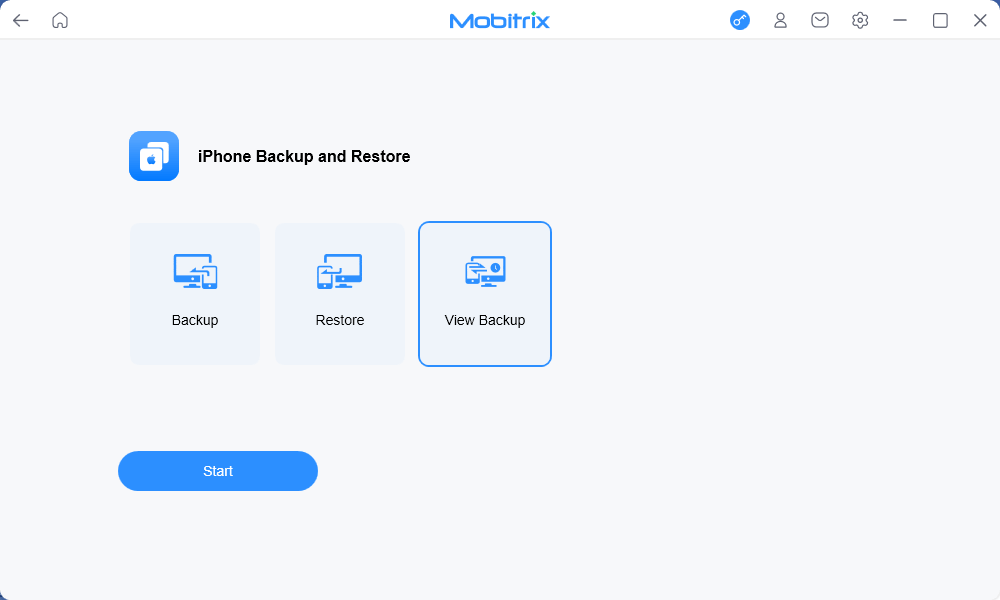
Backup function in Mobitrix
3. Select the file types you want to backup.
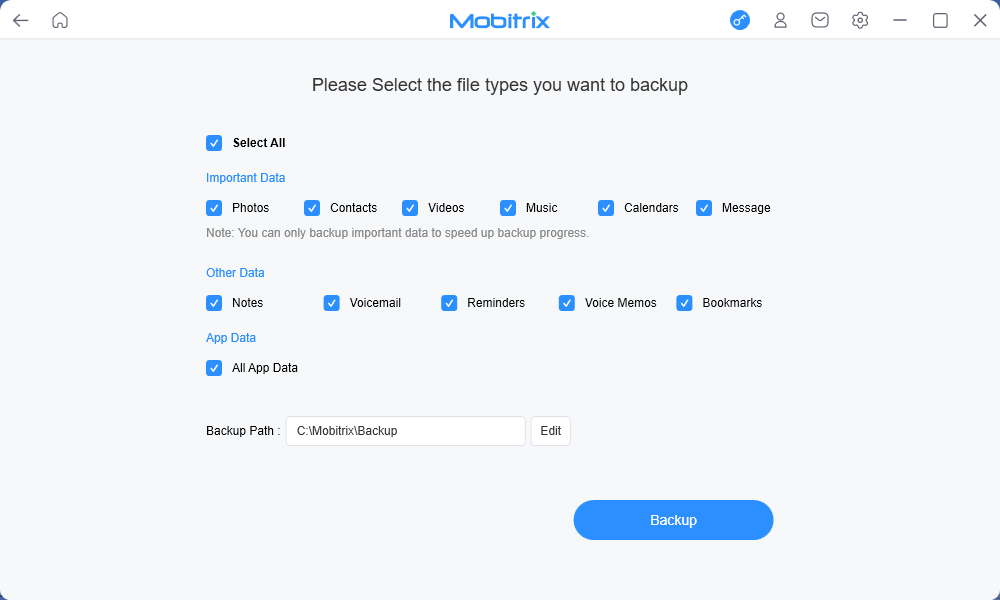
Various file types in Mobitrix
4. Click the Backup button. Your data will be backed up from your iPhone to PC.
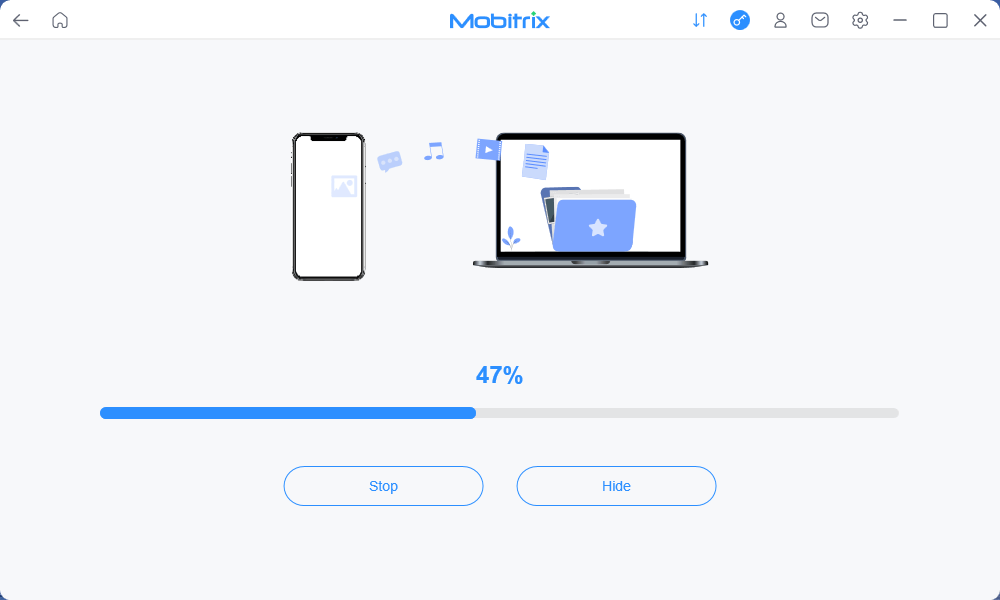
Backup in progress
5. Once the backup is complete, click Done.
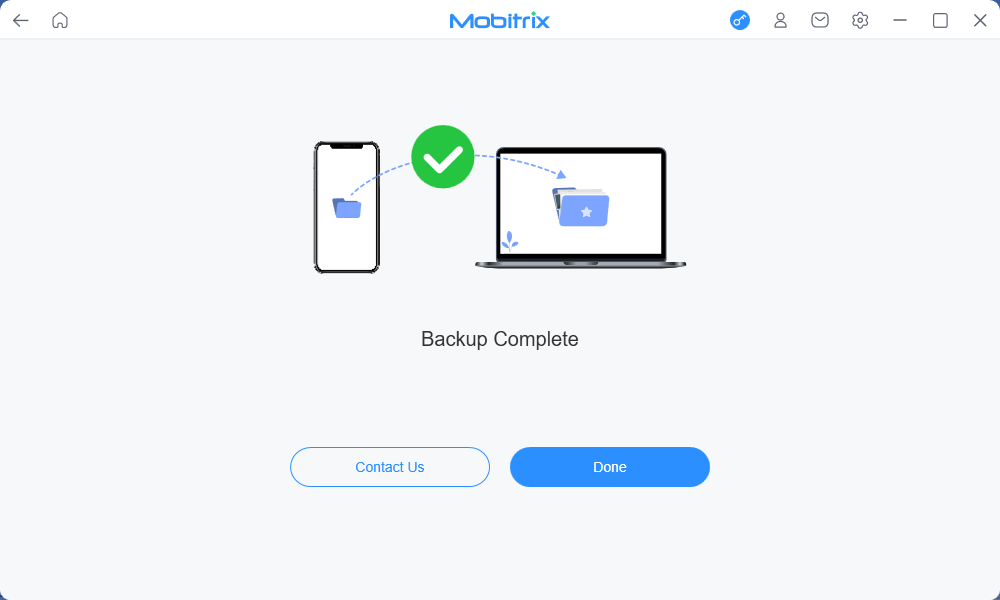
Backup Complete screen in Mobitrix
Part 2. How to Backup an iPhone to Computer Using iTunes/ Finder?
Another reliable method of backing up your iPhone is to use iTunes. By simply connecting your iPhone to your computer and following a few easy steps, iTunes will create a copy of your device’s data, including your photos, videos, messages, contacts, and app data, on your computer.
This backup can be used to restore your iPhone to its previous state if you ever lose your device, upgrade to a new iPhone, or need to reset your device.
Steps for Using Itunes on Macos Mojave and Earlier Versions
1. Connect your iPhone to your computer using a USB cable.
2. Launch iTunes on your computer. If you don't have iTunes installed, download and install it from Apple's website.
3. Click on the iPhone icon that appears in the top left corner of the iTunes window.
iPhone icon in iTunes
4. Under the Summary tab, you'll see an option to Back Up Now. Click on this button to start the backup process.
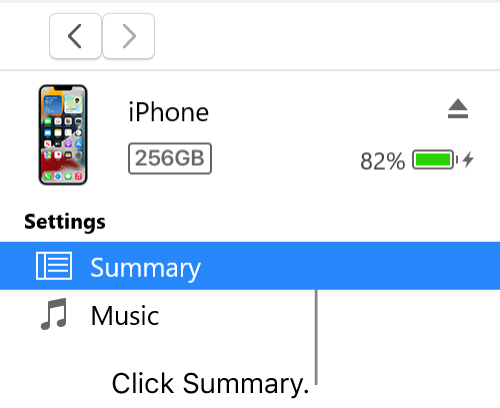
Summary tab in iTunes
5. If you want to encrypt your backup data, check the Encrypt iPhone backup box and create a password when prompted. This will ensure that your backup data is secure.
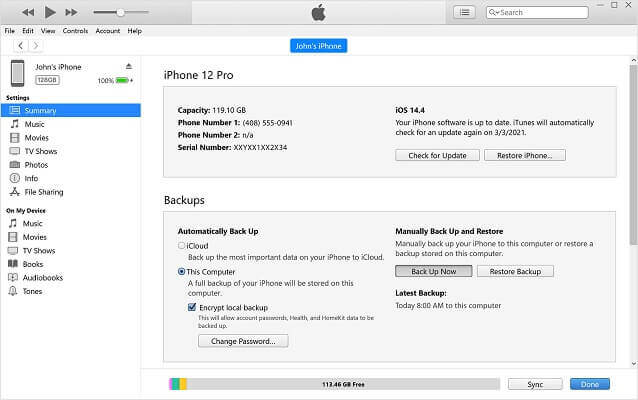
Encrypt iPhone backup checkbox
6. Wait for the backup process to complete. The time it takes to complete will depend on the amount of data you have on your iPhone.
7. Once the backup is complete, you'll see the backup date and time under the Latest Backups section in the Summary tab.
If your Mac is using macOS Catalina or later, you can use the Finder on your Mac to sync content between your Mac and your iPhone, iPad, or iPod touch. The experience is similar to using iTunes to sync in earlier versions of macOS.
Steps For Using Finder on macOS Catalina or newer
- Launch Finder and connect the iPhone to your Mac via a USB lighting cable.
- Unlock your iPhone and tap 'Trust This Computer' when prompted.
- Navigate to the left sidebar. Under the Locations tab, click on your iPhone's name.
- Your iPhone's information will be displayed on the computer.
- Go to the Backups section, and select Back up all of the data on your iPhone to this Mac.
- If you wish to protect your data by encrypting it, tick the checkbox next to Encrypt local backup and provide a password (You will need it to restore the backup).
- Click Back Up Now.
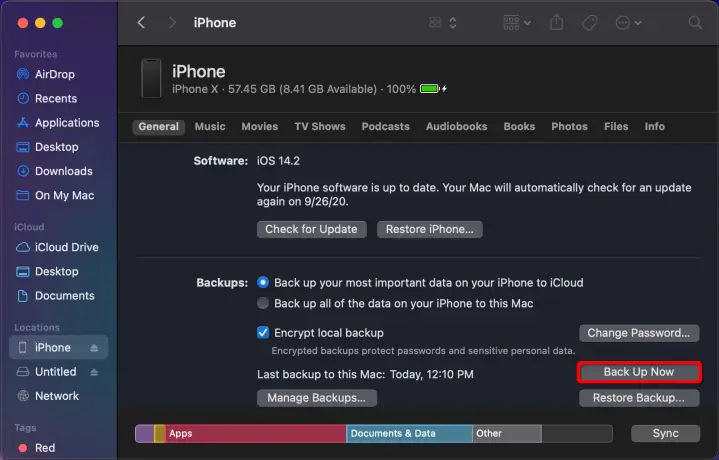
Back iPhone on Mac via Finder.
8. Finder will display a backup progress bar at the bottom.
Part 3. How to Backup Your iPhone to Computer Using iCloud
iCloud provides a cloud storage service to backup your OS devices.Users can enable iCloud to sync their photos, videos, documents, and other files among their iPhones, iPad, and Macs.
Additionally, users can access and download their iCloud backup files on icloud.com from their Windows computer. However, Keep in mind that users only get 5GB of free storage from Apple for iCloud. To access more space, you'll have to pay for it.
Steps to Backup Your iPhone to Your Computer Using iCloud
1. Connect your iPhone to a Wi-Fi network.
2. Open the Settings app on your iPhone and tap on your name.
3. Tap on iCloud and then select iCloud Backup.
4. Turn on the toggle switch for iCloud Backup if it's not already on.
5. Tap on Back Up Now to start the backup process.
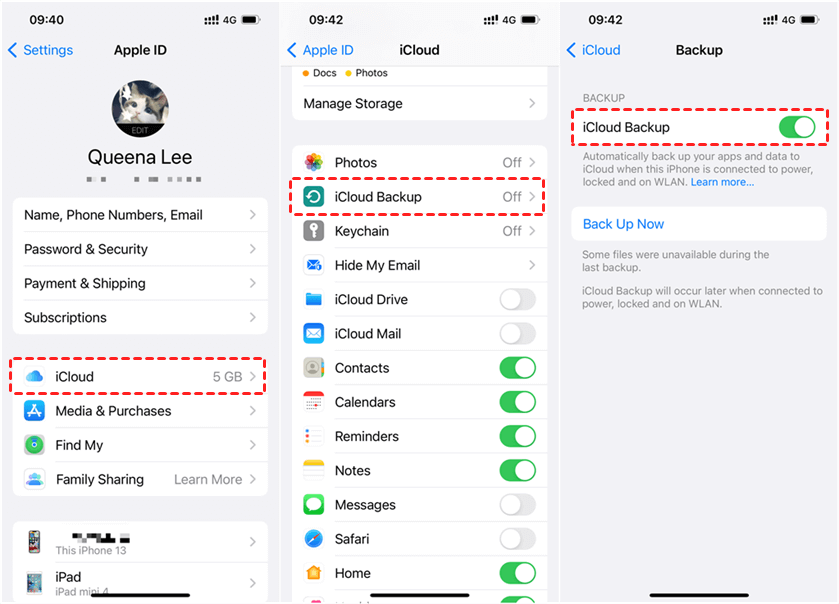
Back Up Now in iCloud settings.
6. Wait for the backup to complete. You can check the progress of the backup under iCloud Backup.
7. Once the backup is complete, go to your computer and open a web browser.
8. Go to icloud.com and sign in with your Apple ID.
9. Click on iCloud Drive and select the backup file you just created.
iCloud.com homepage with icons
10. Click on the Download button to download the backup file to your computer.
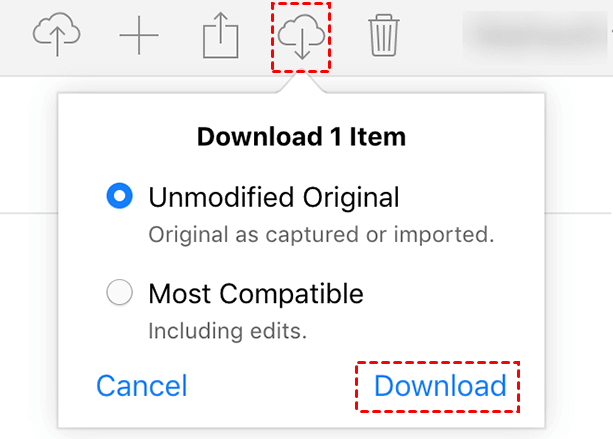
Download prompt in iCloud.com
Part 4. Where to Find iPhone Backup Data on Computer
Wondering where your iPhone backups will be stored on your computer? We’ve got you covered. Locating your iPhone backups is pretty straightforward and the location of the backup files varies depending on whether you're using a Windows PC or a Mac.
Here are the steps you should follow:
For Windows:
If you're using a Windows PC, the easiest way to find your iPhone backup files is by using File Explorer.
Simply navigate to Users(username)AppDataRoamingApple ComputerMobileSyncBackup to find your backups.
Alternatively, you can access the backup files from within iTunes by clicking on Edit > Preferences > Devices, where you can view your backups or even delete them if necessary.
For MAC:
Mac users can access their iPhone backup files by using Finder.
Simply press Command + Shift + G, and copy in the following path: ~/Library/Application Support/MobileSync/Backup/. This will take you directly to the folder where your backups are stored. From there, you can browse, view, or delete your backups as necessary.
Summary
Backing up your iPhone is a crucial step in protecting your data from loss or corruption. While there are several methods available, Mobitrix Toolkit offers a flexible and user-friendly solution that allows you to selectively backup the data you need.
With just a few simple steps, you can keep your iPhone data safe and secure on your computer. So, why wait until it's too late? Take action now and start backing up your iPhone. Remember, it's always better to be safe than sorry.

