If you feel uncomfortable using iCloud to back up your iPhone data, you're not alone. Many iPhone users shy away from using iCloud as their backup because they need to pay a lot for extra space. In this case, you might need an alternative to iCloud. This guide will look at how to backup an iPhone without iCloud. Let's take a closer look.
Method 1: Via Mobitrix Toolkit on PC (Easy to Operate)
Our most recommended option for those that want to backup an iPhone without iCloud is Mobitrix Toolkit. Mobitrix is an excellent alternative to iCloud, allowing you to back up your iPhone easily. You can select the content that you want to back up from your iPhone, like photos, videos, contacts, messages, and other files, and back them up directly to your computer.
Key Features
When using Mobitrix, you have access to different features. These include:
- You can back up different data typesto your computer, including photos, contacts, and messages.
- You can choose the type of data that you want to back up.
- It comes with a user-friendly interface that you can easily navigate.
- Mobitrix is highly compatible with Windows PC and MacBooks.
Pros of Using Mobitrix
Here are some of the benefits of Mobitrix Toolkit:
- It is easy to use and operate the Mobitrix platform.
- It is fully compatible with all the latest devices.
- Mobitrix supports many types of files.
- There is 100% privacy protection for all your files.
- It is highly flexible and versatile.
Steps to Backup on Mobitrix
If you want to back up your data on Mobitrix instead of iCloud, you can follow the steps outlined below:
- Launch the Mobitrix Toolkiton your computer and click on the iPhone Backup and Restore option.
- Connect your iPhone to the computer. Once it connects, select the Backup option.
- Choose the file types you want to backup, includingphotos, contacts, videos, music, calendars, messages, notes, voicemail, bookmarks, reminders, voice memos, and more.
- Click on Backup. It will start loading as the data is backed up from your phone to your PC.
- Click on Done, and the process will be completed.
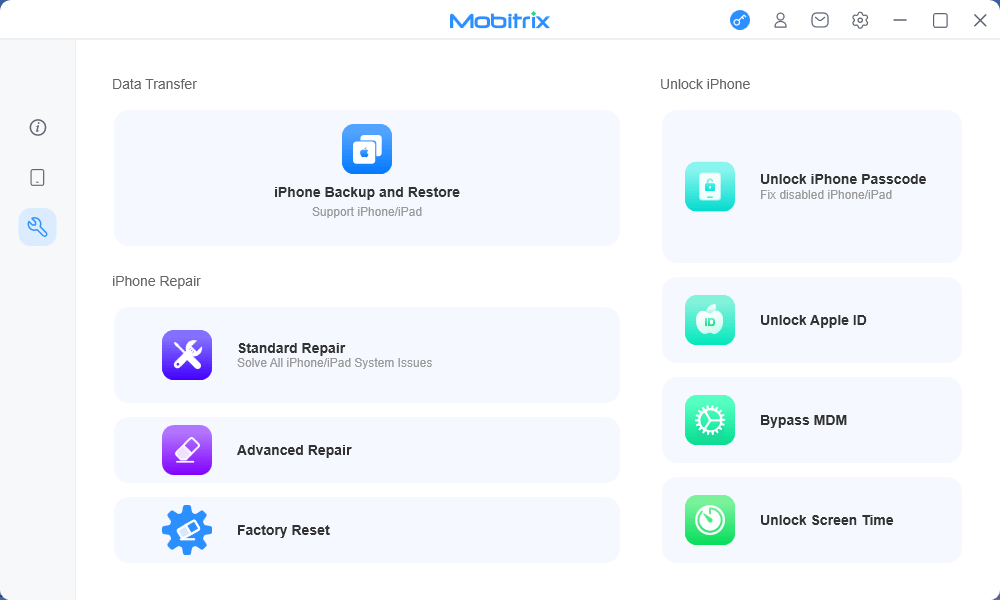
Mobitrix Toolkit Menu
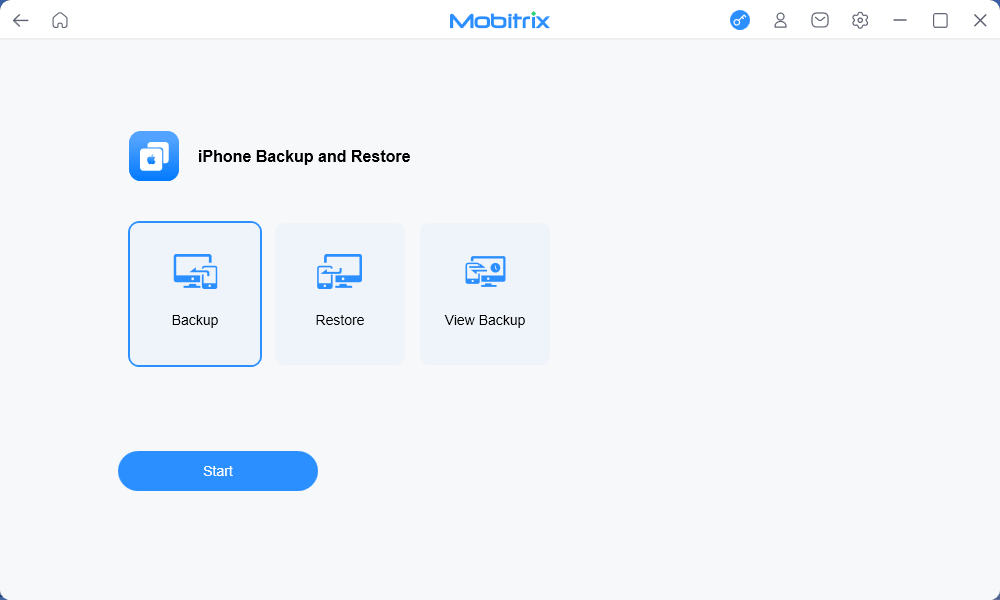
Click Mobitrix Toolkit Backup
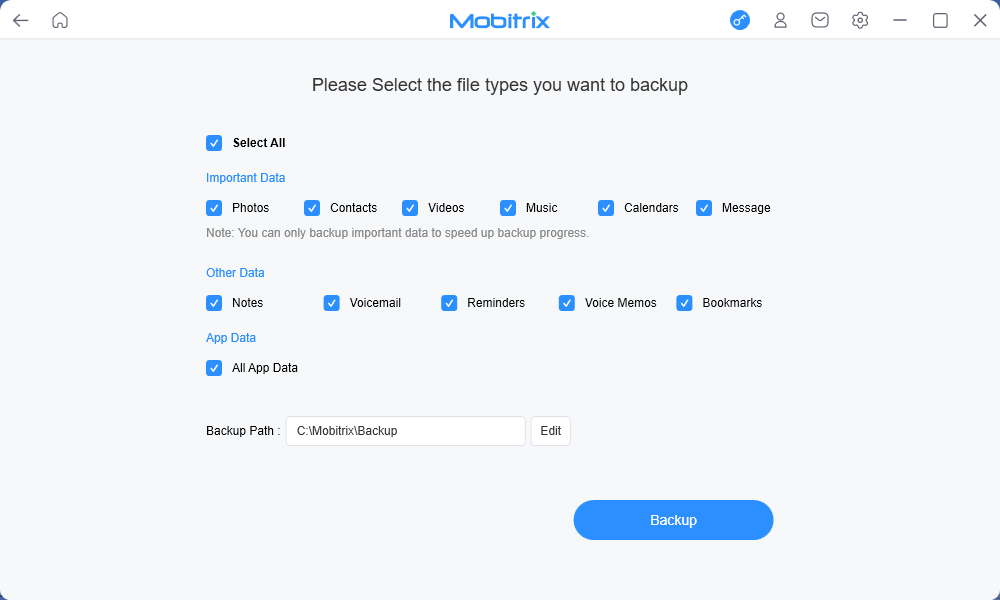
Select File Types
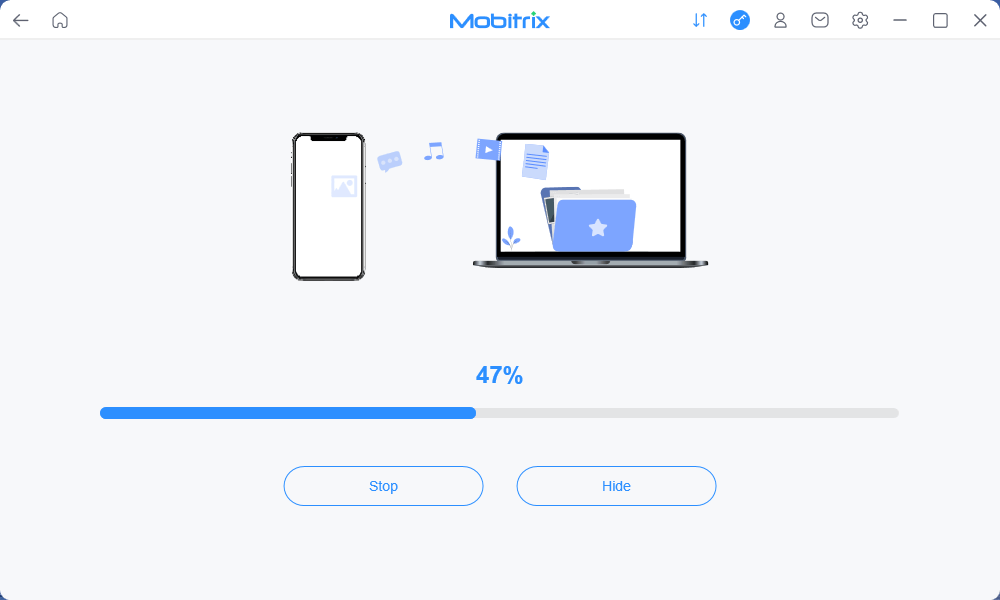
Click Backup
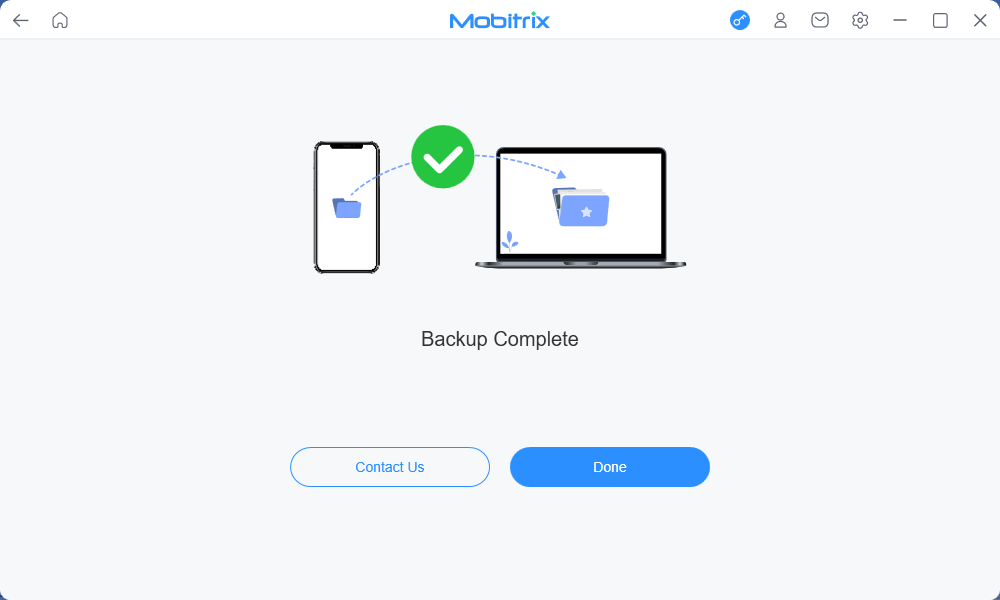
Click Done
Method 2: Via Google Drive Online
Another great alternative to iCloud is Google Drive, which makes it easy to back up your iPhone. You can back up and recover data easily using the Google Drive app on iPhone. If you're wondering how to backup an iPhone without iCloud storage, Google Drive is a good choice.
Key Features
There are some features you should keep in mind when using Google Drive:
- Google Drive offers 15GB of free space.
- Google Drive only supports backing up photos, contacts, videos, and calendar events.
Steps to Back Up Via Google Drive
If you want to back up your iPhone data through Google Drive, you can follow the steps below:
- First, download the Google Drive app from the App Store. You will have to sign into Google Drive with your Google Account.
- Click on Menu, which is located at the upper left corner.
- In the Settings menu, click on the Backup option.
- Click on the Start Backup button to begin the backup process.
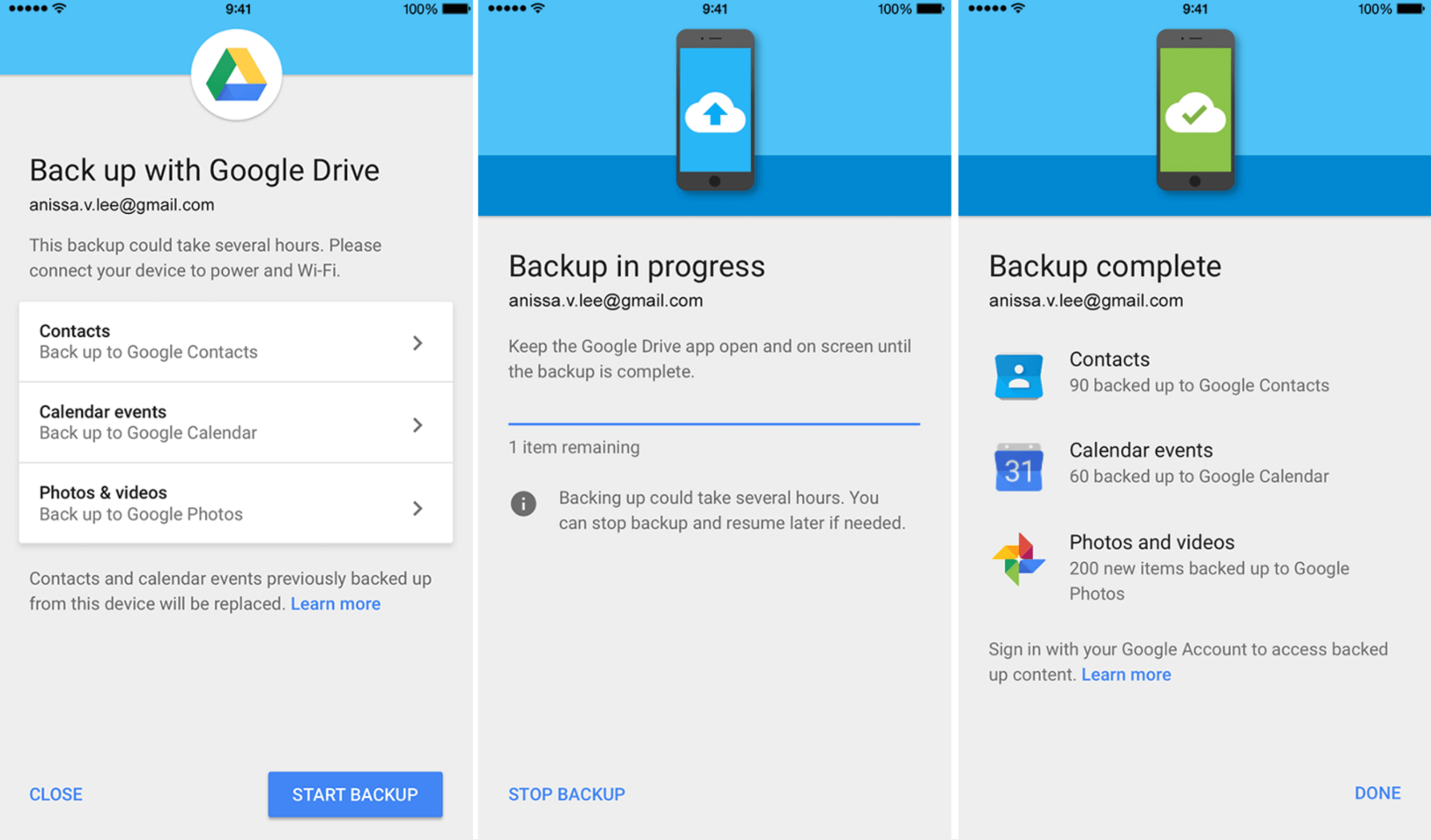
Backup Your iPhone With Google Drive
Method 3: Via iTunes/Finder
Our final recommendation for a backup iPhone without iCloud storage is to use iTunes or Finder. These apps are very easy to use and will provide convenience in your backing-up process.
iTunes for Windows/ Macos Mojave and Earlier Versions
If you use a Windows computer, you can consider using iTunes to back up your iPhone device.
- Connect your iPhone to your computer and wait for iTunes to open on its own.
- Unlock your iPhone, and the computer will complete the process.
- Launch iTunes to start backing up your iPhone without iCloud. You should click on Device > Summary > Back Up Now.
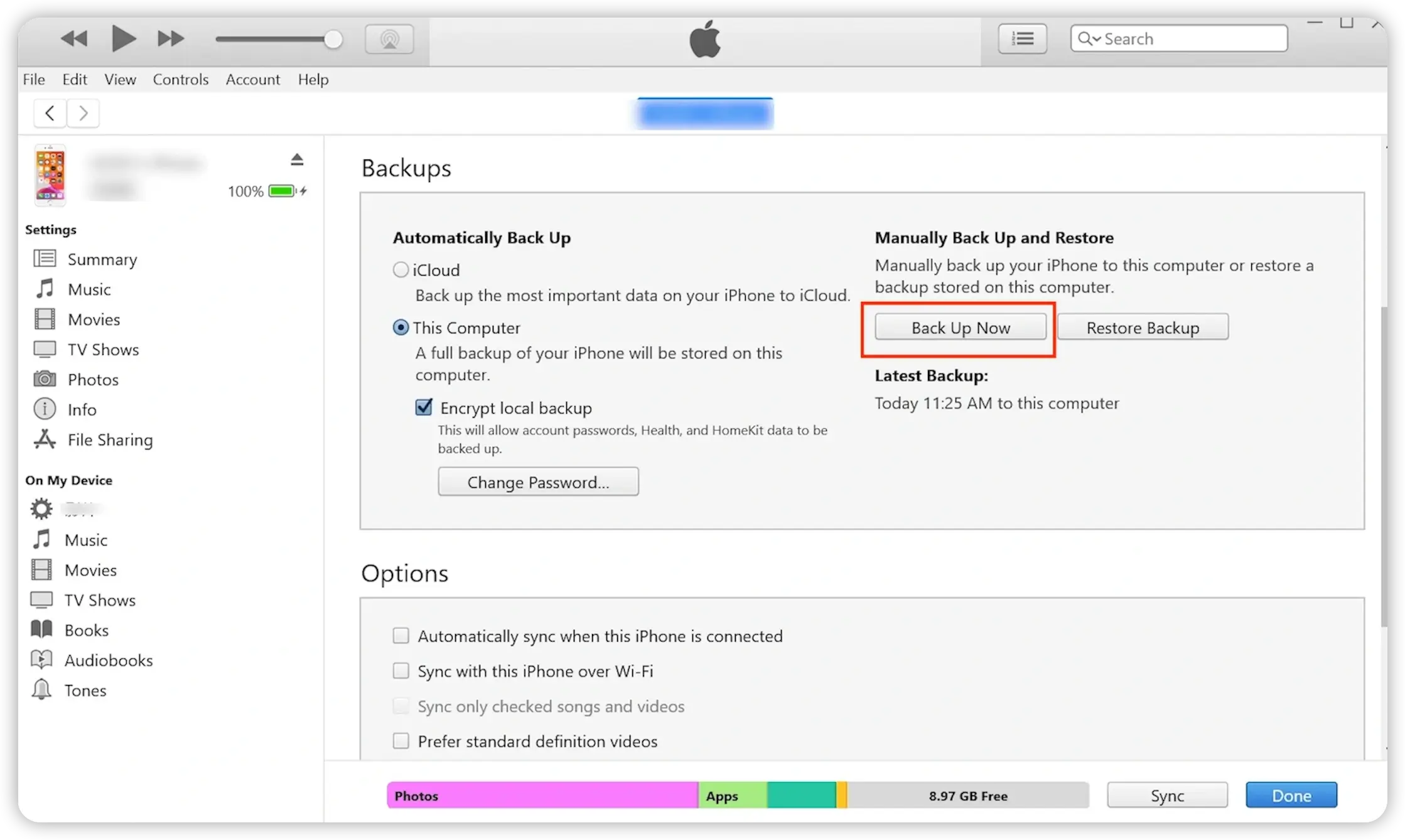
Back up iPhone to Mac via iTunes.
Finder for MacOS Catalina or Newer
If your computer is a MacBook instead, you can make use of Finder instead. Here's how to backup your iPhone data using Finder:
- Download and install Finder on your MacBook.
- Plug your iPhone device into the Mac with a lightning cable.
- Open Finder and choose your iPhone in the Devices list.
- Select the option that says 'Back Up Now'.
- Wait while the backup happens.
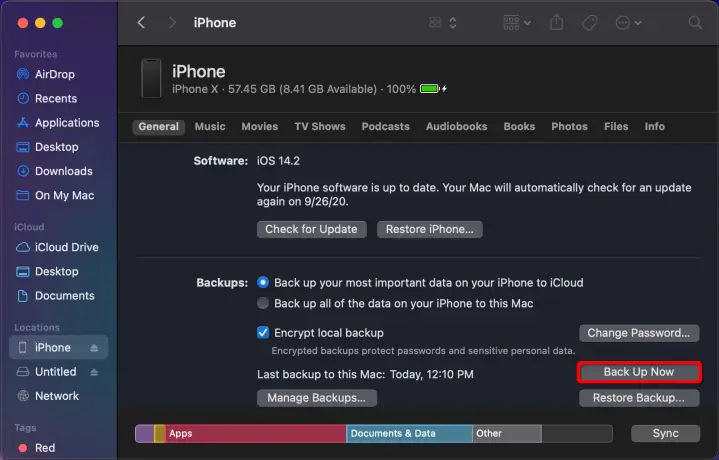
Back iPhone on Mac via Finder.
Considerations for Backing Up iPhone Data
It's essential to have some considerations in mind when you're backing up iPhone data. It is critical to keep all the details in mind, or you will lose your data. Keep the following in mind when backing up your iPhone:
- Connect your device to a trusted laptop or computer. You should have already tested the computer before backing it up. If you lose your device, you need to be rest assured that you won't lose any information.
- Back up all your photos and videos if you decide to save them on the computer.
- Make sure you have enough space on your computer or any other device before you back up. If you don't have space, delete some files and apps or data that you don't need to make room for the backup files.
FAQs
1. What Happens if Your iPhone Doesn't Backup?
If your iPhone doesn't back up, you will lose some of your data. Data includes the different things in your phone that make it yours, including apps, videos, pictures, podcasts, music, and more. You should back up your iPhone on iCloud or other alternatives automatically.
2. Why Can't I Manually Backup My iPhone?
If you can't manually back up your iPhone, you should restart all your devices. If you use Windows PC and iTunes won't respond, or the backup doesn't finish, you might have to update, disable, change, or uninstall your security software. You can also make a backup of your backup.
3. Can You Put an iPhone Backup Onto a New Phone?
You can put your backup files from your iPhone into a new phone. With the restore option, you can download all the backup data from your iPhone into your new phone through Finder or iTunes. You can also make use of Mobitrix Toolkit to restore your backup in one click.
Suppose you're wondering how to backup an iPhone without iCloud. There are different options for you. You can back your data up on Mobitrix Toolkit, which is the most recommended option. It makes it easy for you to back up different kinds of data and choose the file type you want. You can also restore the data to a new phone.
Other alternatives to iCloud include Google Drive, Finder, and iTunes. You should consider how much space you have before backing up your data. Make use of any of these alternatives if you don't want to use iCloud.

