Are you experiencing issues with your iPhone, or have you just got a new phone and want to transfer your current data? Restoring your iPhone from an iCloud backup can be a lifesaver.
This article provides you with a step-by-step guide on how to restore your iPhone from an iCloud backup. Follow me as I walk you through the process and help you get your iPhone up and running with your latest backup.
Before You Restore
To ensure your iPhone is up to date, Apple may recommend updating to the latest version of iOS. Here's a simple guide:
On your iPhone, navigate to Settings > General > Software Update. If a newer iOS version is available, download and install it. You can proceed to the next steps If your software is already up to date without any worries.
Way 1. Directly Restore iPhone from iCloud Backup
Restoring your iPhone directly from an iCloud backup can conveniently retrieve your data and settings. However, it's essential to be aware of the potential disadvantages:
- There is a possibility of losing some data in the process.
- There is a risk of encountering device issues such as the iPhone getting stuck.
- The process is time-consuming.
Nonetheless, following the steps outlined below, you can proceed cautiously and successfully restore your iPhone from an iCloud backup.
For a New iPhone
To set up a new or recently erased iPhone, follow one of the methods below:
Option 1: Manual Setup from iCloud Backup
- Turn on your new iPhone and tap on Set Up Manually.
- Choose Restore from iCloud Backup and follow the onscreen instructions to complete the process.
Option 2: Quick Start (for iOS 11, iPadOS 13, or later)
- If you restore your backup data to another Apple device with iOS 11, iPadOS 13, or later versions, you can use Quick Start.
- Turn on your new device and place it near your new device.
- Look for the QuickStart prompt that will appear on the screen of your new device.
- Follow the onscreen instructions to securely copy settings, preferences, and iCloud Keychain.
- You can then restore the remaining data and content from your iCloud backup.
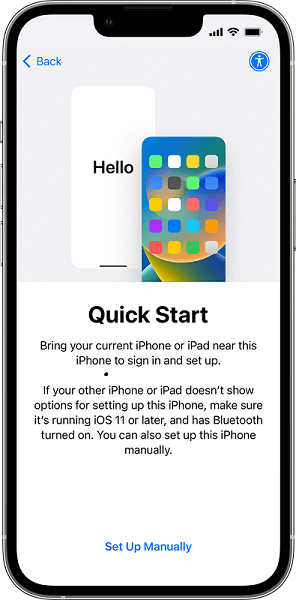
IPhone Screen Displaying Quick Start
Option 3: Transfer from iPhone Feature (for iOS 12.4, iPadOS 13, or later)
- If both devices have iOS 12.4 or higher, you can wirelessly transfer all your data from your previous device to the new one.
- Turn on the new device and position your current iPhone in close proximity to the new device.
- The Quick Start feature will automatically detect the nearby iPhone and prompt you to proceed with the setup.
- Choose Transfer from iPhone from the data transfer options provided and follow the onscreen instructions.
- To ensure a successful transfer, keep your devices in close proximity throughout the process.
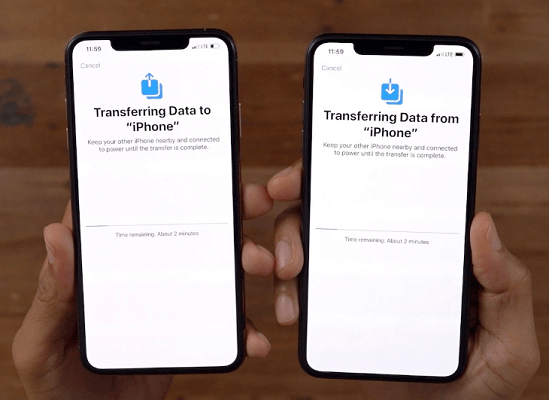
Transfer Data Between Two iPhones
For an iPhone in Use
To restore an iPhone you're currently using via iCloud Backup. The process involves erasing the iPhone to set it up again. By following the steps below, you can successfully initiate the restoration and regain access to your backed-up data.
Steps
- Start by accessing the Settings on your iPhone. Go to General and then tap on Reset. From there, select Erase All Contents and Settings.
- Once the iPhone restarts, follow the on-screen instructions to set up your device.
- When you reach the App & Data screen, choose Restore from iCloud Backup.
- Sign in using your Apple ID and password. Your new iPhone will then restore all your data, including apps, music, contacts, and more, from the iCloud Backup.
Way 2. Via Mobitrix (Easy to Use)
Mobitrix Toolkit is a powerful tool designed to help you restore your iPhone data from iCloud backup. With its advanced features and user-friendly interface, Mobitrix Toolkit allows you to effortlessly recover and retrieve your important data from your iCloud backup.
An important feature of Mobitrix is the ability to selectively restore specific data without affecting your current data. Unlike directly restoring from iCloud Backup, which overwrites all existing data, Mobitrix allows you to choose and restore only the desired content.
Key Features
- Restores various types of data, including contacts, messages, photos, videos, call logs, and more.
- Selective data restoration to retrieve specific files without overwriting existing data.
- Safe and secure handling of your data, ensuring confidentiality throughout.
- Fast and efficient recovery, saving time and getting you back to using your device quickly.
Pros
- Intuitive navigation for a user-friendly experience.
- Robust privacy measures to ensure full protection of extracted data.
- Compatibility with the latest iPhone devices.
- Comprehensive support for various data types.
- Reliability and high customer satisfaction.
How to Use
To restore your iPhone data using Mobitrix Toolkit, follow these steps:
- Launch Mobitrix Toolkit and click on iPhone Backup and Restore.
- Connect your iPhone to your computer and click on Restore.
- Select the device you want to restore.
- Choose the backup you wish to restore and click on Restore.
- The selected backup data will then be restored according to your preferences.
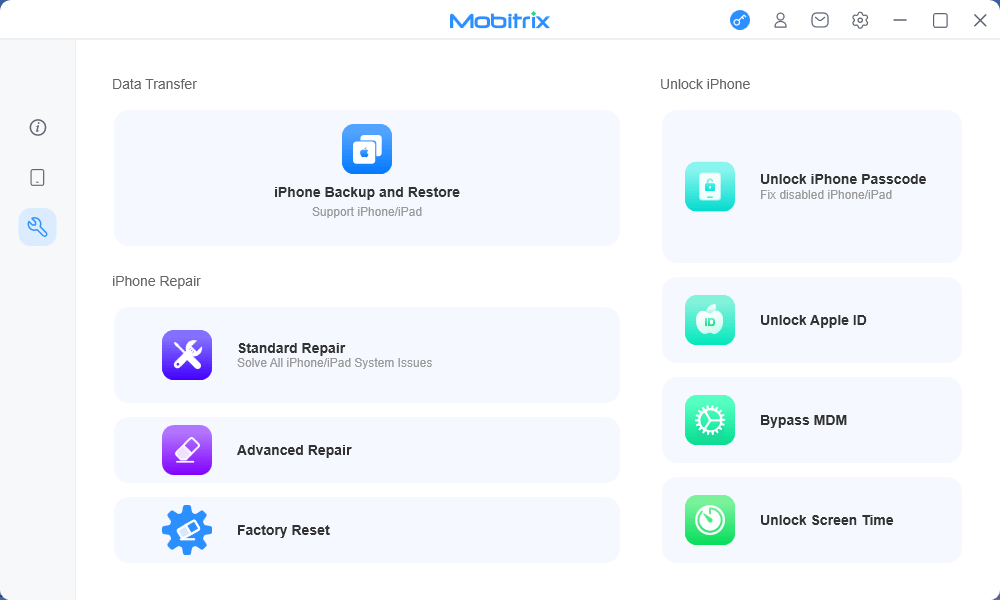
Mobitrix Toolkit Menu
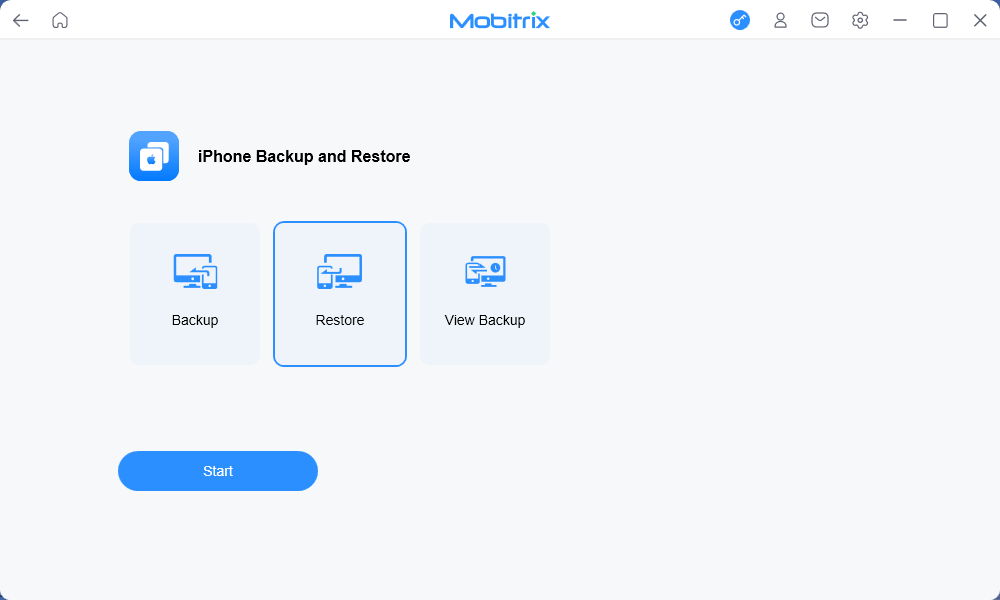
Click Mobitrix Toolkit Restore
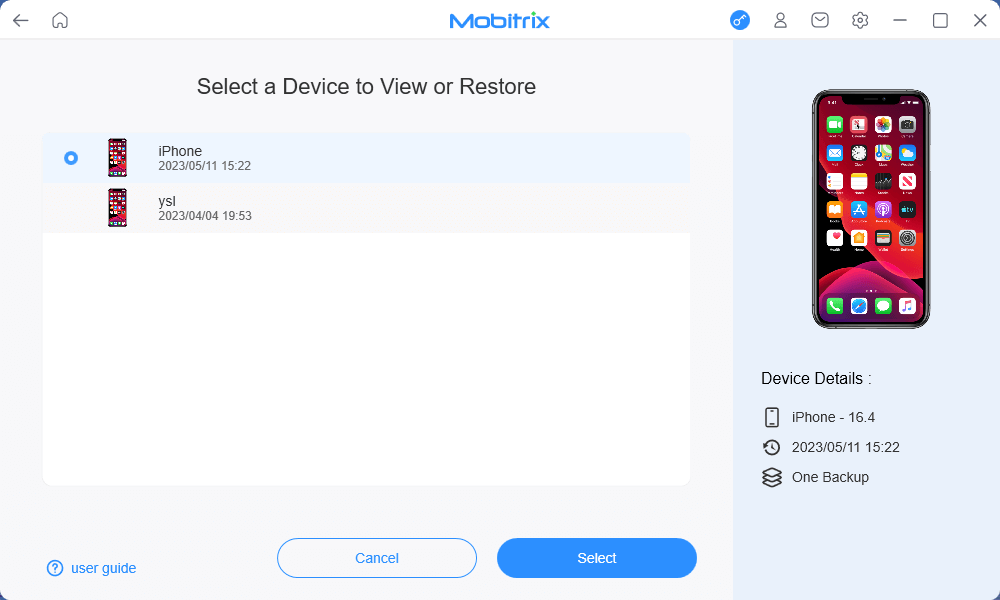
Select Device to Restore
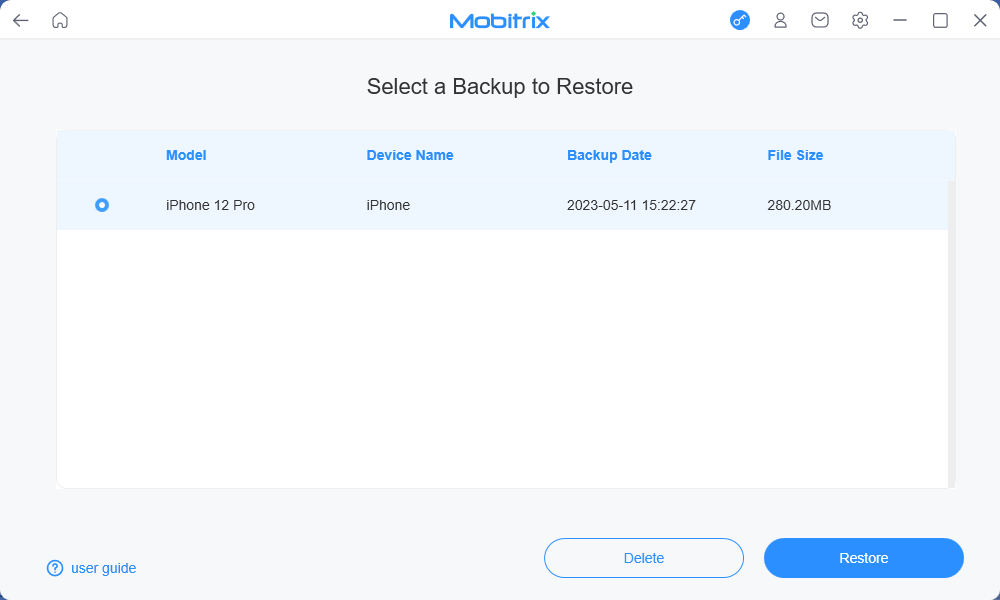
Select Backup to Restore
Way 3. Download and Restore Data From iCloud.com
Another way to recover your iPhone data from iCloud Backup is to restore it from iCloud.com. Although this method provides secure access to your files, it does have some limitations. Some data types, such as WhatsApp attachments, SMS, MMS, iMessage, voice memos, and photo streams, may not be accessible through this process.
Here is a simple guide on how to download and restore data from iCloud.com using your web browser:
- Open a web browser and go to https://www.icloud.com.
- Sign in to your iCloud account using your Apple ID and password.
- Once logged in, click on the Settings icon.
- Scroll down and locate the Advanced section, then click on Restore Files.
- A list of available backups will be displayed. Select the backup you want to restore from.
- Choose the specific files or data you want to restore by checking the corresponding checkboxes.
- Click on the Restore button to initiate the data restoration process.
- Wait for the restoration to complete. The time it takes depends on the backup size and your internet connection.
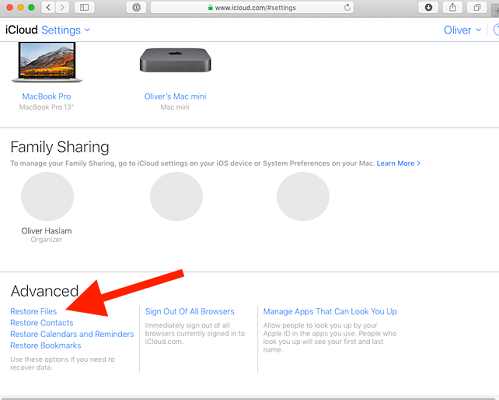
iCloud.com’s Advanced Settings
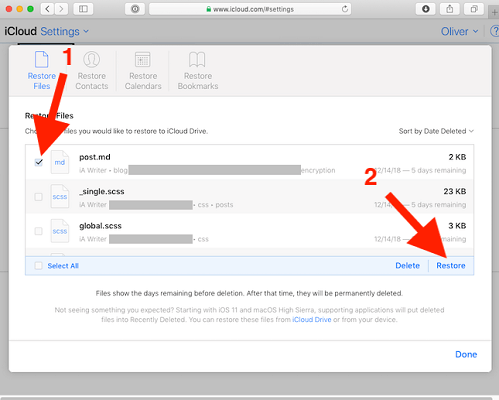
Restore Files in iCloud.com
How to Troubleshoot "Restore from iCloud Backup Not Working"?
Having trouble with restoring your iPhone data from iCloud Backup? Don't worry, we've got you covered. Here are common error messages and how to resolve them:
1. Error Message That Reads, “There Was a Problem Loading Your iCloud Backups. Try Again, Set Up as a New iPhone or Restore From Itunes Backup.”
This error message usually indicates an issue with the iCloud servers. To address this, you can check the iCloud system status by visiting Apple Support (http://www.apple.com/support/systemstatus/). If the status is green, the servers are operational, and the problem may be related to your device's connectivity. Waiting for a few hours and attempting the restore again is recommended.
2. “Photos and Videos Fail to Restore” Error
Follow these two steps to resolve this error message:
- Open the Settings app on your device and tap on iCloud. Then, go to Storage & Backup and select Manage Storage.
- Look for your device's name, which represents the backup, and ensure that Camera Roll is turned on. Enabling this option will include your photos and videos in the backup. If it's already enabled, wait a few hours and try the restore process again.
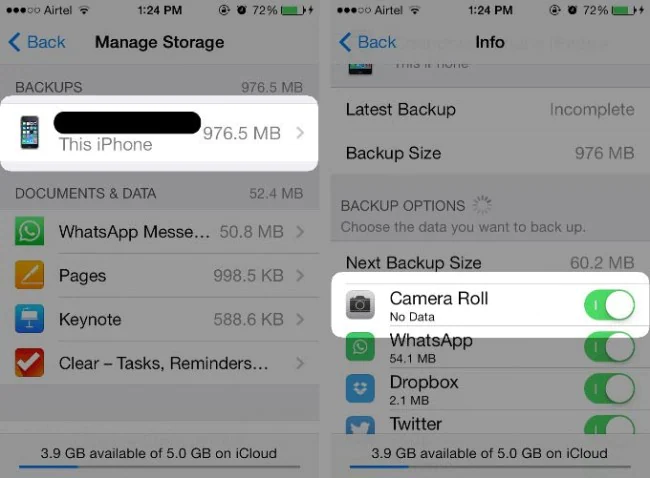
Camera Roll In Backup Settings
3. It Requests Several Entries of Your Apple ID and Passcode
While restoring, certain apps or purchases may prompt you to enter your Apple ID and passcodes. However, you can skip this step and sign in later.
4. Restoring From iCloud Taking Forever
If you're experiencing a slow or seemingly never-ending process while restoring from iCloud Backup, you can try the following troubleshooting tips:
Tip 2: Restart the device: Sometimes, a simple restart can resolve temporary glitches. Restart your iPhone or iPad by pressing and holding the power button until the slider appears. Slide the power off, wait a few seconds, then turn it back on.
Tip 3: Clean up unnecessary files: Clearing temporary files, app caches, and Safari browser cookies can improve the reading and scanning process, making it faster. Additionally, permanently deleting large files such as photos, videos, and music will create more space on your device.
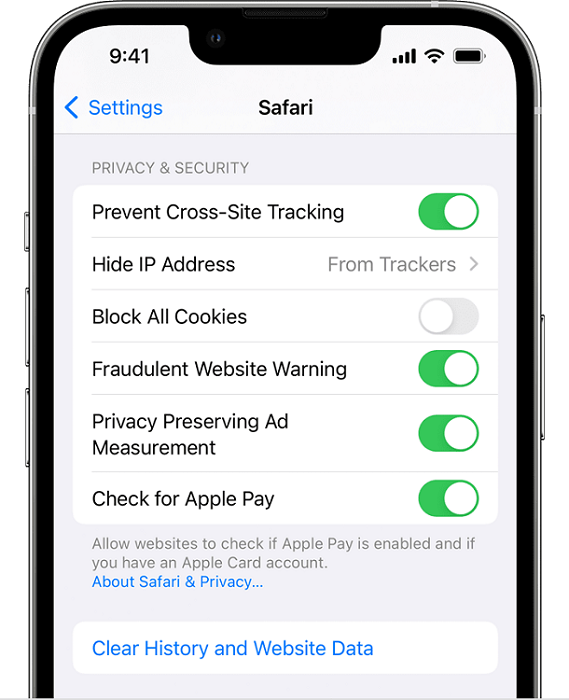
Clear History in Safari
Tip 4: Update your iPhone's iOS version to the latest release: If your iPhone data is taking forever to restore, you should check if you are using the latest iOS version compatible with your device. If you’re not, then you should update your iPhone to the latest iOS version and try to restore files again.
Tip 5: Remove old iCloud backups: If you're running out of iCloud storage space, you can increase available storage and speed up the restoration process by removing old iCloud backups. This method involves disabling specific apps and deleting backups from iCloud entirely. :
To do this, follow these steps
- Open the Settings app on your iPhone.
- Tap on your Apple ID at the top of the screen.
- Select iCloud from the list.
- Tap on Manage Storage or Storage.
- Choose Backups to view your existing backups.
- Select the backup you want to remove.
- Tap on Delete Backup and confirm the action.
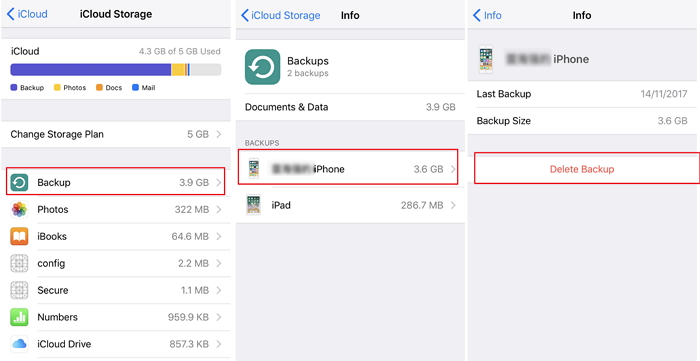
Delete Old Backups in iCloud
FAQs
1. How Do I Access My iCloud Backup?
To access your iCloud backup, go to Settings > tap on your name at the top of the screen to access your Apple ID settings > Select "iCloud" and then "Manage Storage" > Tap on "Backups" to see a list of your available backups > Choose the backup you want to access and view its details.
2. How Do I View My Backup Photos in iCloud?
To view your photos, Launch the Photos app > Click or tap on the "Library" option to access your photos.
Note that on your iPhone or iPad, you will navigate to the Albums tab to view My Albums, People & Places, Media Types, and Utilities. On your Mac, you can find your Photos, Albums, and Projects listed in the sidebar.
3. How Do I Download My Stuff From iCloud?
To download your files from iCloud, go to iCloud.com and sign in with your Apple ID > Click on the app you want to download files from, such as Photos or iCloud Drive > Select the files you want to download > Click the download button or use the provided options to download your files to your device.
Summary
In this article, we've covered the necessary steps to help you retrieve your data and get your device up and running again. We explored different methods for restoring your iPhone from iCloud backup and introduced Mobitrix Toolkit as a highly recommended tool.
By following the steps and tips provided in this article, you can confidently restore your iPhone from an iCloud backup and regain access to your valuable data. Remember to always backup your iPhone regularly to ensure you have the latest data available for restoration.


