User Guide of Mobitrix LockAway
New to Mobitrix LockAway? We will take care of you. Click here to know how to set up the software and complete the process.
Fazer Jailbreak do Dispositivo iOS no Windows
- Parte 1: Gravar a ferramenta de Jailbreak em uma unidade flash USB.
- Parte 2: Começar a fazer o Jailbreak com uma unidade flash USB.
- Parte 3: Como inicializar o sistema de jailbreak?
Gravar a ferramenta de Jailbreak em uma unidade flash USB
Lista de verificação antes de desbloquear o dispositivo iOS no Windows.
- Certifique-se de que o seu computador tenha o Windows 7, ou mais recente, de 32 ou 64 bits.
- Um pen drive USB com, pelo menos, 2 GB de capacidade.
- Baixe o rufus-3.1.1.exe e o checkn1x-1.1.7.iso.
Prepare-se para gravar o arquivo ISO checkn1x na unidade flash USB.
Guia detalhado para fazer Jailbreak no Windows.
Etapa 1: Insira a unidade USB no seu computador com Windows.
Etapa 2: Baixe o Rufus e clique no ícone para abrir o programa.
Etapa 3: Clique no botão "SELECT", para localizar o arquivo ISO checkn1x. Mantenha as configurações padrão e clique no botão "START".
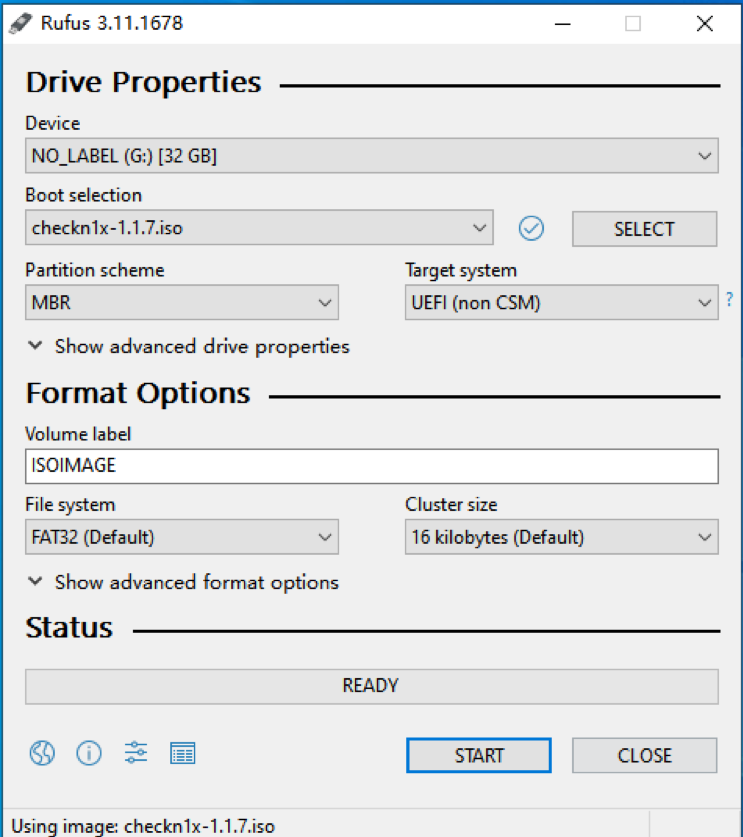
Etapa 4. Ao ver a mensagem pop-up, você precisará formatar a unidade USB (faça backup da unidade USB, se necessário). Selecione a opção "Write in DD Image mode" e clique em "OK".
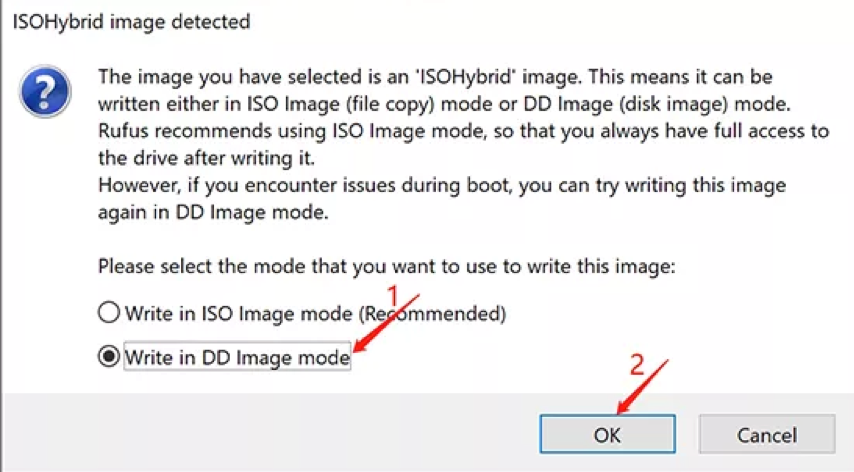
Etapa 5. Por favor, aguarde 2 a 3 minutos. O Rufus agora está gravando o arquivo ISO checkn1x na unidade USB.
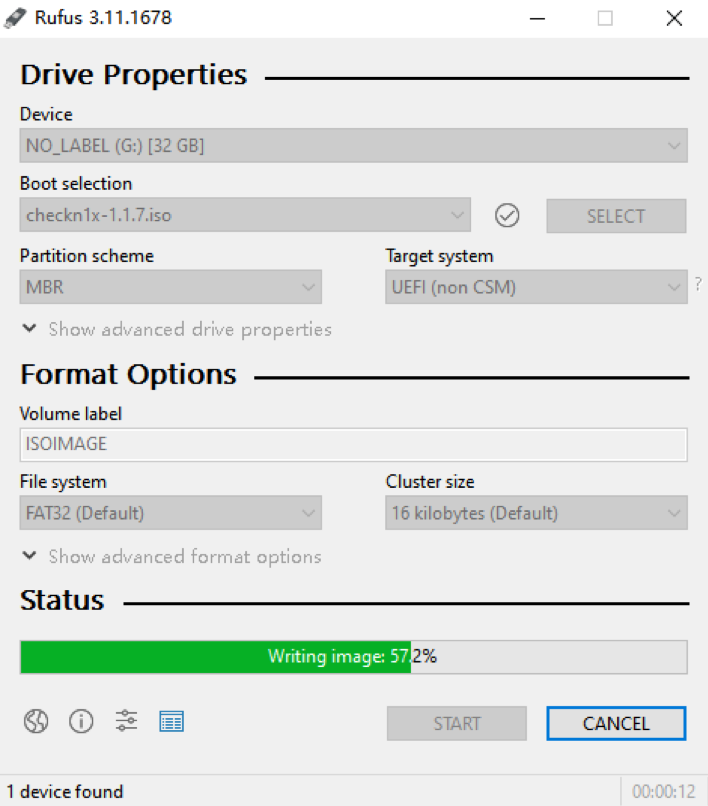
Etapa 6: Após a conclusão do processo de gravação, clique no botão "CLOSE".
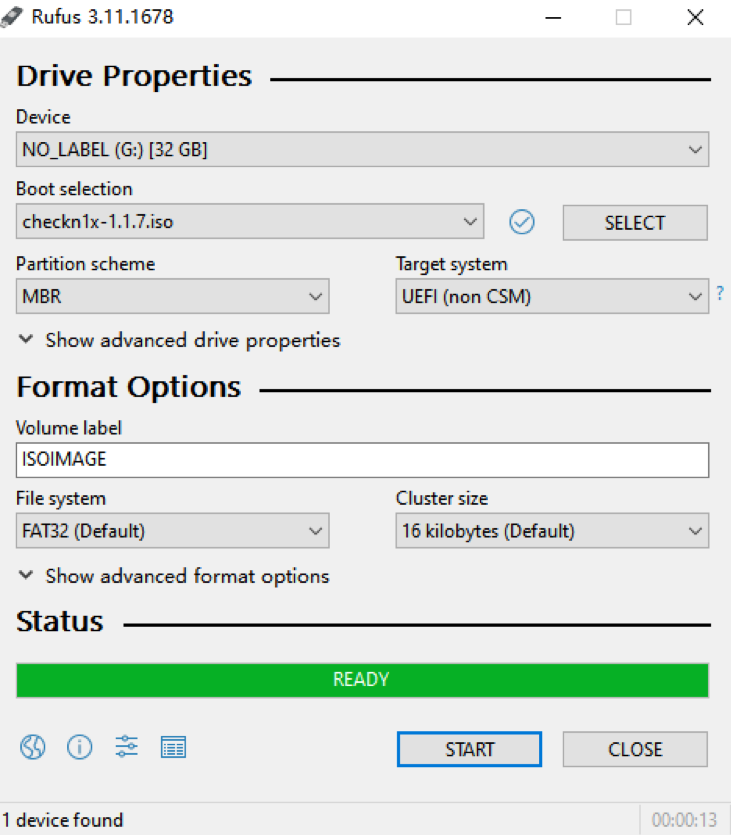
- Depois de gravar o arquivo ISO checkN1x, remova e volte a inserir a unidade USB. Caso contrário, o Windows pode não reconhecer a unidade USB.
Começar a fazer o Jailbreak com a unidade flash USB.
Insira em seu PC a unidade flash USB que acabou de gravar.
Etapa 1: Reinicie o computador. Durante a reinicialização, mantenha pressionada a tecla F12 para entrar no sistema BIOS (Menu Boot, ou Menu de Inicialização).
- Na maioria das marcas de computador, a tecla de atalho para entrar no "Menu de Inicialização" é F12. Se F12 não funcionar, verifique a seguinte lista de atalhos do "Menu de Inicialização".
- Se você não conseguir inicializar o sistema corretamente, consulte "Como inicializar um sistema de jailbreak".
- Se você tentou as instruções acima mas ainda não conseguiu entrar no "Menu de Inicialização", entre no BIOS/UEFI do Computador e modifique as configurações de inicialização para o sistema Linux Checkra1n.
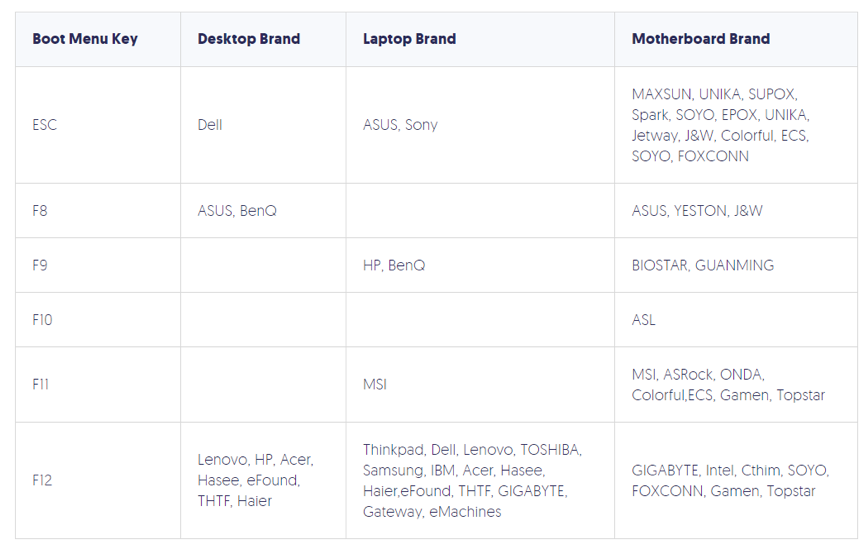
Etapa 2: Na janela de inicialização, selecione a unidade flash USB que contém o arquivo ISO checkn1x.
Etapa 3: Após inicializar através da unidade USB, você deve pressionar Alt + F2 para iniciar o Checkra1n.
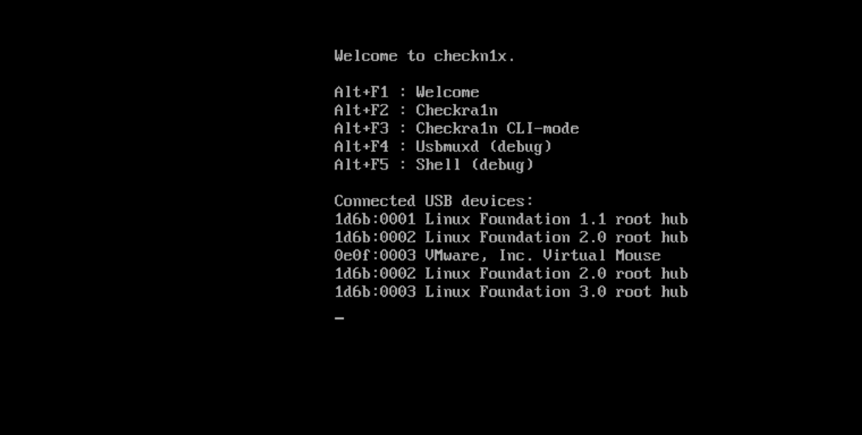
Etapa 4: Inicie o Checkra1n e conecte o dispositivo iOS ao computador. Use as setas do teclado para selecionar "Options" e pressione a tecla Enter.
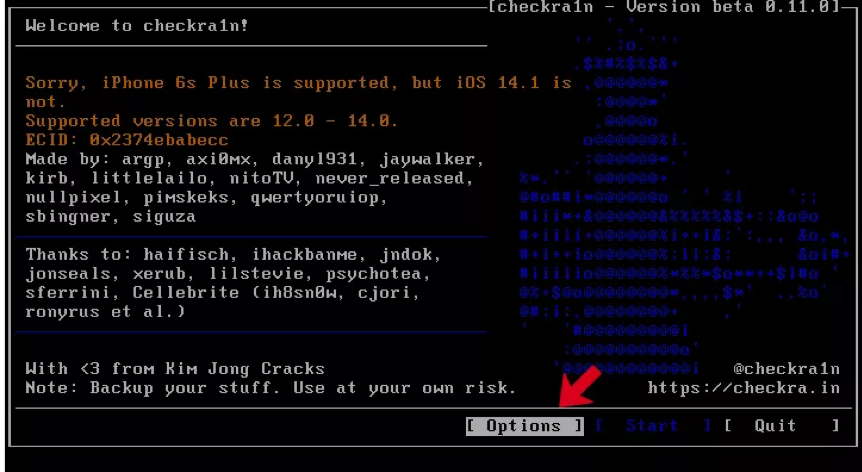
Etapa 5: No menu "Options", use as setas do teclado para selecionar "Allow untested iOS/iPadOS/tvOS versions" e pressione a tecla Enter.
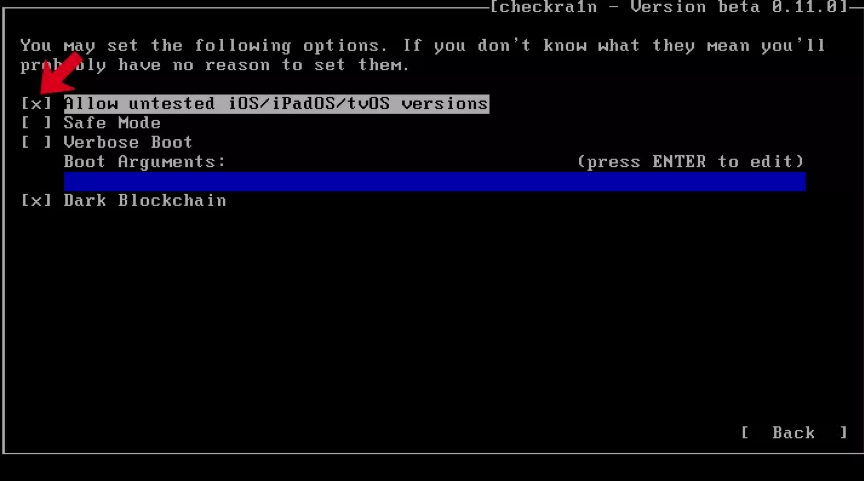
Etapa 6: Vá para "Skip A11 BPR check" e pressione a tecla Enter.
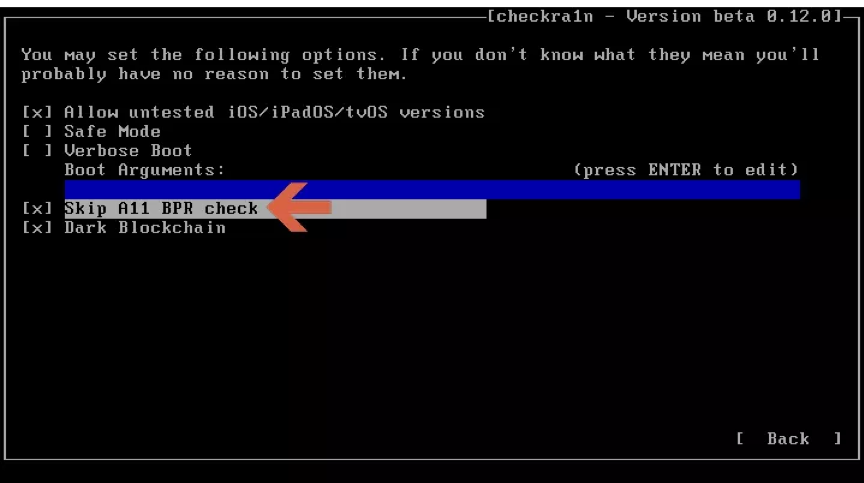
- Se você tem um iPhone 8/8 Plus/X com o iOS 14, será necessário marcar a caixa "Skip A11 BPR check".
- Você não pode fazer jailbreak em um iPhone 8/8 Plus/X com iOS 14 (com senha de bloqueio de tela). Se o seu dispositivo tiver uma senha de bloqueio de tela, primeiro atualize o firmware e depois tente novamente o processo de jailbreak.
Etapa 7: Selecione o botão "Back" e pressione a tecla Enter para retornar ao menu principal.
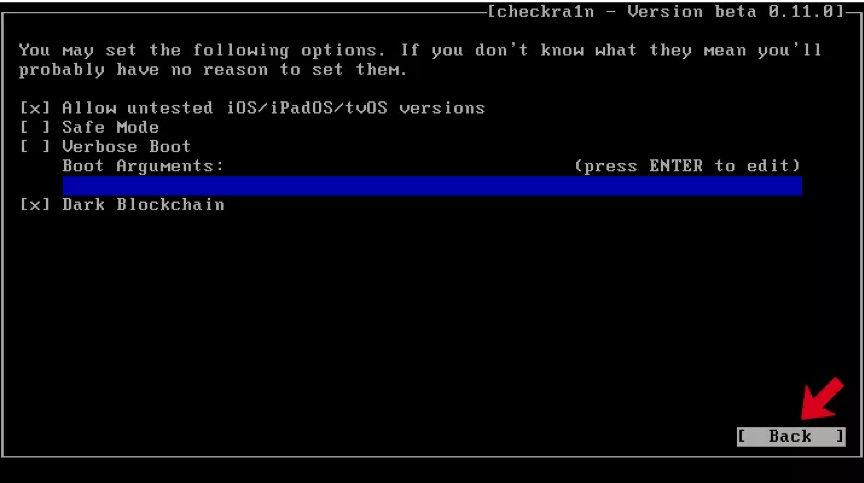
Etapa 8: Clique no botão "Start" e pressione a tecla Enter para fazer jailbreak no dispositivo iOS.
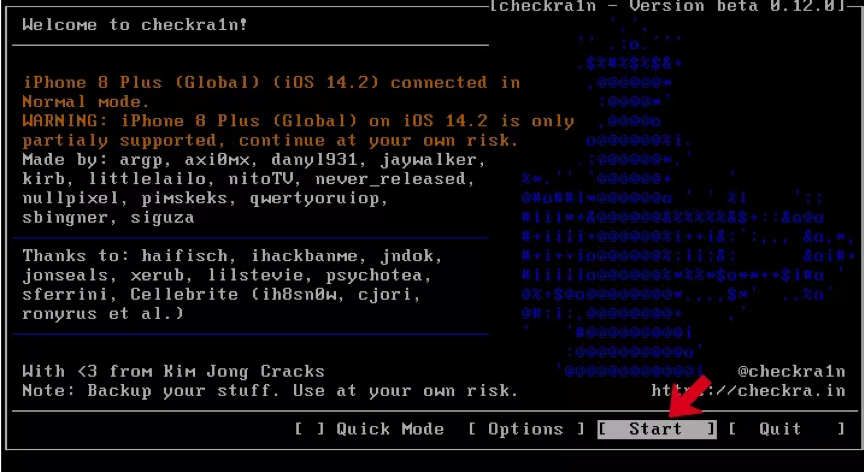
Etapa 9: O checkN1x requer que o dispositivo esteja no modo DFU durante o jailbreak. Clique em "Next" e siga o guia para entrar no modo DFU.
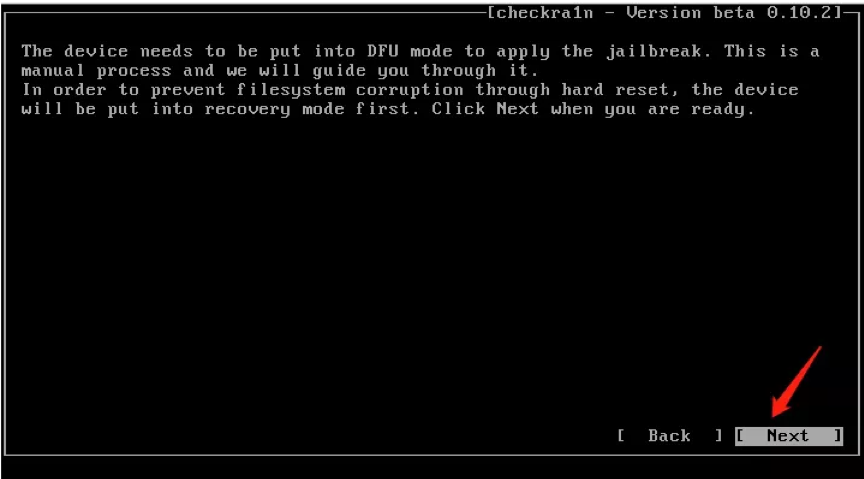
Etapa 10: Selecione a opção "Next" e o Checkn1x configurará automaticamente o seu dispositivo iOS para o modo de recuperação.
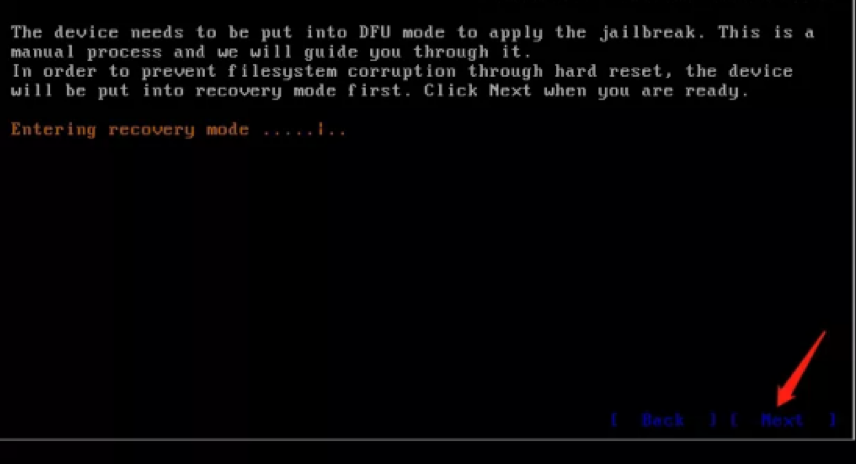
Etapa 11: Selecione "Start" e siga as instruções do Checkn1x para entrar no modo DFU do seu dispositivo iOS.
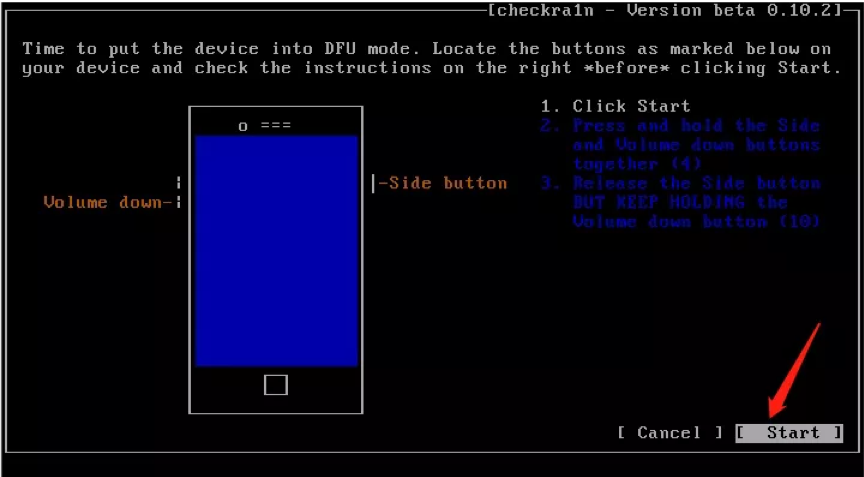
Etapa 12: Depois de entrar no modo DFU, o Checkn1x fará o jailbreak automaticamente. Selecione "Done" e desconecte a unidade USB após a conclusão do processo.
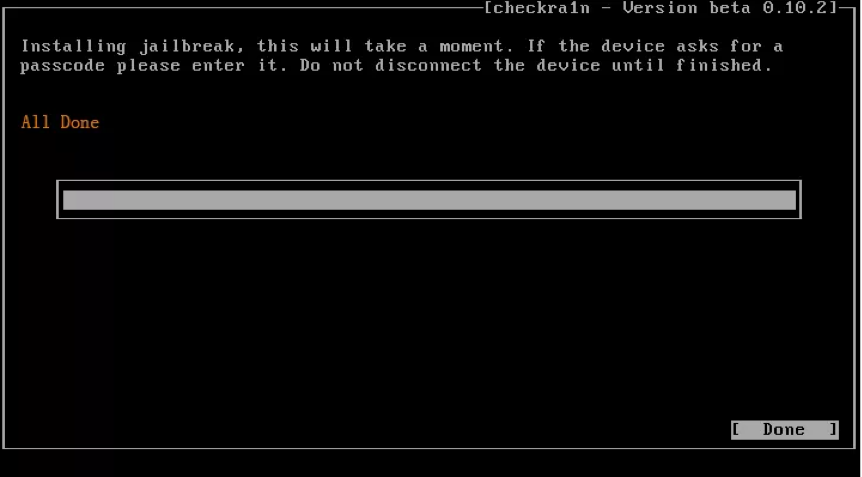
- Se ficar travado durante o jailbreak:
Troque para uma unidade USB diferente e tente novamente o jailbreak.
Reinicie o dispositivo iOS e o computador. Tente novamente o jailbreak, seguindo as instruções acima. - Se o jailbreak falhou:
Insira novamente o dispositivo iOS em outra porta USB e tente novamente. - iPhone 8/8 Plus/X no iOS 14 e posterior:
Você precisa primeiro encontrar a tela de "Bloqueio de ativação" (fazendo root em seu dispositivo) e, em seguida, fazer jailbreak.
Como inicializar o sistema de jailbreak?
Entre no BIOS/UEFI do computador e modifique as configurações do Menu de Boot para o sistema Linux Checkra1n.
Computador com UEFI/BIOS
Vamos usar o ASUS como exemplo. Ligue o PC e pressione a tecla UEFI (F2/DEL) para entrar no menu "UEFI BIOS Utility".
Etapa 1: Clique em "Exit/Advanced Mode" e pressione OK para confirmar.
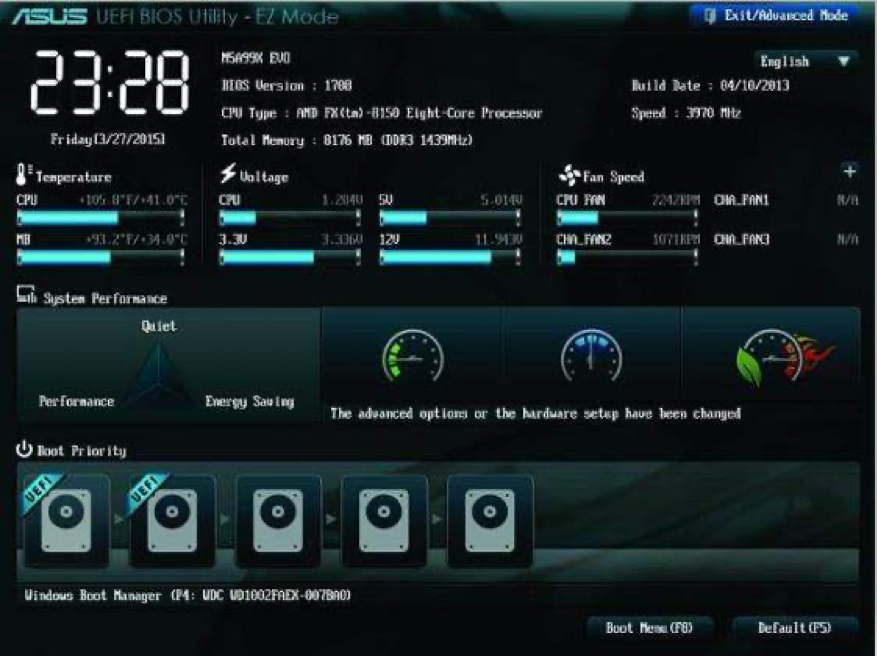
Etapa 2: Selecione "BOOT", no submenu, e localize "Boot Option Priorities". Nesta seção, escolha "Boot Option #1" e pressione a tecla Enter.
Etapa 3: Na janela pop-up, escolha "USB flash drive" e pressione a tecla Enter, no teclado, para confirmar.
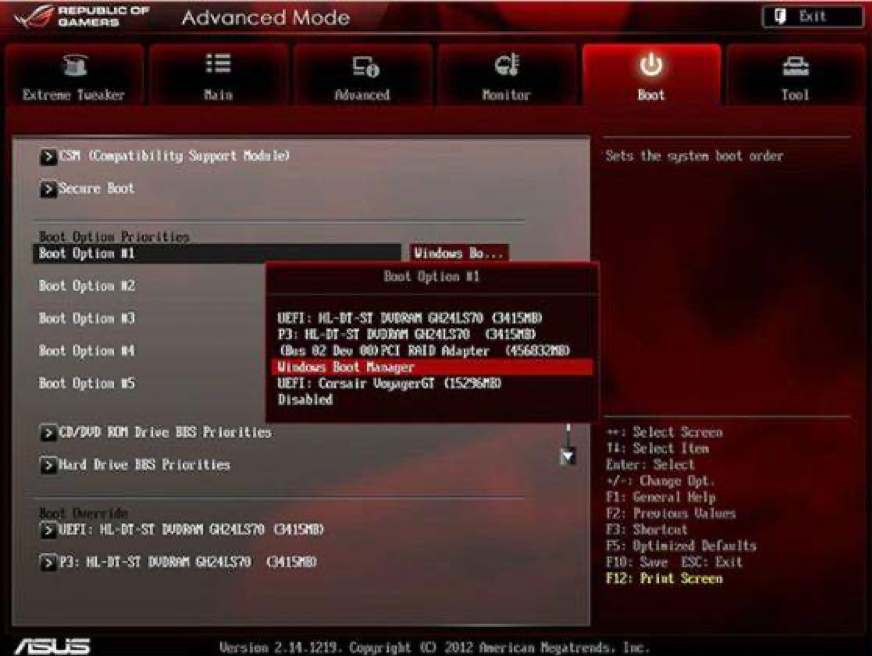
- Nesta etapa, você precisará escolher a unidade USB com o arquivo ISO gravado.
Etapa 4: Pressione a tecla "F10" e salve todas as alterações.
Computador com BIOS
Para PC Windows com BIOS.
Etapa 1: Insira a unidade USB.
Etapa 2: Reinicie o seu PC e pressione a tecla BIOS (F2/Esc/Del) para entrar no "Profiles Setup Utility".
Etapa 3: Vá para a seção "Boot Choice" e escolha "Boot Device Priority". Escolha "USB booter or USB HDD" como "1st Boot Device".
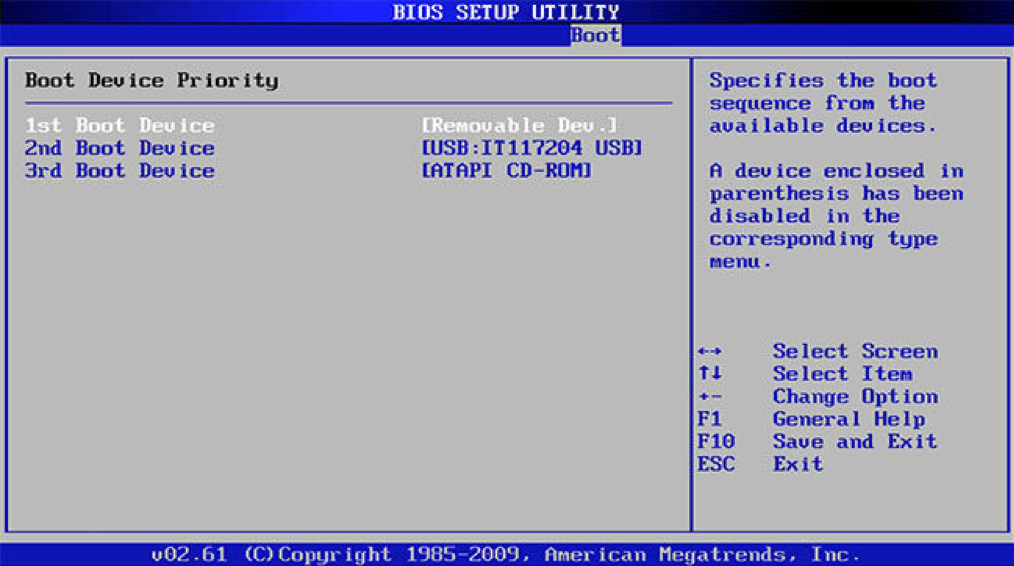
Etapa 4: Por último, pressione a tecla F10 no teclado para salvar todas as alterações.