Guia do Usuário do WhatsApp Transfer
Novo no Mobitrix WhatsApp Transfer? Nós cuidaremos de você. Clique aqui para saber como configurar o software e concluir o processo.
Importar
- Etapa 1 Iniciar o Mobitrix WhatsApp Transfer
- Etapa 2 Usar o recurso de importação
Etapa 1
Iniciar o Mobitrix WhatsApp Transfer
Inicie o Mobitrix WhatsApp Transfer no seu computador e selecione "Ferramentas", na barra de ferramentas do lado esquerdo.
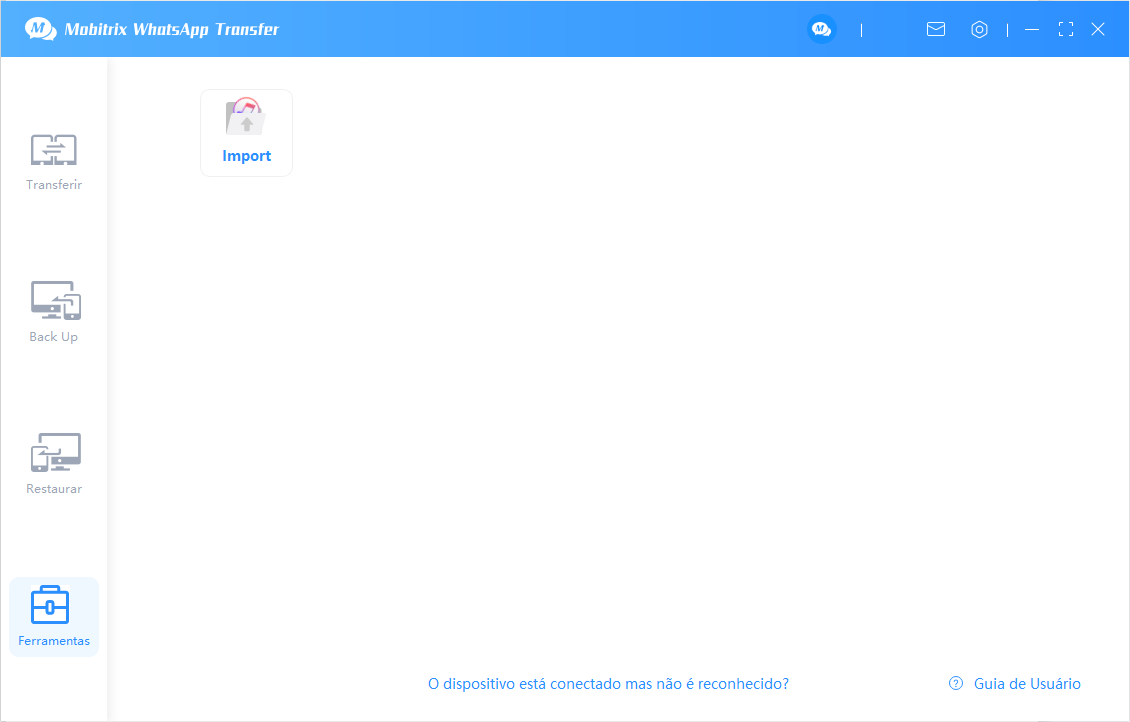
Etapa 2
Usar o recurso de importação
Selecione os arquivos dos quais você fez backup no iTunes, clicando em "Importar". Importe-os para a lista "Restaurar", do Mobitrix WhatsApp Transfer.
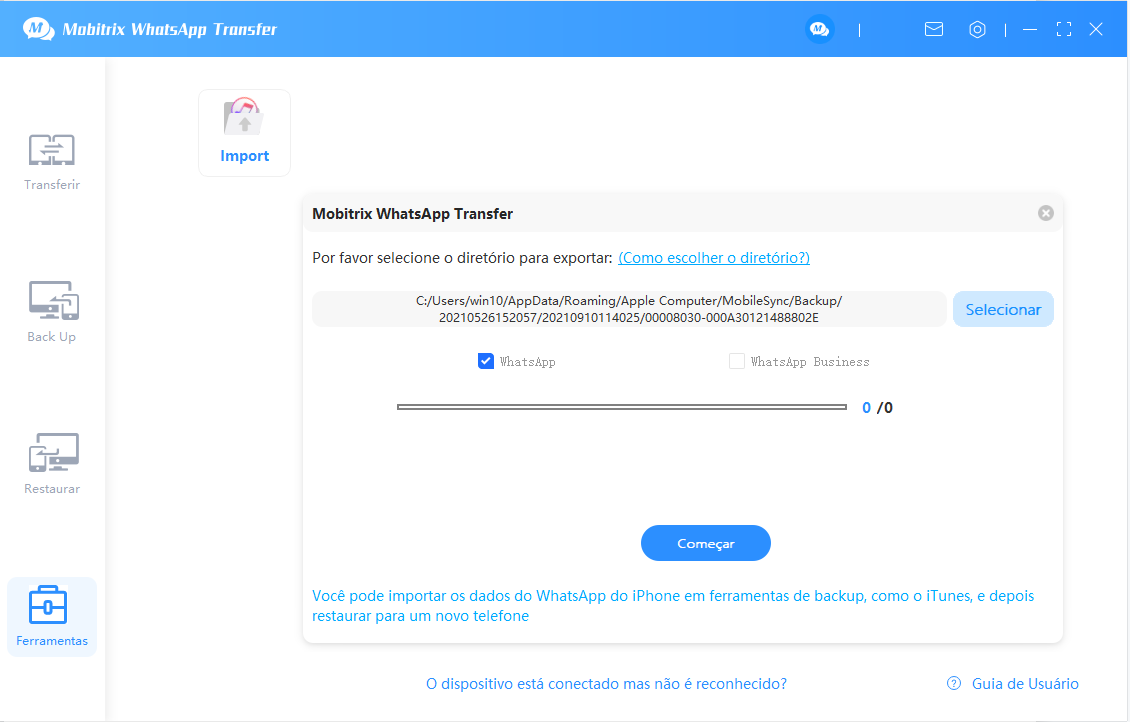
Observação
- Você deve ter criado anteriormente um backup no iTunes.
- Se precisa de uma restauração, consulte o recurso Restaurar do Mobitrix WhatsApp Transfer.