Guia do Usuário do WhatsApp Transfer
Novo no Mobitrix WhatsApp Transfer? Nós cuidaremos de você. Clique aqui para saber como configurar o software e concluir o processo.
Transferir
- Como Transferir o WhatsApp de Android para iPhone Diretamente
- Maneira Indireta de Transferir o WhatsApp de Android para iPhone
Como Transferir o WhatsApp de iPhone para Android Diretamente
- Para melhorar a consistência durante o processo de transferência, é recomendado que você execute a transferência de dados usando Backup e Restauração separadamente, seguindo as instruções específicas (Veja aqui as instruções). Desta forma você pode transferir os dados sem conectar os dois dispositivos ao computador ao mesmo tempo.
- Etapa 1 Iniciar o Mobitrix WhatsApp Transfer
- Etapa 2 Conectar Android/iPhone ao Computador
- Etapa 3 Iniciar a Transferência
Iniciar o Mobitrix WhatsApp Transfer
Inicie o Mobitrix WhatsApp Transfer no seu computador. Selecione a funcionalidade "Transferir", na barra de ferramentas do lado esquerdo. O ícone é semelhante a este: ![]()
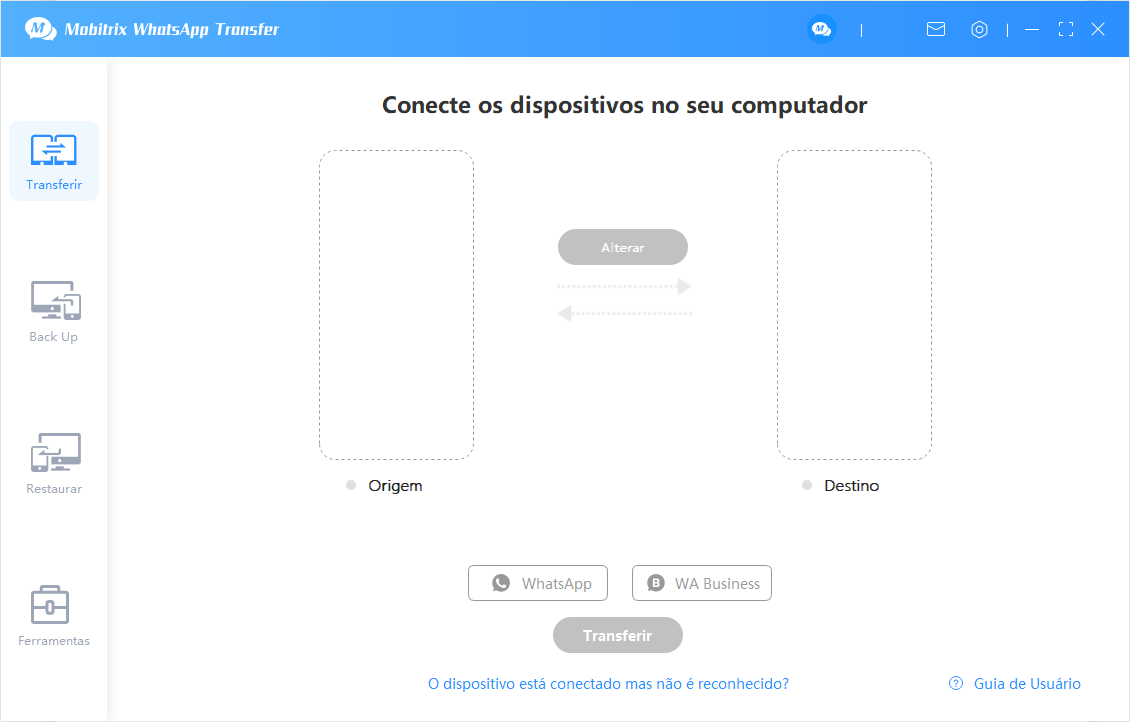
Conectar Android/iPhone ao Computador
Conecte o Android e o iPhone ao computador usando cabos USB.
Desbloqueie a tela do Android/iPhone e toque em "Permitir"/"Confiar".
Para Android:

Para iPhone:

Iniciar a Transferência
Defina o iPhone como "Fonte" e o Android como "Destino". Clique em Transferir, para iniciar o processo de transferência.
- Antes de transferir do iPhone para o Android, você precisa fazer login na sua conta do WhatsApp no iPhone.
Processo de Transferência
Antes de transferir, leia as instruções relevantes, conforme mostrado na figura abaixo, e depois clique em "Continuar".
Você precisa fazer backup do seu histórico de conversas do WhatsApp para o armazenamento local do seu telefone Android, e não no Google Drive, e depois tocar em "Concluído".
Nota: Antes de fazer o backup, você precisa desligar a "criptografia ponta a ponta".
Por favor, confirme novamente que você concluiu o backup do WhatsApp para o armazenamento local do seu dispositivo Android e clique em "Continuar".
A Versão de Desenvolvedor do WhatsApp (privacidade 100% protegida) será instalada no seu dispositivo Android. Após a conclusão da instalação, siga as instruções para fazer login no WhatsApp e toque em "Concluído".
Após a conclusão da transferência, você pode fazer login no WhatsApp no iPhone.
Transferido com sucesso.
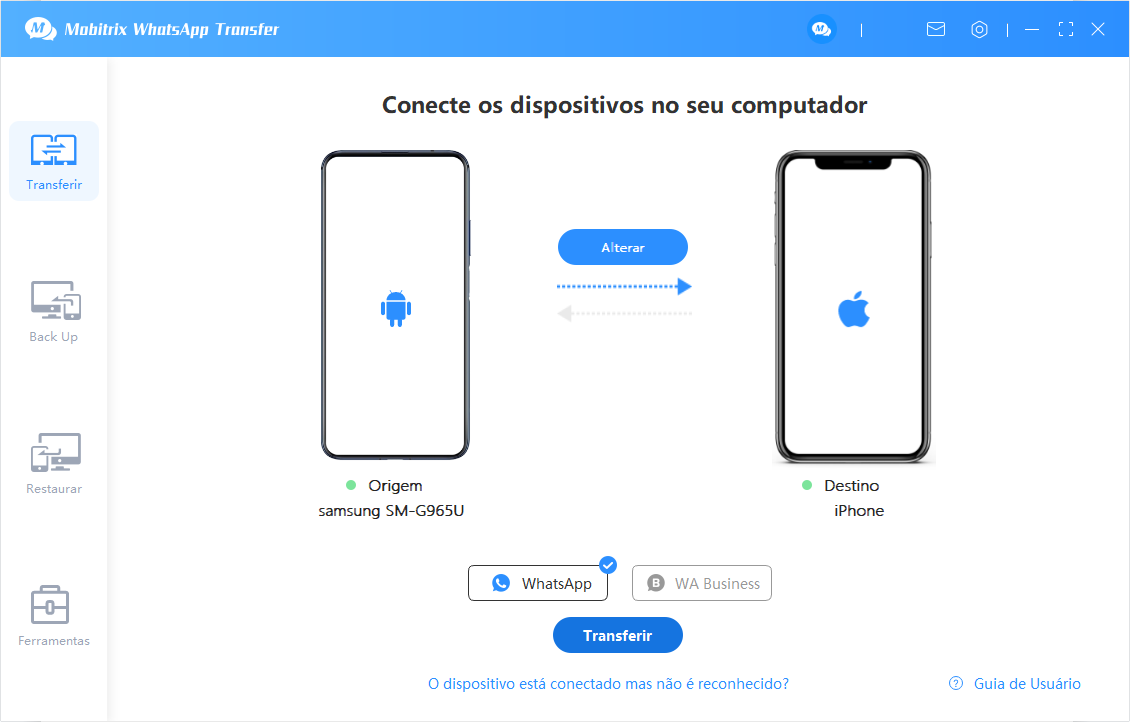
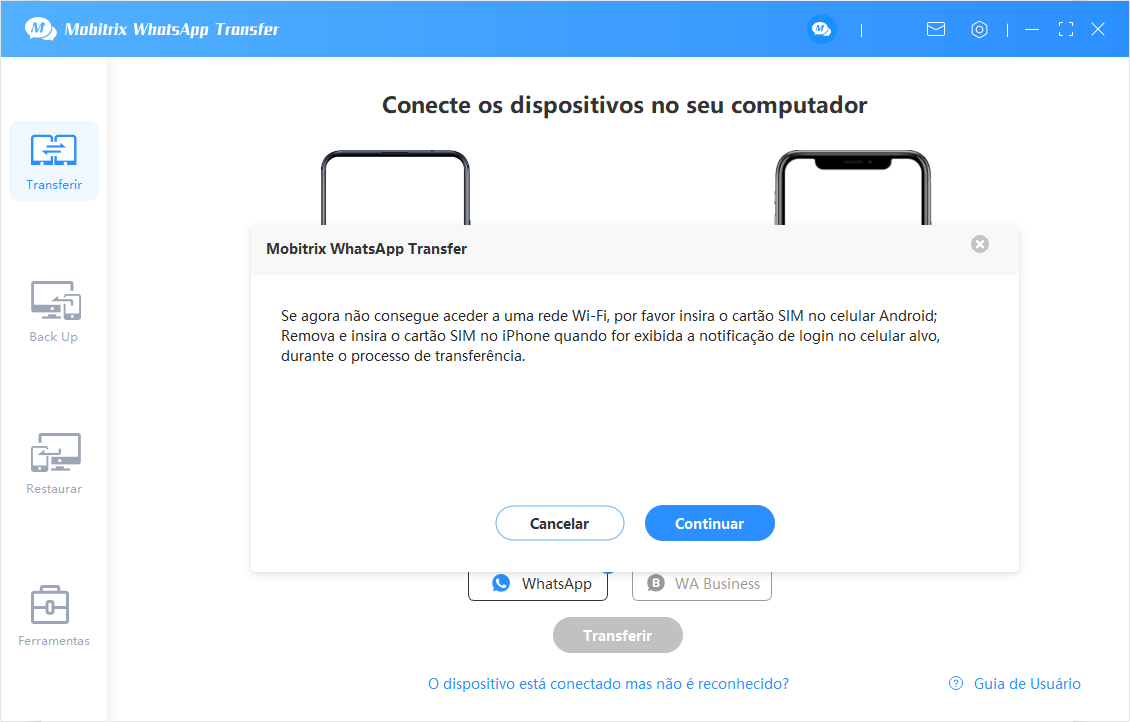
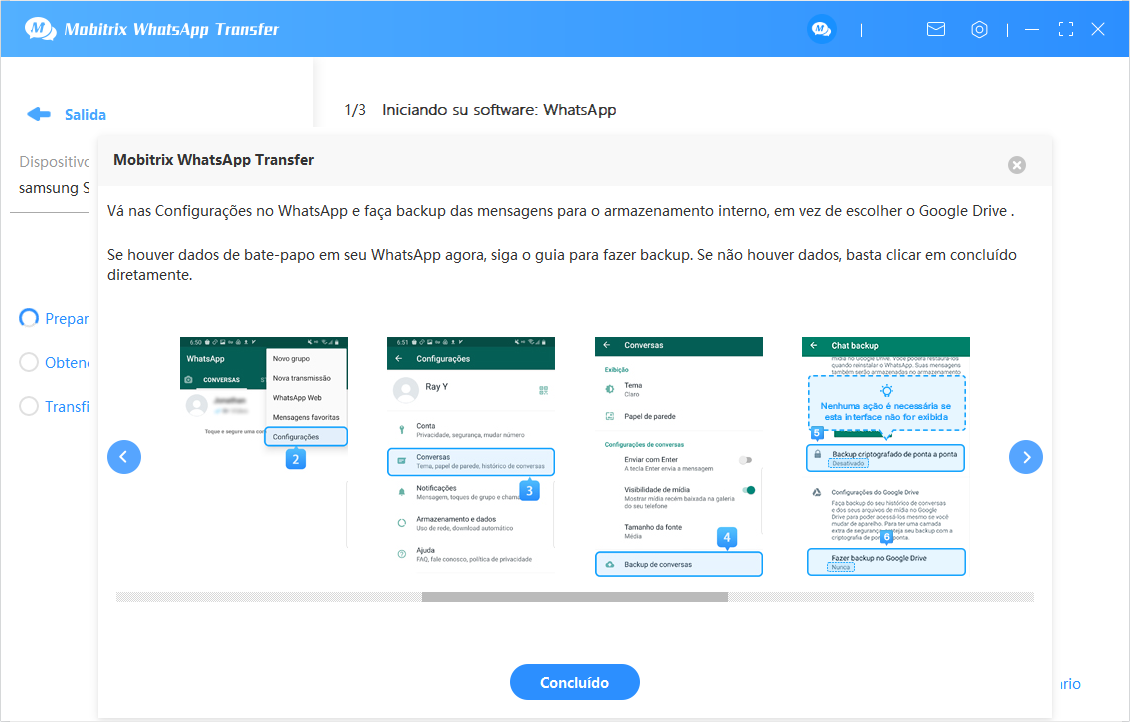
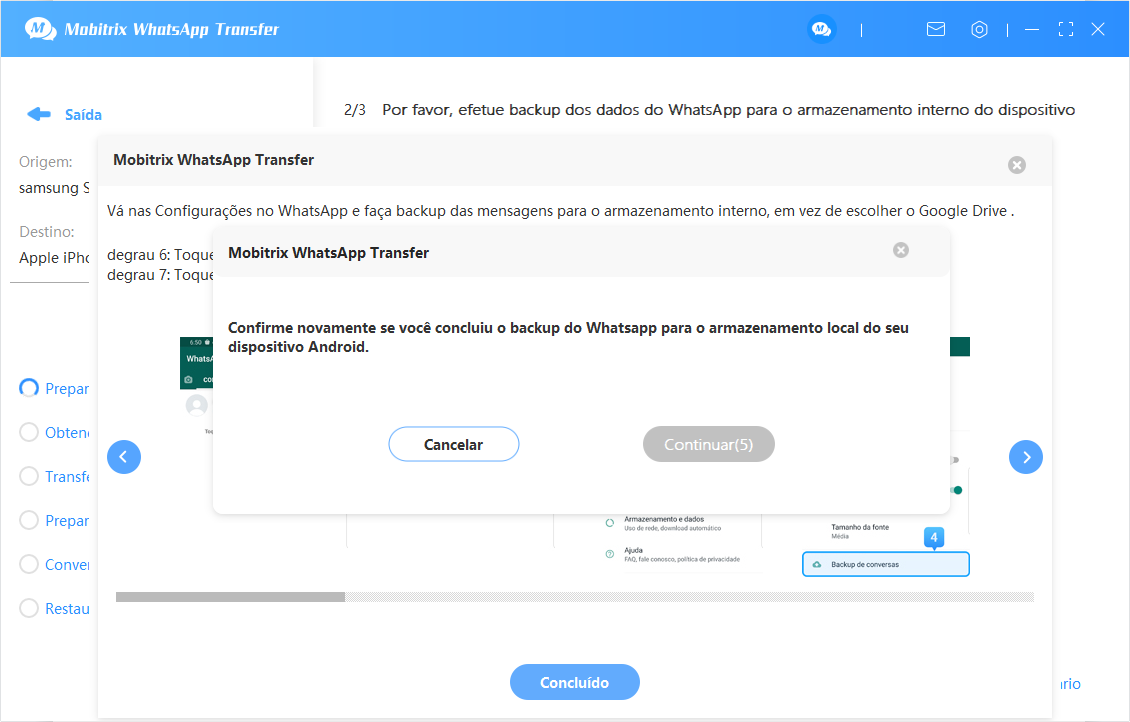
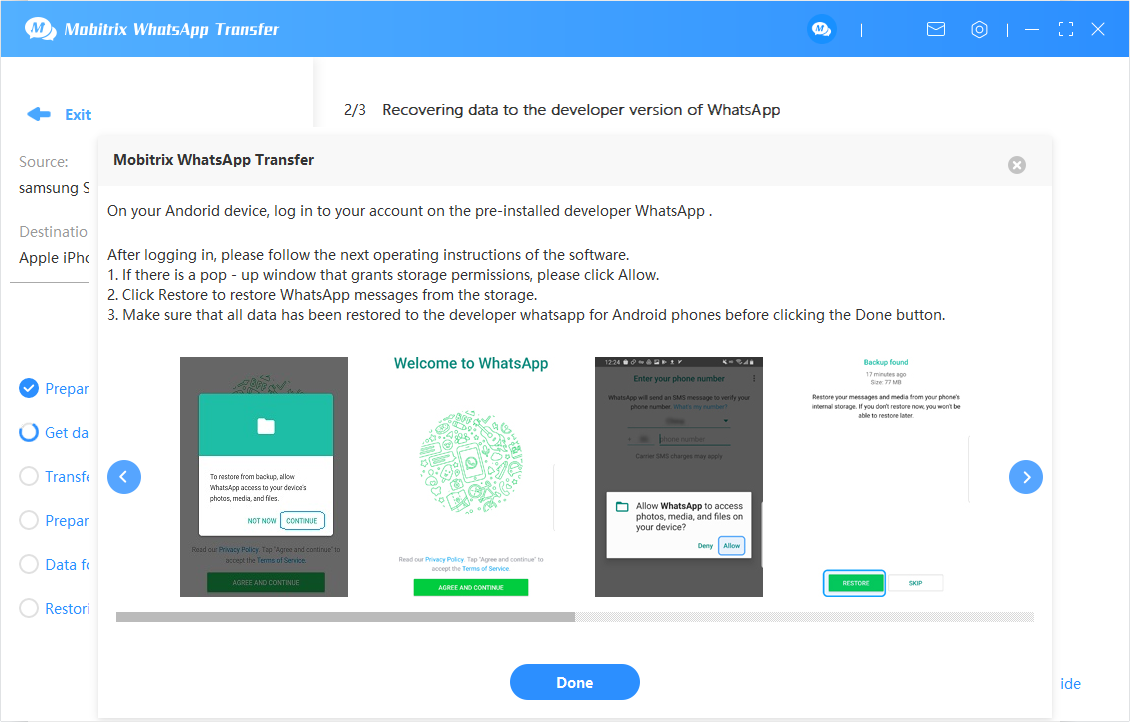
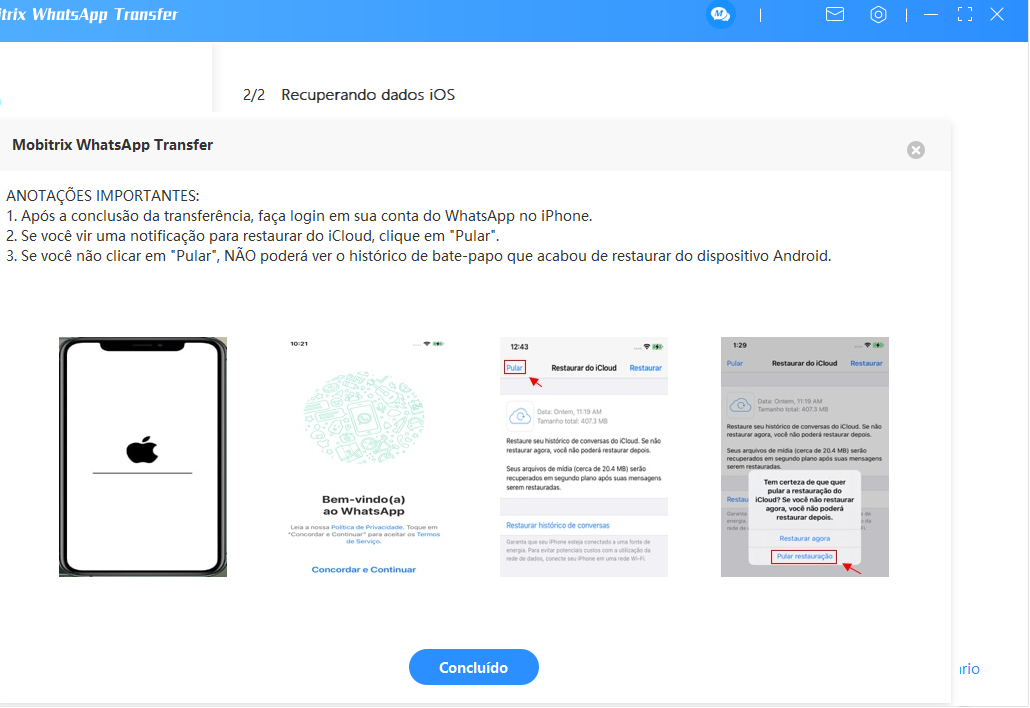
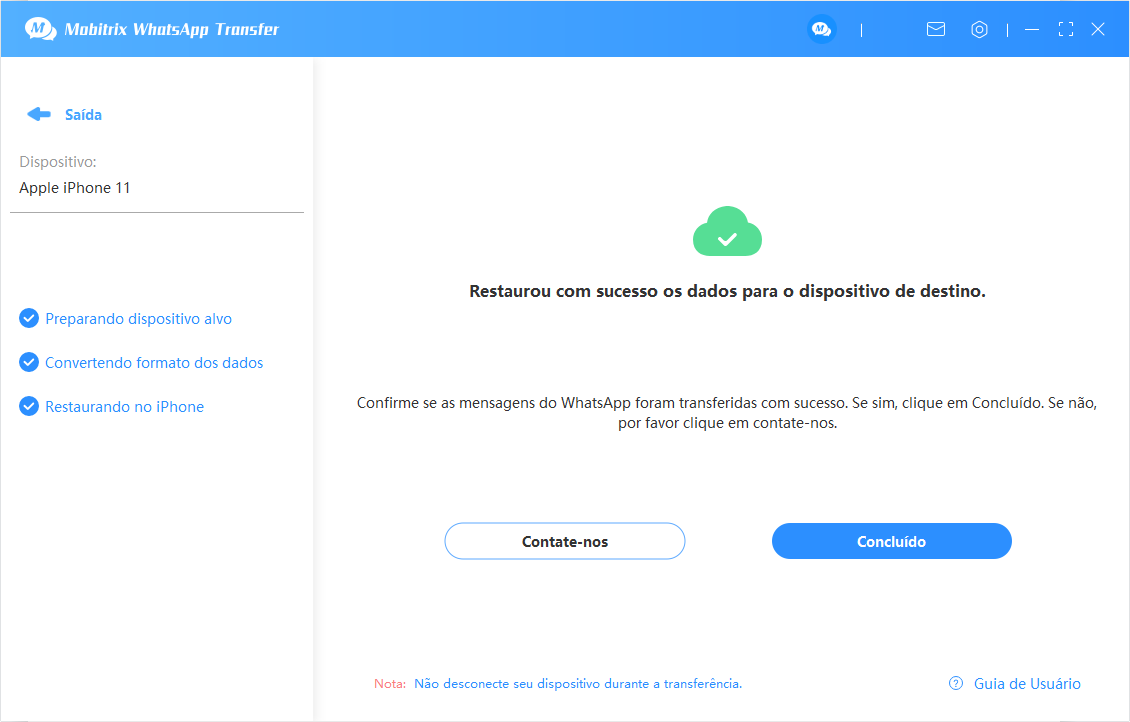
- Depois de restaurado com sucesso, o iPhone será reiniciado e você precisará redefinir algumas das configurações dele. Não se preocupe, nenhuns dados serão perdidos.
- Durante o processo de login na Etapa 3, se houver uma mensagem perguntando se deseja recuperar os dados do iCloud, você precisa selecionar "Ignorar" e tocar em "Concluído".
Maneira Indireta de Transferir o WhatsApp de Android para iPhone
- Para melhorar a consistência durante o processo de transferência, é recomendado que você execute a transferência de dados usando Backup e Restauração separadamente, seguindo as instruções específicas. Desta forma você pode transferir os dados sem conectar os dois dispositivos ao computador ao mesmo tempo.
- Etapa 1 Iniciar o Mobitrix WhatsApp Transfer
- Etapa 2 Conectar o iPhone ao computador e iniciar o backup
- Etapa 3 Conectar o iPhone ao computador e começar a restaurar
Iniciar o Mobitrix WhatsApp Transfer
Inicie o Mobitrix WhatsApp Transfer no seu computador e clique no ícone de Backup, na barra de ferramentas, do lado esquerdo. O ícone é semelhante a este: ![]() .
.
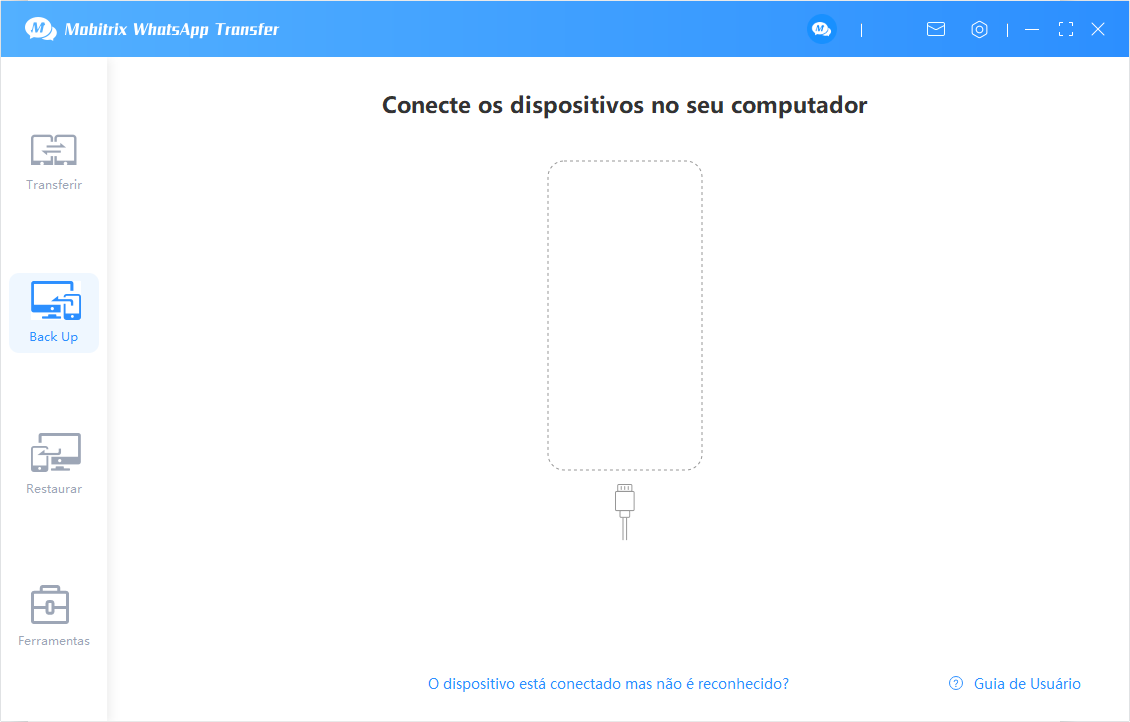
Conectar o iPhone ao computador e iniciar o backup
Conecte seu telefone Android ao seu computador via cabo USB.
Desbloqueie a tela de bloqueio do seu Android/iPhone e clique em "Permitir" na janela pop-up.
Iniciar backup: Clique no botão "Fazer Backup" para iniciar o backup.
- Desative o bloqueio de tela do Android.
- Use o cabo original para conectar o dispositivo ao computador.
- Coloque o dispositivo em uma superfície plana durante o backup, para evitar qualquer interrupção inesperada na conexão.
Processo de Backup Android
Leia as instruções e clique em Continuar.
- Se o WhatsApp já está instalado no seu telefone, mas o Mobitrix avisa que o WhatsApp não está instalado, isso indica que o WhatsApp é uma versão não oficial. Nesse caso você pode seguir o link abaixo para transferir os dados do WhatsApp manualmente. (https://www.mobitrix.com/br/common-errors.html#common-errors-faq-12)
Você precisa fazer backup do seu histórico de conversas do WhatsApp para o armazenamento local do seu dispositivo Android, e não para o Google Drive. Em seguida, toque em "Concluído", na tela.
Por favor, confirme novamente que você concluiu o backup do WhatsApp para o armazenamento local do seu dispositivo Android e clique em "Continuar".
A Versão de Desenvolvedor do WhatsApp (privacidade 100% protegida) será instalada no seu dispositivo Android. Depois de terminar a instalação, você precisa seguir as instruções na tela para fazer login em sua conta do WhatsApp e depois toque em "Concluído".
- Ao fazer login na Versão de Desenvolvedor do WhatsApp, o aplicativo solicitará acesso ao armazenamento, selecione "Permitir".
Verifique se os dados do seu histórico de conversas foram transferidos para esta versão personalizada do WhatsApp. Em caso afirmativo, clique em SIM.
Quando o processo de backup for concluído, você pode visualizar todos os dados do WhatsApp, incluindo imagens, vídeos, documentos, etc., no seu computador, clicando em Exibir.

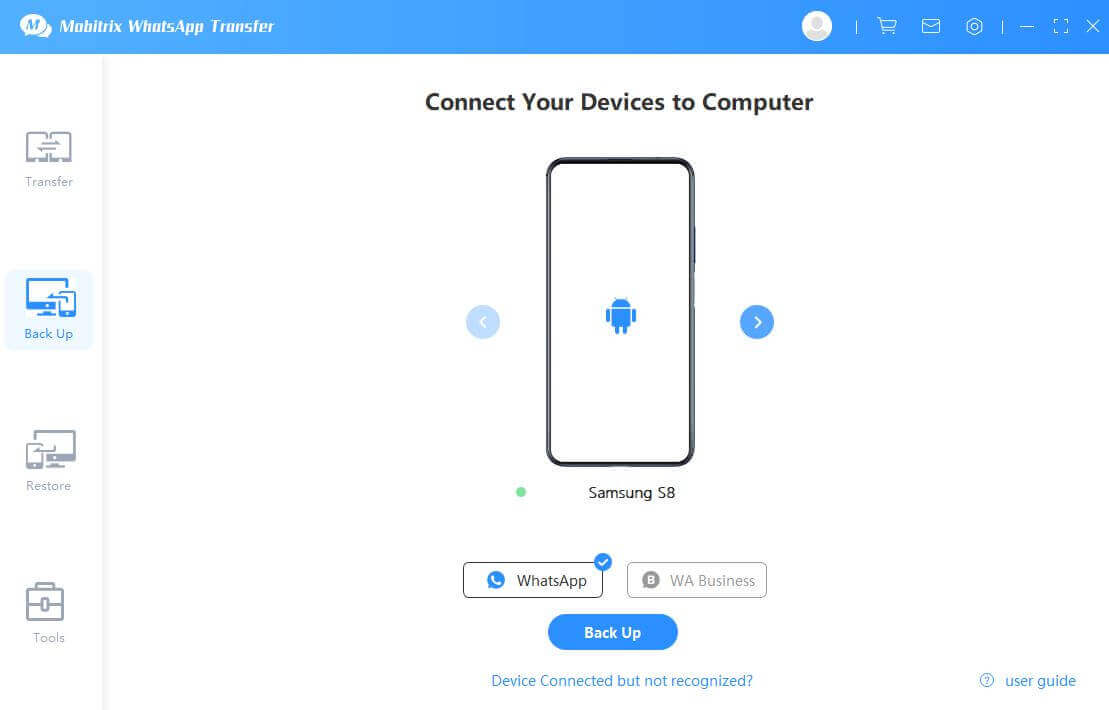
Antes de fazer o backup, é recomendável que você conclua as seguintes operações para evitar que o processo falhe:
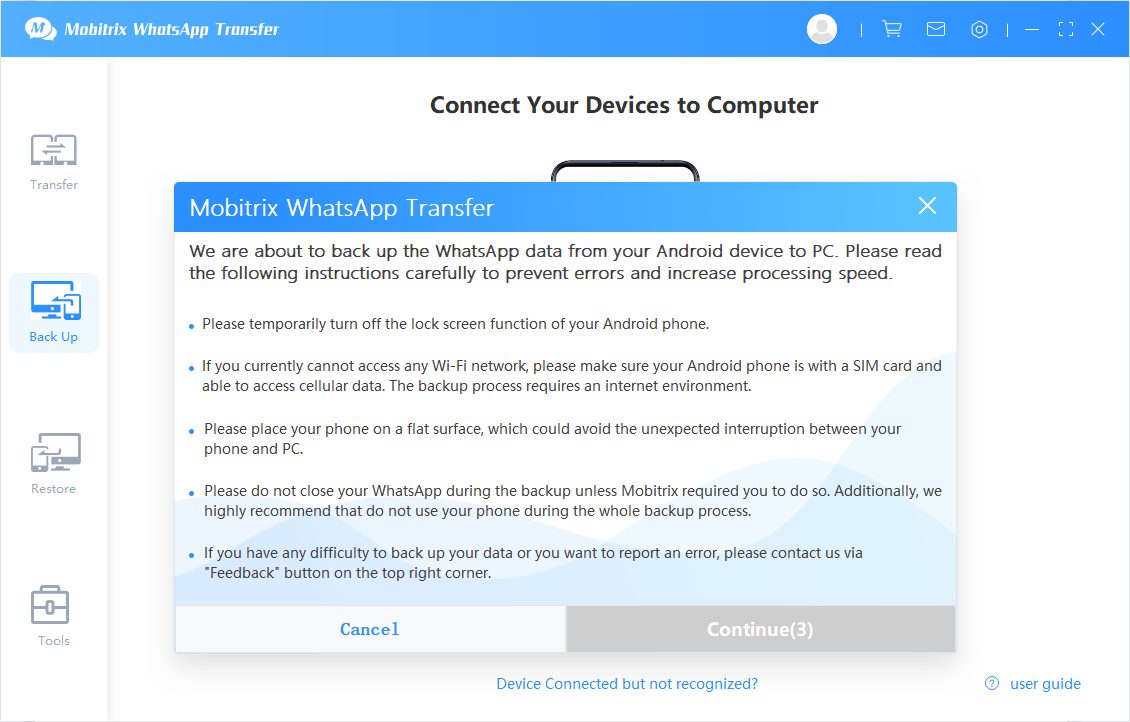
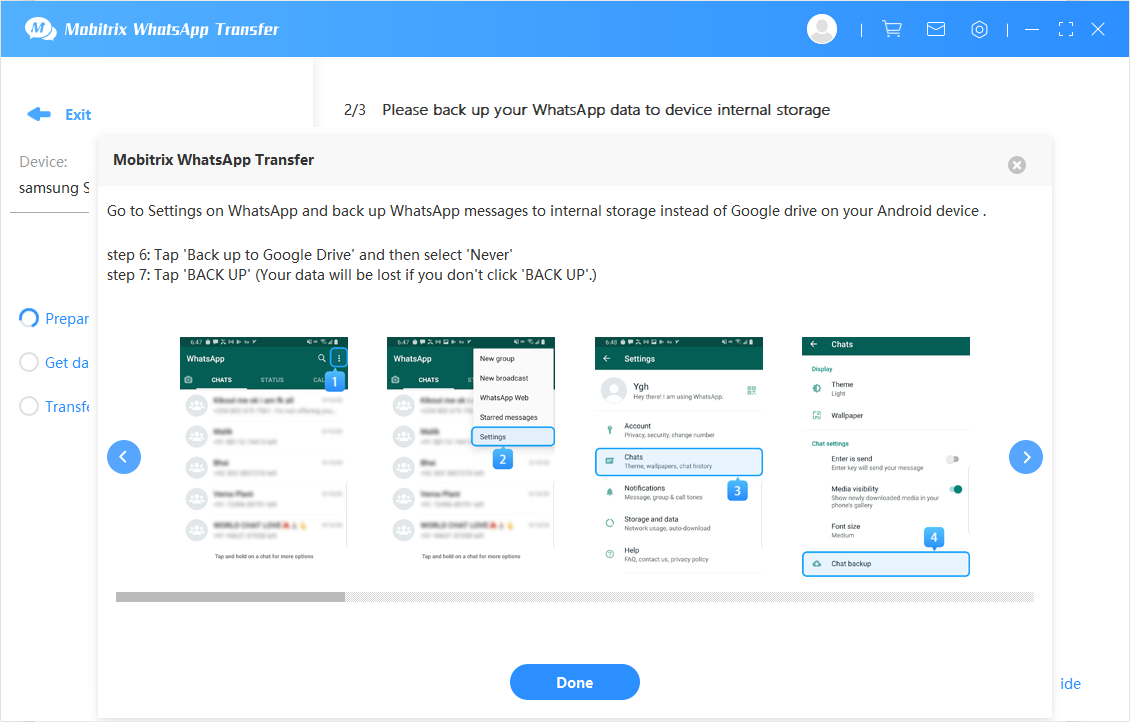
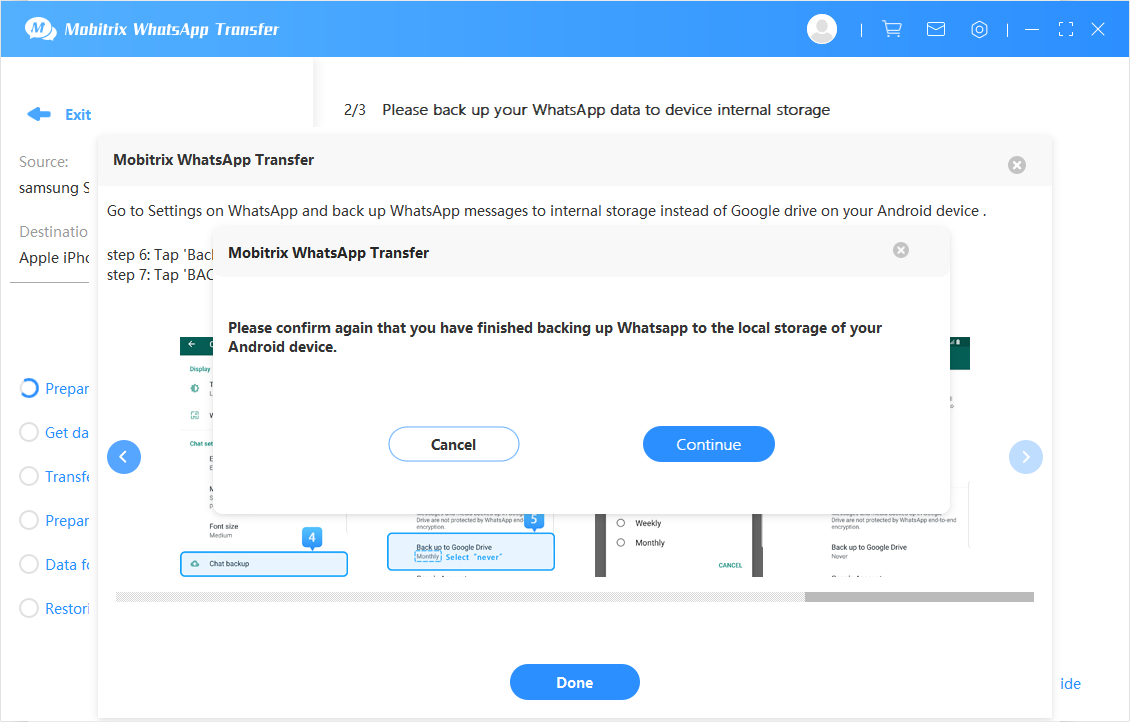
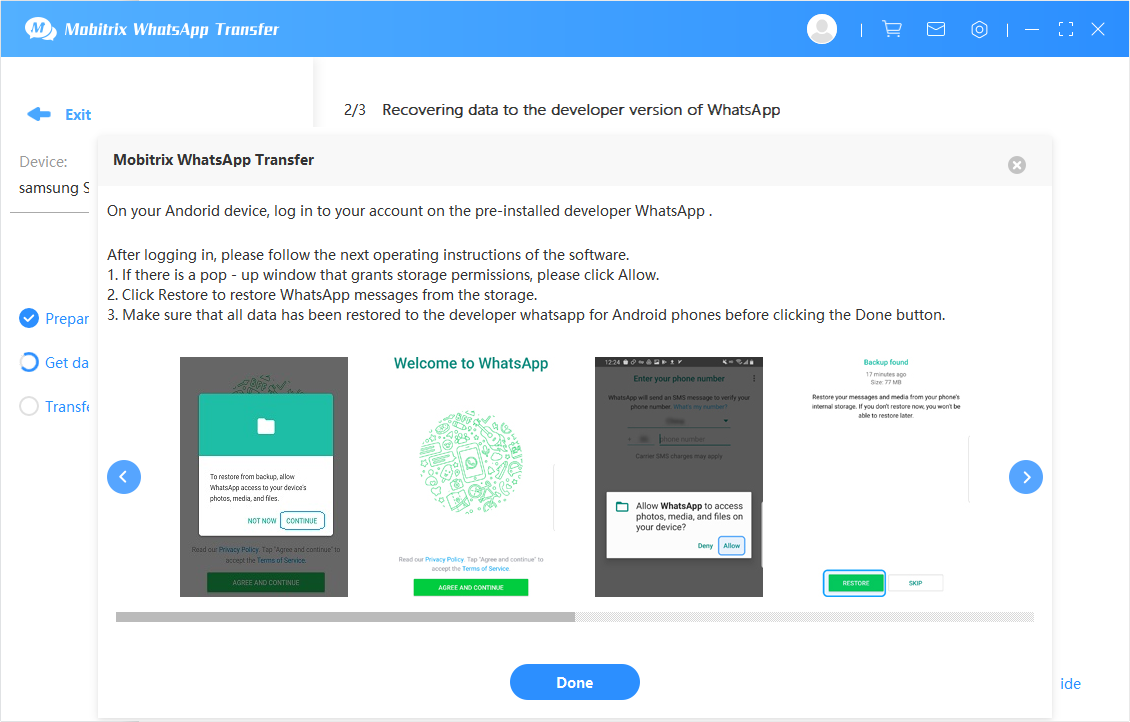
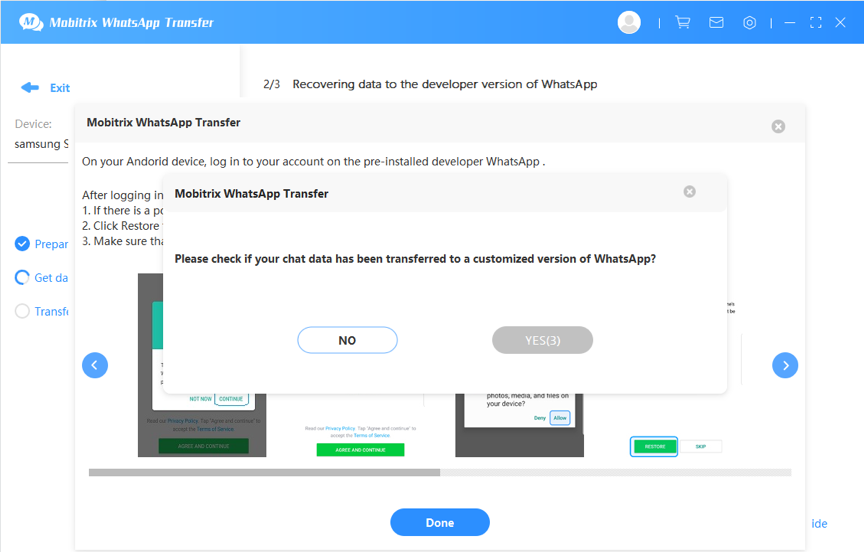
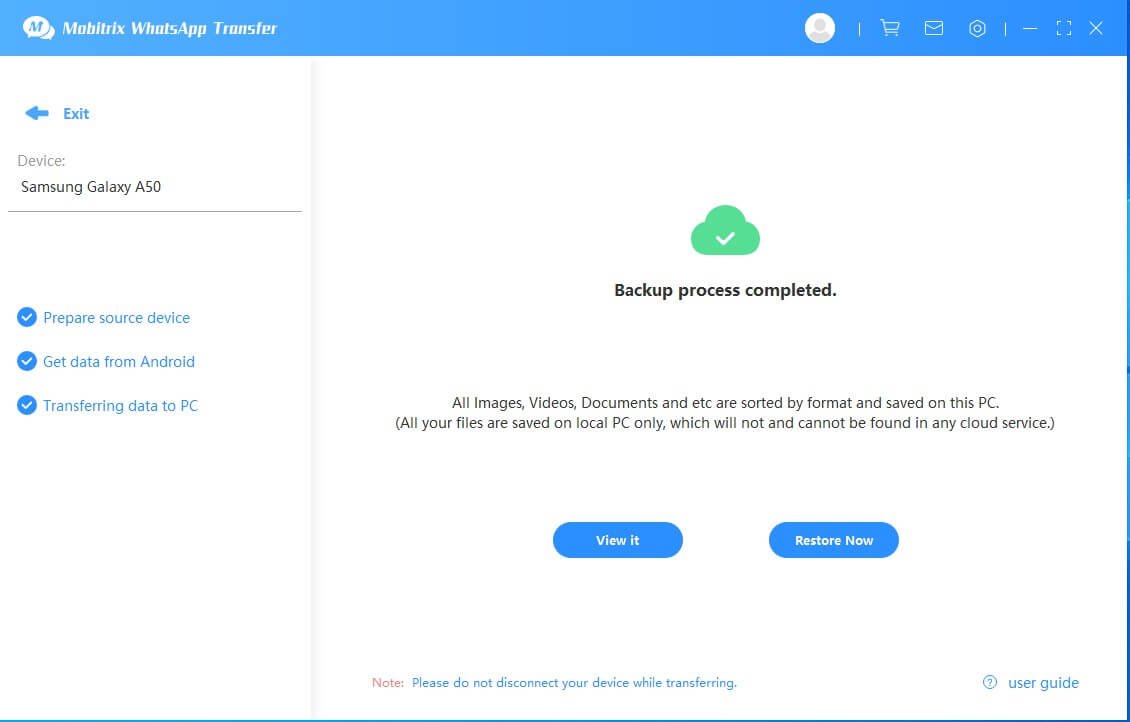
Conectar o iPhone ao computador e começar a restaurar
Clique em "Restaurar", na barra de ferramentas do lado esquerdo. O ícone do recurso Restaurar se parece com este:
 .
.Conectar o iPhone ao computador.
Conecte o iPhone ao computador com um cabo USB.
Desbloqueie a tela do iPhone e toque em Confiar.
Iniciar a restauração.
Encontre o arquivo de backup na lista "Restaurar". Clique com o botão direito no arquivo de backup que deseja restaurar, clique em "Restaurar para o telefone" e selecione o iPhone correspondente.
- Antes de restaurar, você precisa fazer login em sua conta do WhatsApp no iPhone.
- Antes de restaurar, você precisa desabilitar o app "Buscar" no seu iPhone.
- Clique com o botão direito e escolha "Restaurar para o telefone" ou clique no botão de restauração
 , na parte direita do arquivo de backup. Em seguida, selecione o dispositivo para onde deseja restaurar.
, na parte direita do arquivo de backup. Em seguida, selecione o dispositivo para onde deseja restaurar. - Clique no ícone do WhatsApp Business, na lista de restauração, que se parece com isto
 .
. Processo de restauração.
- A duração da restauração depende da quantidade dos dados de conversas e das configurações do seu computador.
Quando a restauração for concluída, siga as instruções na tela do programa para fazer login no WhatsApp no seu iPhone também.
Restaurado com sucesso.
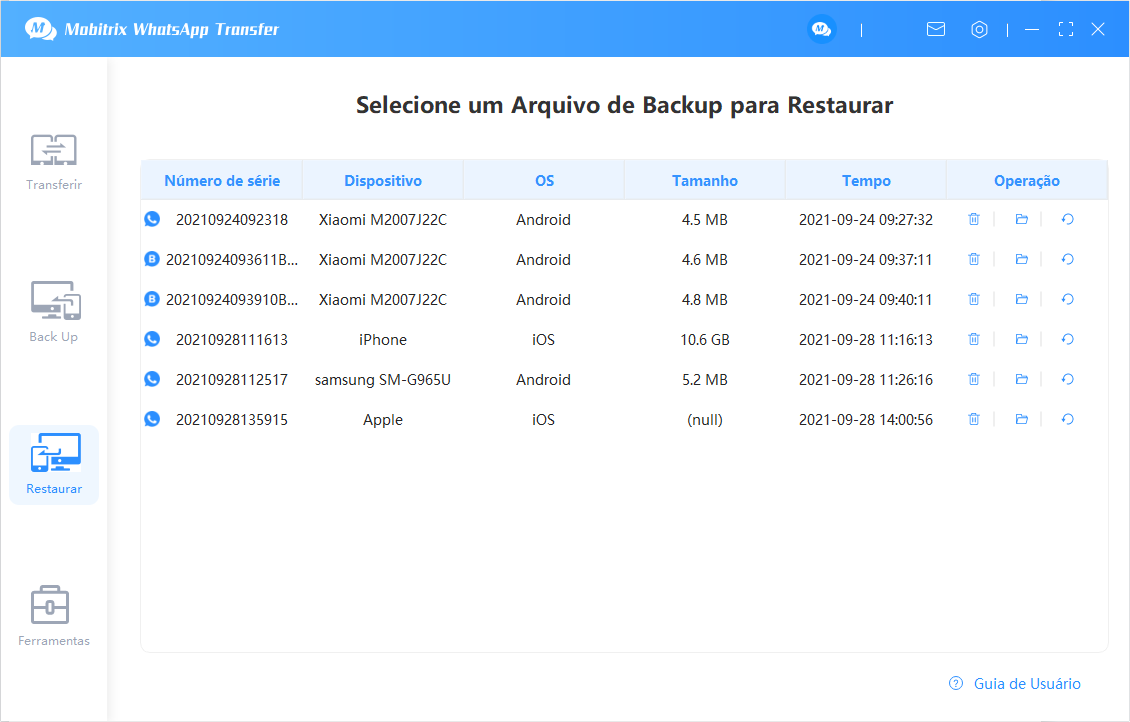
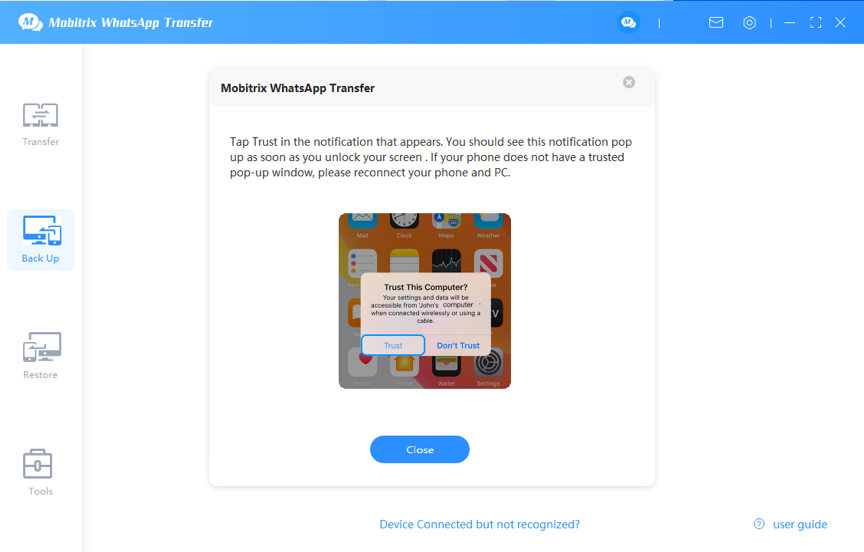
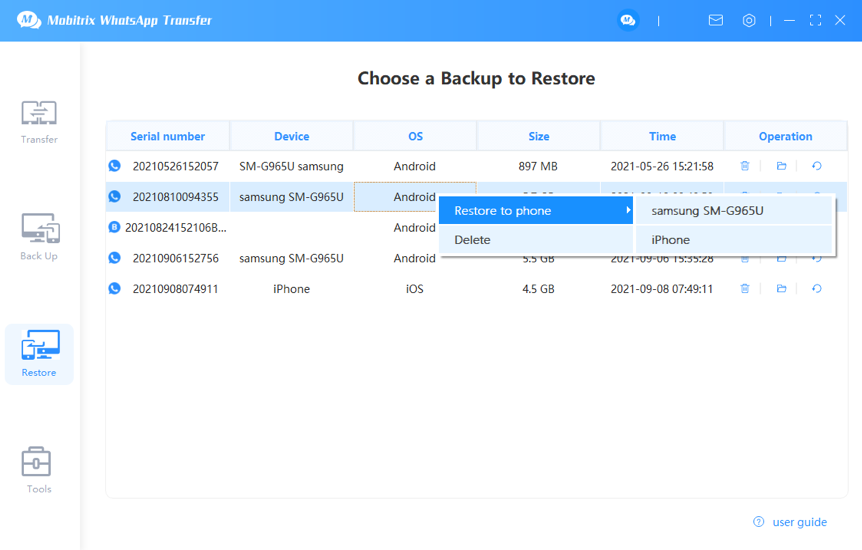
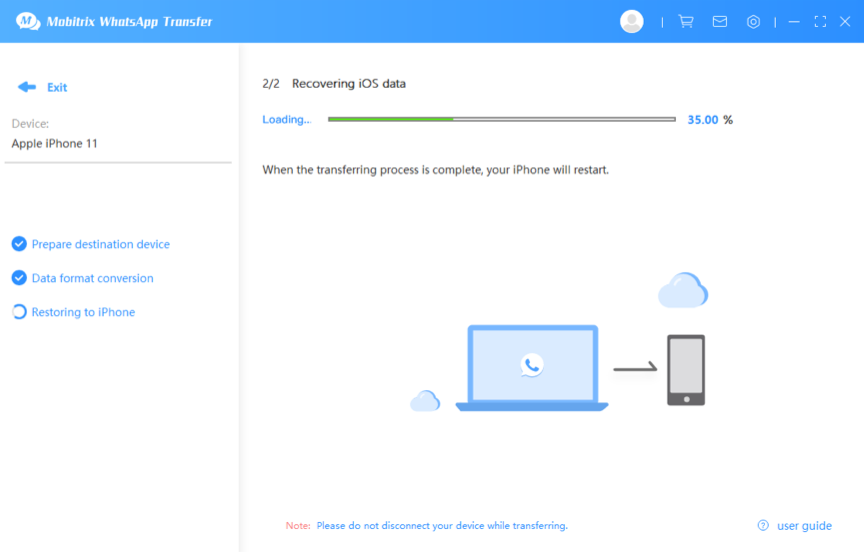
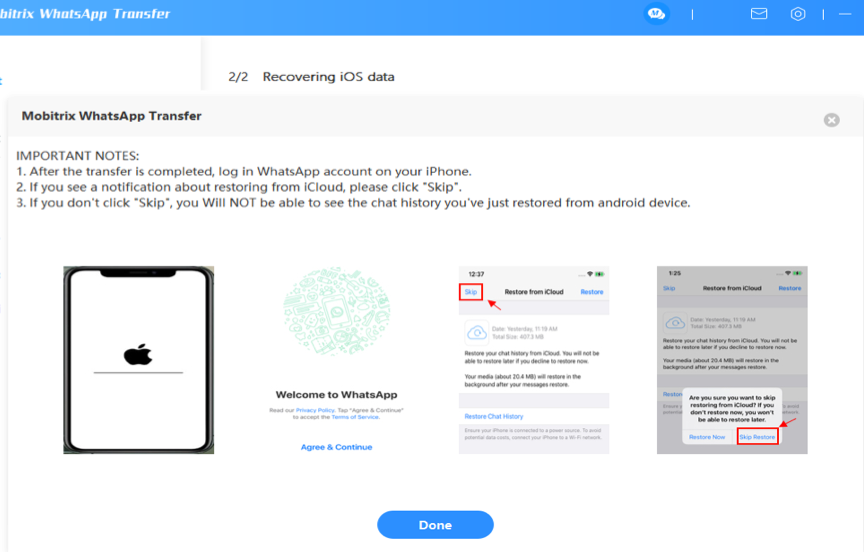
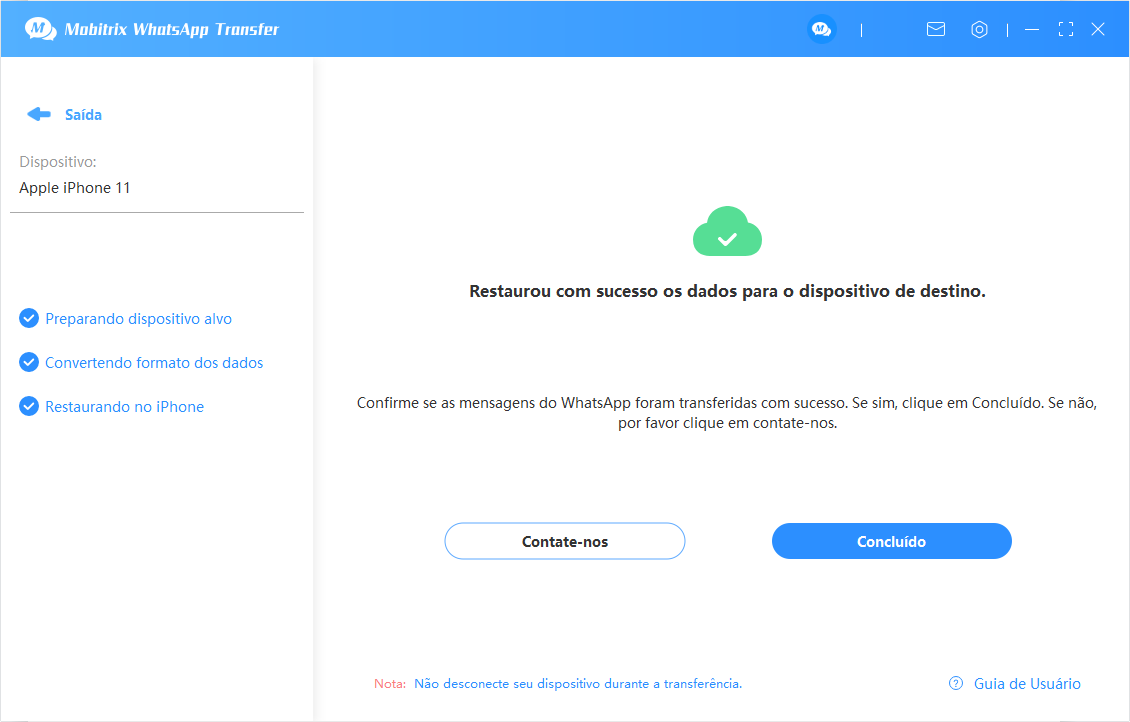
- Depois de restaurado com sucesso, o iPhone será reiniciado e você precisará redefinir algumas das configurações dele. Não se preocupe, nenhuns dados serão perdidos.
- Antes de restaurar, você precisa desabilitar o app "Buscar" no seu iPhone.
- Durante o processo de login na Etapa 1, se houver uma mensagem perguntando se deseja recuperar os dados do iCloud, você precisa selecionar "Ignorar" e tocar em "Concluído".
