Guia do Usuário do WhatsApp Transfer
Novo no Mobitrix WhatsApp Transfer? Nós cuidaremos de você. Clique aqui para saber como configurar o software e concluir o processo.
Transferir
- Como Transferir o WhatsApp de iPhone para Android Diretamente
- Maneira Indireta de Transferir o WhatsApp de iPhone para Android
Como Transferir o WhatsApp de iPhone para Android Diretamente
- Para melhorar a consistência durante o processo de transferência, é recomendado que você execute a transferência de dados usando Backup e Restauração separadamente, seguindo as instruções específicas (Veja aqui as instruções). Desta forma você pode transferir os dados sem conectar os dois dispositivos ao computador ao mesmo tempo.
- Etapa 1 Iniciar o Mobitrix WhatsApp Transfer
- Etapa 2 Conectar Android/iPhone ao Computador
- Etapa 3 Iniciar a Transferência
Iniciar o Mobitrix WhatsApp Transfer
Inicie o Mobitrix WhatsApp Transfer no seu computador. Selecione a funcionalidade "Transferir", na barra de ferramentas do lado esquerdo. O ícone é semelhante a este: ![]()
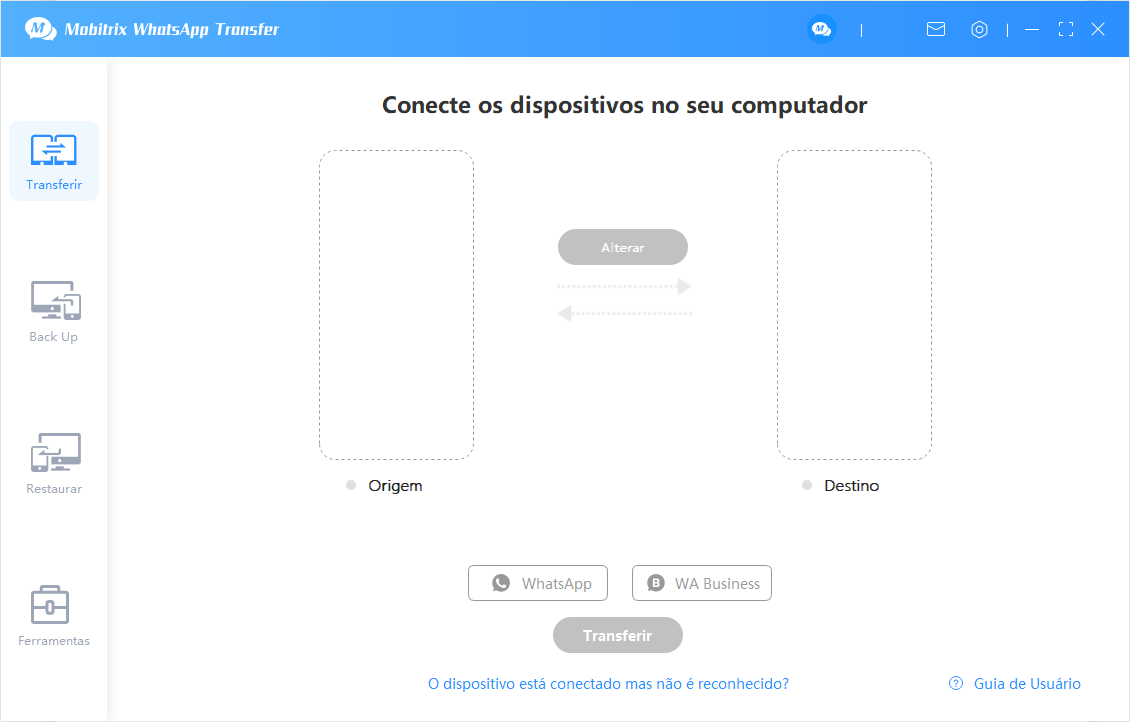
Conectar Android/iPhone ao Computador
Conecte o iPhone/iPad ao computador com um cabo USB.
Desbloqueie a tela do Android/iPhone e toque em Permitir.
Para Android:

Para iPhone:

Iniciar a Transferência
Defina o iPhone como "Fonte" e o Android como "Destino". Clique em Transferir, para iniciar o processo de transferência.
- Antes de transferir do iPhone para o Android, você precisa fazer login na sua conta do WhatsApp no iPhone.
Processo de Transferência
Antes de transferir, leia as instruções relevantes, conforme mostrado na figura abaixo, e depois clique em "Continuar".
A Versão de Desenvolvedor do WhatsApp (privacidade 100% protegida) será instalada no seu dispositivo Android. Após a conclusão da instalação, siga as instruções para fazer login no WhatsApp e toque em "Concluído".
Transferido com sucesso
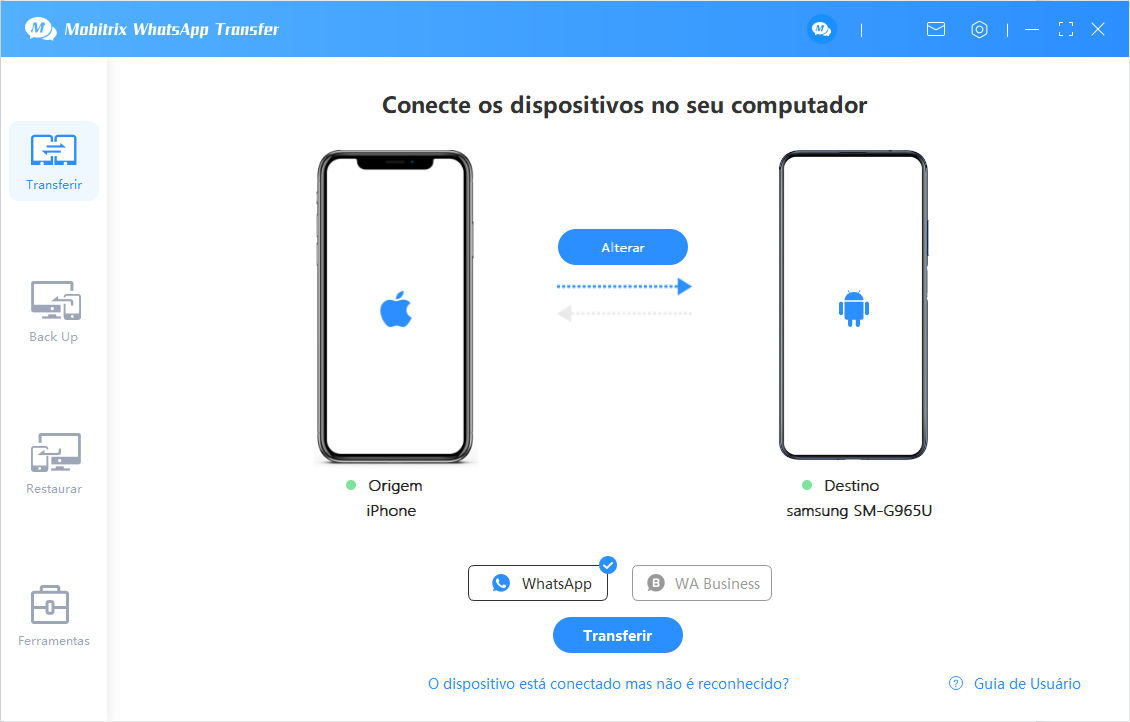
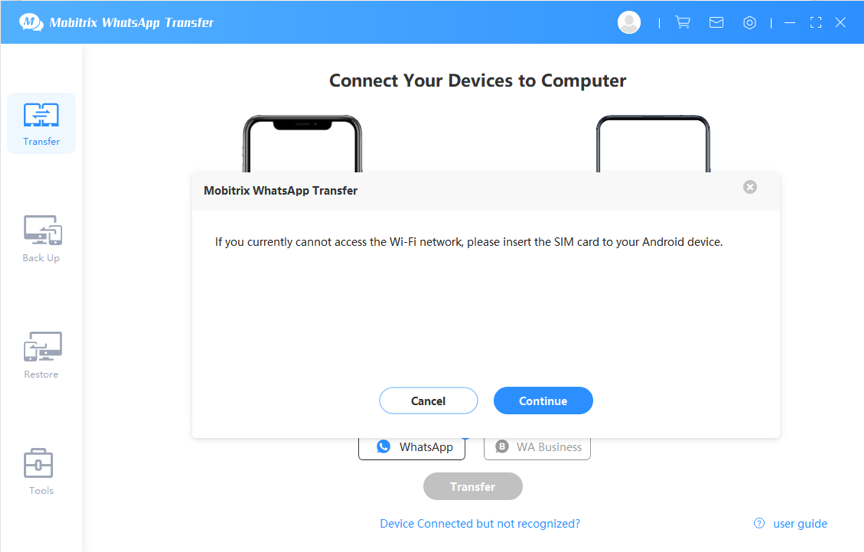
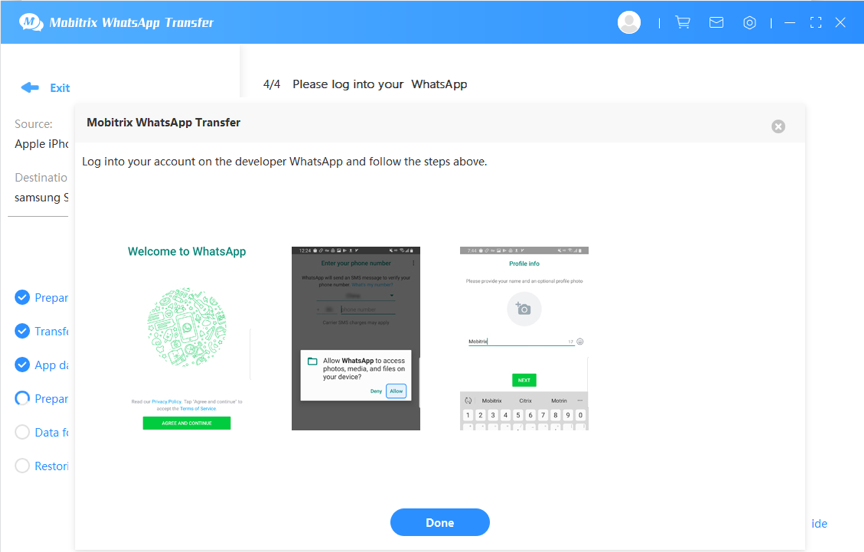
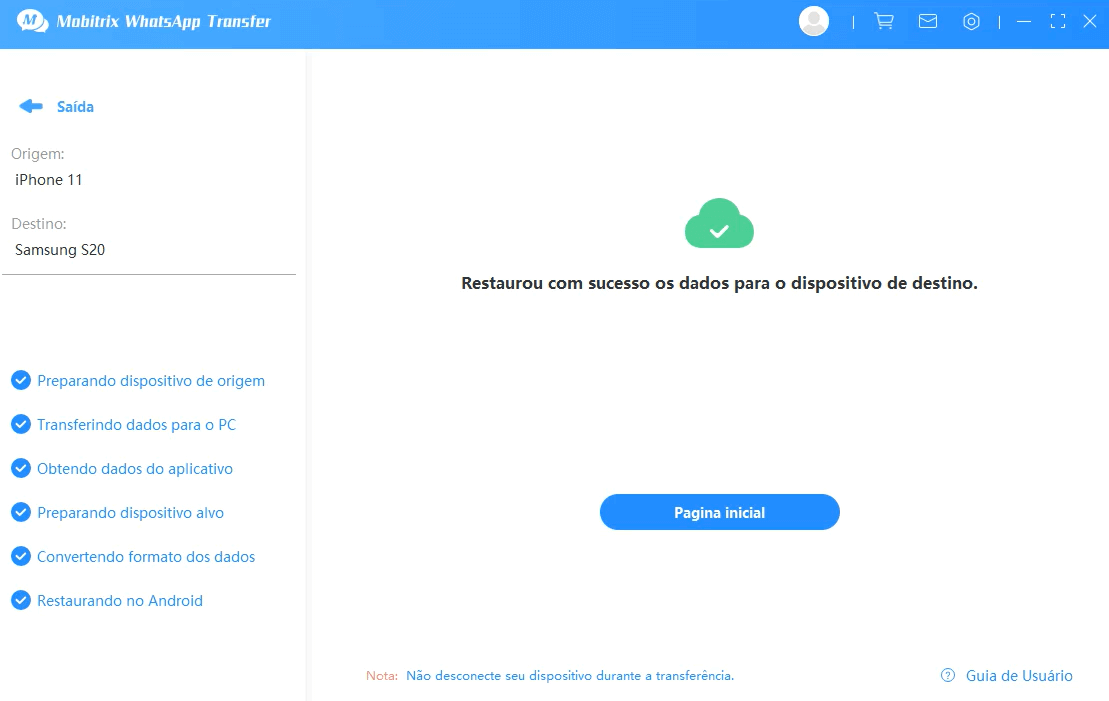
- Devido ao acordo de privacidade do sistema iOS (Acordo de Dados e Privacidade), não podemos fazer backup apenas dos dados do WhatsApp. Portanto, faremos um backup de todos os dados do seu iPhone, nos quais os dados do WhatsApp estão incluídos. Recomendamos que você exclua aplicativos, fotos, vídeos e quaisquer outros dados que não precisa mais, para tornar o backup mais rápido.
Maneira Indireta de Transferir o WhatsApp de iPhone para Android
- Para melhorar a consistência durante o processo de transferência, é recomendado que você execute a transferência de dados usando Backup e Restauração separadamente, seguindo as instruções específicas. Desta forma você pode transferir os dados sem conectar os dois dispositivos ao computador ao mesmo tempo.
- Etapa 1 Iniciar o Mobitrix WhatsApp Transfer
- Etapa 2 Conectar iPhone ao computador e iniciar o backup
- Etapa 3 Conectar Android ao computador e iniciar a restauração
Iniciar o Mobitrix WhatsApp Transfer
Inicie o Mobitrix WhatsApp Transfer no seu computador e clique no ícone de Backup, na barra de ferramentas, do lado esquerdo. O ícone é semelhante a este: ![]() .
.
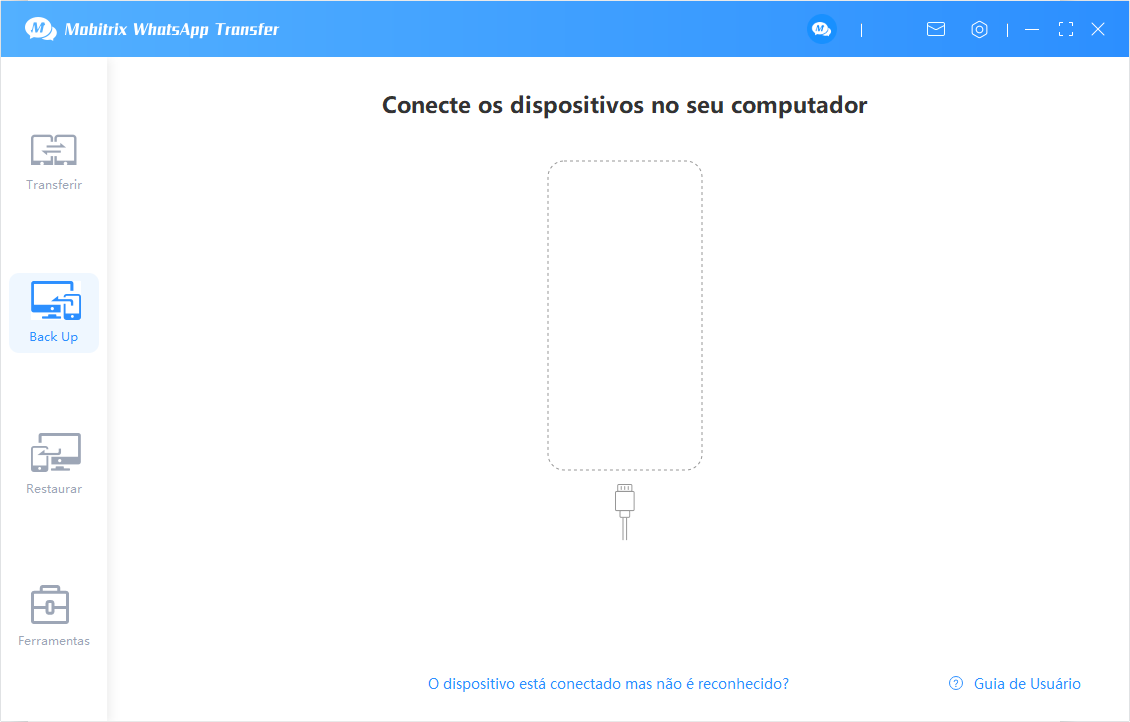
Conectar iPhone ao computador e iniciar o backup
Conecte o iPhone ao computador com um cabo USB.
Desbloqueie a tela do iPhone e toque em "Confiar".
Iniciar backup: Clique no botão "Backup".
- Desative o bloqueio de tela do iPhone.
- Use o cabo original para conectar o dispositivo ao computador.
- Coloque o dispositivo em uma superfície plana durante o backup, para evitar qualquer interrupção inesperada na conexão.
Processo de Backup do iPhone
Leia as instruções e clique em "Continuar".
Iniciar backup.
Quando o processo de backup for concluído, você pode visualizar todos os dados do WhatsApp, incluindo imagens, vídeos, documentos, etc., no seu computador, clicando em Exibir.

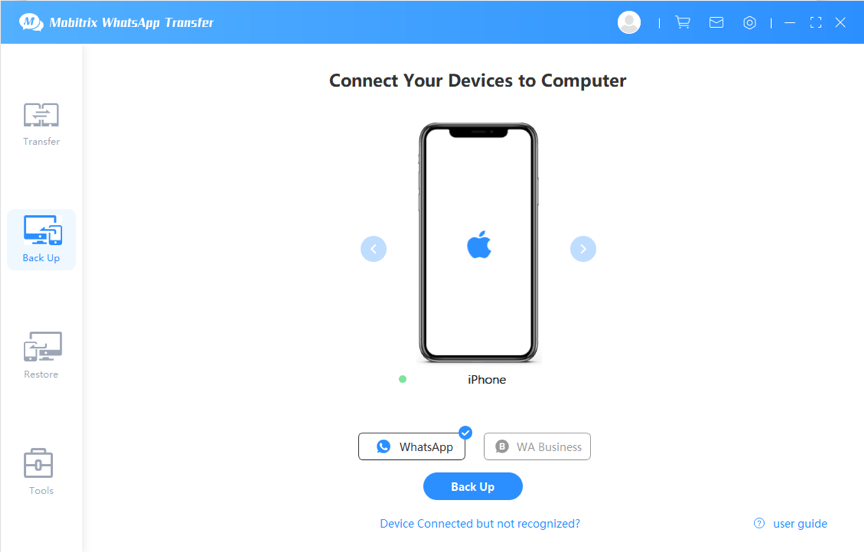
Antes de fazer o backup, é recomendável que você conclua as seguintes operações para evitar que o processo falhe:
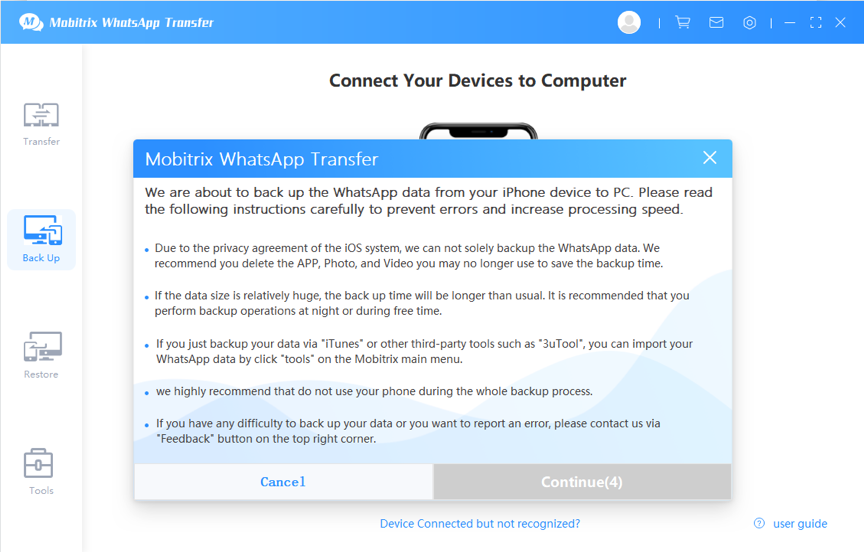
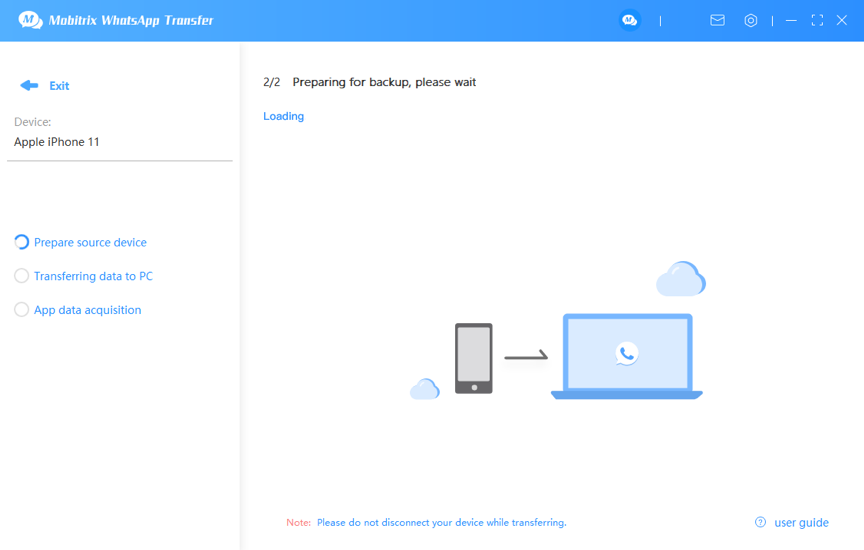
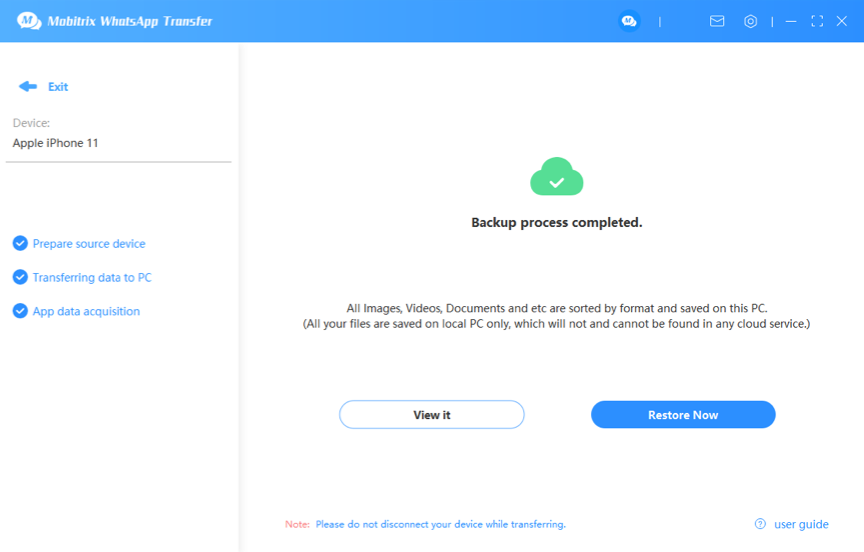
- Pode ser necessário esperar de 1 a 3 horas durante o processo de backup (dependendo do tamanho dos dados do seu iPhone).
- Coloque o dispositivo em uma superfície plana para evitar interrupções inesperadas durante o processo de backup.
- Devido ao acordo de privacidade do sistema iOS, não podemos fazer backup apenas dos dados do WhatsApp. Portanto, faremos um backup de todos os dados do iPhone, nos quais os dados do WhatsApp estão incluídos. Recomendamos que você exclua aplicativos, fotos ou vídeos que não precisa mais, para tornar o processo de backup mais rápido.
Conectar Android ao computador e iniciar a restauração
Clique em "Restaurar", na barra de ferramentas do lado esquerdo. O ícone do recurso Restaurar se parece com este:

Conectar o Android ao computador.
Conecte o telefone Android ao computador usando um cabo USB.
Desbloqueie a tela do Android e toque em Permitir.
Iniciar a restauração
Encontre o arquivo de backup na lista "Restaurar". Clique com o botão direito no arquivo de backup que deseja restaurar, toque em "Restaurar para o telefone" e selecione o dispositivo Android correspondente.
- É recomendado desativar o bloqueio de tela do telefone Android e usar o cabo original de telefone para conectar ao computador.
- Clique com o botão direito e escolha "Restaurar para o telefone" ou clique no botão de restauração
 , na parte direita do arquivo de backup. Em seguida, selecione o dispositivo para onde deseja restaurar.
, na parte direita do arquivo de backup. Em seguida, selecione o dispositivo para onde deseja restaurar. - Clique no ícone do WhatsApp Business, na lista de restauração, que se parece com isto
 .
. Processo de restauração
Leia as instruções e clique em "Continuar".
A Versão de Desenvolvedor do WhatsApp (privacidade 100% protegida) será instalada no seu dispositivo Android. Após a conclusão da instalação, você precisa fazer login em sua conta do WhatsApp seguindo as instruções em Transferência do WhatsApp e, em seguida, clicar em "Concluído".
Transferência concluída
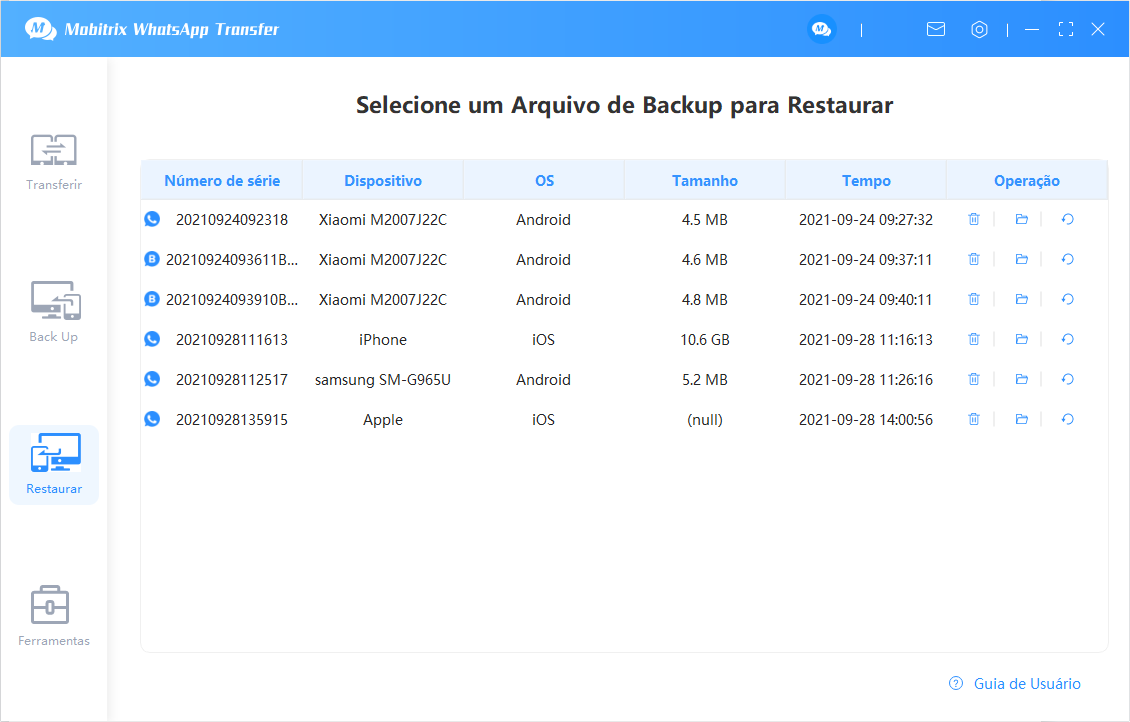
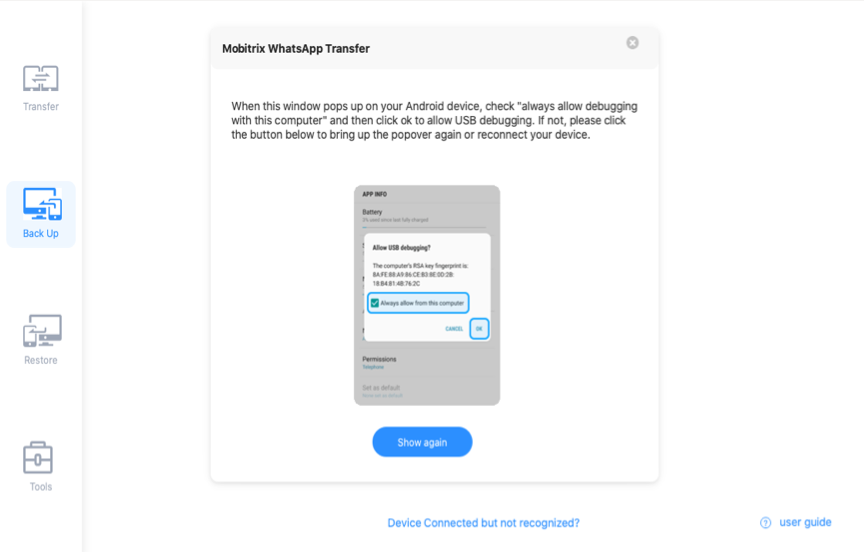
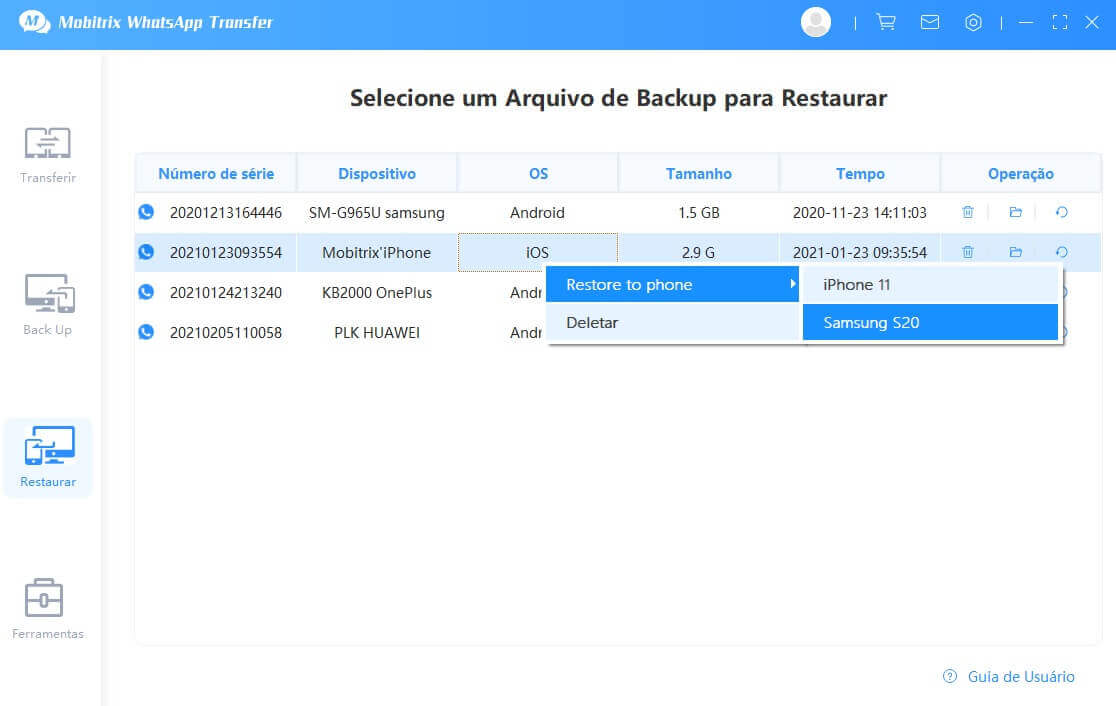
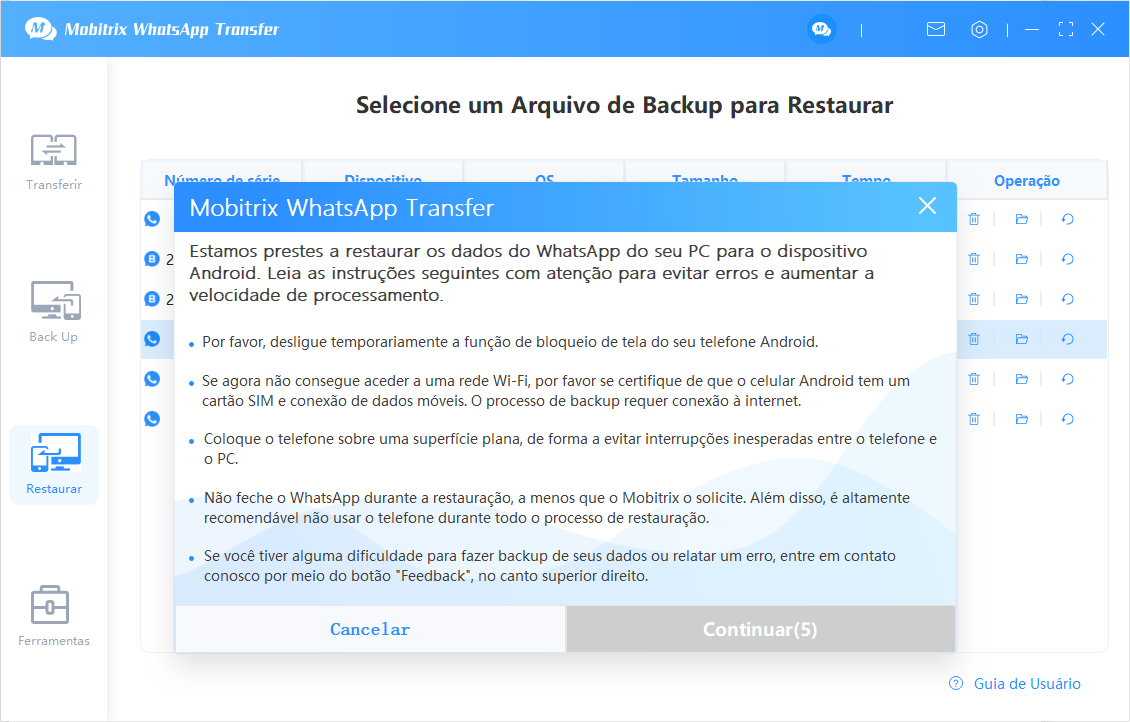
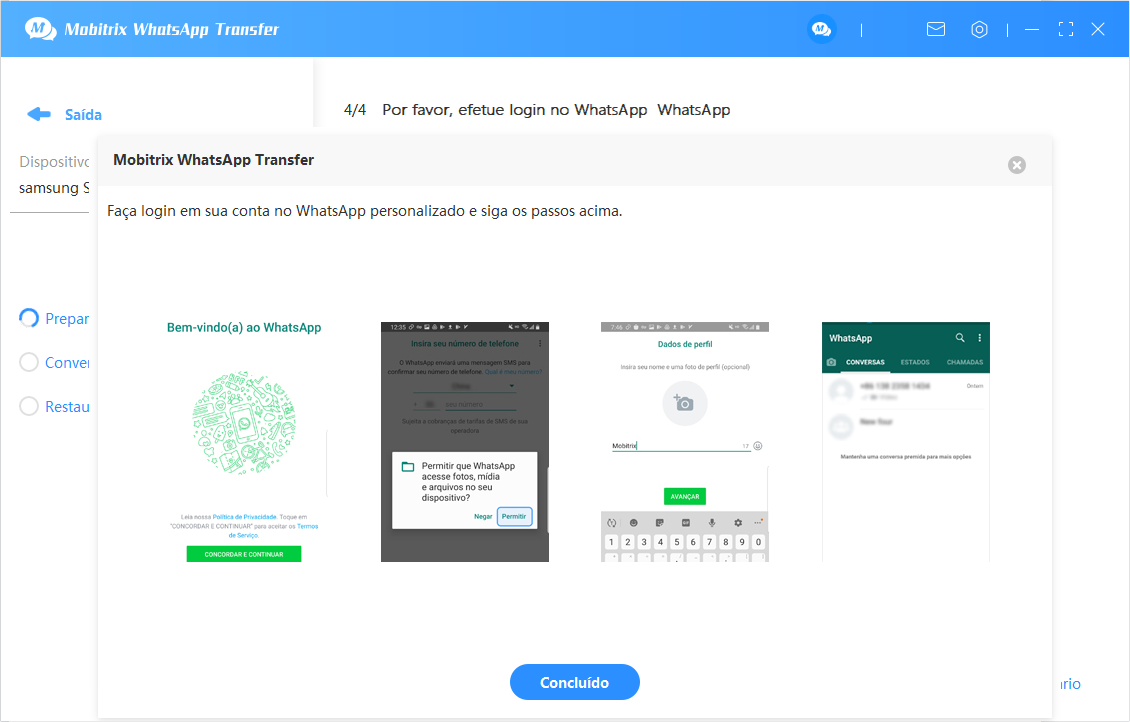
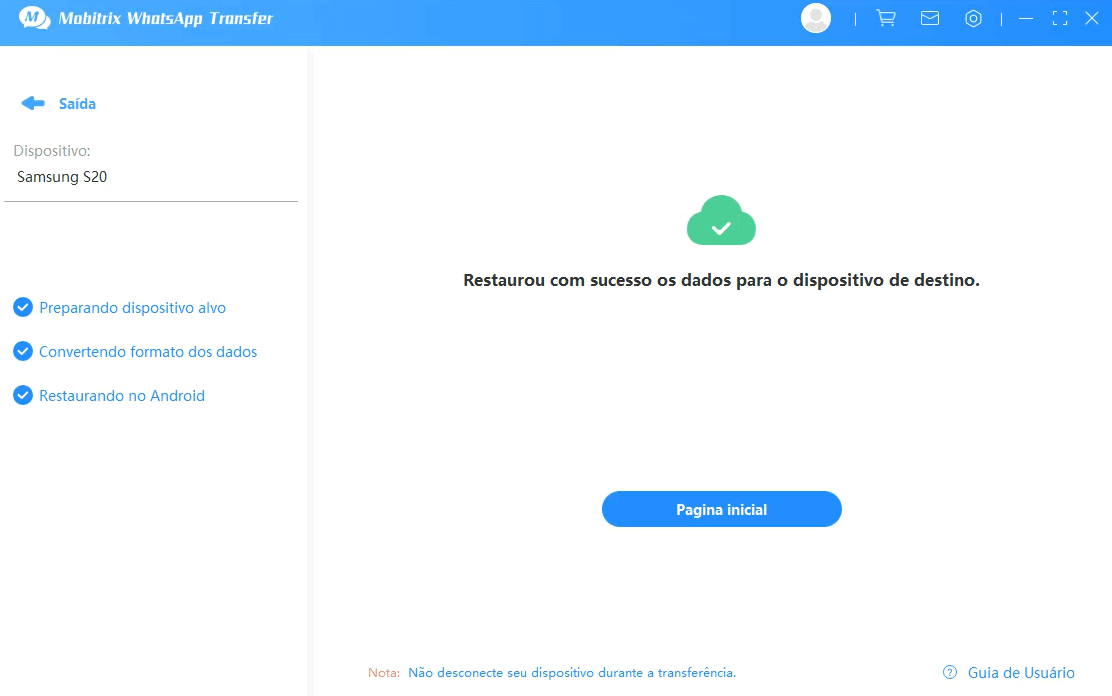
- O processo de restauração pode demorar mais tempo, dependendo da quantidade dos dados do WhatsApp. Por favor, seja paciente.
