Haben Sie Ihr Apple-ID-Passwort verloren oder vergessen? Vielleicht haben Sie ein gebrauchtes Apple-Gerät gekauft oder Ihr Gadget so lange nicht verwendet, dass Sie das Passwort vergessen haben. Wenn ja, fragen Sie sich wahrscheinlich, wie Sie Ihr Apple-ID-Passwort finden können.
Nun, hier erfahren Sie es. Dieser Artikel ist eine detaillierte Anleitung zum Finden Ihres Apple-ID-Passworts, auch wenn Sie nicht technikaffin sind. Weiterlesen.

Warum empfehle ich Mobitrix LockAway?
- Wenn Sie Ihr Apple-ID-Passwort vergessen haben, kann Mobitrix LockAway Ihnen helfen, die bestehende Apple ID von Ihrem Gerät zu löschen.
- Sobald Sie sie gelöscht haben, können Sie sich über eine andere Apple ID bei Ihrem Gerät anmelden.
- Dieses Tool ist schnell, zuverlässig und die ultimative Lösung für alle Ihre vergessenen Apple-ID-Passwortprobleme.
Fix 1: Verwenden Sie Safari von Apple, um das Apple-ID-Passwort zu finden
Der iCloud-Schlüsselbund ist Apples Passwort-Manager. Es ermöglicht es Ihnen, Ihre Passwörter auf all Ihren Geräten synchronisiert zu halten und diese Informationen beim Verwenden von Safari automatisch auszufüllen. Diese Funktion merkt sich diese Details, sodass Sie sich nicht daran erinnern müssen.
Schritte auf dem iPhone/iPad
- Gehen Sie in der Einstellungen-App auf Ihrem iPhone/iPad.
- Suchen Sie nach "Autofill" und klicken Sie auf Autofill-Passwörter.
- Geben Sie den Geräte-Passcode ein.
- Prüfen Sie, ob Ihre Apple ID verfügbar ist, und wählen Sie sie aus. Tippen Sie dann auf Passwort. Sie können dann Ihr Apple-ID-Passwort finden.
Schritte auf dem Mac
- Starten Sie Safari auf Ihrem Mac.
- Wählen Sie im Safari-Menü Einstellungen und klicken Sie dann auf Passwörter.
- Melden Sie sich mit Ihrem Fingerabdruck oder Ihrem Benutzerkontopasswort an. Alternativ können Sie, wenn Sie eine Apple Watch mit watchOS 6 oder neuer verwenden, diese zum Authentifizieren Ihres Passworts verwenden.
- Sie können dann eine beliebige Website auswählen, um ihr gespeichertes Passwort anzuzeigen.
- Tippen Sie auf Bearbeiten, wenn Sie ein Passwort bearbeiten möchten. Um ein Passwort zu löschen, tippen Sie auf Passwort löschen. Um ein Passwort zu aktualisieren, bearbeiten Sie das Passwort und tippen Sie dann auf Speichern.
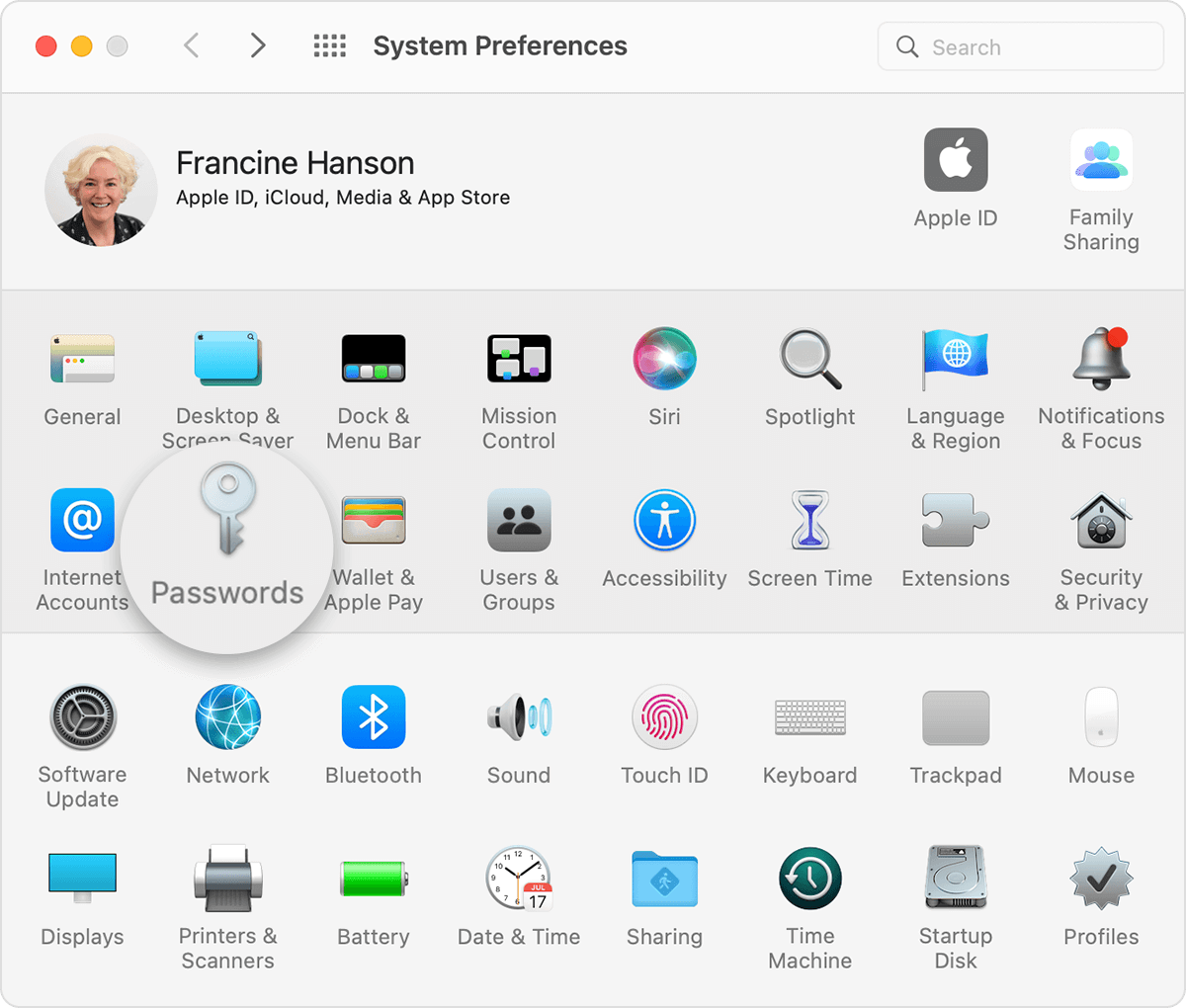
Apple-ID-Passwort auf Ihrem Mac finden
Alternativ können Sie auch Ihre regulären Browser wie Google verwenden, um das Passwort zu überprüfen. Diese Methode funktioniert, weil einige Browser Passwörter automatisch speichern, wenn Sie sich bei Apple-Diensten wie iCloud anmelden.
Fix 2: Gespeichertes Apple-ID-Passwort in den Einstellungen anzeigen
Schritte:
- Klicken Sie auf Einstellungen und wählen Sie Passwörter. Wenn Sie iOS 13 oder frühere Versionen verwenden, wählen Sie Passwörter & Konten und klicken Sie dann auf Website- und App-Passwörter.
- Verwenden Sie Ihren Fingerabdruck oder Ihre Gesichts-ID, wenn Sie dazu aufgefordert werden, oder geben Sie Ihren Passcode ein.
- Wählen Sie eine Website aus, um das zugehörige Passwort anzuzeigen.
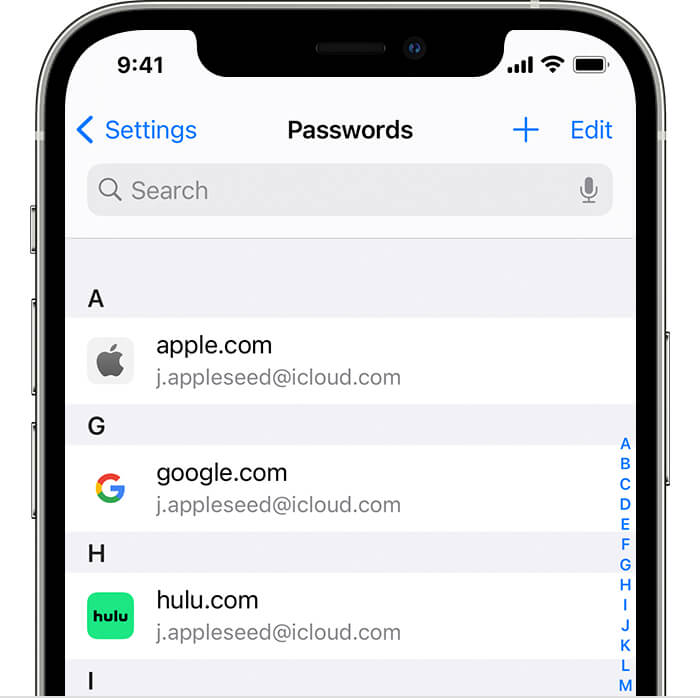
Gespeichertes Apple-ID-Passwort in den Einstellungen anzeigen
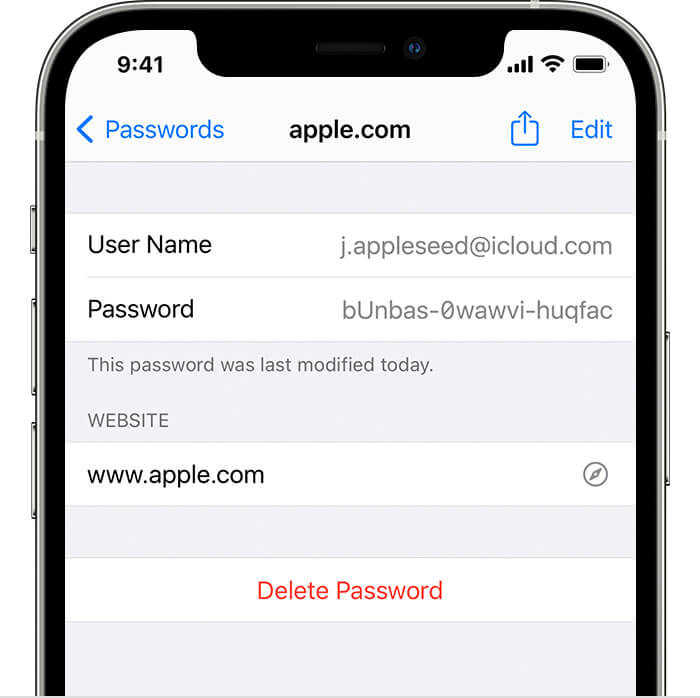
Gespeichertes Apple-ID-Passwort in den Einstellungen anzeigen
Wenn Sie ein Passwort aktualisieren möchten, klicken Sie auf Bearbeiten.
Um ein Passwort zu löschen, klicken Sie auf Passwort löschen.
Wenn Sie Ihr Passwort nicht über Safari oder die Einstellungen-App auf Ihrem Gerät anzeigen können, können Sie Siri oder das Apple-Menü Ihres Macs verwenden. Siri und das Apple-Menü ermöglichen es Ihnen, Ihr Passwort auf die gleiche Weise wie in den beiden oben genannten Verfahren anzuzeigen.
Fix 3: Verwenden Sie Siri, um Ihr gespeichertes Apple-ID-Passwort zu finden
Schritte:
- Starten Sie Siri.
- Sie können Siri dann verwenden, um Ihr Passwort zu überprüfen, indem Sie sagen: "Hey Siri, zeige meine Passwörter". Alternativ können Sie Siri fragen, ein bestimmtes Passwort anzuzeigen. Zum Beispiel: "Hey Siri, was ist mein Apple-ID-Passwort?"
Fix 4: Finden Sie das Apple-ID-Passwort über die Systemeinstellungen auf Ihrem Mac
Schritte:
- Wählen Sie das Apple-Menü, gehen Sie dann zu Systemeinstellungen.
- Tippen Sie auf Passwörter.
- Melden Sie sich mit Ihrem Fingerabdruck oder Ihrem Benutzerkontopasswort an.Wenn Sie eine Apple Watch mit watchOS 6 oder neuer verwenden, können Sie diese zum Authentifizieren Ihres Passworts verwenden.
- Sie können dann eine beliebige Website auswählen, um ihr zugehöriges Passwort anzuzeigen.
- Wenn Sie ein Passwort bearbeiten möchten, klicken Sie auf Bearbeiten. Tippen Sie zum Löschen des Passworts auf Passwort löschen. Sie können ein Passwort auch aktualisieren, indem Sie es ändern und auf Speichern klicken.
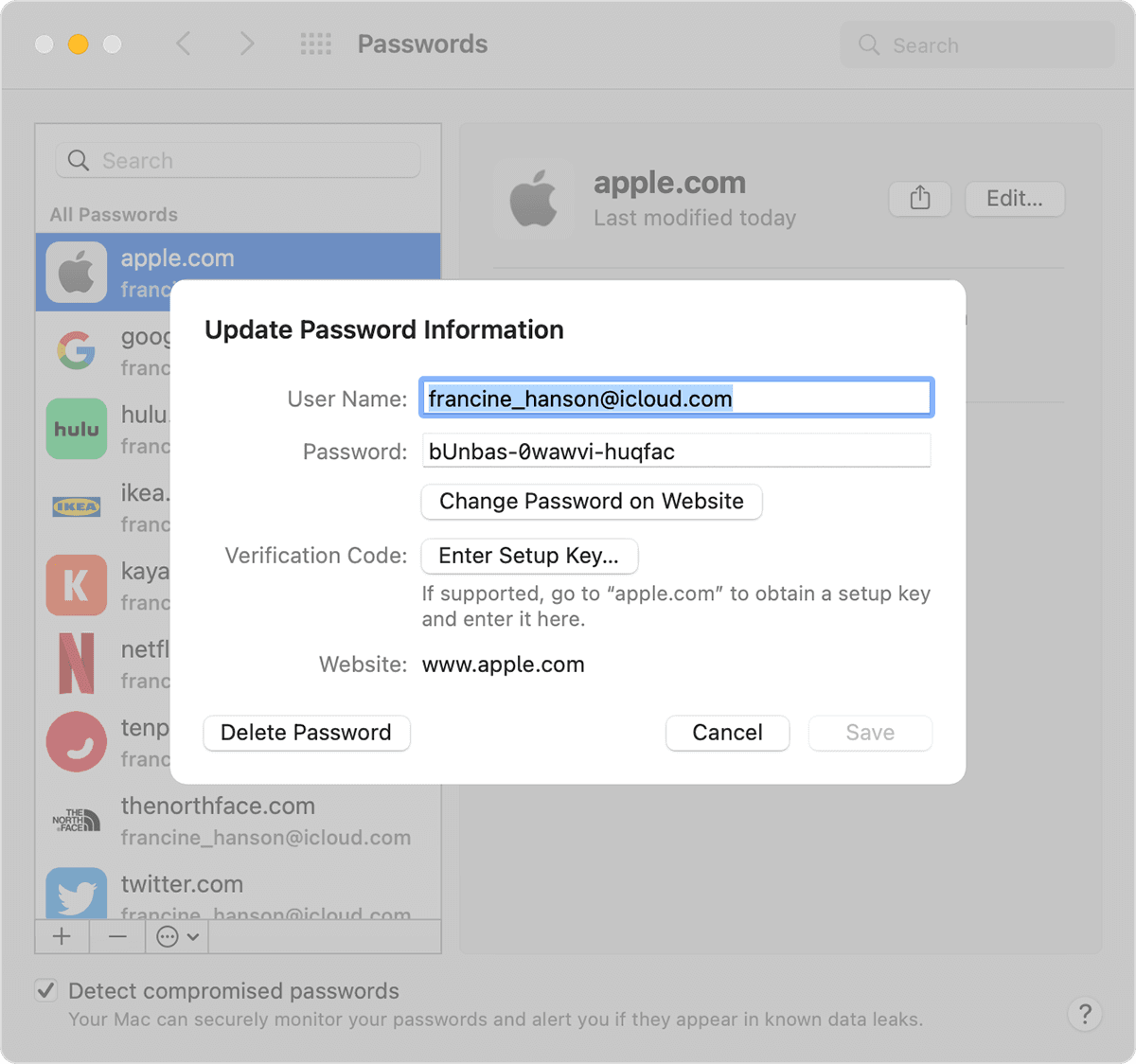
Gespeicherte Passwörter auf Ihrem Mac
Methode 1: So setzen Sie das Apple-ID-Passwort in den Einstellungen auf dem iPhone/iPad zurück
Sie können über die Einstellungs-App auf die Zwei-Faktor-Authentifizierung zugreifen, um Ihr Apple-ID-Passwort zurückzusetzen. Diese Methode ist praktisch und erfordert keine Installation neuer Apps.
Schritte:
- Öffnen Sie Einstellungen, tippen Sie dann auf Ihren Namen.
- Scrollen Sie nach unten und wählen Sie Abmelden, tippen Sie dann auf Passwort vergessen?
- Geben Sie Ihre vertrauenswürdige Telefonnummer ein. Sie erhalten einen Verifizierungscode auf die vertrauenswürdige Telefonnummer.
- Geben Sie den Verifizierungscode ein.
- Geben Sie Ihren Passcode für das iPhone/iPad ein oder geben Sie Ihren alten Passcode ein (dies hängt davon ab, ob Sie den Bildschirm-Passcode aktiviert haben).
- Geben Sie ein neues Apple-ID-Passwort ein und geben Sie es erneut ein, um das Passwort zu bestätigen.
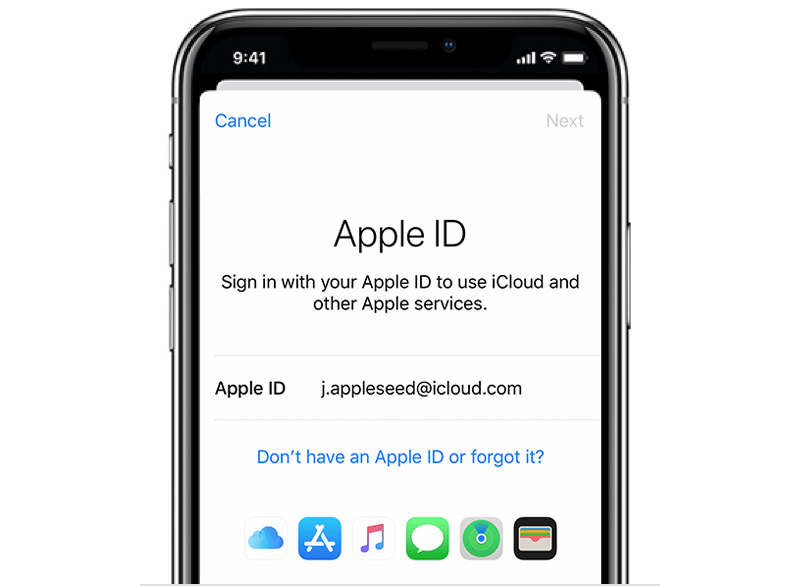
Klicken Sie auf "Sie haben keine Apple-ID oder haben Ihre Apple-ID vergessen?"
Methode 2: So setzen Sie Ihr vergessenes Apple-ID-Passwort über die Apple Support App zurück
Die Apple Support App kann Ihr Apple-ID-Passwort oder das Apple-ID-Passwort einer anderen Person zurücksetzen. Apple Support ist eine exklusive Software, die Online-Technischen Support und -Dienste von Apple bereitstellt. Die App personalisiert Apple-ID-Konten und verwendet 2FA, um das Apple-ID-Passwort auf die gleiche Weise wie in den Einstellungen zurückzusetzen.
Schritte:
- Laden Sie die Apple Support App aus dem Apple Store herunter und führen Sie sie aus.
- Gehen Sie zu Passwörter & Sicherheit und tippen Sie auf Apple-ID-Passwort zurücksetzen, tippen Sie dann auf Loslegen.
- Klicken Sie auf Eine andere Apple-ID und tippen Sie dann auf Weiter.
- Geben Sie die Apple-ID ein, deren Passwort Sie zurücksetzen müssen.
- Geben Sie die vertrauenswürdige Telefonnummer ein und tippen Sie oben rechts auf Weiter.
- Sie erhalten einen Verifizierungscode auf die Telefonnummer. Geben Sie den Code ein.
- Geben Sie den Bildschirmsperr-Passcode des Geräts ein, wenn Sie dazu aufgefordert werden.
- Geben Sie ein neues Apple-ID-Passwort ein und geben Sie es erneut ein, um es zu bestätigen.
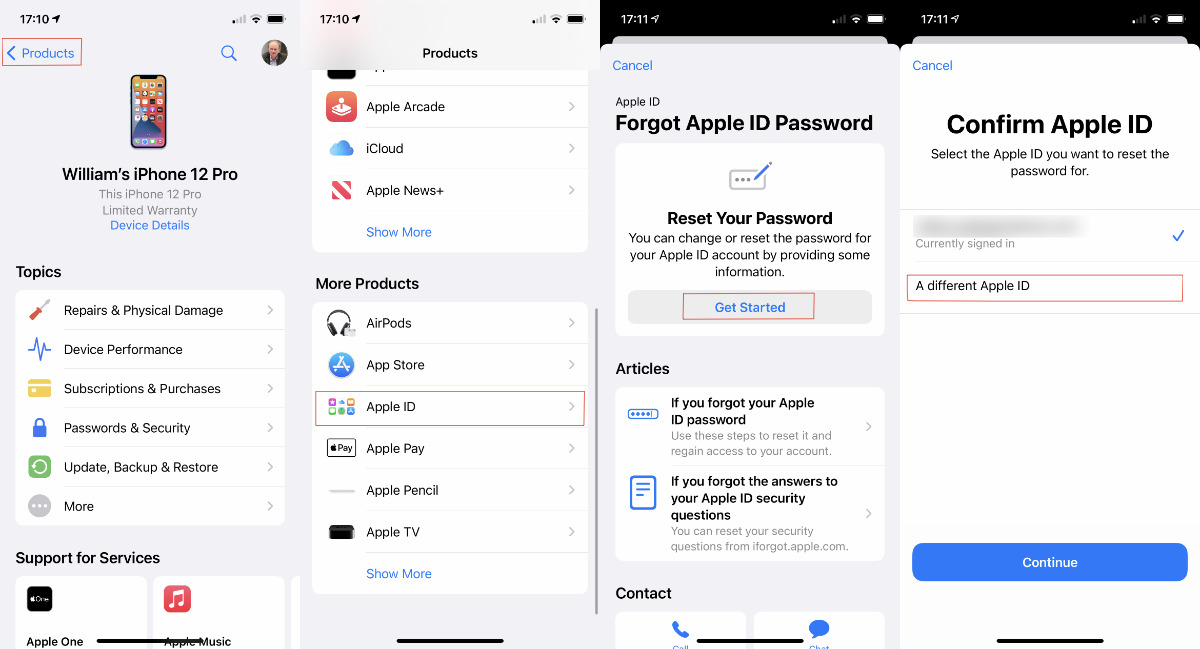
Apple-ID-Passwort über die Apple Support App zurücksetzen
Tipps für Methode 1 & Methode 2:
- Wenn Sie die Apple Support App nicht installiert haben, können Sie sie aus dem Apple Store mit einer beliebigen Apple ID herunterladen und die oben genannten Schritte befolgen.
- Sie werden stecken bleiben, wenn Sie keinen Zugriff auf das vertrauenswürdige Gerät oder die Telefonnummer haben oder den Geräte-Passcode, den Sie eingeben müssen, vergessen haben. Alternativ werden Sie die Option "Kontowiederherstellung" sehen (mehr dazu später).
Methode 3: So setzen Sie Ihr Apple-ID-Passwort mit iforgot.apple.com in einem beliebigen Webbrowser zurück
Sie können zu iforgot.apple.com gehen, um Ihre Apple ID in einem beliebigen Webbrowser abzurufen. Diese Website ist eine von Apple erstellte Domain, um Apple-Nutzern Optionen zur Kontowiederherstellung anzubieten.
Schritte:
- Öffnen Sie https://iforgot.apple.com/password/verify/appleid
- Geben Sie Ihre Apple ID ein und geben Sie dann online die vertrauenswürdige Telefonnummer ein, die Ihrer Apple ID zugeordnet ist.
- Sie sehen eine Popup-Benachrichtigung Passwort zurücksetzen. Klicken Sie auf Zulassen.
- Befolgen Sie die Anweisungen auf Ihrem Gerät. Je nach Ihren vorherigen Einstellungen werden Sie möglicherweise aufgefordert, Ihren Geräte-Passcode, Ihren Wiederherstellungsschlüssel usw. anzugeben.
- Geben Sie ein neues Apple-ID-Passwort ein und geben Sie es erneut ein, um es zu bestätigen.
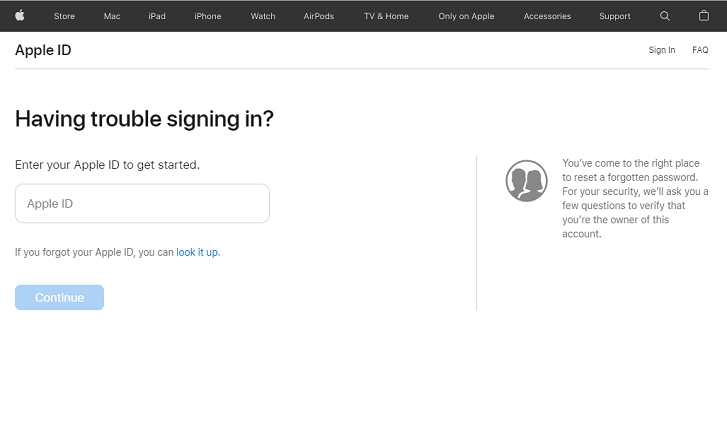
Geben Sie Ihre Apple-ID ein
Tipps für Methode 3:
- Wenn Sie die Webseite versehentlich beenden oder zurückklicken, müssen Sie den Vorgang neu starten.
- Es kann sein, dass Sie Ihre Sicherheitsfragen beantworten oder eine E-Mail erhalten müssen, wenn Sie die Zwei-Faktor-Authentifizierung oder die Zwei-Schritte-Verifizierung nicht aktiviert haben.
Methode 4 Kontaktieren Sie Ihren Kontowiederherstellungskontakt
Kontaktieren Sie Ihren Kontowiederherstellungskontakt, wenn Sie ihn zuvor eingerichtet haben. Der Kontowiederherstellungskontakt ist eine neue Funktion, die mit iOS 15 eingeführt wurde. Er hilft Ihnen, Ihr Apple-ID-Passwort zurückzusetzen, wenn Sie nicht auf Ihr vertrauenswürdiges Gerät oder Ihre Telefonnummer zugreifen können.
Schritte:
Diese Schritte müssen auf dem Gerät Ihres Wiederherstellungskontakts ausgeführt werden. Der Wiederherstellungskontakt erhält einen Wiederherstellungscode, nachdem er die Schritte befolgt hat. Bitten Sie ihn, diesen Code mit Ihnen zu teilen. Sie können ihn dann verwenden, um das Apple-ID-Passwort zurückzusetzen.
Auf dem iPad, iPhone oder iPod touch mit iOS 15 oder iPadOS 15 oder neuer:
- Öffnen Sie die Einstellungen-App und klicken Sie auf ihren Namen.
- Tippen Sie auf Passwort & Sicherheit, gehen Sie dann zu Kontowiederherstellung.
- Klicken Sie auf den Namen, für den der Wiederherstellungscode benötigt wird.
- Tippen Sie auf "Wiederherstellungscode abrufen". Bitten Sie Ihren Kontakt, den Code mit Ihnen zu teilen, sobald Sie bereit sind.
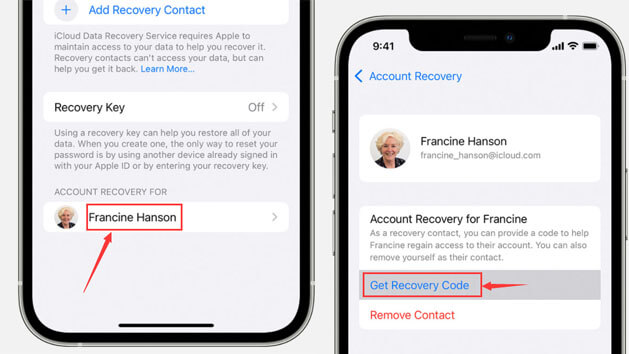
Verwendung des Wiederherstellungskontakts auf dem iPhone oder iPad
Auf dem Mac mit macOS Monterey oder neuer:
- Öffnen Sie das Apple-Menü, gehen Sie zu Systemeinstellungen und klicken Sie auf Apple-ID.
- Klicken Sie unter dem Namen auf die Option Passwort & Sicherheit.
- Tippen Sie auf das Verwalten-Symbol neben Kontowiederherstellung.
- Suchen Sie unter Kontowiederherstellung für den Namen, für den der Wiederherstellungscode benötigt wird.
- Tippen Sie auf Details und dann auf Wiederherstellungscode abrufen. Bitten Sie Ihren Kontakt, den Code mit Ihnen zu teilen, sobald Sie bereit sind.
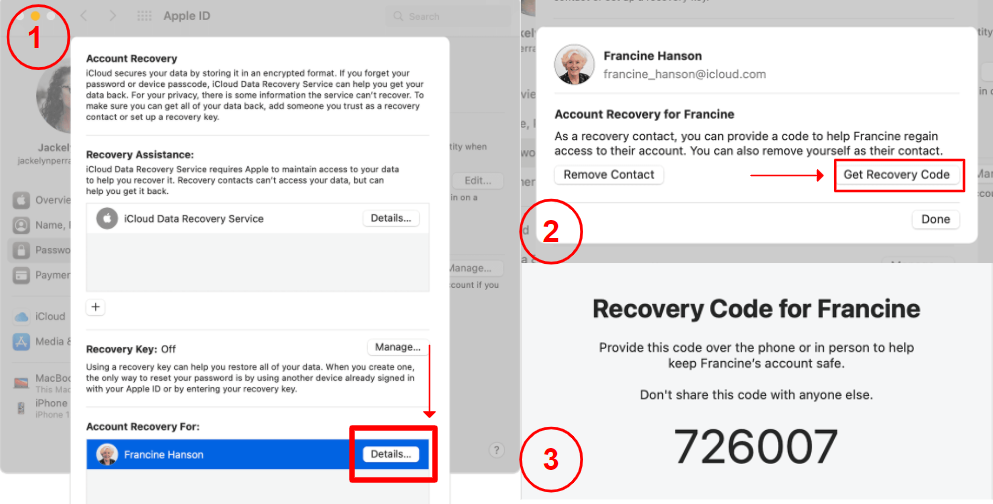
Verwendung des Wiederherstellungskontakts zum Zurücksetzen des Apple-ID-Passworts auf dem Mac
Sie können Ihren Konto- und Daten-Zugriff wiederherstellen, indem Sie den Wiederherstellungscode auf Ihrem Gerät eingeben.
Tipps:
- Sie müssen diese Funktion auf Ihrem Gerät aktiviert haben, bevor Sie das Passwort verloren haben.
- Die Funktion ist nur auf iOS 15, iPadOS 15 und macOS Monterey (12.0) verfügbar.
- Sie müssen mit Ihrem Kontowiederherstellungskontakt in Verbindung stehen.
Methode 5: Kontowiederherstellung über die Einstellungen des Geräts anfordern
Versuchen Sie, eine Anfrage zur Kontowiederherstellung zu senden, um Ihre Apple ID wiederherzustellen.
Diese Anfrage ist das letzte Mittel, wenn Sie keine Anmeldeinformationen wie vertrauenswürdige Telefonnummern, Passwörter usw. angeben können. Apple wird einige Echtheitszertifikate wie einen Kaufbeleg verlangen und überprüfen, ob Sie der Kontoinhaber sind.
Schritte:
- Öffnen Sie die Einstellungen-App, klicken Sie auf Ihren Namen, scrollen Sie dann nach unten und tippen Sie auf " Abmelden.
- Sie werden aufgefordert, Ihr Apple-ID-Passwort einzugeben, um "Mein iPhone suchen" zu schließen. Klicken Sie auf Passwort vergessen? Wenn Sie sich während der Einrichtung nicht mit Ihrer Apple ID angemeldet haben, öffnen Sie Einstellungen und tippen Sie auf Anmelden bei Ihrem (Gerät), dann tippen Sie auf Sie haben keine Apple-ID oder haben sie vergessen?
- Sie werden aufgefordert, Ihren Bildschirm-Passcode einzugeben.
- Tippen Sie auf Passcode vergessen?
- Geben Sie Ihre vertrauenswürdige Telefonnummer an und klicken Sie auf Weiter.
- Sie erhalten einen Verifizierungscode an die vertrauenswürdige Telefonnummer. Geben Sie den Code ein.
- Sie werden dann aufgefordert, Ihren Bildschirm-Passcode einzugeben.
- Klicken Sie auf Kontowiederherstellung starten und befolgen Sie die Anweisungen auf dem Bildschirm.
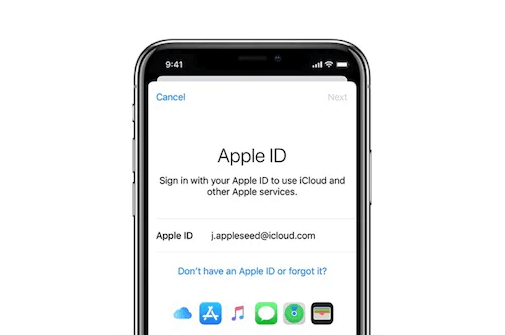
Klicken Sie auf „Sie haben keine Apple-ID oder haben sie vergessen?“
Methode 6: Kontowiederherstellung über das Web anfordern
Apple hat eine Website namens iforgot.com. Sie können sie verwenden, um Ihre Apple ID zurückzusetzen, wenn Sie sie vergessen haben.
Schritte:
- Gehen Sie zur Apple ID-Kontoseite. (https://iforgot.apple.com/password/verify/appleid ).
- Geben Sie die E-Mail-Adresse der Apple ID mit dem vergessenen Passwort ein und klicken Sie auf Weiter.
- Geben Sie die Telefonnummer an, die Sie mit Ihrer Apple ID verwenden. (Sie sehen die letzten zwei Ziffern der Telefonnummer. Wenn Sie sich nicht an die Nummer erinnern, können Sie die beiden Ziffern verwenden, um sie zu bestätigen). Klicken Sie auf Weiter.
- Klicken Sie auf der Webseite auf Keinen Zugriff auf Ihr iPhone?
- Tippen Sie auf "Keine dieser Optionen verwenden?" auf der Seite.
- Sie sehen eine Meldung, die besagt: Ohne ein Apple-Gerät müssen Sie warten, um Ihr Passwort zurückzusetzen.
- Klicken Sie auf der Webseite auf Trotzdem fortfahren.
- Sie erhalten einen Verifizierungscode auf Ihre vertrauenswürdige Telefonnummer. Geben Sie den Code ein.
- Geben Sie den Verifizierungscode ein und klicken Sie auf Weiter.
- Sie werden „Vielen Dank. Wir senden Ihnen bald ein Update“ sehen. Diese Nachricht bedeutet, dass der Vorgang zur Kontowiederherstellung begonnen hat.
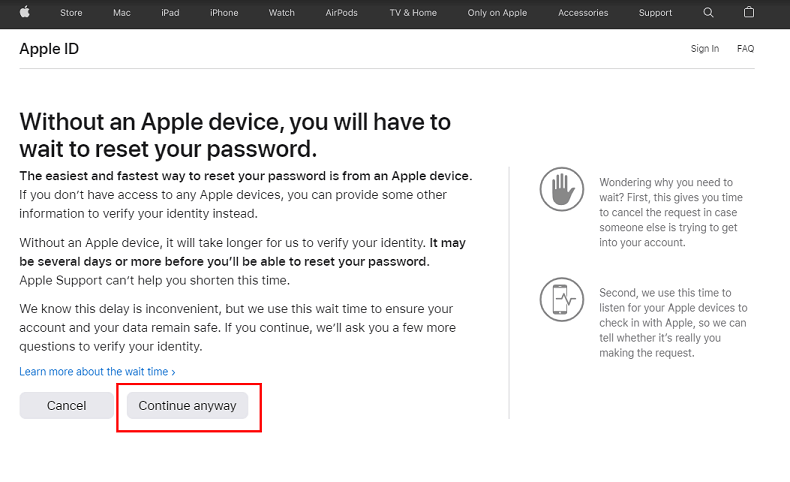
Klicken Sie auf „Trotzdem fortfahren“
Wenn Sie den Verifizierungscode nicht erhalten haben, klicken Sie auf Text erneut senden oder rufen Sie mich an. Alternativ gehen Sie zu Weitere Optionen.
Geben Sie den Code ein, der an Ihre E-Mail-Adresse gesendet wurde.
Wenn Sie diese Nummer nicht mehr verwenden, geben Sie den Code ein, der an Ihre E-Mail-Adresse gesendet wurde.
Tipps:
- Wenn Sie den „Wiederherstellungsschlüssel“ aktiviert haben, können Sie keine Kontowiederherstellung anfordern.
- Wenn Sie iforgot.apple.com im Browser Ihres Geräts verwenden, um Ihre Anfrage zur Kontowiederherstellung zu senden, vermeiden Sie es, dieses Gerät während dieses Zeitraums zu verwenden. Die Verwendung könnte die Kontowiederherstellung abbrechen.
- Um Verzögerungen zu vermeiden, schalten Sie andere Geräte aus, die mit Ihrer Apple ID angemeldet sind, bis der Vorgang zur Kontowiederherstellung abgeschlossen ist.
- Sie können sehen, wie lange Sie warten müssen, bevor Ihr Konto bereit ist oder wann weitere Informationen verfügbar sein werden. Gehen Sie einfach auf iforgot.apple.com und geben Sie Ihre Apple ID ein.
- Wenn Sie sich an Ihr Passwort erinnern und sich erfolgreich anmelden können, wird Ihre Wartezeit automatisch abgebrochen. Sie können Ihre Apple ID dann sofort verwenden.
- Wenn Sie nicht derjenige waren, der eine Wiederherstellungsanfrage gestellt hat, können Sie sie abbrechen, indem Sie den Anweisungen in Ihrer E-Mail-Bestätigung folgen.
Methode 7: Entfernen der Apple ID-Passwort mit Mobitrix LockAway
Professionelle Entsperrtools können Ihre Apple ID ohne Passwort löschen. Mobitrix LockAway ist eine spezielle iPhone/iPad-Entsperrungssoftware. Dieses Tool kann Ihre Apple ID und Ihr Passwort von Ihrem Gerät löschen, ohne dass Sie das Passwort benötigen. Sie können sich dann über eine andere Apple ID bei Ihrem Gerät anmelden und darauf zugreifen.
Schritte:
- Laden Sie Mobitrix LockAway herunter und installieren Sie es.
- Wählen Sie Apple ID entsperren und verbinden Sie Ihr iPhone/iPad mit dem Computer.
- Klicken Sie auf Start, um mit dem Entfernen der Apple ID zu beginnen.
- Der Vorgang entfernt Ihr Apple-ID-Passwort zusammen mit der Apple ID. Sie können dann eine neue Apple ID verwenden, um sich anzumelden.

Mobitrix-LockAway: Apple ID entsperren

Mobitrix-LockAway: Klicken Sie auf Start
Warum Mobitrix LockAway wählen?:
- Mobitrix LockAway ist schnell und entfernt Ihre Apple ID innerhalb von 30 Minuten.
- Es ist einfach zu bedienen und erfordert nur wenige einfache Klicks. Es gibt keine technischen Schritte.
- Es hat eine Erfolgsquote von 99%, was eine hohe Erfolgsquote ist.
- Es bietet volle Unterstützung für iPhone 5s-15 und iOS 12/13/14/15/16/17 und höher.

Szenarien, in denen Sie Mobitrix LockAway verwenden können:
- Sie haben ein gebrauchtes iPhone/iPad gekauft, aber der vorherige Besitzer hat sich nicht von seiner Apple ID abgemeldet.
- Sie besitzen ein iPhone/iPad, das Sie seit langer Zeit nicht mehr verwendet haben, wodurch Sie die Kontoinformationen der Apple ID vergessen haben.
- Ihre Apple ID wurde aus Sicherheitsgründen gesperrt.
Sie sollten in Betracht ziehen, Ihr Apple-ID-Passwort zu schützen, um zu vermeiden, dass Sie den Zugriff auf Ihr Konto verlieren. Apple bietet verschiedene Möglichkeiten, dies zu erreichen.
Teil 4: Wie schütze ich meine Apple ID und mein Passwort?
- Verwenden Sie ein starkes Apple-ID-Passwort.
Ihr Passwort sollte aus mindestens acht Zeichen bestehen, die aus Groß- und Kleinbuchstaben sowie mindestens einer Zahl bestehen. Sie können zusätzliche Zeichen und Satzzeichen hinzufügen, um es weiter zu stärken.
- Verwenden Sie die Zwei-Faktor-Authentifizierung, um Ihr Konto zu schützen
Richten Sie die 2FA für Ihre Apple ID ein, um eine zusätzliche Sicherheitsebene für Ihr Konto zu erstellen. Dies beseitigt auch die Notwendigkeit von Sicherheitsfragen.
- Bewahren Sie Ihr vertrauenswürdiges Gerät, Ihre Telefonnummer und Ihren Wiederherstellungsschlüssel sicher auf. Dies stellt sicher, dass Sie Ihr Apple-ID-Passwort einfach zurücksetzen können, wenn Sie es vergessen.
- Ändern Sie Ihre Passwörter regelmäßig und verwenden Sie keine alten Passwörter wieder.
- Vermeiden Sie Phishing-Betrug.
Öffnen Sie keine Links aus verdächtigen E-Mails oder Textnachrichten. Sie sollten auch keine persönlichen Informationen auf Websites angeben, von denen Sie nicht sicher sind, dass sie legitim sind. Lernen Sie außerdem, wie Sie Phishing-Versuche erkennen können.
- Aktualisieren Sie Ihre Apple-ID
Wenn Sie eine E-Mail-Adresse oder Telefonnummer, die Ihrer Apple ID zugeordnet ist, nicht mehr verwenden, aktualisieren Sie Ihre Apple ID mit aktuellen Informationen, sobald wie möglich.
- Vermeiden Sie es, Ihre Apple ID mit anderen zu teilen.
Wenn Sie einen öffentlichen Computer verwenden, melden Sie sich ab, sobald Ihre Sitzung beendet ist, um zu verhindern, dass andere auf Ihr Konto zugreifen können.
Das Vergessen des Apple-ID-Passworts kann Sie von wichtigen Apple-Diensten aussperren. Glücklicherweise hat Ihnen dieser Artikel gezeigt, wie Sie Ihr Apple-ID-Passwort finden können.
Wenn Sie es nicht abrufen können, können Sie Mobitrix LockAway verwenden, um die Apple ID und das Passwort zu löschen. Das Tool ist sehr nützlich und ermöglicht es Ihnen, in kürzester Zeit wieder auf Ihr Gerät zuzugreifen. Worauf warten Sie noch? Nutzen Sie noch heute Mobitrix LockAway!

