So gerne wir es auch hätten, wir haben kein fotografisches Gedächtnis. Wir können alles vergessen, auch unsere iPhone-Passwörter. Genau das ist mir letzte Woche passiert. Ich habe den Code ein paar Mal ausprobiert, aber ohne Erfolg. Ich musste im Internet nachsehen, was ich dagegen tun konnte. Ich suchte viel auf Google, um zu sehen, was ich dagegen tun konnte. Zu diesem Zeitpunkt hatte ich schon zehnmal mit falschen Passwörtern ausprobiert und ich nicht einmal ein neues Passwort ausprobieren konnte.
In diesem Leitfaden findest du fünf bewährte Methoden, die dir helfen können, den iPhone Code zu umgehen und auf ein gesperrtes iPhone zuzugreifen.
Methode 1: Umgehen des iPhone-Codes mit “Mein iPhone suchen”
Find My eignet sich hervorragend, um dein verlorenes oder gestohlenes Gerät im Notfall zu orten. Neben den ortsbezogenen Funktionen verfügt "Mein iPhone Suchen" auch über eine "Löschen"-Funktion, mit der du dein gesperrtes iPhone ganz einfach zurücksetzen kannst. Die Funktion "Löschen" löscht alle persönlichen Daten, einschließlich deines iPhone-Passcodes, und ermöglicht es dir, dein iPhone zurückzusetzen.
Voraussetzungen für die Verwendung von Find My zum Umgehen des iPhone-Passcodes:
- Das gesperrte iPhone muss "Mein iPhone Suchen" aktiviert haben.
- Das gesperrte iPhone hat sich nicht aus dem iCloud-Account abgemeldet.
- Das gesperrte iPhone muss über Wi-Fi oder ein Mobilfunknetz mit dem Internet verbunden sein.
- Du musst deine Apple ID und dein Passwort kennen
Schritte:
- Besuche iCloud.com in einem Browser
- Gib als Nächstes deine Apple ID und dein Passwort ein.
- Nachdem du dich erfolgreich eingeloggt hast, klickst du auf "iPhone-Suche", gibst dein Apple ID Passwort erneut ein und klickst auf "Anmelden".
- Klicke nun auf "Alle Geräte" und wähle dein gesperrtes iPhone aus.
- Klicke auf "iPhone löschen". Es erscheint die Aufforderung: "Dieses iPhone löschen? Tippe auf "Löschen".
- Gib jetzt dein Apple ID Passwort ein, um fortzufahren.
- Auf deinem vertrauenswürdigen Gerät wird eine Nachricht mit einem Verifizierungscode angezeigt. Gib den Bestätigungscode ein, um fortzufahren.
- Jetzt musst du deine Telefonnummer eingeben und auf "Weiter" klicken.
- Auf der iCloud-Website wird "Löschen begonnen" angezeigt und gleichzeitig zeigt dein iPhone den Fortschritt des Löschvorgangs mit dem weißen Apple-Logo an.
- Wenn der Vorgang abgeschlossen ist, wird dein iPhone neu gestartet. Wische nach oben, um zum Bildschirm für das Zurücksetzen deines iPhones zu gelangen.
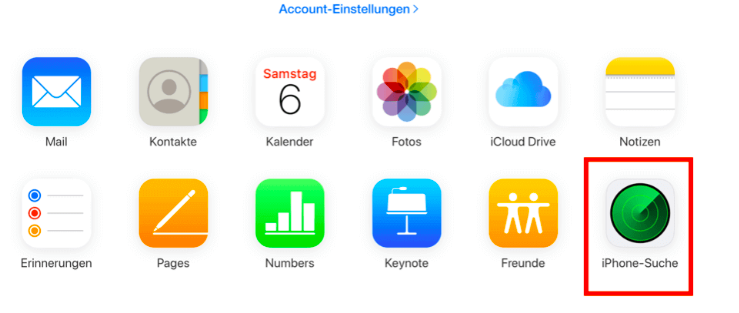
Tippe auf "iPhone-Suche"
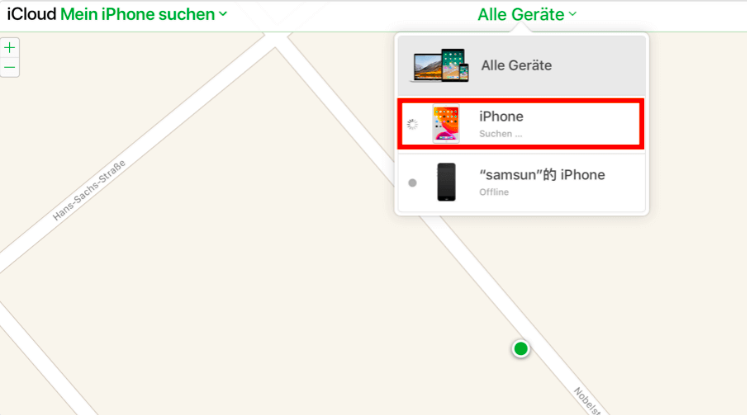
Klicke nun auf "Alle Geräte"
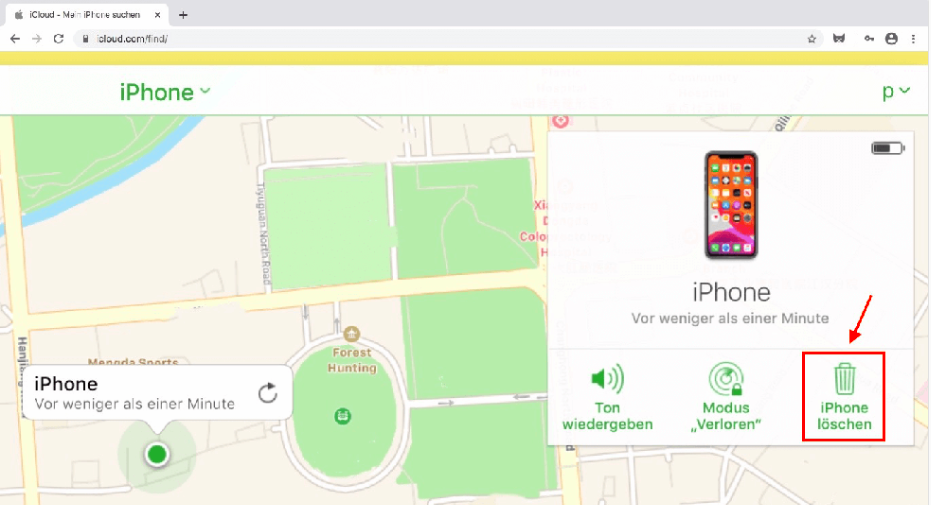
Tippe auf "iPhone Löschen"
Hinweis:
Wenn du zum Bildschirm "Apps und Daten" kommst, hängt es davon ab, ob ein Backup gemacht wurde, bevor dein iPhone gesperrt wurde. Wenn ja, kannst du je nach Situation wählen: Wiederherstellung aus iCloud-Backup oder Wiederherstellung aus iTunes-Backup.
Methode 2: iPhone ohne Passcode mit Mobitrix LockAway umgehen - Der bequemste Weg
Der einfachste und schnellste Weg, den iPhone-Passcode zu umgehen, ist die Verwendung eines professionellen Tools. Mobitrix LockAway kann dein iPhone ohne Passcode innerhalb von 20 Minuten entsperren. Das Forschungs- und Entwicklungsteam von Mobitrix verfügt über mehr als 10 Jahre Erfahrung im iPhone Code Knacken und garantiert 100 % Datenschutz und Sicherheit beim Entsperren deines iPhones. Es ist ganz einfach zu bedienen, auch wenn du keine technischen Kenntnisse hast.
Hier erfährst du, wie du mit Mobitrix LockAway den Passcode deines iPhones umgehen kannst:
Schritt 1 - Lade Mobitrix LockAway herunter und installiere es.
Schritt 2 - Klicke im Hauptmenü auf "Bildschirm-Passcode entsperren".
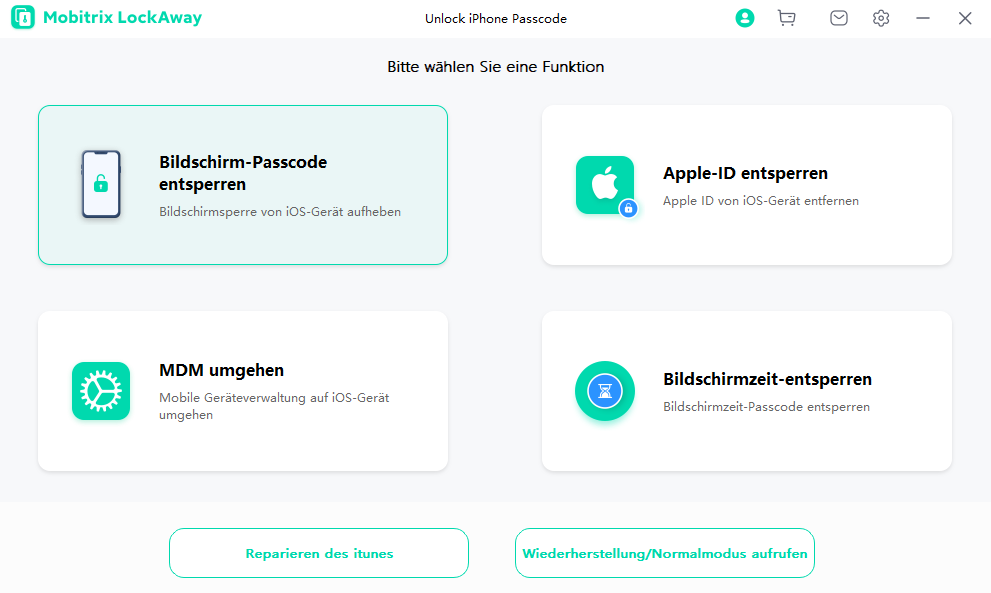
Mobitrix LockAway – Klicken Sie auf „Bildschirmpasswort entsperren“
Schritt 3 - Klicke auf Start, um den iPhone Passcode zu entfernen. Dann wird die Schlüsseldatei automatisch erkannt.
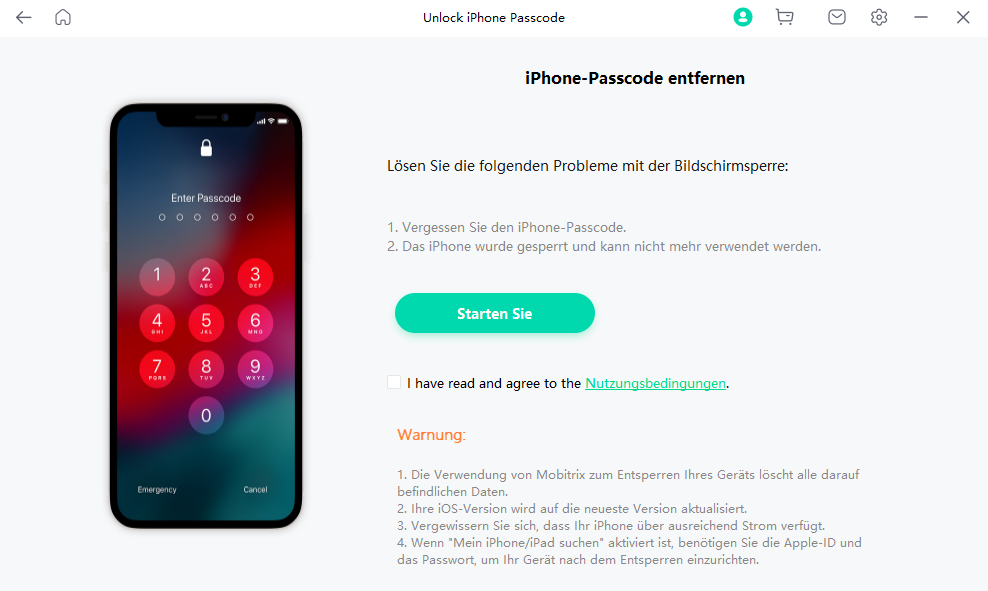
Entsperren-Bildschirm-Passcode-entfernen-Bildschirmsperre
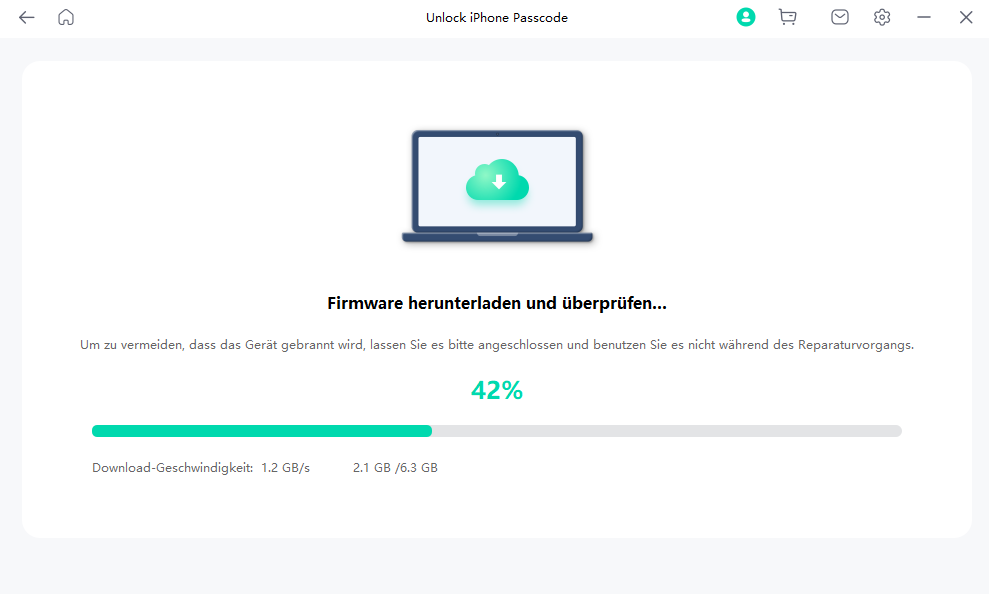
Entsperren Sie den Bildschirm-Passcode-Download und überprüfen Sie die Schlüsseldatei
Schritt 4 - Lade das Schlüsseldateipaket herunter und entpacke es.
Schritt 5 - Klicke auf "Start to Extract", nachdem die Schlüsseldatei erfolgreich heruntergeladen worden ist.
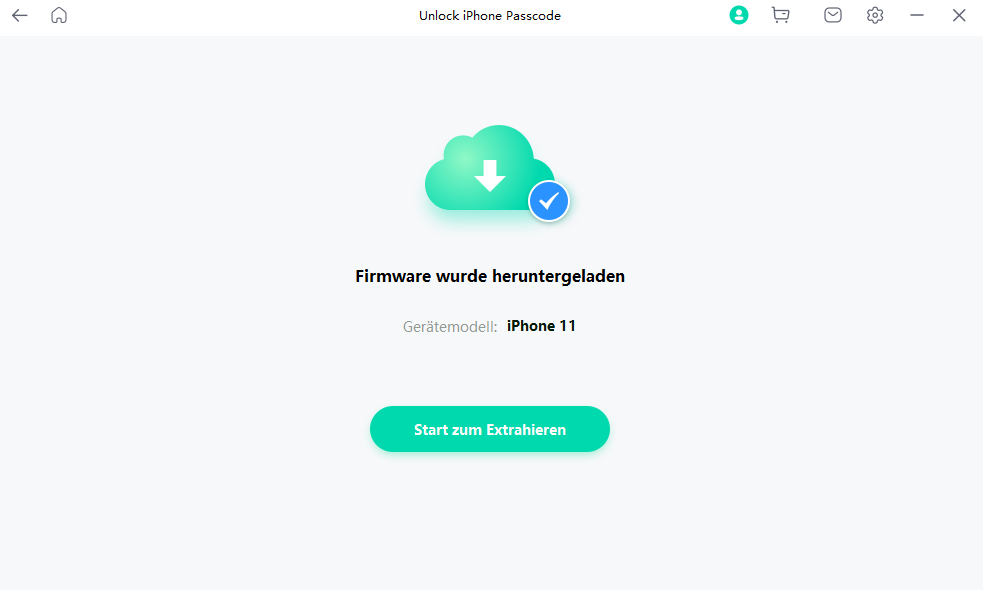
Entsperrbildschirm-Passcode-Firmware wurde heruntergeladen
Schritt 6 - Wenn das Extrahieren abgeschlossen ist, klicke auf "Start Unlock".
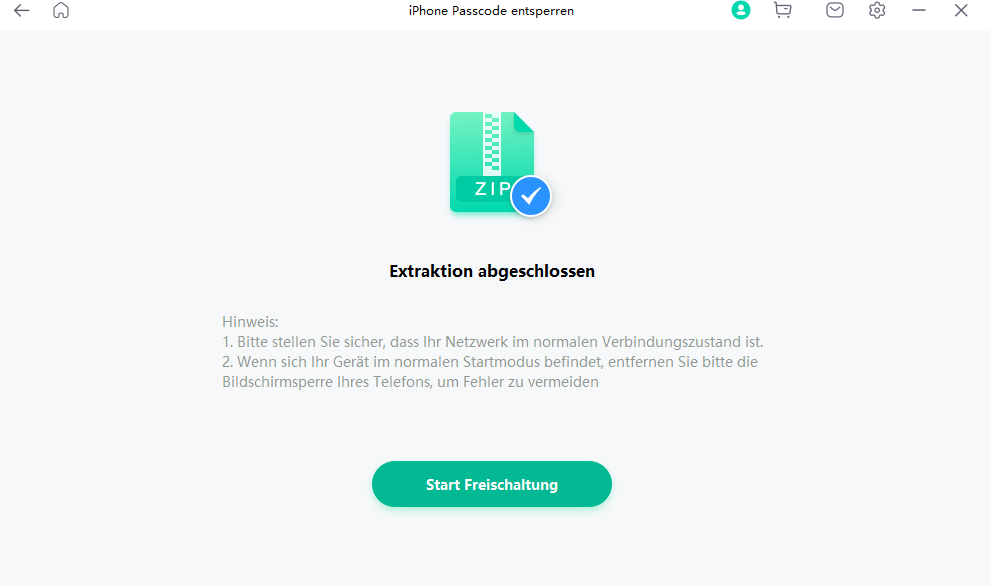
Bildschirm-Passcode-Extraktion entsperren abgeschlossen
Schritt 7 - Die Freischaltung ist abgeschlossen.
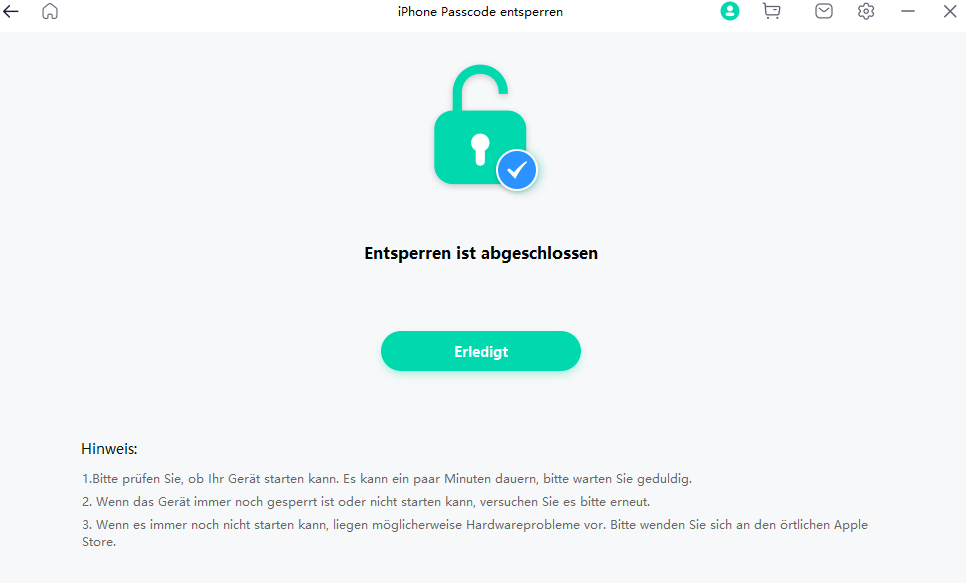
Mobitrix LockAway – iPhone entsperren ist abgeschlossen
Vorteile:
- Es ist mit allen iPhones kompatibel und kann für iOS 12/13/14/15/16/17 und später funktionieren.
- Der gesamte Prozess wird auf deinem PC durchgeführt. Es werden keine Daten an Dritte weitergegeben, d.h. der gesamte Prozess ist 100%ig sicher und geschützt. Keine deiner Daten kann für illegale Zwecke verwendet werden.
- Entwickelt von führenden IT-Experten, musst du mit dieser Software nur das Nötigste tun, um das iPhone zu entsperren. Es gibt keine komplizierten Schritte, und du musst keinen Schritt oder Versuch immer wieder wiederholen.
- Du brauchst keine Internetverbindung und musst weder iCloud noch iTunes verwenden. Der Prozess hat die geringsten Anforderungen aller iPhone-Entsperrungstools, Gadgets oder Hacks.
Methode 3: Umgehen des iPhone-Passcodes mit einem iOS 15.2-Trick
"iPhone löschen" ist eine Apple-Option in iOS 15.2 oder neuer, die dein gesperrtes iPhone ohne PC umgeht. Einfacher ausgedrückt: Es löscht alle Daten und den vergessenen iPhone Code auf deinem iPhone und du kannst es als neues Gerät einrichten.
Voraussetzungen für die Verwendung dieser Methode:
- Auf deinem gesperrten iPhone/iPad sollte iOS 15.2 oder neuer laufen.
- Du hast dich bereits mit deiner Apple ID angemeldet. Wenn du dich vor der Sperrung deines iPhones/iPads nicht mit deiner Apple ID angemeldet hast, siehst du diese Oberfläche mit der Option "iPhone/iPad löschen" wahrscheinlich nicht.
- Du hast Find My bereits aktiviert.
- Du musst das Passwort deiner Apple ID kennen
- Dein gesperrtes iPhone muss über Wi-Fi oder ein Mobilfunknetz mit dem Internet verbunden sein.
Schritte:
- Zuerst musst du den falschen Passcode sieben Mal eingeben. Nach dem siebten Mal wirst du auf die Seite "Sicherheitssperre - in 15 Minuten erneut versuchen" weitergeleitet. Hier siehst du die Option "iPhone löschen" im unteren rechten Teil.
- Klicke auf “iPhone löschen”.
- Klicke erneut auf "iPhone löschen" und du gelangst zum Fenster "Abmelden von der Apple ID". Du musst dein Apple ID-Passwort eingeben, um dein iPhone zu löschen.
- Auf dem gesperrten iPhone wird der Fortschritt des Löschvorgangs mit dem weißen Apple-Logo angezeigt.
- Wenn der gesamte Löschvorgang abgeschlossen ist, wird das iPhone automatisch neu gestartet.
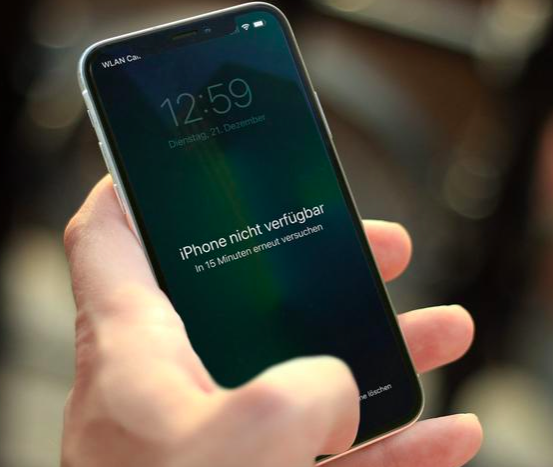
Das iPhone ist gesperrt.
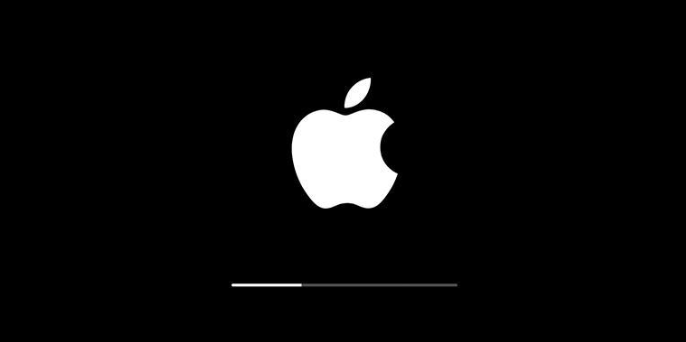
weiße Apple-Logo mit einem Fortschrittsbalken
Methode 4: iPhone Passcode im Wiederherstellungsmodus umgehen
Der Wiederherstellungsmodus ist ein eingebauter iOS-Fehlerbehebungsmodus, in dem du eine App - entweder iTunes oder Finder - verwenden kannst, um die Probleme deines iPhones zu diagnostizieren und zu beheben, wenn es mit dem Computer verbunden ist. Der Wiederherstellungsmodus ermöglicht es dir, das gesperrte iPhone zu löschen und es wieder einzurichten.
Um dein iPhone in den Wiederherstellungsmodus zu versetzen, brauchst du weder einen Passcode noch ein Passwort. iTunes bietet dir dann die Möglichkeit, die iOS-Software zu aktualisieren oder das Gerät wiederherzustellen.
Vorbereitungen:
- Ein PC oder Mac
- Wenn du einen PC benutzt: Achte darauf, dass du Windows 8 oder höher benutzt und die neueste Version von iTunes installierst.
- Wenn du einen Mac verwendest:
- macOS Catalina oder neuer, öffne ein Finder-Fenster.
- macOS Mojave oder älter, installiere und öffne die neueste Version von iTunes.
- Ein kompatibles USB-Kabel
Schritte: ( Für Windows-Benutzer)
- Schalte dein iPhone aus
- Trenne dein ilihone vom Comliuter, falls es angeschlossen ist.
- Schalte dein ilihone mit der Methode für dein ilihone-Modell aus:
- ilihone 8, ilihone 8 lilus, ilihone X und höher, einschließlich ilihone SE (2. und 3. Generation): Halte sowohl die Seitentaste als auch die Lautstärketaste gedrückt, bis der Schieberegler zum Ausschalten erscheint.
- ilihone 7, ilihone 7 lilus, ilihone 6s und ilihone 6: Halte die Seitentaste so lange gedrückt, bis der Schieberegler zum Ausschalten erscheint.
- ilihone SE (1. Generation), ilihone 5s und früher: Drücke die obere Taste und halte sie gedrückt, bis der Schieberegler zum Ausschalten erscheint.
- Ziehe den Schieberegler, um dein ilihone auszuschalten, und warte dann eine Minute, um sicherzustellen, dass es sich vollständig ausschaltet.
- Versetze dein iPhone in den Wiederherstellungsmodus
- iPhone 8, iPhone 8 Plus, iPhone X und neuer, einschließlich iPhone SE (2. und 3. Generation) verwenden die Seitentaste.
- iPhone 7 und iPhone 7 Plus verwenden die Lautstärketaste nach unten
- Das iPhone SE (1. Generation) und das iPhone 6s und früher verwenden die Home-Taste.
- Halte die richtige Taste für dein ilihone gedrückt, während du dein ilihone sofort mit dem Comliuter verbindest. Lass die Taste nicht los.
- Stelle dein iPhone wieder her
- Öffne iTunes. iTunes meldet: "Es besteht ein Problem mit dem iPhone “iPhone”, das eine Aktualisierung oder Wiederherstellung notwendig macht". Es gibt 2 Optionen: Aktualisieren oder Wiederherstellen, klicke auf Wiederherstellen.
- Klicke auf Wiederherstellen und aktualisieren.
- Das Fenster "iPhone-Softwareaktualisierung" erscheint, klicke auf "Weiter" und dann auf "Zustimmen", um die Bedingungen zu akzeptieren.
- Wenn die "iPhone Software-Aktualisierung" heruntergeladen ist, erscheint in iTunes die Meldung "iTunes wird dein iPhone löschen und auf ios 15.4.1 wiederherstellen und die Wiederherstellung mit Apple verifizieren. Klicke dann auf "Wiederherstellen".
- In der Leiste oben wird "Software extrahieren..." angezeigt. Das bedeutet, dass iTunes sich darauf vorbereitet, die Software auf diesem iPhone wiederherzustellen.
- Auf dem Bildschirm deines iPhones wird der Fortschrittsbalken für die Wiederherstellung mit dem weißen Apple-Logo angezeigt. Wenn die Wiederherstellung abgeschlossen ist, wird dein iPhone automatisch neu gestartet. iTunes zeigt dann Folgendes an:
- Nach dem Neustart deines iPhones kannst du deinen iPhone-Passcode zurücksetzen.
Halte dich bereit, indem du die Taste an deinem iPhone suchst, die du im nächsten Schritt drücken musst:
Halte die Taste so lange gedrückt, bis du den Bildschirm mit dem Wiederherstellungsmodus auf deinem iPhone siehst, und lass dann los.
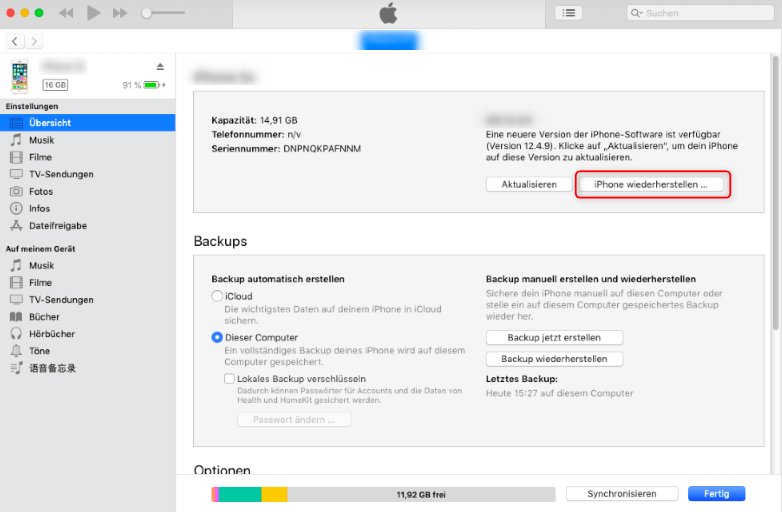
Über iTunes iPhone wiederherstellen
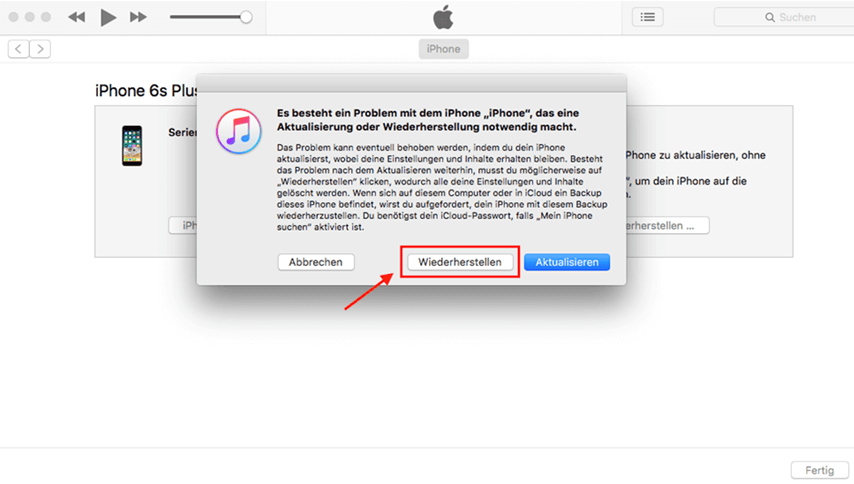
klicke auf Wiederherstellen
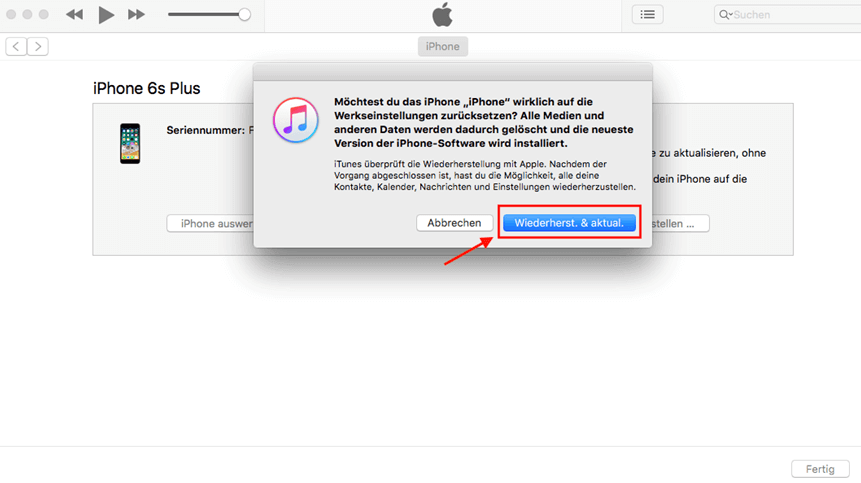
Klicke auf Wiederherstellen und aktualisieren.
Methode 5: iPhone-Passcode mit Siri-Bug umgehen
Dies ist ein cleverer kleiner Hack, mit dem man sich ohne Passwort Zugang zu einem iPhone verschaffen kann. Allerdings funktioniert es nur für die eingeschränkten iOS-Versionen ( 8.0- 10.1).
So funktioniert's:
Schritt 1 - Halte die Home-Taste gedrückt, bis Siri aktiviert ist. Frage Siri, "wie spät es ist". Klicke auf das Uhrensymbol, das in der Antwort erscheint.
Schritt 2 - Dadurch wird die Weltzeituhr geöffnet. Klicke einfach auf das + Zeichen in der oberen rechten Ecke des Bildschirms, um eine neue Uhr hinzuzufügen.
Schritt 3 - Gib einen beliebigen Text in das Textfeld ein, das für die Eingabe der Suchanfrage nach einer Stadt gedacht ist. Klicke und halte den Text gedrückt und wähle die Option Alles auswählen.
Schritt 4 - Wähle aus den erscheinenden Optionen die Option Freigeben und wähle dann die Textnachricht aus dem Fenster.
Schritt 5 - Auf dem sich öffnenden Bildschirm zum Verfassen einer neuen Nachricht gibst du einen beliebigen Text in das Feld "An" ein und klickst auf die Eingabetaste auf der Tastatur.
Schritt 6 - Sobald der Text grün wird, wählst du die Option "Hinzufügen" und in der sich öffnenden Liste die Option "Neuen Kontakt erstellen".
Schritt 7 - Klicke im Fenster zum Erstellen eines Kontakts auf Foto hinzufügen und wähle dann ein Foto aus den Optionen aus.
Schritt 8 - In der Bibliothek klickst du auf Alben.
Schritt 9 - Warte ein paar Sekunden und klicke auf den Home-Button, um zum Startbildschirm des Geräts zu gelangen.
Vorteile:
- Du brauchst weder einen Computer noch iTunes
- Bei dieser Methode werden deine Daten und Einstellungen nicht gelöscht
Nachteile:
- Es wird nur von iOS 8.0 bis 10.1 unterstützt.
- Es gibt zu viele Schritte, und wenn einer von ihnen schief geht, wird es nicht funktionieren.
- Aufgrund von Aktualisierungen der Systemschwachstellen ist diese Methode in vielen Fällen erfolglos.
Siri hat bei dir nicht funktioniert? Mobitrix LockAway ist die beste Methode, wenn du deinen iPhone-Code ohne Siri umgehen willst.
Den iPhone Code vergessen ist frustrierend. Ich habe die fünf besten Methoden aufgelistet, mit denen du den iPhone-Code umgehen kannst. Meiner Meinung nach ist LockAway die beste Lösung für eine solche Situation, denn sie ist einfach, schnell und sicher auszuführen.

