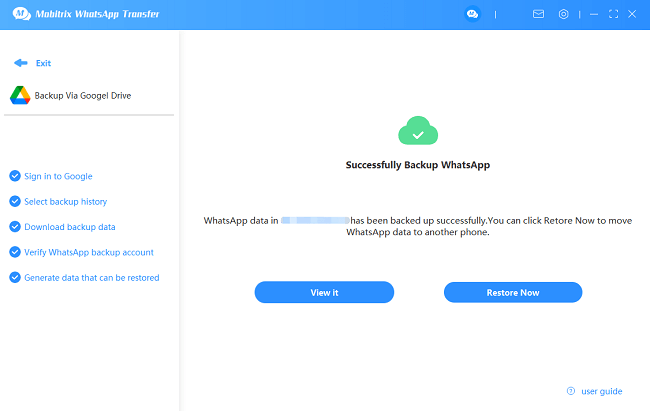Benutzerhandbuch für WhatsApp Transfer
Neu bei Mobitrix WhatsApp Transfer? Wir kümmern uns um Sie. Klicken Sie hier, um zu erfahren, wie Sie die Software einrichten und den Vorgang abschließen.
Google Drive Funktion
Backup über Google Drive
Klicken Sie auf Sichern > Backup über Google Drive, bei diesem Schritt müssen Sie Ihre Geräte nicht mit dem Computer verbinden.
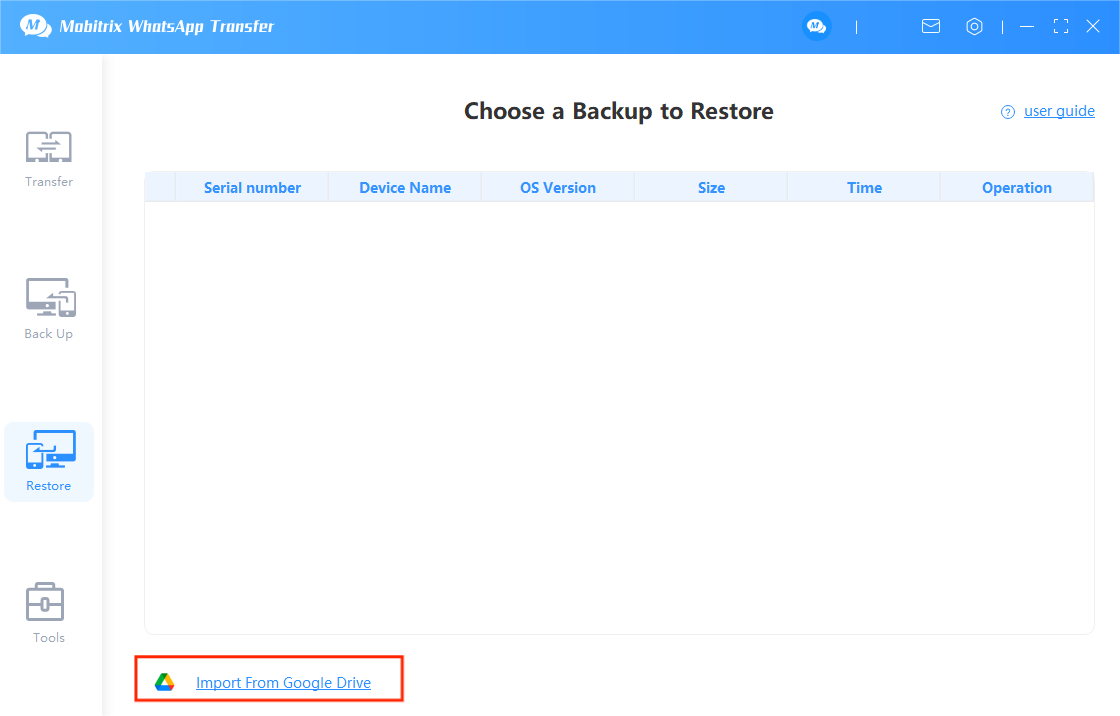
Melden Sie sich bei Ihrem Google Drive-Konto an
Geben Sie Ihre E-Mail-Adresse und Ihr Passwort ein, klicken Sie auf "Anmelden".
Hinweis: Alle Ihre Informationen werden nicht an einen anderen Server gesendet. Mobitrix kommuniziert in diesem Schritt nur mit dem WhatsApp-Server.
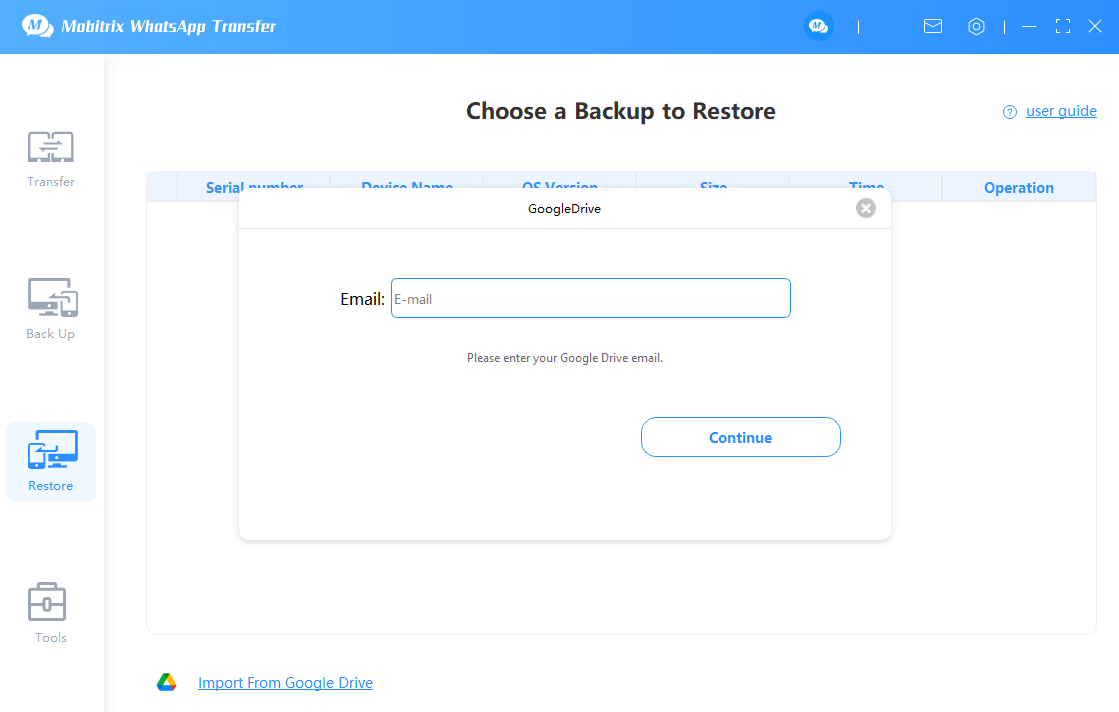
Zwei Möglichkeiten für Benutzer mit 2-Schritt-Verifizierungseinstellungen:
Kopieren Sie den Link "Google App-Passwort verwenden", um das Passwort zu erhalten.
Kopieren Sie den Link "2-Schritt-Verifizierung ausschalten", um sie zurückzusetzen.
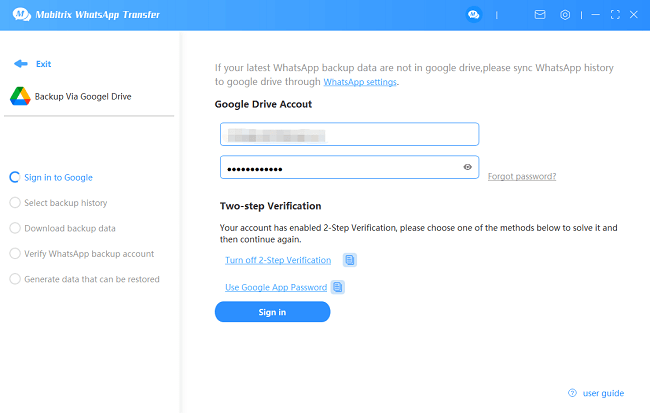
Wählen Sie das Backup-Protokoll aus
Wählen Sie das Backup-Protokoll aus, das Sie benötigen, und klicken Sie auf "Weiter".
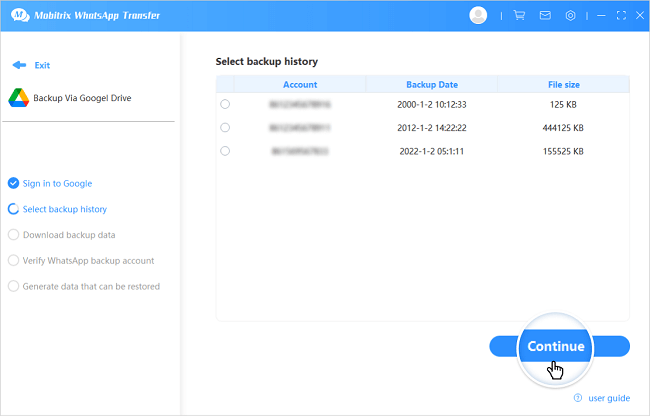
Backup-Daten herunterladen
Hinweis: Die Ladezeit hängt von der Kapazität der Google Drive-Backup-Daten der Benutzer ab. Große Datenkapazitäten erfordern mehr Backup-Zeit.
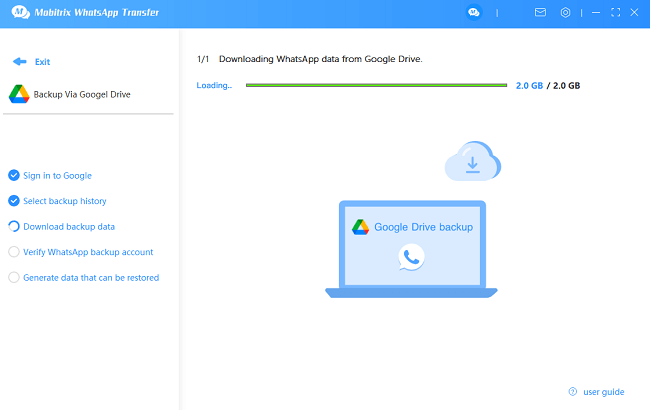
WhatsApp-Backup-Konto überprüfen
Geben Sie Ihren Ländercode und Ihre Telefonnummer ein, klicken Sie auf "Überprüfen".
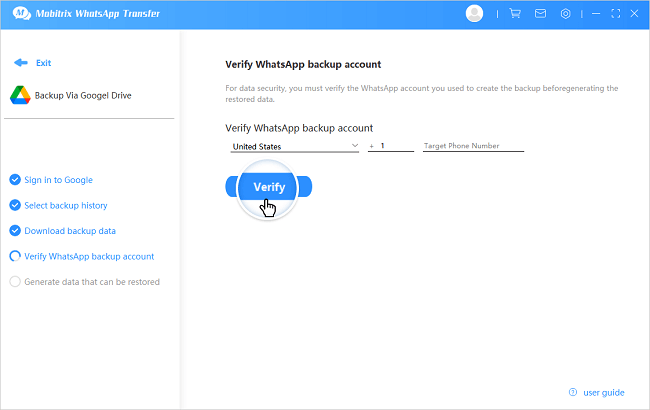
- Da die auf Google Drive heruntergeladenen WhatsApp-Daten verschlüsselte Daten sind, müssen Sie sich in das WhatsApp-Konto einloggen, um das Entschlüsselungspasswort zu erhalten.
- Alle Ihre Informationen werden nicht an einen anderen Server gesendet. Mobitrix kommuniziert nur mit dem WhatsApp-Server in diesem Schritt.
Melden Sie sich bei WhatsApp an
Geben Sie den WhatsApp-Verifizierungscode ein und klicken Sie auf "Überprüfen".
Der "Überprüfen"-Button wird später grau, was bedeutet, dass die Überprüfung stattfindet.
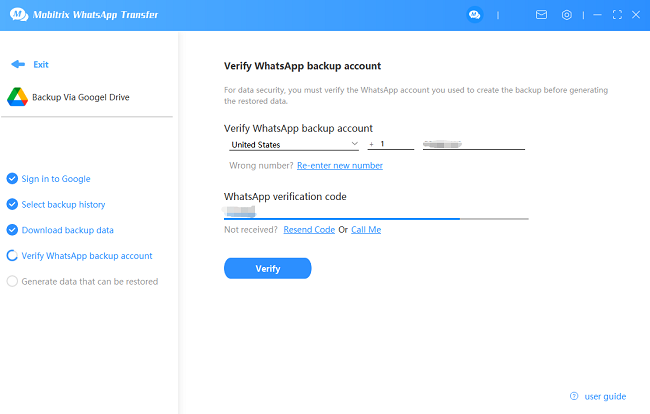
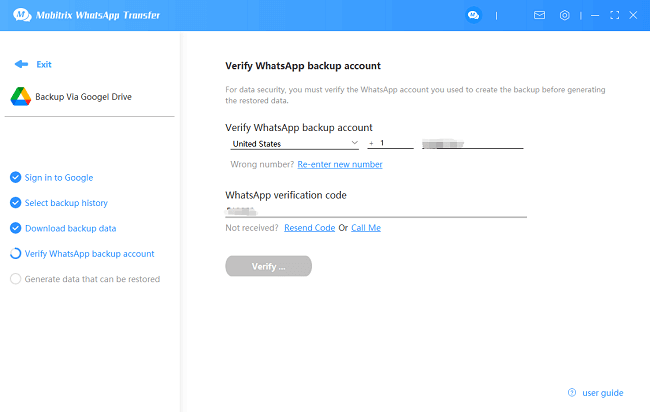
Hinweis: Benutzer mit Zwei-Schritt-Verifizierungseinstellungen müssen den Passcode eingeben, um die Verifizierung abzuschließen.
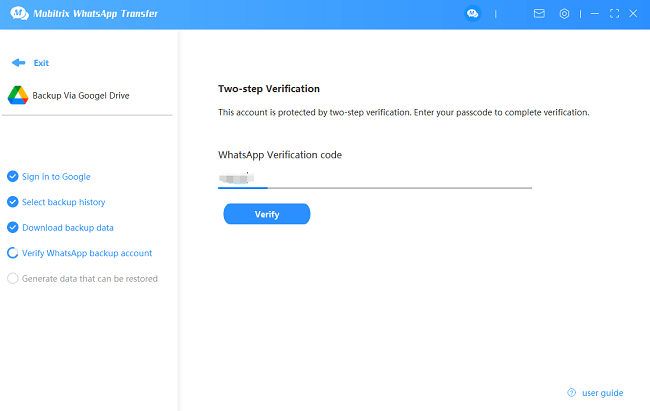
WhatsApp-Daten generieren
Generieren Sie Daten, die wiederhergestellt werden können. Die Ladezeit hängt von der Backup-Datenkapazität der Benutzer ab.
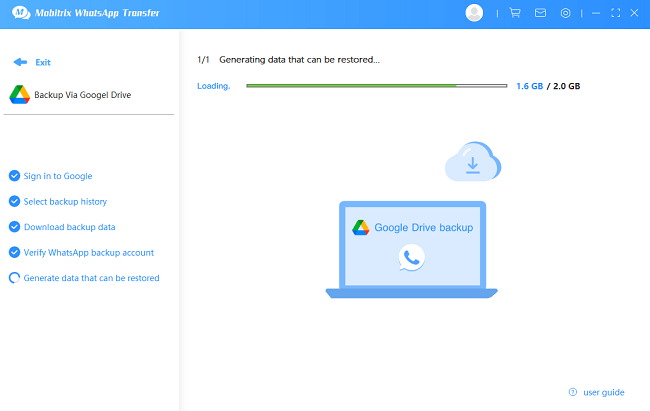
WhatsApp erfolgreich sichern
Die WhatsApp-Daten wurden erfolgreich gesichert. Sie können "Anzeigen" oder "Jetzt wiederherstellen" auswählen.
Hinweis: Erfahren Sie, wie Sie ein Backup auf ein iPhone wiederherstellen, indem Sie diesen Leitfaden anklicken.
Erfahren Sie, wie Sie ein Backup auf Android wiederherstellen, indem Sie diesen Leitfaden anklicken.