Benutzerhandbuch für WhatsApp Transfer
Neu bei Mobitrix WhatsApp Transfer? Wir kümmern uns um Sie. Klicken Sie hier, um zu erfahren, wie Sie die Software einrichten und den Vorgang abschließen.
Mobitrix Einstellungen und Andere Probleme
Wie wird das iPhone erkannt?
Wenn Ihr Computer Ihr angeschlossenes Gerät nicht erkennt, sehen Sie möglicherweise einen unbekannten Fehler oder einen "0xE"-Fehler. Wenn dies der Fall ist, befolgen Sie diese Schritte und versuchen Sie, Ihr Gerät nach jedem Schritt erneut anzuschließen:
Stellen Sie sicher, dass Ihr iOS-Gerät entsperrt ist und sich auf dem Startbildschirm befindet.
Überprüfen Sie, ob Sie die neueste Software auf Ihrem Mac oder Ihrem Windows-PC haben. Wenn Sie iTunes verwenden, stellen Sie sicher, dass Sie die neueste Version haben.
Stellen Sie sicher, dass Ihr Gerät eingeschaltet ist.
Wenn Sie einen Vertrauen Sie diesem Computer-Hinweis sehen, entsperren Sie Ihr Gerät und tippen Sie auf Vertrauen.
Trennen Sie alle USB-Zubehörteile von Ihrem Computer, außer Ihrem Gerät. Probieren Sie jeden USB-Anschluss aus, um zu sehen, ob einer funktioniert. Versuchen Sie dann ein anderes Apple USB-Kabel.*
Starten Sie Ihren Computer neu.
Starten Sie Ihr iPhone neu.
Versuchen Sie, Ihr Gerät an einen anderen Computer anzuschließen. Wenn Sie dasselbe Problem auf einem anderen Computer haben, wenden Sie sich an Apple Support.
Wenn Sie einen Mac verwenden
Verbinden Sie Ihr iOS-Gerät und stellen Sie sicher, dass es entsperrt ist und sich auf dem Startbildschirm befindet.
Halten Sie auf Ihrem Mac die Optionstaste gedrückt, klicken Sie auf das Apple-Menü und wählen Sie "Systeminformationen" oder "Systembericht".
Wählen Sie aus der Liste links "USB".
Wenn Sie Ihr iPhone unter "USB-Gerätestruktur" sehen, holen Sie sich das neueste macOS oder installieren Sie die neuesten Updates. Wenn Sie Ihr Gerät nicht sehen oder immer noch Hilfe benötigen, wenden Sie sich an Apple Support.
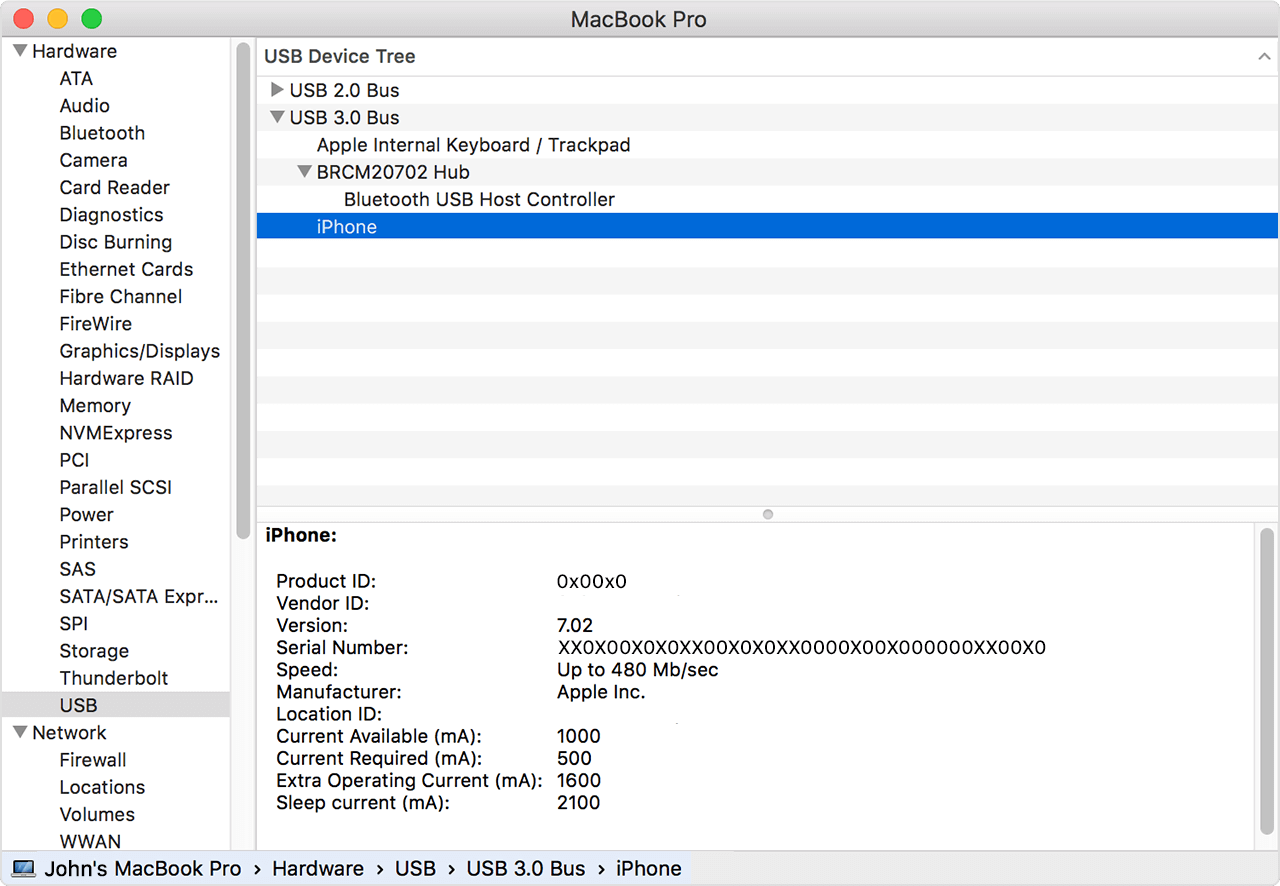
Wenn Sie einen Windows-PC verwenden
Die Schritte unterscheiden sich je nachdem, ob Sie iTunes aus dem Microsoft Store oder von Apple heruntergeladen haben.
Wenn Sie iTunes aus dem Microsoft Store heruntergeladen haben
Befolgen Sie diese Schritte, um den Apple Mobile Device USB-Treiber neu zu installieren:
Trennen Sie Ihr Gerät von Ihrem Computer.
Entsperren Sie Ihr iOS-Gerät und gehen Sie zum Startbildschirm. Verbinden Sie dann Ihr Gerät erneut. Wenn iTunes geöffnet ist, schließen Sie es.
Klicken Sie auf die Start-Schaltfläche und halten Sie sie gedrückt (oder klicken Sie mit der rechten Maustaste), und wählen Sie dann Geräte-Manager.
Suchen Sie den Abschnitt Tragbare Geräte und erweitern Sie ihn.
Suchen Sie nach Ihrem verbundenen Gerät (wie Apple iPhone), klicken Sie dann mit der rechten Maustaste auf den Gerätenamen und wählen Sie Treiber aktualisieren.
Wählen Sie "Automatisch nach aktualisierter Treibersoftware suchen" aus.
Nach der Installation der Software gehen Sie zu Einstellungen > Update & Sicherheit > Windows Update und überprüfen, ob keine anderen Updates verfügbar sind.
Öffnen Sie iTunes.
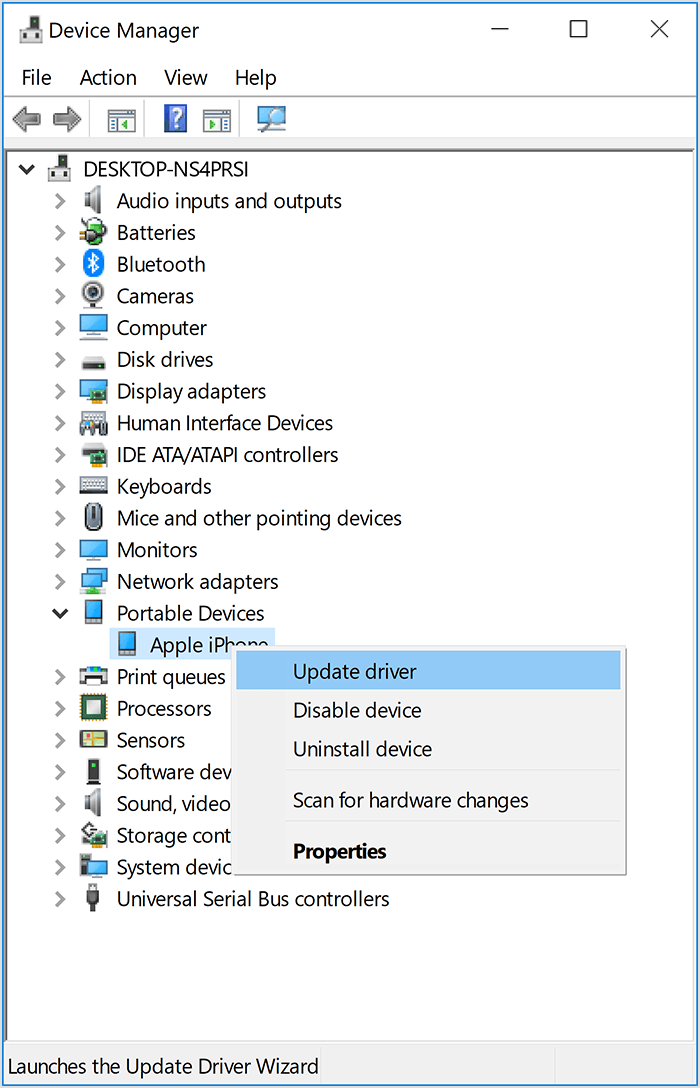
Wenn Sie iTunes von Apple heruntergeladen haben
Befolgen Sie diese Schritte, um den Apple Mobile Device USB-Treiber neu zu installieren:
Trennen Sie Ihr Gerät von Ihrem Computer.
Entsperren Sie Ihr iOS-Gerät und gehen Sie zum Startbildschirm. Verbinden Sie dann Ihr Gerät erneut. Wenn iTunes geöffnet ist, schließen Sie es.
Drücken Sie auf Ihrer Tastatur die Windows- und R-Taste, um das Ausführen-Fenster zu öffnen.
Geben Sie im Ausführen-Fenster ein:%ProgramFiles%Common FilesAppleMobile Device SupportDrivers.
Klicken Sie auf OK.
Klicken Sie mit der rechten Maustaste auf die Datei usbaapl64.inf oder usbaapl.inf und wählen Sie Installieren.
Sie sehen möglicherweise andere Dateien, die mit usbaapl64 oder usbaapl beginnen. Stellen Sie sicher, dass Sie die Datei installieren, die mit .inf endet. Wenn Sie nicht sicher sind, welche Datei installiert werden soll, klicken Sie mit der rechten Maustaste auf eine leere Stelle im Datei-Explorer-Fenster, klicken Sie auf Ansicht und dann auf Details, um den richtigen Dateityp zu finden. Sie möchten die Setup-Informationen-Datei installieren.
Trennen Sie Ihr Gerät von Ihrem Computer und starten Sie dann Ihren Computer neu.
Verbinden Sie Ihr Gerät erneut und öffnen Sie iTunes.
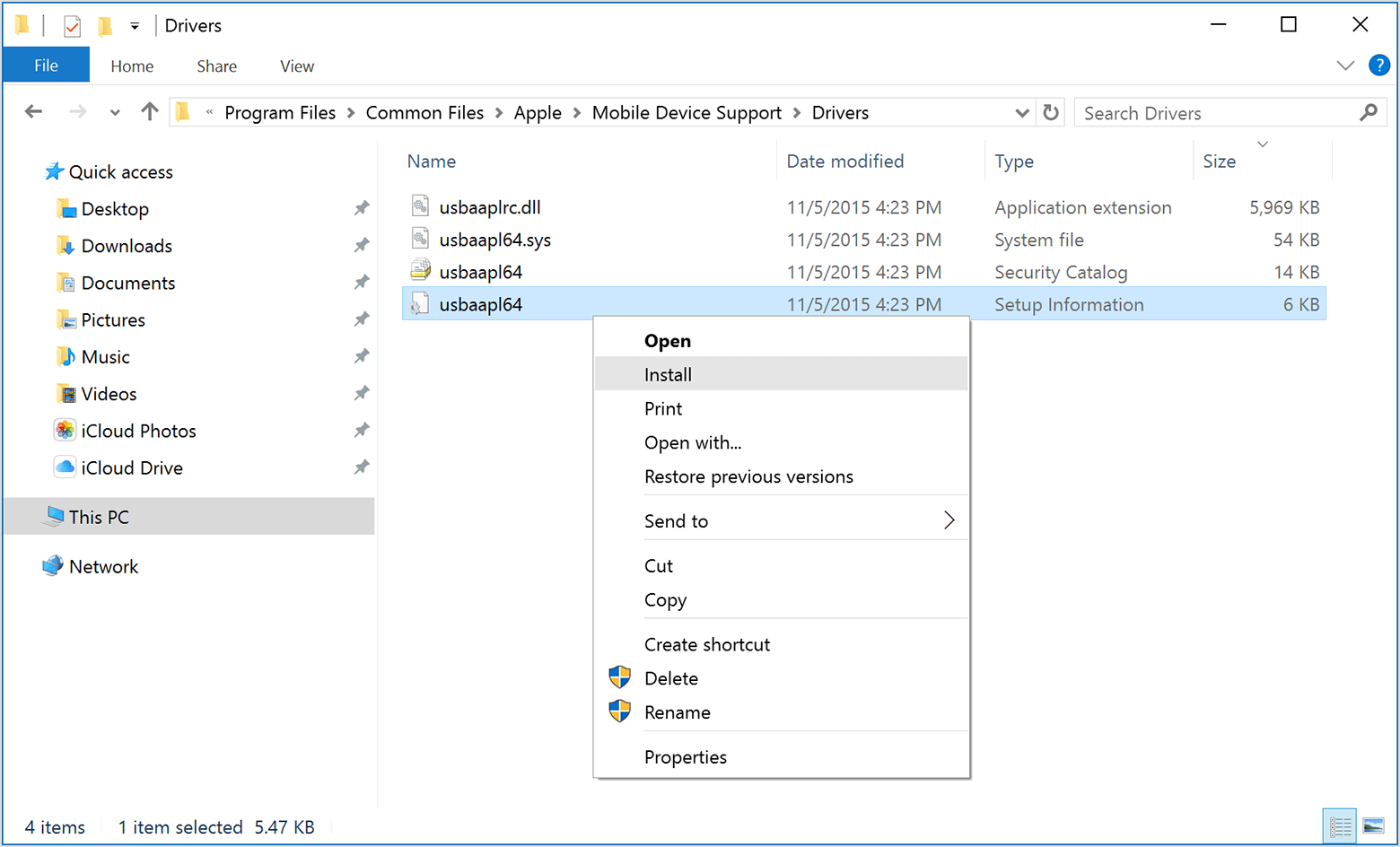
Wenn Ihr Gerät immer noch nicht erkannt wird
Überprüfen Sie den Geräte-Manager, um zu sehen, ob der Apple Mobile Device USB-Treiber installiert ist. Befolgen Sie diese Schritte, um den Geräte-Manager zu öffnen:
Drücken Sie die Windows- und R-Taste auf Ihrer Tastatur, um das Ausführen-Fenster zu öffnen.
Geben Sie im Ausführen-Fenster devmgmt.msc ein und klicken Sie dann auf OK. Der Geräte-Manager sollte geöffnet werden.
Suchen und erweitern Sie den Abschnitt "Universal Serial Bus-Controller".
Suchen Sie nach dem Apple Mobile Device USB-Treiber.
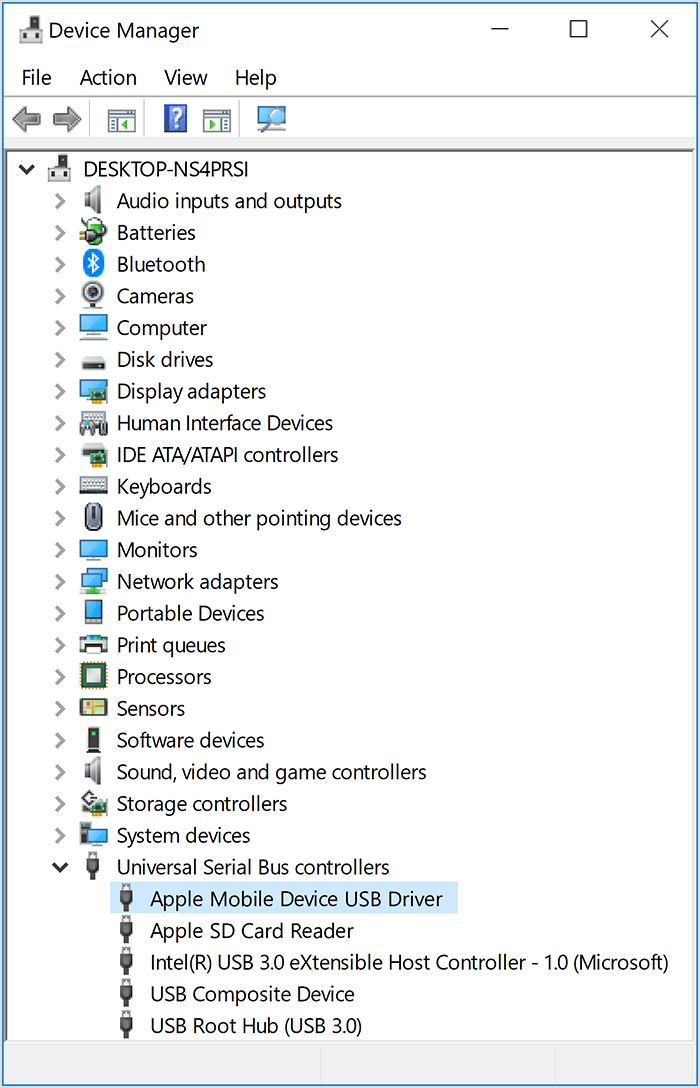
Wenn Sie den Apple Mobile Device USB-Treiber nicht sehen oder Unbekanntes Gerät sehen:
Verbinden Sie Ihr Gerät mit einem anderen USB-Kabel mit Ihrem Computer.
Verbinden Sie Ihr Gerät mit einem anderen Computer. Wenn Sie das gleiche Problem auf einem anderen Computer haben, kontaktieren Sie Apple Support.
Wenn Sie den Apple Mobile Device USB-Treiber mit einem Fehler-Symbol sehen:
Wenn Sie  ,
,  oder
oder  neben dem Apple Mobile Device USB-Treiber sehen, befolgen Sie diese Schritte:
neben dem Apple Mobile Device USB-Treiber sehen, befolgen Sie diese Schritte:
Verbinden Sie Ihr Gerät mit einem anderen USB-Kabel mit Ihrem Computer.
Verbinden Sie Ihr Gerät mit einem anderen Computer. Wenn Sie das gleiche Problem auf einem anderen Computer haben, kontaktieren Sie Apple Support.
Wie wird Ihr Android-Telefon von Mobitrix erkannt?
Um sicherzustellen, dass Ihr Android-Telefon erfolgreich von unserem Programm erkannt wird, befolgen Sie diese Schritte:
Verbinden Sie Ihr Android-Telefon mit dem Computer mit dem Original-USB-Kabel.
Aktivieren Sie USB-Debugging.
Nach Abschluss von Schritt 2 entsperren Sie das Android-Gerät und klicken Sie auf "Diesen Computer vertrauen".
Wie aktiviert man USB-Debugging
Bitte befolgen Sie die Anweisungen von Mobitrix WhatsApp Transfer, um USB-Debugging für Ihr Android-Gerät zu aktivieren.
Klicken Sie unten auf "Gerät verbunden, wird aber nicht erkannt?".
Klicken Sie auf "Debugging starten" im Pop-up-Fenster.
Wählen Sie die Marke und das Modell Ihres Geräts aus.
Befolgen Sie die Anweisungen in den Popup-Fenstern.
Wenn Sie die Funktion USB-Debugging aktivieren, kann Ihr Gerät möglicherweise um Erlaubnis zur Installation über USB bitten. Bitte wählen Sie "JA" und erteilen Sie die Erlaubnis, da andernfalls während des Übertragungsvorgangs unvorhergesehene Probleme auftreten können.
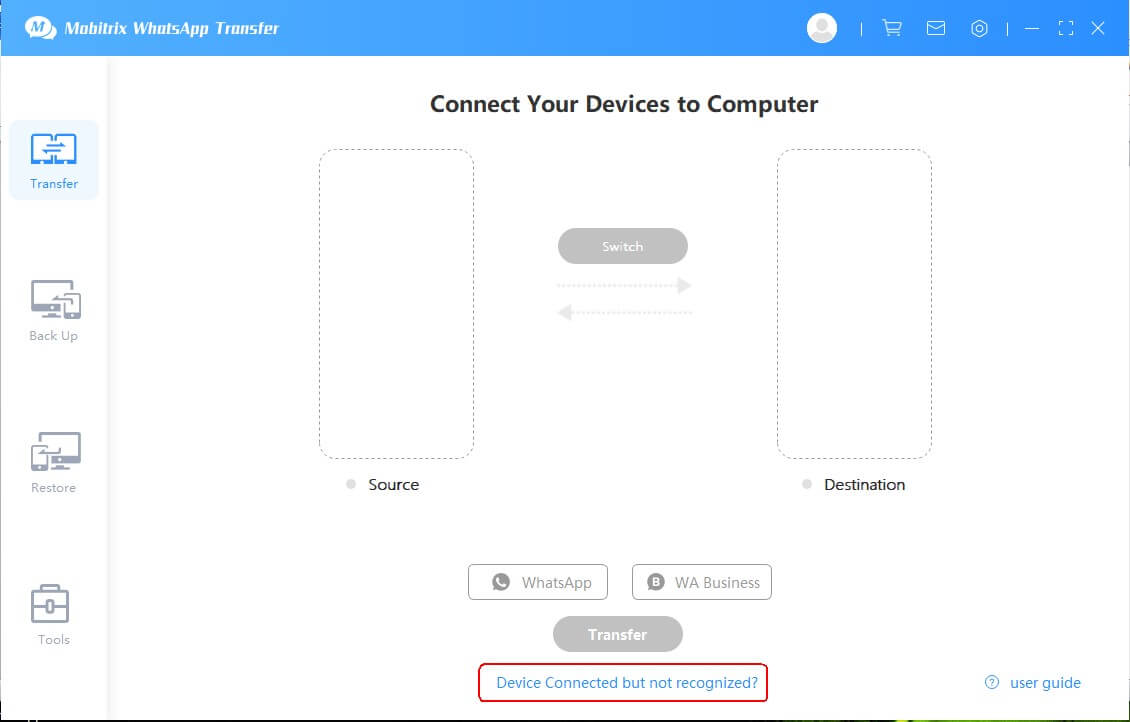
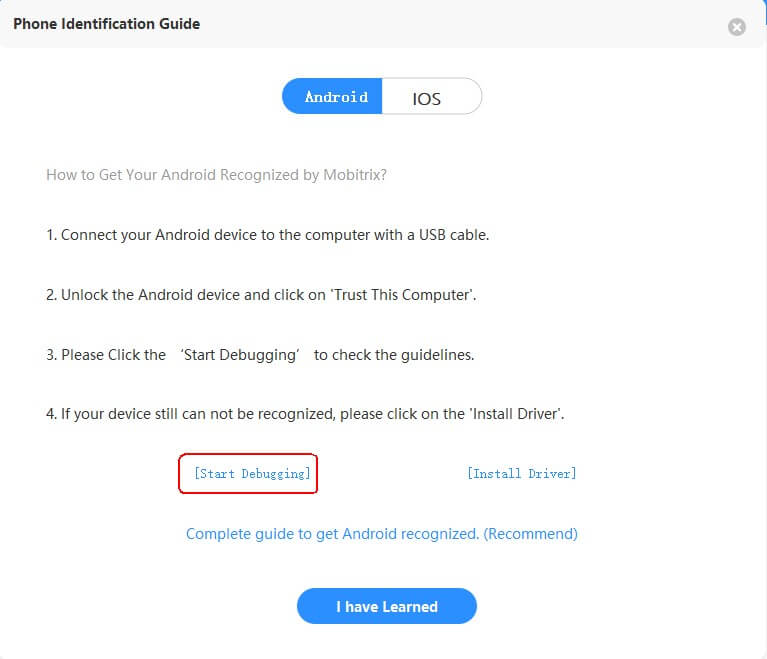
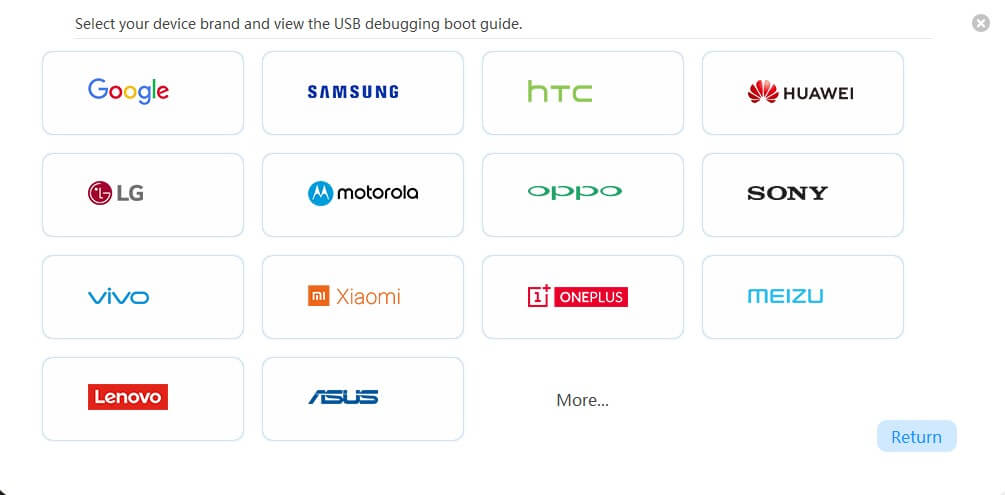
- Die Anleitungsoberfläche kann von der tatsächlichen Bildschirmanzeige auf Ihrem Telefon abweichen, da Sie eine andere Marke oder ein anderes Modell haben als im Beispiel. Versuchen Sie daher bitte, die Debugging-Funktion auf folgende zwei Arten zu aktivieren:
Lesen Sie die offizielle Anleitung zur Aktivierung der Debugging-Funktion über folgenden Link: https://developer.android.com/studio/debug/dev-options
Suchen Sie die Anleitung anhand der Marke und des Modells Ihres Geräts bei Google.
- Zum Beispiel, wenn Sie ein Samsung Galaxy S21 haben, können Sie "Samsung Galaxy S21 USB-Debugging aktivieren" googeln, um weitere Informationen zu erhalten.
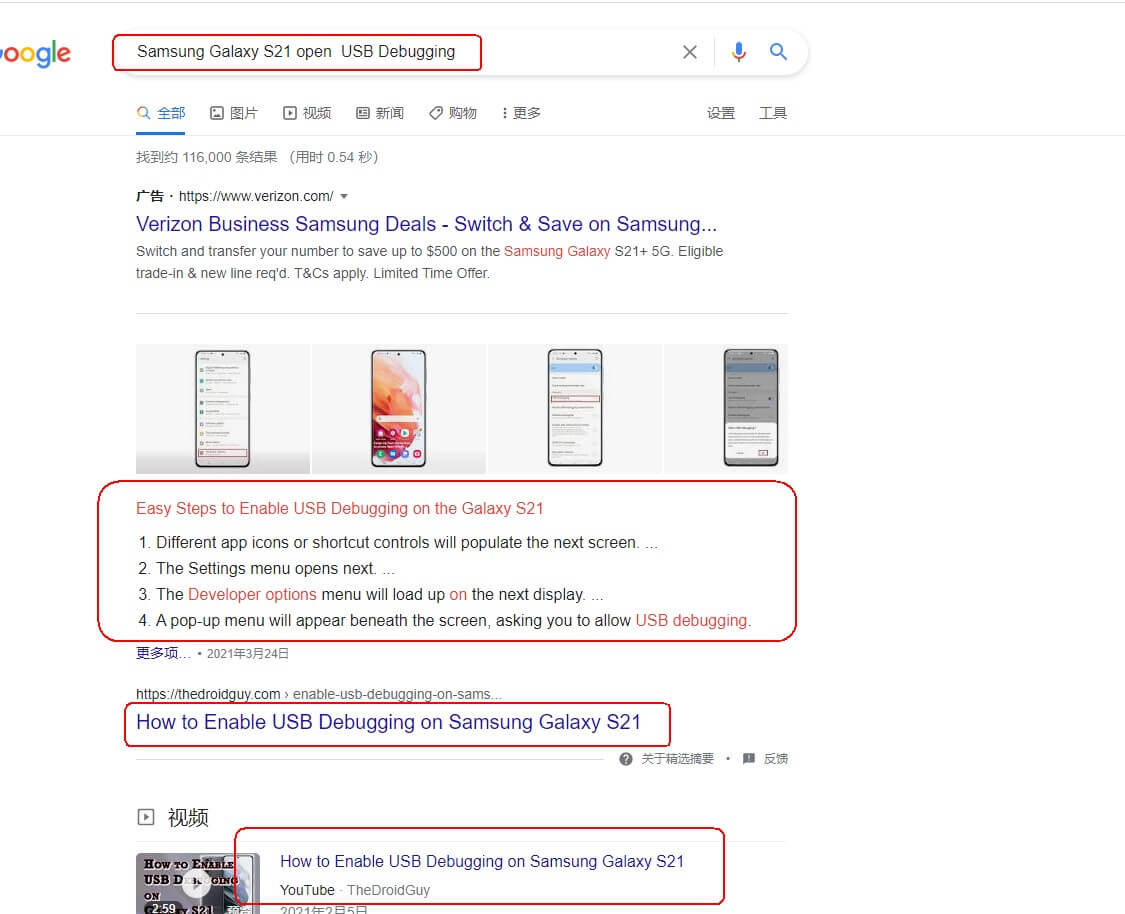
Was tun, wenn Sie das Debugging bereits aktiviert haben, das Gerät jedoch immer noch nicht erkannt wird?
Überprüfen Sie zunächst, ob Ihr USB-Kabel ordnungsgemäß funktioniert.
USB-Kabel funktioniert ordnungsgemäß: Sie sehen Popup-Fenster sowohl auf dem PC als auch auf dem Mobilgerät, wenn Sie Ihr Telefon anschließen. Wenn Sie diese Benachrichtigungen sehen, bedeutet dies, dass das USB-Kabel in den meisten Fällen ordnungsgemäß funktioniert.
Instabile USB-Verbindung: Sie müssen zu einem anderen USB-Kabel oder -Port wechseln, wenn Sie auf Ihrem PC "Instabile USB-Verbindung" sehen.
Dysfunktionales USB-Kabel oder Port: Wenn Sie keine Benachrichtigungen auf dem PC oder Telefon sehen, wenn Sie verbunden sind, ist Ihr USB-Kabel oder Port dysfunktional. Sie müssen Ihr USB-Kabel oder den Port ändern.
Wenn Sie das Debugging aktiviert haben und das USB-Kabel ordnungsgemäß funktioniert, müssen Sie einen USB-Treiber installieren, um das Problem zu lösen.
In den meisten Fällen wird das Windows-System jedoch automatisch den USB-Treiber installieren, wenn Sie Ihr Android-Telefon anschließen.
Installation des USB-Treibers
Bitte verwenden Sie den folgenden Link, um den USB-Treiber zu überprüfen und zu installieren: http://developer.android.com/sdk/oem-usb.html
Wenn Ihr Gerät immer noch nicht erkannt wird, können Sie versuchen, diese Links zu verwenden, um den USB-Treiber nach Marke und Modell zu suchen.
Sie können auch versuchen, den USB-Treiber auf der offiziellen Website der Marke zu suchen.
USB-Treiber nach Marken
Bitte verwenden Sie den folgenden Link, um den USB-Treiber zu überprüfen und zu installieren: http://developer.android.com/sdk/oem-usb.html
Wenn Ihr Gerät immer noch nicht erkannt wird, können Sie versuchen, diese Links zu verwenden, um den USB-Treiber nach Marke und Modell zu suchen.
- iPhone/iPad/iPod: https://support.apple.com/de-de/HT204095
- Samsung: http://www.samsung.com/de/support/downloads
- Huawei: https://consumer.huawei.com/de/
- Xiaomi: http://xiazai.mi.com/
- LG: https://www.lg.com/de/support
- Motorola: https://www.motorola.com/de/
- HTC: http://www.htc.com
- Sony: https://www.sony.com/
OnePlus: https://www.oneplus.com
Vivo: https://www.vivo.com - Asus: https://www.asus.com/de/support/
- Dell: http://www.dell.com/support/home/de/de/19/Products/?app=drivers
- Fujitsu: http://www.fmworld.net/product/phone/sp/android/develop/
- Kyocera: http://www.kyocera-wireless.com/support/phone_drivers.htm
- Lenovo: http://developer.lenovomm.com/developer/download.jsp
- ZTE: http://support.zte.com.cn/support/news/NewsDetail.aspx?newsId=1000442
- Google Nexus: http://developer.android.com/sdk/win-usb.html