Benutzerhandbuch für WhatsApp Transfer
Neu bei Mobitrix WhatsApp Transfer? Wir kümmern uns um Sie. Klicken Sie hier, um zu erfahren, wie Sie die Software einrichten und den Vorgang abschließen.
Übertragung
- Wie man WhatsApp direkt von Android auf das iPhone überträgt
- Indirekter Weg zur Übertragung von WhatsApp von Android auf iPhone
Wie man WhatsApp vom iPhone direkt auf Android überträgt
- Um die Konsistenz während des Übertragungsvorgangs zu verbessern, wird empfohlen, die Datenübertragung getrennt von der Sicherung und Wiederherstellung durchzuführen, indem Sie die jeweiligen Anweisungen befolgen(siehe Anweisungen). Auf diese Weise können Sie die Übertragung abschließen, ohne zwei Geräte gleichzeitig mit dem Computer zu verbinden.
- Schritt 1 Starten Sie Mobitrix WhatsApp Transfer.
- Schritt 2 Verbinden Sie Android/iPhone mit dem Computer.
- Schritt 3 Beginnen Sie die Übertragung.
Mobitrix WhatsApp Transfer starten
Starten Sie Mobitrix WhatsApp Transfer auf Ihrem Computer. Wählen Sie die Funktion "Transfer" in der Symbolleiste auf der linken Seite. Das entsprechende Symbol sieht wie folgt aus: ![]()
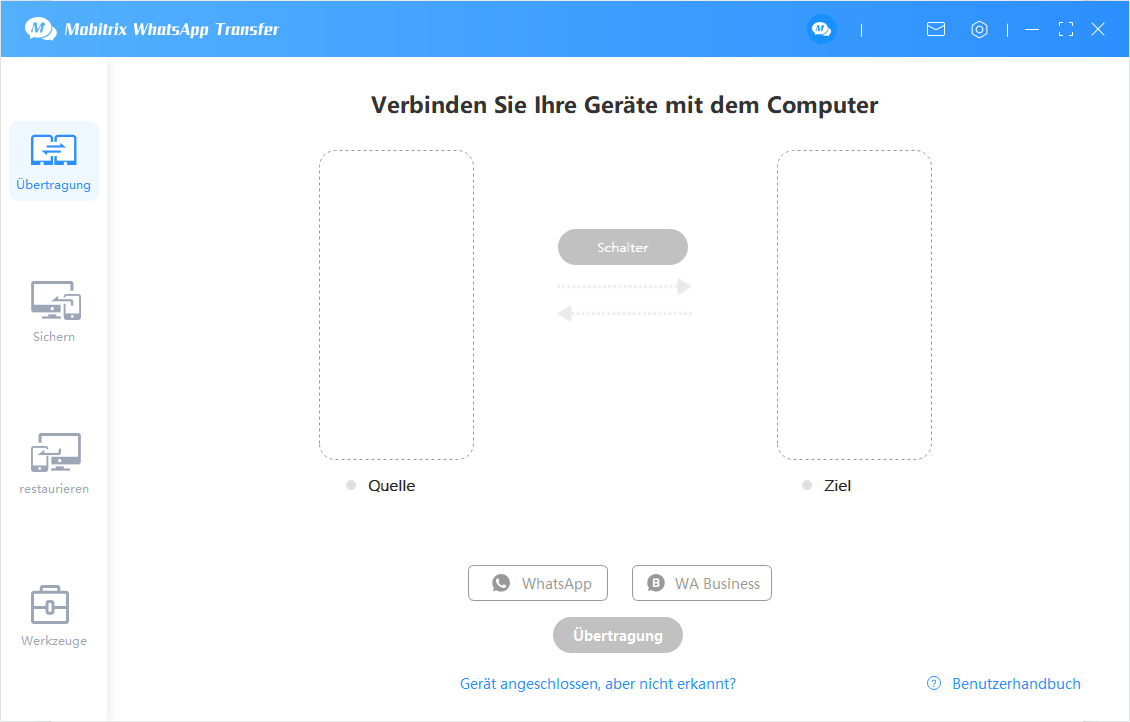
Verbinden Sie Android/iPhone mit dem Computer
Verbinden Sie Android und iPhone über ein USB-Kabel mit dem Computer.
Bitte entsperren Sie Ihre Android/iPhone-Bildschirmsperre und klicken Sie im Pop-up-Fenster auf "Zulassen"/"Vertrauen".
Für Android:

Für das iPhone:

Übertragen beginnen
Nachdem Sie Ihr iPhone als "Quelle" und Ihr Android-Telefon als "Ziel" eingestellt haben. Klicken Sie auf Übertragen, um den Übertragungsprozess zu starten.
- Vor der Übertragung von iPhone auf Android müssen Sie sich bei Ihrem WhatsApp-Konto auf Ihrem iPhone anmelden.
Übertragungsverfahren
Lesen Sie vor der Übertragung die entsprechenden Anweisungen, wie in der Abbildung unten dargestellt, und klicken Sie dann auf "Weiter".
Sie müssen Ihren WhatsApp-Chatverlauf auf dem lokalen Speicher Ihres Android-Telefons anstelle von Google Drive sichern und dann auf dem Bildschirm auf "Fertig" tippen.
Hinweis: Vor dem Sichern müssen Sie die "End-to-End-Verschlüsselung" deaktivieren.
Bitte bestätigen Sie noch einmal, dass Sie die Sicherung von WhatsApp auf dem lokalen Speicher Ihres Android-Geräts abgeschlossen haben und klicken Sie dann bitte auf "Weiter".
Die Entwicklerversion von WhatsApp (100%iger Schutz Ihrer Privatsphäre) wird auf Ihrem Android-Gerät installiert. Nachdem die Installation abgeschlossen ist, müssen Sie den Anweisungen folgen, um sich bei Ihrem WhatsApp-Konto anzumelden und dann auf dem Bildschirm auf "Fertig" klicken.
Nachdem die Übertragung abgeschlossen ist, können Sie sich bei WhatsApp auf Ihrem iPhone-Gerät anmelden.
Erfolgreich transferiert.
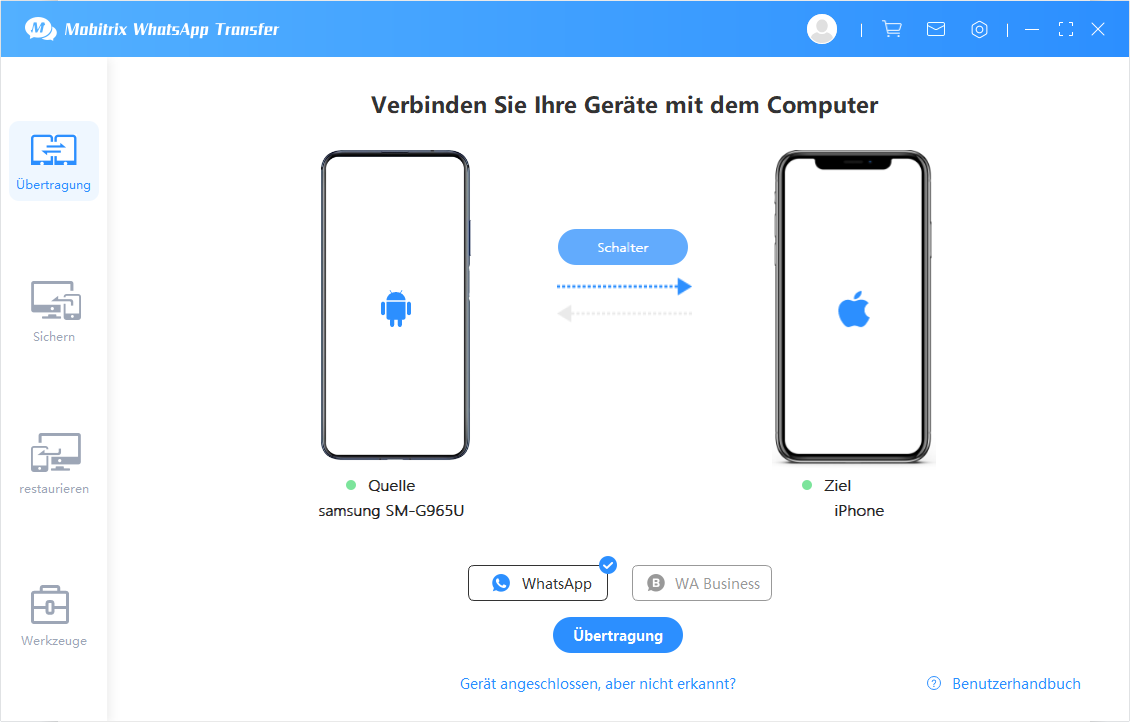
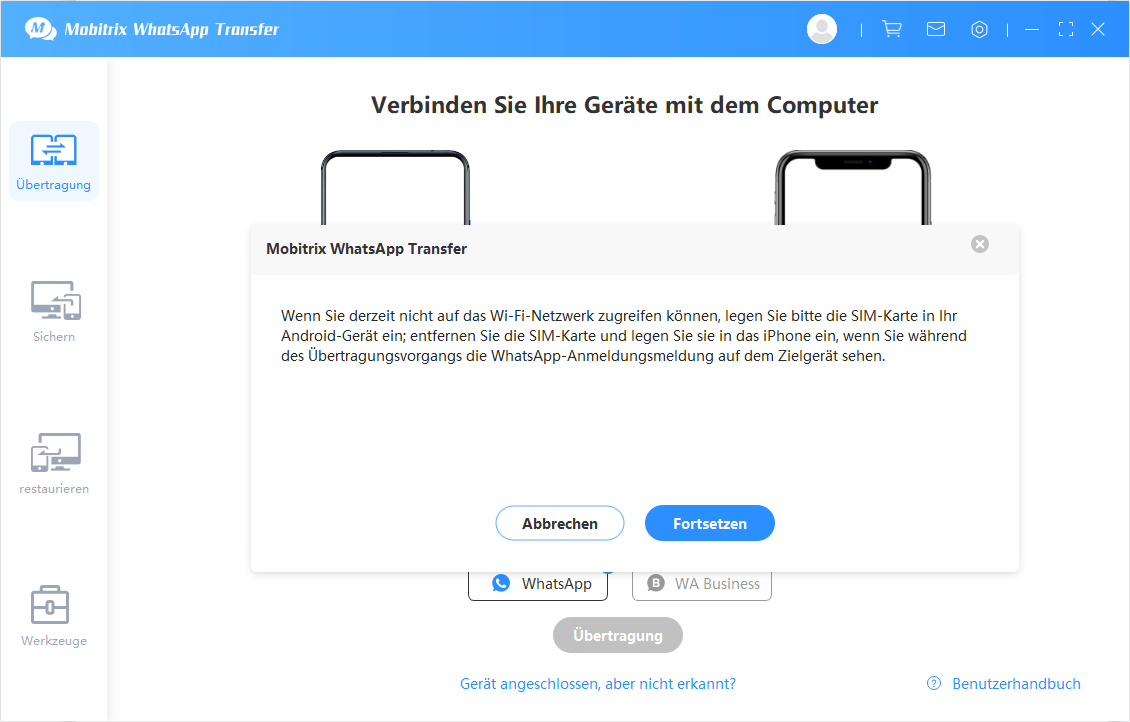
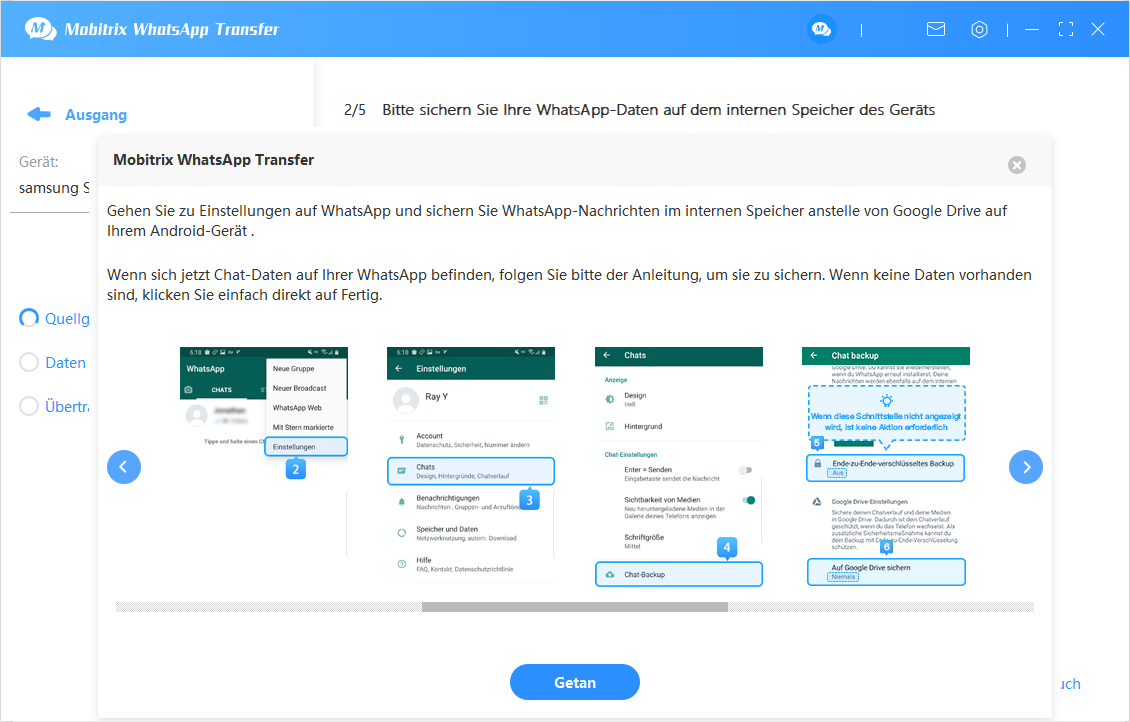
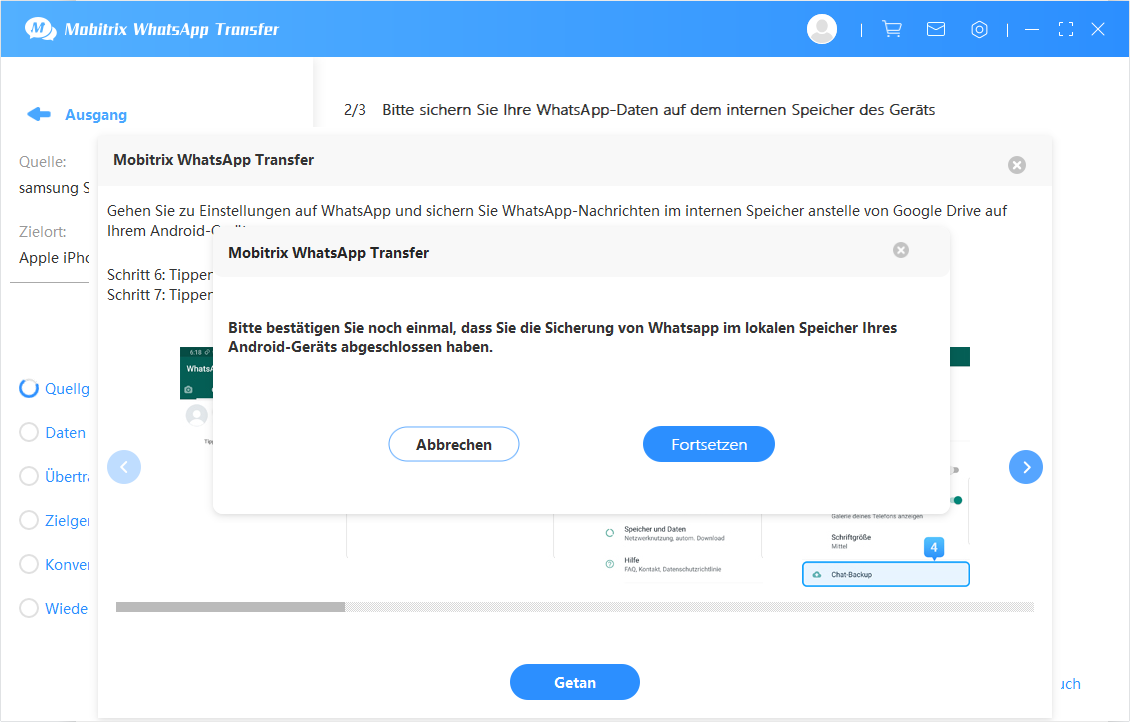
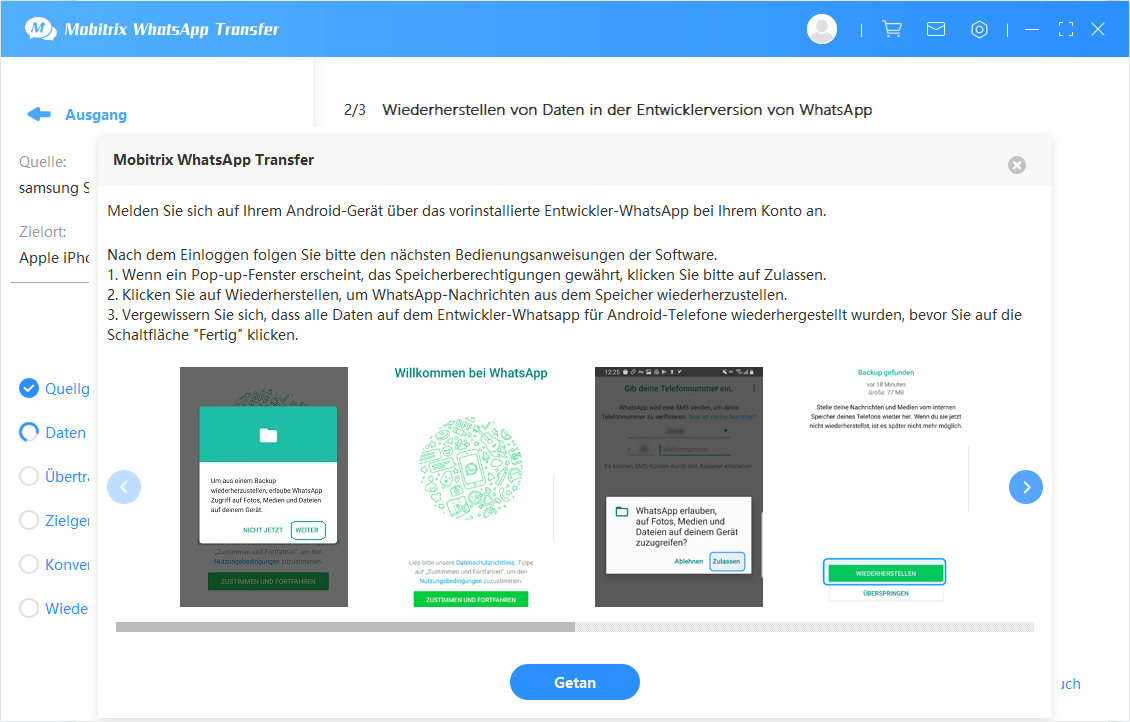
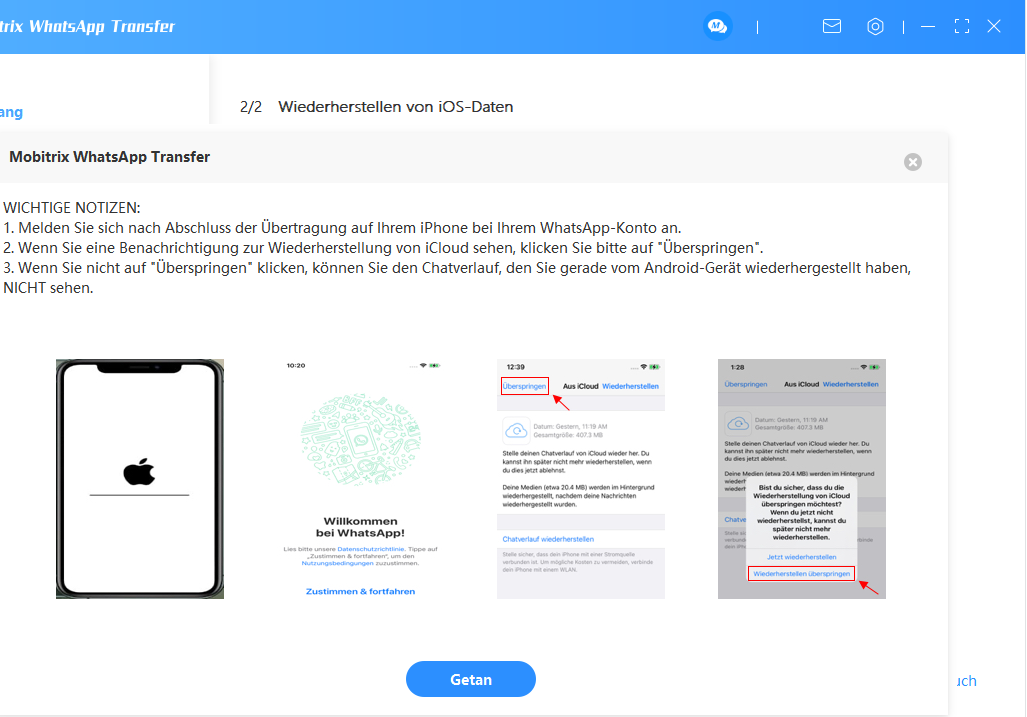
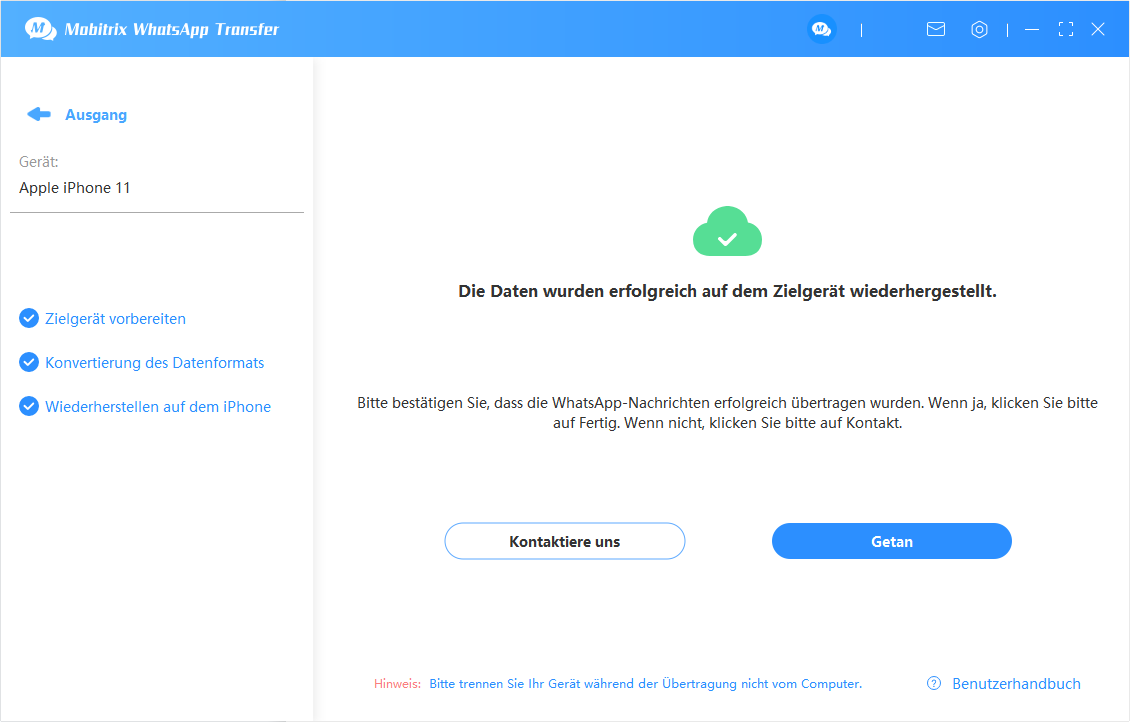
- Nach der erfolgreichen Wiederherstellung wird Ihr iPhone neu gestartet, wobei Sie einige Ihrer iPhone-Einstellungen zurücksetzen müssen. Aber keine Sorge. Es gehen keine Daten verloren.
- Wenn Sie während der Anmeldung bei WhatsApp in Schritt 3 gefragt werden, ob Sie Daten aus iCloud wiederherstellen möchten, wählen Sie "Überspringen" und klicken Sie dann auf dem Bildschirm auf "Fertig".
Indirekter Weg zur Übertragung von WhatsApp von Android auf iPhone
- Um die Konsistenz während des Übertragungsvorgangs zu verbessern, wird empfohlen, die Datenübertragung getrennt von der Sicherung und Wiederherstellung durchzuführen und dabei die jeweiligen Anweisungen zu befolgen. Auf diese Weise können Sie die Übertragung abschließen, ohne zwei Geräte gleichzeitig an den Computer anschließen zu müssen.
- Schritt 1 Starten Sie Mobitrix WhatsApp Transfer.
- Schritt 2 Verbinden Sie Ihr Android-Gerät mit dem Computer und starten Sie dann die Sicherung.
- Schritt 3 Verbinden Sie das iPhone mit Ihrem Computer und starten Sie die Wiederherstellung.
Starten und installieren Sie Mobitrix WhatsApp Transfer
Starten Sie Mobitrix WhatsApp Transfer auf Ihrem Computer und klicken Sie auf das Symbol "Sichern" in der Symbolleiste auf der linken Seite. Das Symbol sieht wie folgt aus ![]() .
.
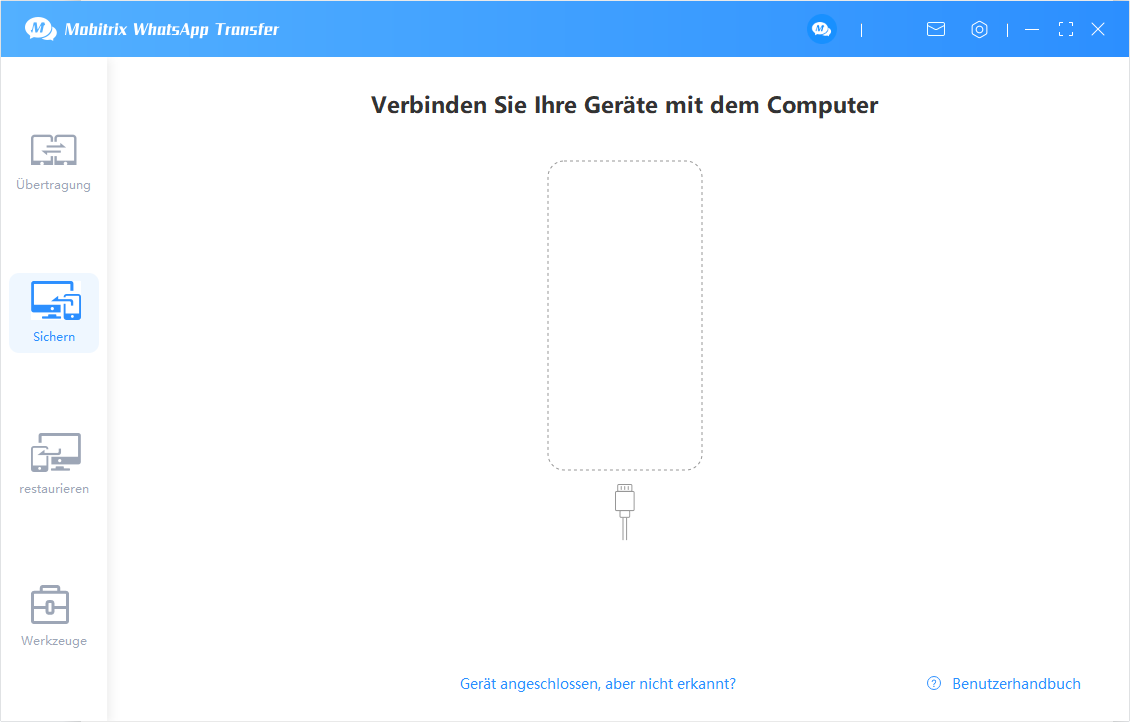
Verbinden Sie Android mit dem Computer und starten Sie dann die Sicherung.
Verbinden Sie Ihr Android-Telefon über ein USB-Kabel mit Ihrem Computer.
Bitte entsperren Sie den Bildschirm Ihres Android/iPhone und klicken Sie auf "Erlauben" im Popup-Fenster.
Starten Sie das Backup: Klicken Sie auf die Schaltfläche "Sichern", um das Backup zu starten.
- Deaktivieren Sie Ihre Android-Bildschirmsperre.
- Verwenden Sie das werkseitig mitgelieferte Kabel, um Ihr Gerät mit dem Computer zu verbinden.
- Bitte legen Sie Ihr Gerät während der Sicherung auf eine flache Oberfläche, um unerwartete Unterbrechungen zwischen Ihrem Gerät und dem Computer zu vermeiden.
Android-Backup-Prozess
Lesen Sie die Anweisungen und klicken Sie im Pop-up-Fenster auf Weiter.
- Wenn WhatsApp auf Ihrem Telefon installiert wurde, aber Mobitrix meldet, dass WhatsApp nicht installiert ist, bedeutet dies, dass Ihr WhatsApp eine inoffizielle Version ist. Dann können Sie dem unten stehenden Link folgen, um Ihre WhatsApp-Daten manuell zu übertragen. (https://www.mobitrix.com/de/common-errors.html#common-errors-faq-12)
Sie müssen Ihren WhatsApp-Chatverlauf auf dem lokalen Speicher Ihres Android-Geräts statt auf dem Google-Gerät sichern. Tippen Sie dann auf "Fertig" auf dem Bildschirm.
Bitte bestätigen Sie noch einmal, dass Sie die Sicherung von WhatsApp auf dem lokalen Speicher Ihres Android-Geräts abgeschlossen haben, indem Sie auf "Weiter" klicken.
Die Entwicklerversion von WhatsApp (100% Schutz für Ihre Privatsphäre) wird auf Ihrem Android-Gerät installiert. Nach erfolgreicher Installation müssen Sie den Aufforderungen/Anweisungen folgen, um sich bei Ihrem WhatsApp-Konto anzumelden, und dann auf "Fertig" klicken.
- Wenn Sie sich bei der Entwicklerversion von WhatsApp anmelden, fragt WhatsApp nach dem Zugriff auf den Speicher, bitte wählen Sie "Zulassen".
Bitte prüfen Sie, ob Ihre Chat-Verlaufsdaten auf eine angepasste Version von WhatsApp übertragen wurden. Wenn ja, klicken Sie bitte auf JA.
Wenn der Sicherungsvorgang abgeschlossen ist, können Sie alle Ihre WhatsApp-Daten, einschließlich Bilder, Videos, Dokumente usw. auf Ihrem Computer anzeigen, indem Sie auf Anzeigen klicken.

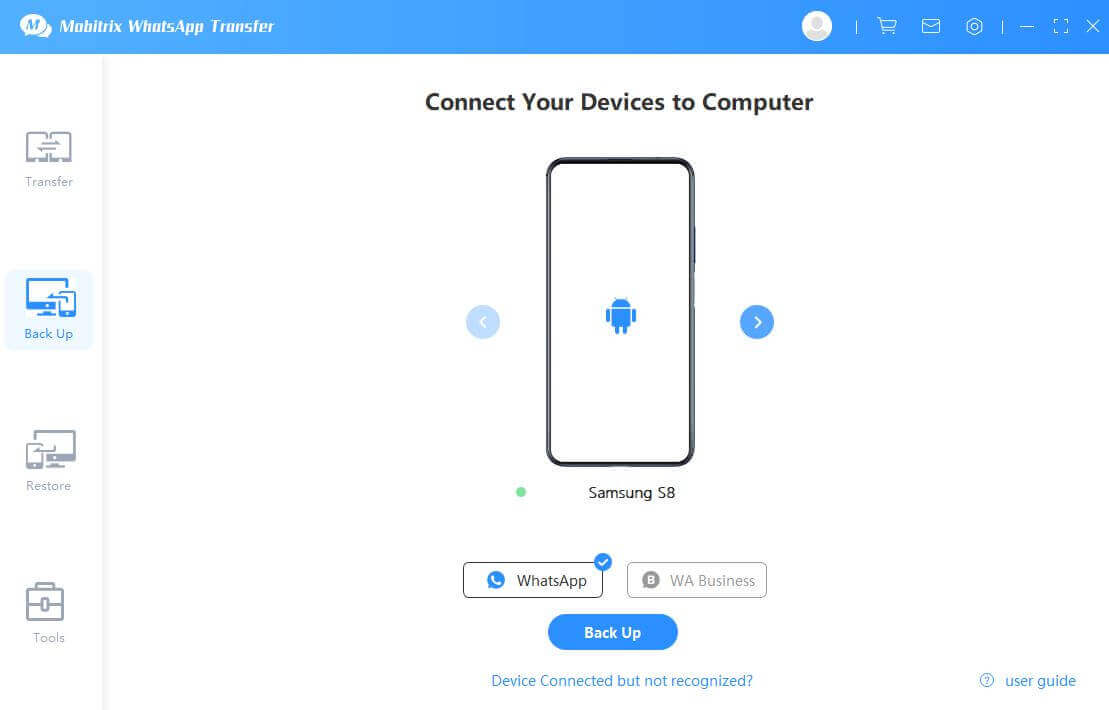
Es wird empfohlen, vor der Sicherung die folgenden Vorgänge auszuführen, um ein Scheitern des Prozesses zu vermeiden.
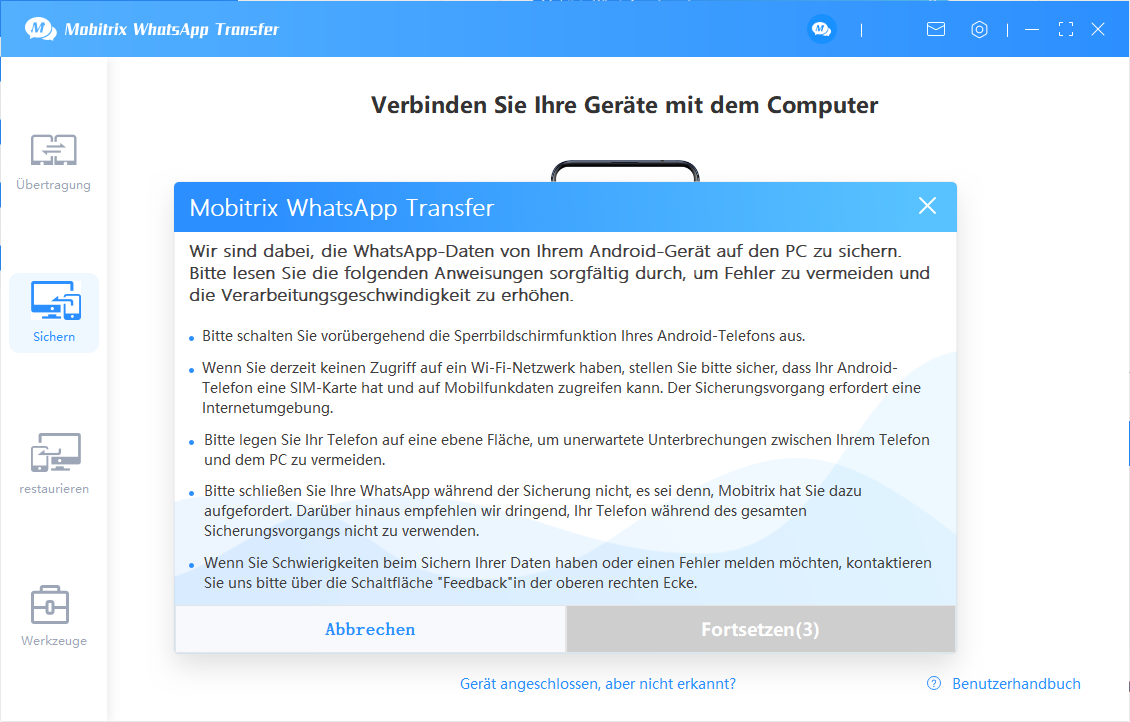
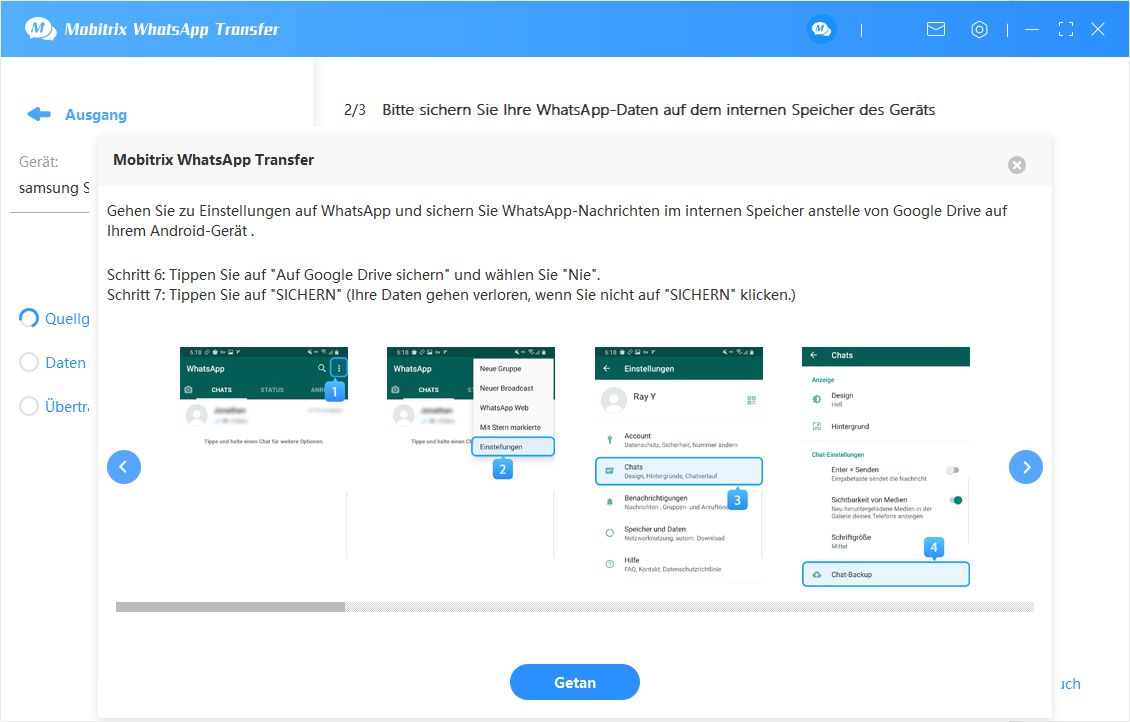
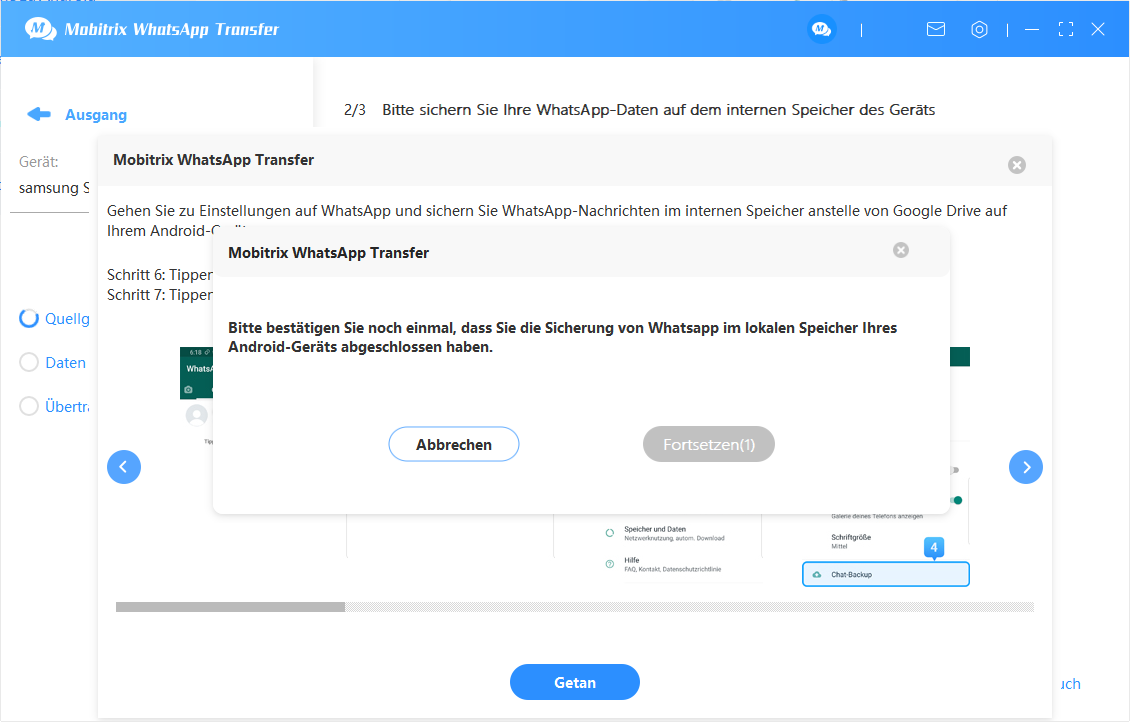
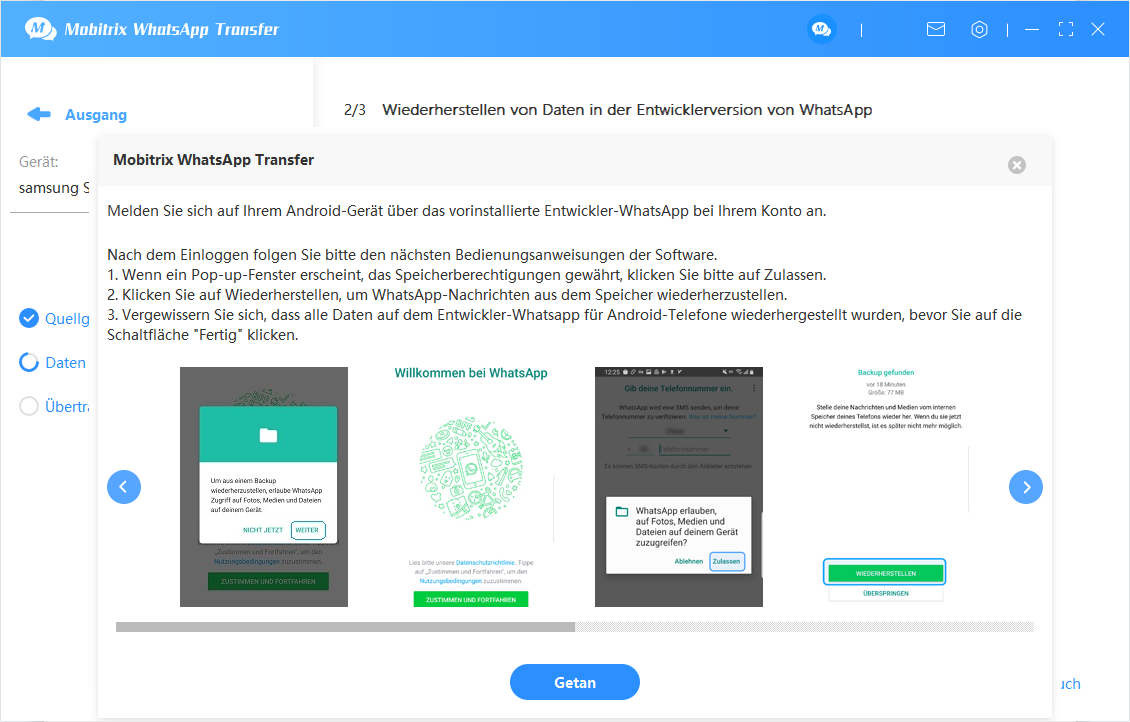
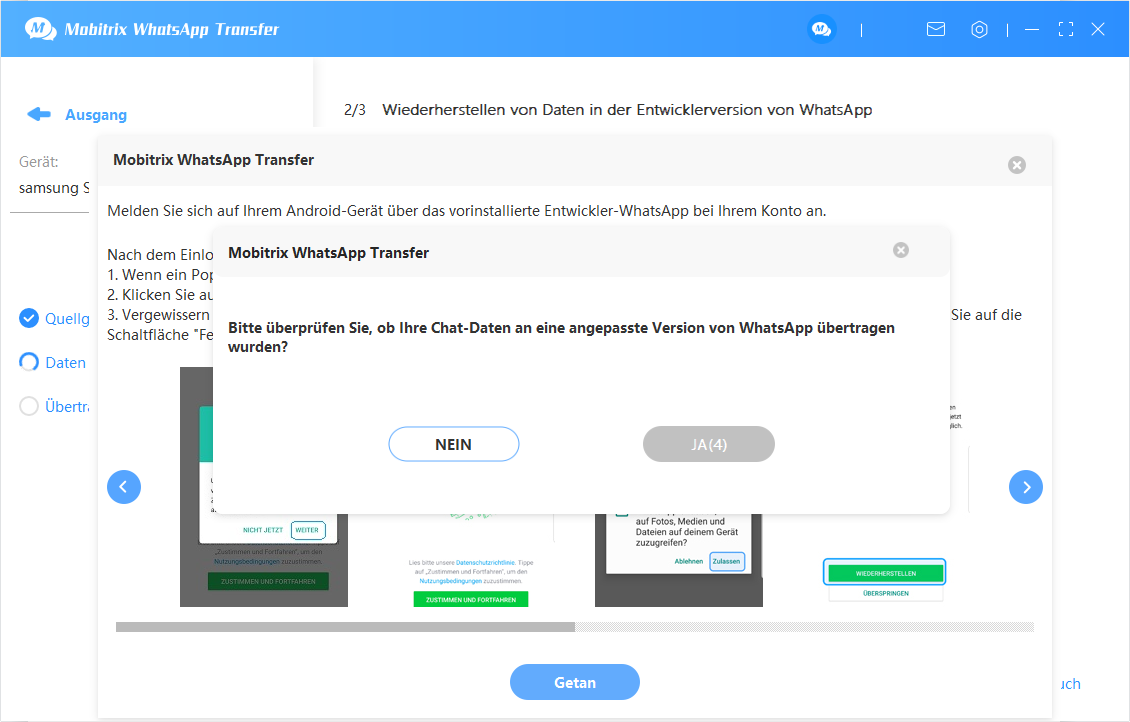
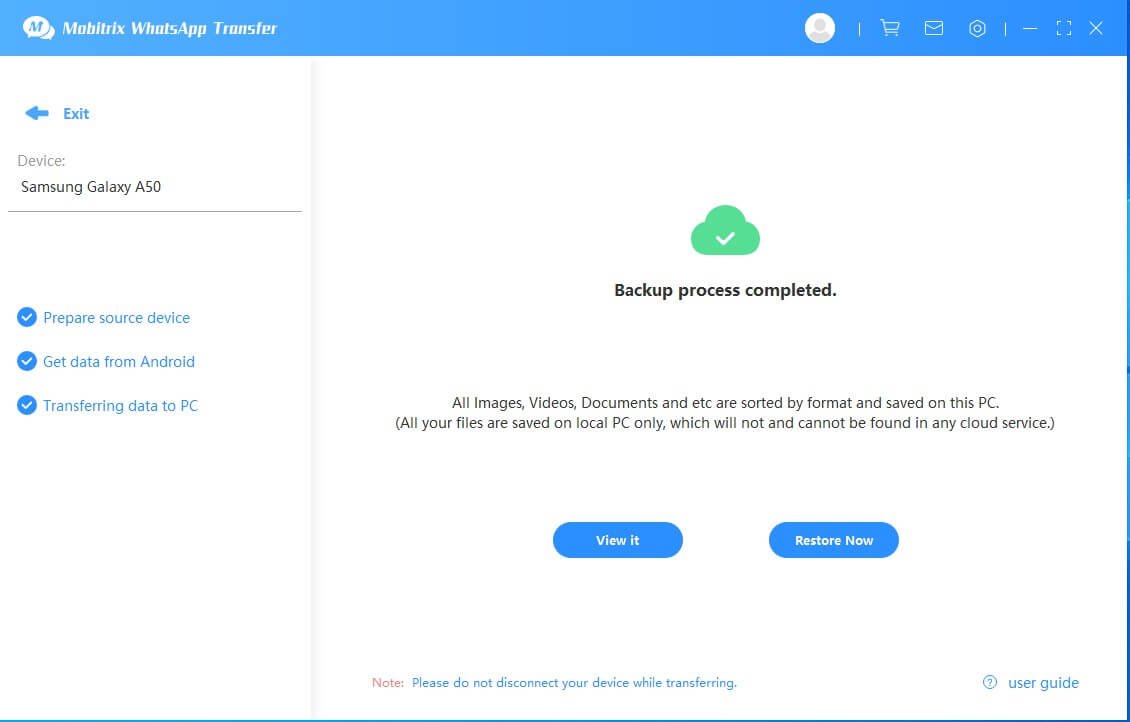
Verbinden Sie das iPhone mit Ihrem Computer und starten Sie die Wiederherstellung
Tippen Sie auf "Wiederherstellen" in der Symbolleiste auf der linken Seite. Das Symbol zum Starten der Wiederherstellungsfunktion sieht wie folgt aus:
 .
.Verbinden Sie das iPhone mit dem Computer.
Schließen Sie Ihr iPhone über ein USB-Kabel an den Computer an.
Bitte entsperren Sie Ihren iPhone-Bildschirm und klicken Sie in der Pop-up-Warnung auf Vertrauen.
Starten Sie die Wiederherstellung
Suchen Sie Ihre Sicherungsdatei in der Liste "Wiederherstellen". Klicken Sie mit der rechten Maustaste auf die Sicherungsdatei, die Sie wiederherstellen möchten, tippen Sie auf "Auf Telefon wiederherstellen" und wählen Sie dann das iPhone-Zielgerät aus, auf das Sie wiederherstellen möchten.
- Vor der Wiederherstellung müssen Sie sich bei Ihrem WhatsApp-Konto auf Ihrem iPhone anmelden.
- Vor der Wiederherstellung müssen Sie "Mein iPhone suchen" auf Ihrem iPhone deaktivieren.
- Klicken Sie mit der rechten Maustaste auf "Auf Telefon wiederherstellen", oder klicken Sie direkt auf das Wiederherstellungssymbol
 ganz rechts in der Sicherungsdatei. Dort können Sie dann das Zielgerät auswählen, auf dem Sie wiederherstellen möchten.
ganz rechts in der Sicherungsdatei. Dort können Sie dann das Zielgerät auswählen, auf dem Sie wiederherstellen möchten. - Klicken Sie auf das Symbol von WhatsApp Business in der Wiederherstellungsliste, die wie folgt aussieht:
 .
. Wiederherstellungsprozess
- Die Dauer der Wiederherstellung hängt von der Menge Ihrer Chatdaten und der Konfiguration Ihres Computers ab.
Wenn die Wiederherstellung abgeschlossen ist, folgen Sie bitte den Anweisungen in WhatsApp Transfer, um sich auch auf Ihrem iPhone bei WhatsApp anzumelden.
Erfolgreich wiederhergestellt.
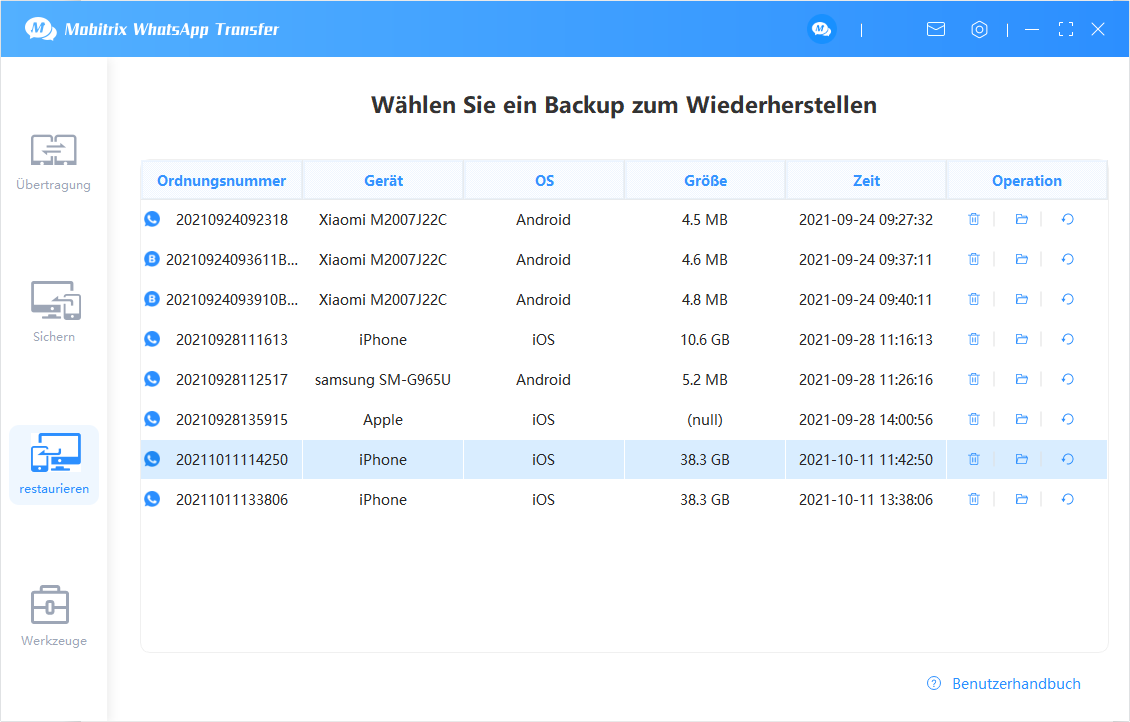
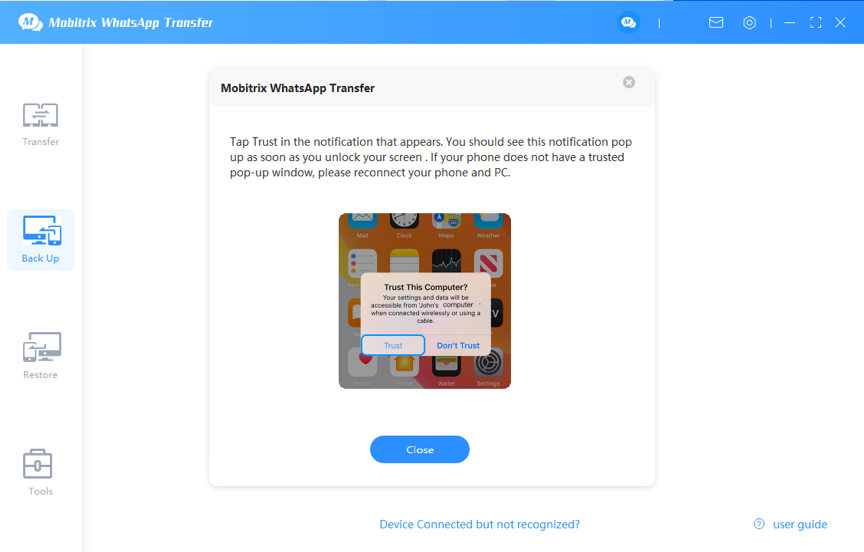
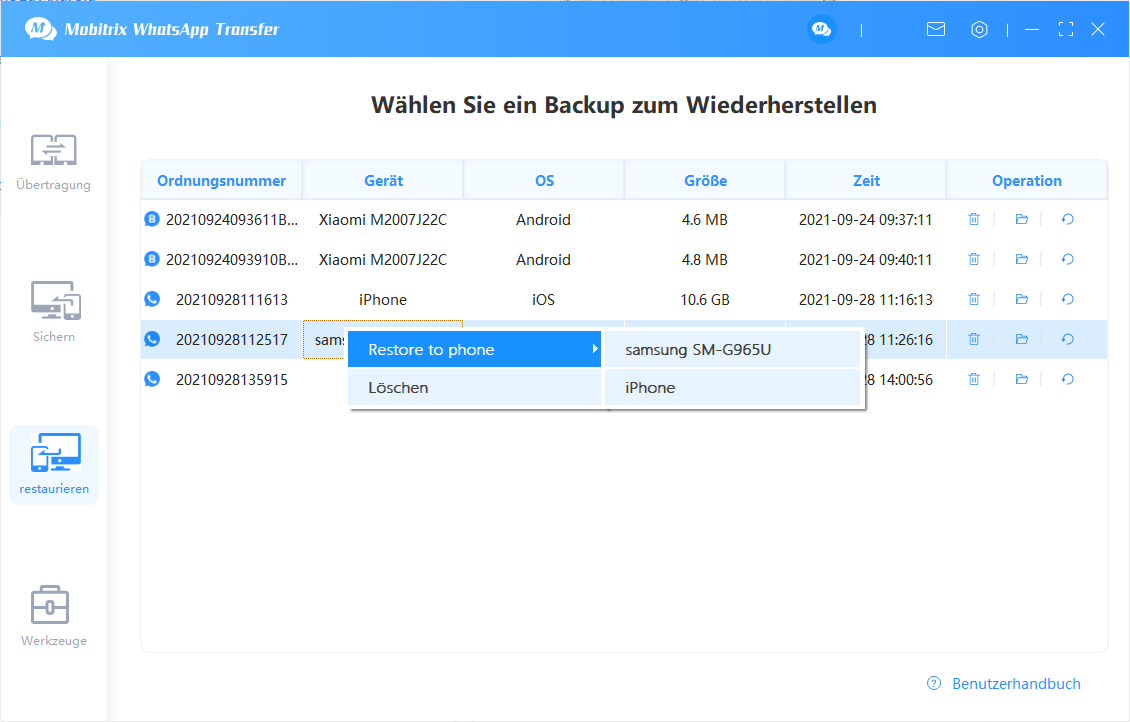
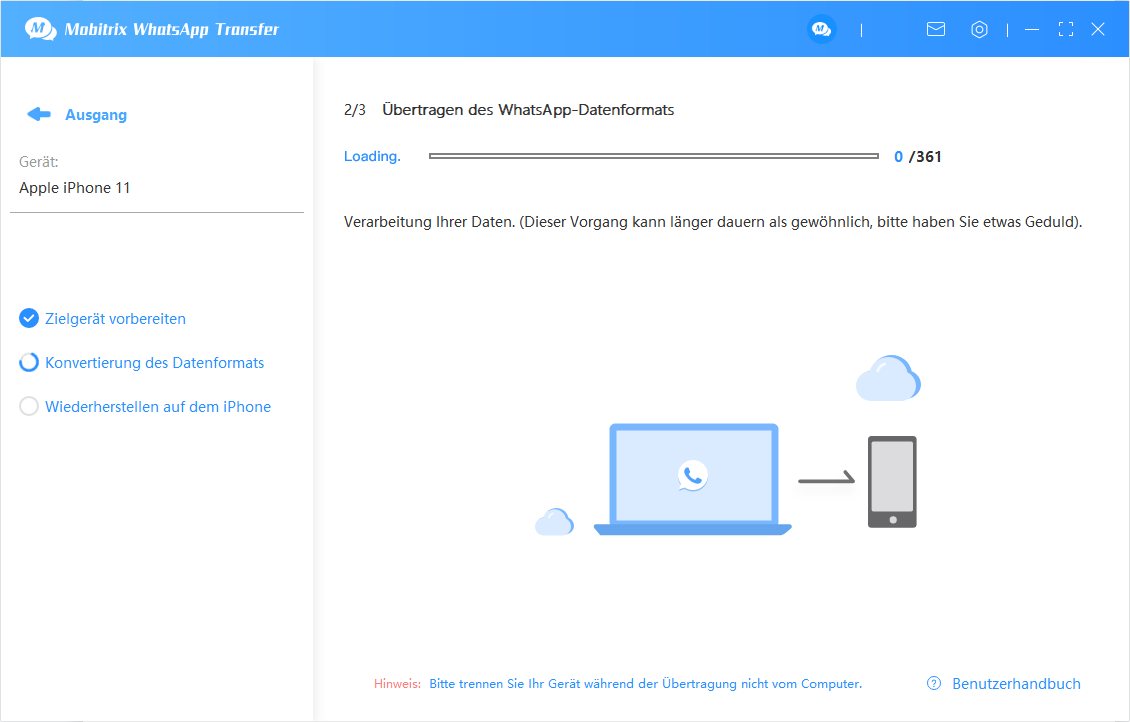
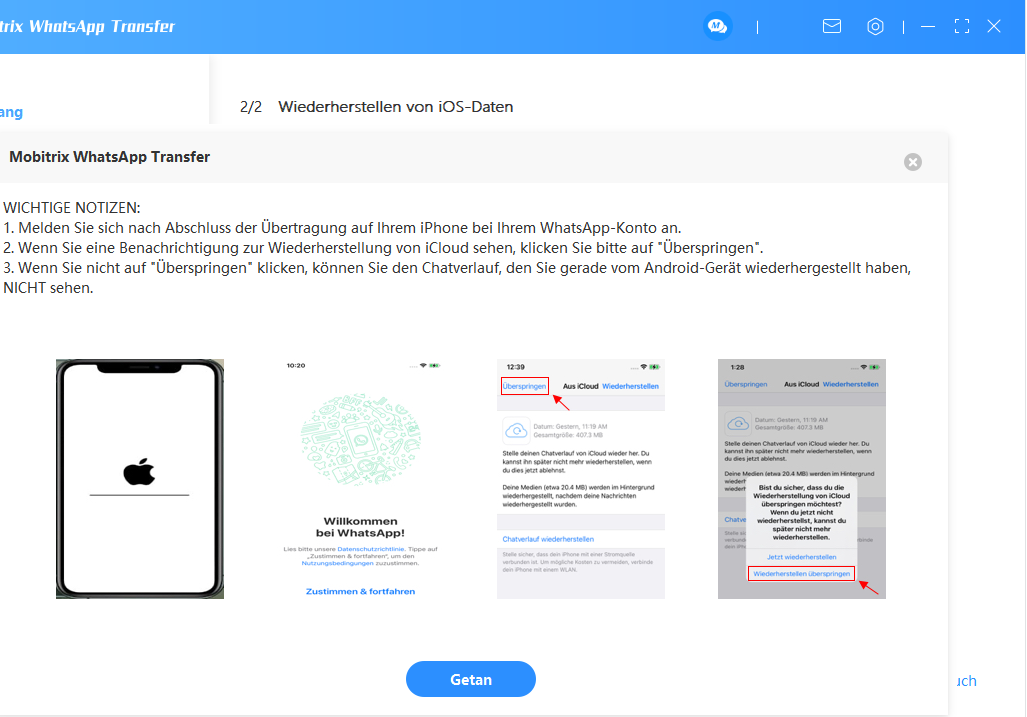
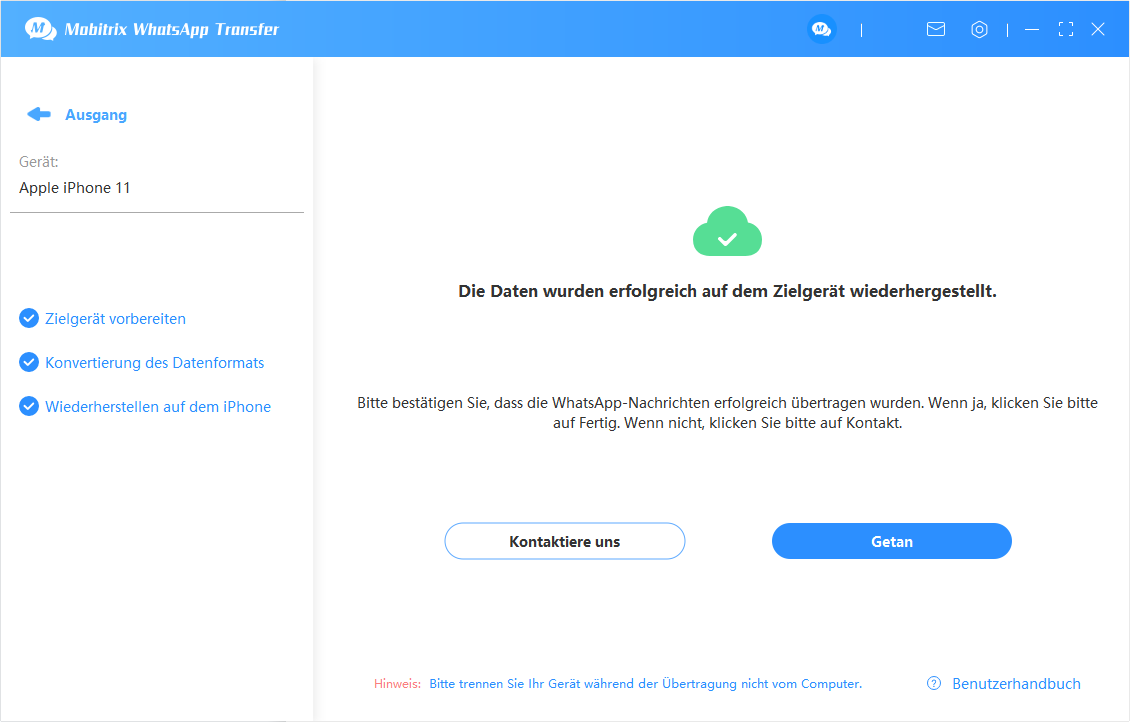
- Nach der erfolgreichen Wiederherstellung wird Ihr iPhone neu gestartet, wobei Sie einige Ihrer iPhone-Einstellungen zurücksetzen müssen. Aber keine Sorge. Hier gehen keine Daten verloren.
- Vor der Wiederherstellung müssen Sie "Mein iPhone suchen" auf Ihrem iPhone deaktivieren.
- Wenn Sie während der Anmeldung bei WhatsApp in Schritt 1 gefragt werden, ob Sie Daten aus iCloud wiederherstellen möchten, wählen Sie "Überspringen" und klicken Sie dann auf dem Bildschirm auf "Fertig".
