- La pantalla "iPhone no disponible" o "Bloqueo de seguridad" en iOS 15.2 y posterior tiene la opción "Borrar iPhone" para borrar tu iPhone sin una PC o MacBook.
- La herramienta gratuita iPhonePass desarrollada por Mobitrix puede ayudarte a desbloquear tu iPhone sin restaurar y puedes mantener todos tus datos intactos y seguros.
¿Olvidaste la contraseña de tu iPhone? ¿Buscas una forma de desbloquear tu iPhone sin restaurar para conservar todos tus datos? ¡Felicidades! ¡Estás absolutamente en el lugar correcto! En este artículo, te mostraré una herramienta genial y gratuita para preservar tus datos mientras eliminas la contraseña de tu iPhone. ¡Vamos a ello!
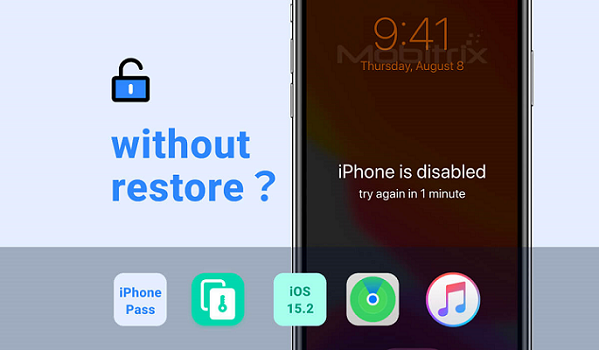
¿Puedo eliminar la contraseña olvidada de mi iPhone sin la opción Restaurar o sin perder datos?
Apple se preocupa mucho por la seguridad de sus clientes. Por lo tanto, tiene robustos protocolos de seguridad y privacidad implementados. Por lo general, si olvidas tu contraseña, la mayor preocupación que sientes no es la contraseña en sí sino los preciosos datos. El problema es que si tu iPhone está bloqueado a menos que lo hayas respaldado usando iTunes o iCloud, puedes restaurarlo sin perder ningún tipo de datos como imágenes y videos. Si no has respaldado tu iPhone anteriormente, no puedes guardar tus datos porque cualquier enfoque, incluido el dado por Apple o cualquier herramienta de terceros para eliminar la contraseña olvidada, causará pérdida de datos.
¡Antes de poner cara triste, aquí hay buenas noticias! Si tu iPhone es iPhone5s-iPhone X, prueba iPhonePass. Es una herramienta gratuita diseñada y desarrollada por Mobitrix que te permite desbloquear tu iPhone sin restaurar. Experta y hábilmente sortea los errores de iPhone y te ayuda a mantener todos tus datos completamente seguros.
Método 1: Usa la herramienta iPhonePass para eliminar la contraseña del iPhone sin pérdida de datos
Mobitrix ofrece iPhonePass, una herramienta de desbloqueo gratuita compatible con iPhone 5s hasta iPhone X. Con ella, los usuarios de Apple pueden desbloquear la contraseña del iPhone sin restaurar, es decir, sin ninguna pérdida de datos. Estos iPhone 5s - iPhone X tienen chips CPU que carecen de la defensa necesaria. Por lo tanto, es fácil eliminar y alterar la contraseña de la pantalla mediante jailbreak.
Lo que necesitas:- Una Mac con cualquier versión del sistema
- Descarga e instala una herramienta para eliminar el bloqueo, iPhonePass
- Descarga e instala una herramienta de jailbreak, checkra1n.
Pasos:
1. Abre la herramienta Checkra1n y toca Empezar a Jailbreakear tu iPhone.

Lanzar Checkra1n
2. Checkra1n comenzará a instalar un programa de jailbreak, así que no desconectes tu iPhone hasta que se complete el procedimiento.

Instalar Jailbreak
3. No operes ni configures el iPhone por el momento después del jailbreak.
4. Ahora, conecta el teléfono a tu MacBook.
5. Una vez que tu iPhone y MacBook hayan establecido una conexión de red, abre "Terminal" y escribe el comando "sudo iproxy 22 44"

Ingresar "iproxy 22 44"
6. Ahora, elimina la contraseña de pantalla y haz doble clic para eliminar el script "deliphonepass.sh"

Eliminar archivo "deliphonepass.sh"
Ahora que se ha eliminado la contraseña de tu iPhone sin borrar ningún dato, puedes acceder a tu iPhone y restablecer una nueva contraseña.
Si tu modelo de iPhone es superior a X, no eres bueno con las cosas técnicas y deseas una solución más rápida y fácil. Mobitrix LockAway puede ayudarte a eliminar la contraseña olvidada de tu iPhone en 20 minutos. ¡Lee más adelante!
Método 2: Usa Mobitrix LockAway para desbloquear el iPhone sin restaurar o iTunes: la solución más rápida y fácil
Mobitrix LockAway es una herramienta experta de desbloqueo que te ayudará a eliminar el bloqueo de pantalla de tu iPhone en tan solo 20 minutos. Creado por el equipo de I+D de Mobitrix con más de diez años de experiencia en el crackeo de iOS, Mobitrix LockAway es tu mejor solución si tienes poco tiempo.
¿En qué te puede ayudar Mobitrix LockAway?
- Olvidaste la contraseña de pantalla de tu iPhone.
- Múltiples intentos incorrectos causan "El iPhone está desactivado, conéctelo a iTunes".
- Tienes un iPhone de segunda mano.
- Tu Face/Touch ID no funciona con precisión.
- La pantalla de tu iPhone está agrietada.
Pasos:
- Descargar Descargar e instalar Mobitrix LockAway.
- Haz clic en "Desbloquear Contraseña de Pantalla" en el menú principal.
- Haz clic en Iniciar para eliminar la contraseña del iPhone. Luego, el Keyfile se detectará automáticamente.
- Descarga y extrae el Paquete Keyfile.
- Haz clic en "Comenzar a extraer" después de que el Keyfile se haya descargado correctamente.
- Cuando finalice la extracción, por favor haz clic en Iniciar desbloqueo.
- El desbloqueo está completo.

Pantalla de inicio de desbloqueo de contraseña

Pantalla de producto de desbloqueo de contraseña
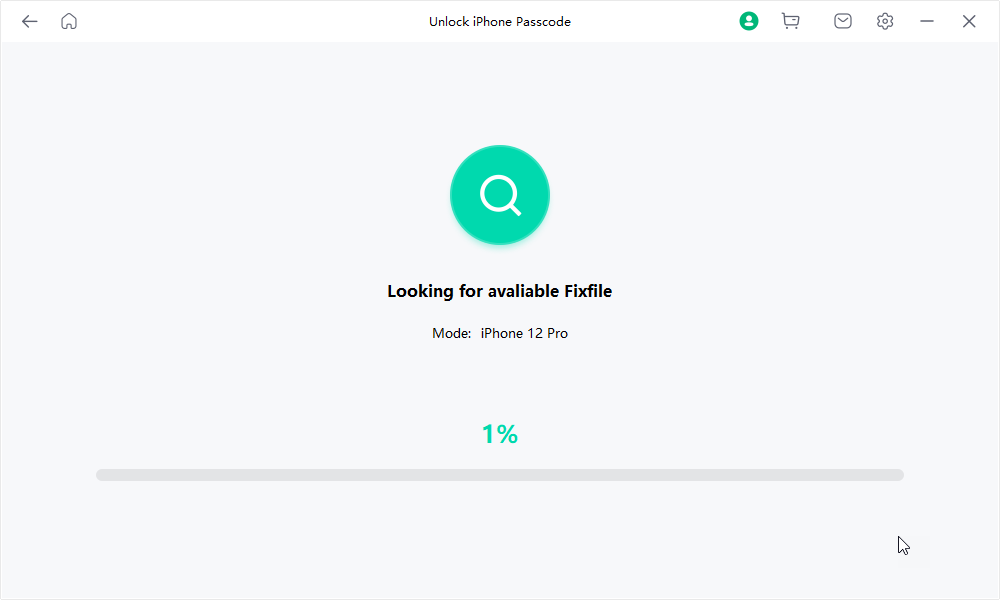
Buscando el archivo Keyfile

Descargar y verificar Keyfile

El firmware se ha descargado

Extracción completa
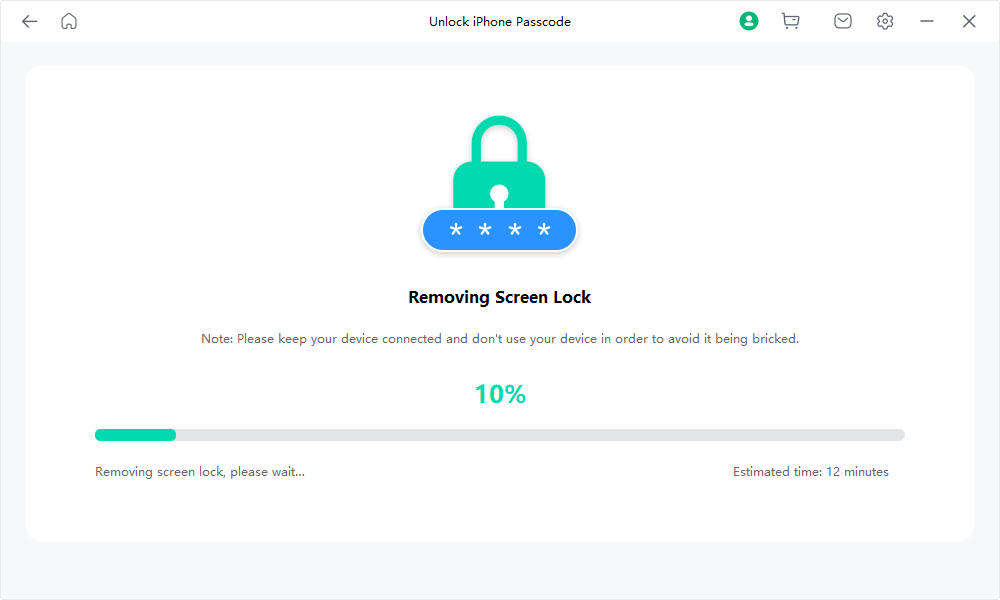
Eliminar bloqueo de pantalla

Desbloqueo completado
¿Por qué elegir Mobitrix LockAway?
- Funciona sin iTunes
- Ofrece una interfaz de usuario fluida que completa las tareas en pocos clics.
- La herramienta tiene una tasa de éxito del 99%.
- Elimina la contraseña del iPhone en tan solo 20 minutos y crea una nueva.
- Los usuarios obtienen protección total de la privacidad
- Es compatible con iPhone 5s hasta iPhone 16 e iOS 13/14/15/16/17 y versiones posteriores.
Tu iPhone se reiniciará después de que se complete el procedimiento de desbloqueo, puedes configurar tu iPhone nuevamente como un dispositivo nuevo. Si has hecho copias de seguridad regularmente, ahora puedes recuperar los datos respaldados desde iTunes o iCloud o descargar cualquier dato que hayas almacenado en tu iCloud.
Método 3: Usa la opción "Borrar iPhone" para eliminar la contraseña del iPhone sin una computadora
Anteriormente conocida como la pantalla "El iPhone está desactivado", ahora puedes ver la pantalla "iPhone no disponible" y la pantalla "Bloqueo de seguridad" en iOS 15.2 y posteriores si ingresas múltiples contraseñas incorrectas. Puedes ver la opción 'Borrar iPhone' en la parte inferior derecha de la pantalla de tu iPhone. Al hacer clic en ella, puedes borrar tu iPhone sin una PC o MacBook.
Lo que necesitas:
- Tu iPhone bloqueado debe ejecutarse en iOS 15.2 o una versión posterior.
- Tu iPhone bloqueado debe estar conectado a una red celular o Wi-Fi estable.
- Necesitas saber tu Apple ID y contraseña correctos.
- Ya has iniciado sesión con tu Apple ID y habilitado la función "Buscar mi iPhone" antes de que tu iPhone esté bloqueado.
Pasos:
- Primero debes ingresar la contraseña incorrecta siete veces. Después de la séptima vez, serás redirigido a la interfaz "Bloqueo de seguridad, inténtalo de nuevo en 15 minutos". Aquí puedes ver la opción 'Borrar iPhone' en la parte inferior derecha de la interfaz.
- Toca la opción 'Borrar iPhone'.
- Ahora, toca la opción Borrar iPhone de nuevo para ser redirigido a la interfaz 'Cerrar sesión de Apple ID'. Aquí necesitas ingresar tu contraseña de Apple ID para borrar tu iPhone.
- Podrás ver el progreso del borrado.
- Tu iPhone se reiniciará automáticamente cuando finalice el proceso de borrado.

Bloqueo de seguridad, inténtalo de nuevo en 15 minutos

Bloqueo de seguridad - Haz clic en Borrar iPhone

Interfaz para cerrar sesión de Apple ID

Mostrando el progreso del borrado
Nota:
1. Después de varias pruebas propias, he descubierto que el botón 'Borrar iPhone' puede dejar de funcionar periódicamente. Si no puedes hacer clic en él, puedes ingresar la contraseña incorrecta otra vez para llegar a la interfaz 'Bloqueo de seguridad' nuevamente. Esta interfaz todavía tiene la opción 'Borrar iPhone' en la parte inferior derecha. Ahora puedes tocarla con éxito. Sin embargo, si aún encuentras que el botón no funciona, consulta el catálogo para seleccionar otro método disponible.
2. Apple solo ha lanzado la opción "Borrar iPhone" para versiones de iOS y modelos de iPhone limitados. Por lo tanto, es posible que no siempre encuentres esta opción en tu iPhone. La razón exacta detrás de esto sigue siendo poco clara. Hasta ahora, Apple no ha anunciado formalmente el motivo de la ausencia de esta opción en algunos modelos de iPhone.
Método 4: Usa Buscar mi iPhone para eliminar la contraseña olvidada del iPhone sin restaurar
Buscar mi iPhone localiza dispositivos perdidos y realiza un seguimiento de los miembros de la familia. También puede borrar tu dispositivo y eliminar todos los datos personales, incluida la contraseña de pantalla de tu iPhone, excepto las funciones relacionadas con la ubicación. Verifica los siguientes requisitos antes de intentarlo:
Lo que necesitas:
- Tu iPhone bloqueado debe tener habilitada la función Buscar mi iPhone.
- El iPhone bloqueado debe tener iniciada sesión en tu cuenta de iCloud.
- Necesitas saber el Apple ID y la contraseña que están vinculados al dispositivo bloqueado.
- El iPhone bloqueado debe tener una red celular o Wi-Fi activa y estable.
¿Cómo usar "Buscar mi iPhone" para eliminar la contraseña olvidada del iPhone sin restaurar?
Pasos:
- Navega a iCloud.com en un teléfono o navegador web.
- Luego, ingresa tu Apple ID y contraseña.
- Después de iniciar sesión con éxito, toca 'Buscar iPhone', ingresa nuevamente tu contraseña de Apple ID y toca 'Iniciar sesión'.
- Ahora haz clic en 'Todos los dispositivos' y selecciona el tuyo.
- Haz clic en 'Borrar iPhone'. Notarás un mensaje diciendo 'Borrar este iPhone'. Toca 'Borrar'.
- Ahora necesitas ingresar tu contraseña para continuar.
- Recibirás en tu dispositivo de confianza un mensaje con un código de verificación. Ingresa el código de verificación para continuar.
- Ahora necesitas ingresar tu número de teléfono y hacer clic en 'Siguiente'.
- Verás en el sitio web de iCloud mostrando "Borrado iniciado". Mientras tanto, verás un logo blanco de Apple en la pantalla de tu iPhone que muestra el proceso de borrado
- Cuando finalice el proceso, tu iPhone se reiniciará. Desliza hacia arriba para llegar a la interfaz para restablecer tu teléfono. Encontrarás tu iPhone mostrando "iPhone bloqueado al propietario". Cuando veas este mensaje, ingresa tu Apple ID y contraseña. Haz clic en Siguiente, ahora puedes crear una nueva contraseña.

Ingresa tu Apple ID y contraseña

Haz clic en Buscar iPhone
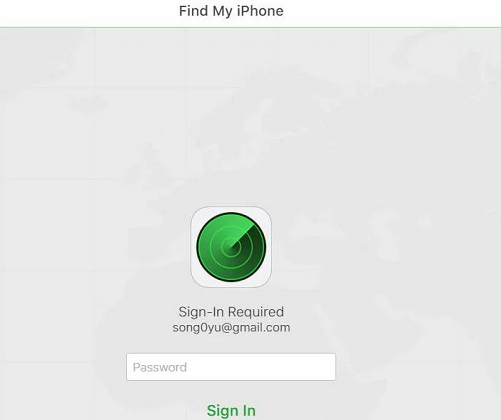
Ingresa tu contraseña de Apple ID

Haz clic en Todos los dispositivos y elige tu dispositivo

Haz clic en Borrar iPhone

Haz clic en Borrar

Ingresa la contraseña para continuar

Autenticación de dos factores

Ingresa tu número de teléfono

Borrado iniciado
Método 5: Elimina la contraseña del iPhone a través de iTunes
El 9 de enero de 2001, Apple lanzó iTunes, un software de medios para reproducir, descargar y administrar archivos de audio y video. En 2011, iTunes se actualizó para permitir a los usuarios de iOS respaldar y sincronizar datos y contenidos entre múltiples dispositivos. El software viene con una función 'Restaurar', que puede desbloquear tu iPhone o iPad si olvidas la contraseña de pantalla.
Desde la perspectiva de los atributos del producto, iTunes no es una herramienta de desbloqueo profesional. Apple apenas lanza actualizaciones para él. La última actualización se lanzó el 7 de diciembre de 2020. En consecuencia, está plagado de errores y fallas técnicas. A través de mis pruebas, ¡todo el proceso de desbloqueo consume tres largas horas! No solo eso, las posibilidades de encontrar códigos de error como Error 3004, 3194, 1100, 4000, 4013 y similares también son muy altas. Pero si aún estás dispuesto a intentarlo, consulta la guía definitiva a continuación:
Preparativos:
- Una PC o Mac
- Si estás usando una PC: asegúrate de tener Windows 8 o posterior e instala la última versión de iTunes.
- Si estás usando una Mac:
- Para macOS Catalina o posterior, abre una ventana del Finder.
- Para macOS Mojave o anterior, instala y abre la última versión de iTunes.
- Un cable USB compatible
Pasos: (Para usuarios de Windows)
- Apaga tu iPhone
- Desconecta tu iPhone de la computadora si está conectado.
- Apaga tu iPhone usando el método para tu modelo de iPhone:
- iPhone 8, iPhone 8 Plus, iPhone X y posteriores, incluido iPhone SE (2da y 3ra generación): presiona y mantén presionados tanto el botón lateral como el botón de Volumen hacia abajo hasta que aparezca el deslizador de apagado.
- iPhone 7, iPhone 7 Plus, iPhone 6s y iPhone 6: mantén presionado el botón lateral hasta que aparezca el deslizador de apagado.
- iPhone SE (1ra generación), iPhone 5s y anteriores: mantén presionado el botón superior hasta que aparezca el deslizador de apagado.
- Arrastra el deslizador para apagar tu iPhone, luego espera un minuto para asegurarte de que se apague por completo.
- Coloca tu iPhone en modo de recuperación
- Prepárate encontrando el botón de tu iPhone que necesitarás mantener presionado en el siguiente paso:
- iPhone 8, iPhone 8 Plus, iPhone X y posteriores, incluido iPhone SE (2da y 3ra generación) usan el botón lateral.
- iPhone 7 y iPhone 7 Plus usan el botón de Volumen hacia abajo.
- iPhone SE (1ra generación) y iPhone 6s y anteriores usan el botón de Inicio.
- Mantén presionado el botón correcto para tu iPhone mientras conectas inmediatamente tu iPhone a la computadora. No sueltes el botón.
- Sigue presionando el botón hasta que veas la pantalla de modo de recuperación en tu iPhone, luego suéltalo.
- Restaura tu iPhone
- Abre iTunes y iTunes muestra "Hay un problema con el iPhone que requiere que se actualice o restaure". Haz clic en Restaurar. Luego iTunes muestra "¿Estás seguro de que deseas restaurar el iPhone a sus valores de fábrica? Se borrarán todos tus medios y otros datos". Haz clic en Restaurar y actualizar.
- Aparecerá una ventana de 'Actualización de software de iPhone'. Haz clic en 'Siguiente' y luego en 'Aceptar'. iTunes comenzará a descargar el software para tu iPhone. Lo restaurará cuando finalice el proceso de descarga.
- Ubica este icono !. Haz clic en él para verificar el progreso de la descarga. El proceso de descarga puede demorar entre 20 minutos y 2 horas. Este tiempo depende de la velocidad de Internet y la fuente de descarga.
- Cuando se descargue la "Actualización de software de iPhone", iTunes mostrará "iTunes borrará y restaurará tu iPhone a iOS 15.4.1 y verificará la restauración con Apple". Luego haz clic en Restaurar
- La barra superior-centrada mostrará "Extrayendo software...". Esto significa que iTunes de iOS 15.4.1 se está preparando para restaurar el software en este iPhone.
- Tu iPhone mostrará una barra de progreso de recuperación con un logo blanco de Apple. El tiempo de restauración depende de la cantidad de datos en el iPhone (generalmente, tarda entre 20 minutos y 2 horas) y cuando se completa la restauración, el iPhone se reiniciará automáticamente. iTunes mostrará lo siguiente:
- Después de que tu iPhone se reinicie, puedes restablecer tu teléfono desde cero. Puedes crear una nueva contraseña si lo deseas.

Ver la pantalla de modo de recuperación

El iPhone requiere que se actualice o restaure

Se borrarán todos tus medios y otros datos
Haz clic en este ícono para verificar el proceso de descarga

Preparando para restaurar el software en este iPhone

Actualización de software de iPhone
Haz clic en este ícono para verificar el proceso de descarga
Cuando llegues a la interfaz "Aplicaciones y datos", si no has respaldado tus datos en iTunes, el buscador y iCloud antes de bloquearte, haz clic en "No transferir aplicaciones y datos". Si has hecho una copia de seguridad regular antes de bloquearte, puedes elegir Restaurar desde la copia de seguridad de iCloud o Restaurar desde Mac o PC según tu realidad.

Configurar aplicaciones y datos
Solo puedes desbloquear tu iPhone o eliminar la contraseña olvidada si tu iPhone es X o superior a través de una restauración. Esto te llevará a perder todos los datos de tu iPhone, a menos que los hayas respaldado a través de iCloud e iTunes. Sin embargo, es totalmente posible para los usuarios de iPhone 5S-X conservar sus datos cuando eliminan la contraseña olvidada usando iPhonePass, la herramienta gratuita de Mobitrix es lo que lo hace posible. ¡Pero si tu iPhone no es compatible, Mobitrix LockAway será tu mejor opción para desbloquear tu iPhone sin contraseña en 20 minutos!


