¿Los Datos del Sistema en tu iPhone están consumiendo demasiado espacio de almacenamiento? Si es así, ¿te gustaría saber cómo eliminarlos? En este artículo completo, te mostraré 9 soluciones fáciles y efectivas para borrar los datos del sistema en iPhone. Además, también te enseñaré cómo restablecer de fábrica tu iPhone para liberar más espacio de almacenamiento. Dicho esto, ¡comencemos!
Los datos del sistema en tu iPhone ocupan demasiado espacio de almacenamiento. Quieres eliminarlos, pero necesitas saber cómo o qué datos borrar. ¿Puedes eliminar los datos del sistema rápidamente y mantener tus archivos importantes?
Sí. Puedes borrar el historial y la caché de navegación, eliminar adjuntos grandes de mensajes, etc. ¡Aprendamos consejos para liberar más espacio de almacenamiento!
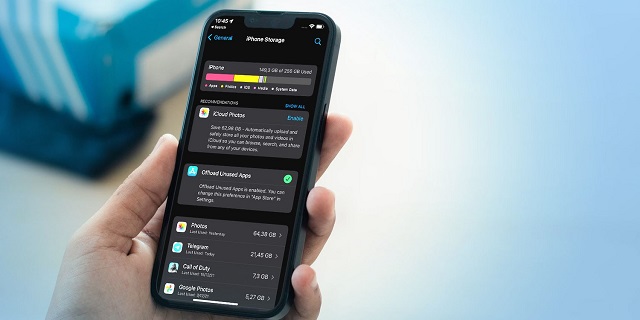
¿Qué son los Datos del Sistema y dónde se encuentran en un iPhone?
Cómo verificar los Datos del Sistema
- Abre Ajustes > General > Almacenamiento del iPhone
- Verás una gráfica de barras que muestra el almacenamiento de tu iPhone con diferentes colores para diferentes contenidos de almacenamiento como fotos, aplicaciones, etc. También verás tus aplicaciones ordenadas según la cantidad de almacenamiento que ocupan.
- Observa detenidamente la barra y verifica si la categoría 'Datos del Sistema' u 'Otro' ha ocupado una parte considerable de la barra. Los datos del sistema están coloreados en gris en la gráfica de barras y se encuentran hacia el extremo derecho.
- Si ves la categoría Datos del Sistema, desplázate más allá de las aplicaciones.
- Tendrás una opción de 'Datos del Sistema' u 'Otro' y el almacenamiento que ocupa. Tócalo para abrirlo.
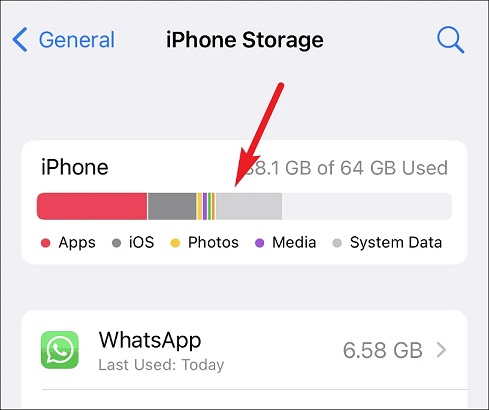
Cómo verificar los Datos del Sistema
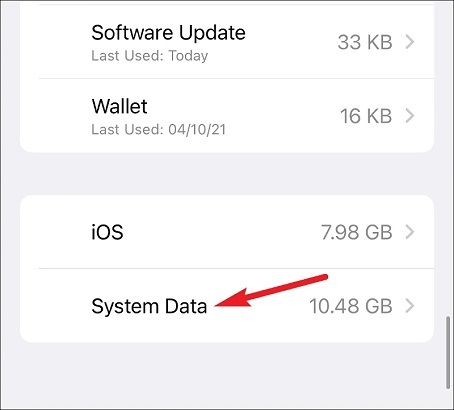
Toca la opción Datos del Sistema para ver los Datos del Sistema.
Método 1: Borrar el Historial de Navegación y la Caché del Sitio Web en tu iPhone
Opción 1: Eliminar el Historial de Navegación y la Caché de Safari
Puedes eliminar el historial y la caché de Safari. El historial de navegación y la caché hacen que la navegación por Internet sea más conveniente y te permiten acceder más rápidamente a los sitios web. Pero mantenerlos en tu iPhone durante demasiado tiempo hace que ocupen un espacio de almacenamiento necesario. Borrarlos puede crear espacio y también permite que tu navegador funcione de manera más fluida.
Pasos:
- Abre Ajustes.
- Toca Safari > Borrar Historial y Datos de Sitios Web
- Verás una ventana emergente de confirmación. Presiona Borrar Historial y Datos.
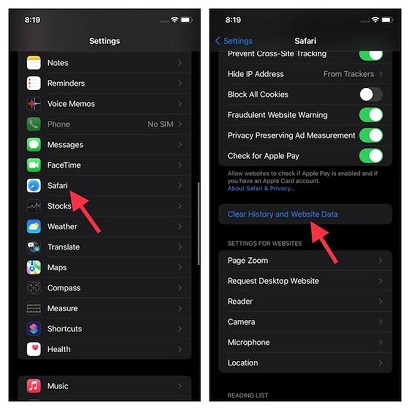
Cómo borrar el historial de navegación de Safari mediante la aplicación Ajustes
Alternativamente, puedes eliminar el historial de navegación y la caché del navegador Safari desde la propia aplicación.
Pasos:
- Abre el navegador Safari.
- Ve a la barra de herramientas de Safari en la parte inferior y pulsa Marcadores.
- Navega hasta la pestaña Historial y presiona Borrar en la esquina inferior derecha de la pantalla.
- Verás las opciones: Todo el tiempo, Hoy y ayer, Hoy y La última hora. Pulsa en Todo el tiempo.
- Esto eliminará todo el historial de navegación de Safari sin cerrar tus pestañas.
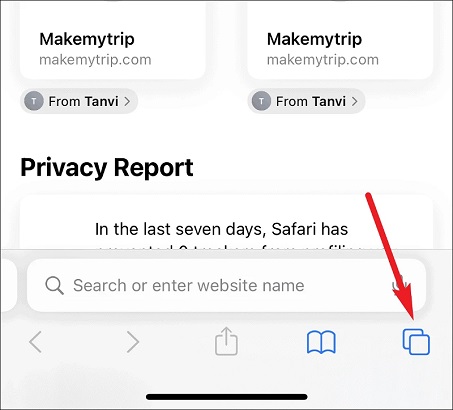
Cómo borrar el historial de sitios web de Safari a través de la aplicación Safari
Opción 2: Borrar el historial de navegación y la caché de Chrome
Pasos:
- Abre el navegador Chrome.
- Pulsa en el icono con tres puntos en la parte inferior de la pantalla.
- Selecciona Historial, luego pulsa en Borrar datos de navegación.
- Selecciona el rango de tiempo de los datos que deseas borrar, luego pulsa nuevamente en Borrar datos de navegación.
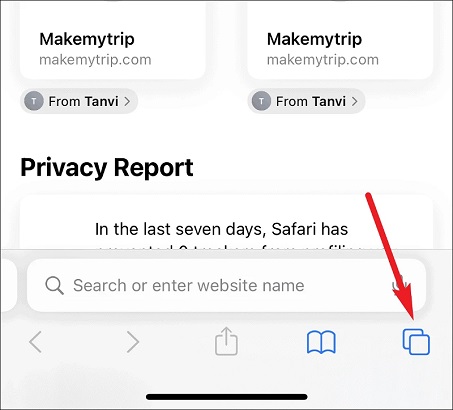
Cómo borrar el historial de navegación y la caché de Chrome en el iPhone
Opción 3: Borrar el historial de navegación y la caché de Firefox
Pasos:
- Abre Firefox.
- Pulsa en el botón de menú (tres líneas horizontales pequeñas) en la esquina inferior derecha de la pantalla de tu iPhone.
- Toca Historial > Borrar historial reciente.
- Verás una lista de opciones. Selecciona Todo para eliminar todo el historial.
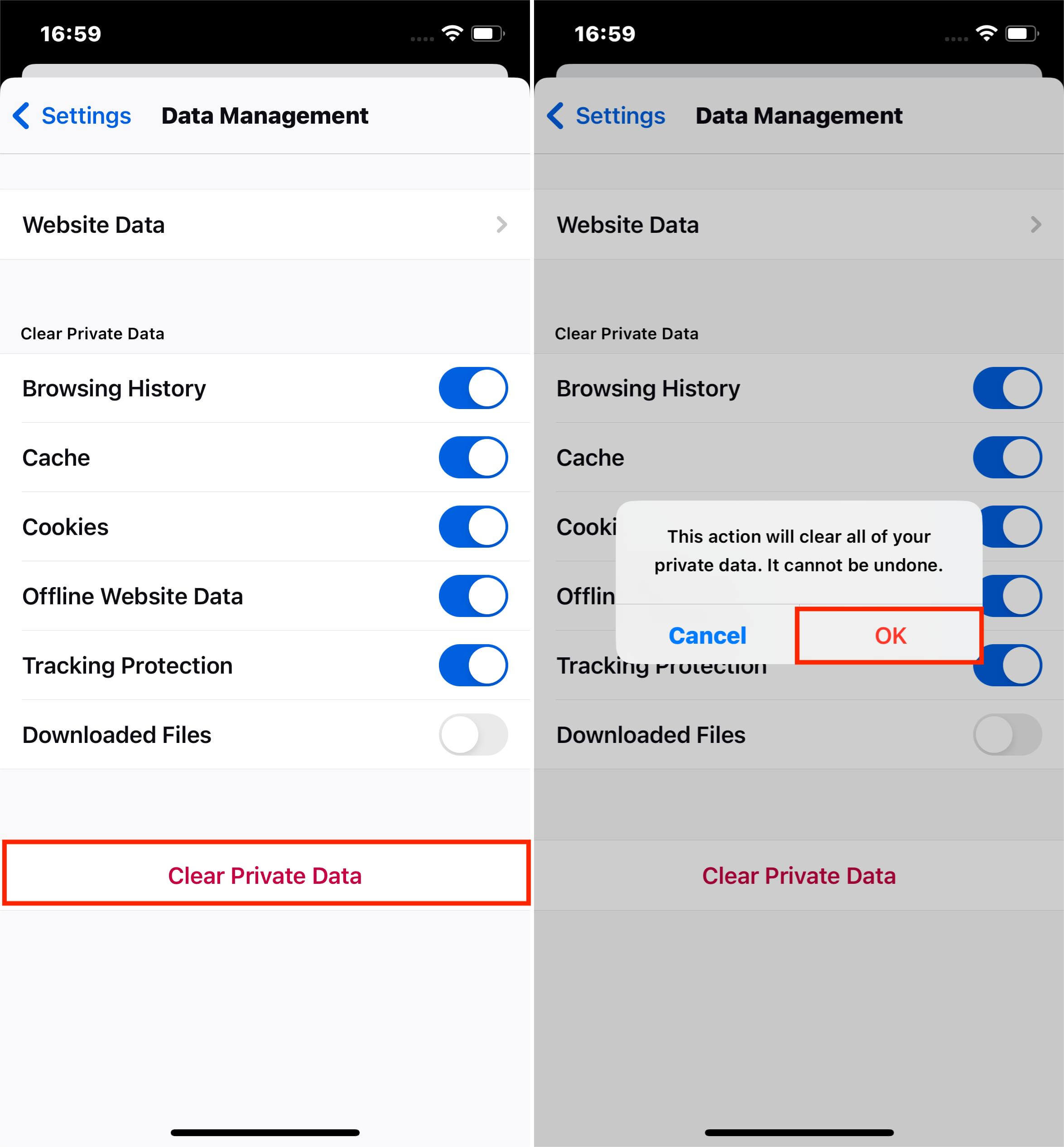
Eliminar el historial de navegación de Firefox en el iPhone
Método 2: Desactivar Fotos de iCloud
Desactivar las fotos de iCloud puede eliminar tus Datos del Sistema. Es posible que iCloud esté conservando intentos de transferencia de datos fallidos anteriores con la esperanza de seguir actualizando. Si es así, es difícil identificar la carpeta en la que se encuentra esta información, pero puede ocupar mucho espacio de almacenamiento. Sin embargo, desactivar las fotos de iCloud puede resolver este problema de Datos del Sistema.
Pasos:
- Abre Configuración > General > Fotos > Fotos de iCloud > Desactiva las Fotos de iCloud.
- Abre Configuración > General > Fotos > Mis flujos de fotos > Desactiva Mis flujos de fotos.
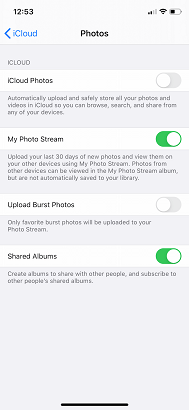
Desactivar fotos de iCloud para eliminar Datos del Sistema en el iPhone
Método 3: Eliminar Archivos Adjuntos Grandes de Mensajes y Reducir el Historial de Mensajes
Opción 1: Borrar Archivos Adjuntos Grandes de Mensajes
Siempre debes eliminar los archivos adjuntos de mensajes que ya no necesitas para evitar que ocupen espacio de almacenamiento. Afortunadamente, la aplicación de mensajes del iPhone te permite realizar un seguimiento de los archivos adjuntos de mensajes y eliminarlos fácilmente.
Pasos:
- Ve a Configuración > General > Almacenamiento del iPhone.
- Toca la opción de Mensajes.
- Debajo de la sección de Documentos, verás categorías como Fotos, Videos y Conversaciones principales. Entra en cada categoría y borra los archivos adjuntos inútiles.
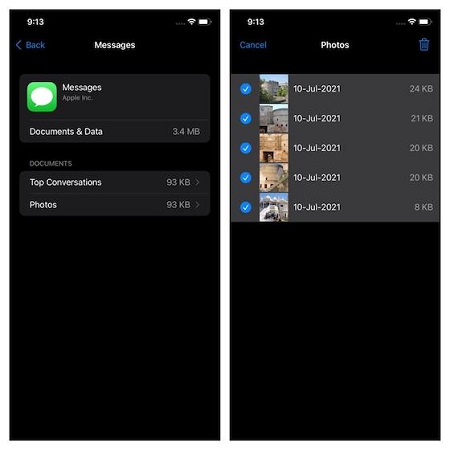
Cómo borrar archivos adjuntos grandes de mensajes en el iPhone
Opción 2: Reducir el Historial de Mensajes
Cuantos más mensajes mantengas en tu iPhone, más espacio de almacenamiento consumirán. Por lo tanto, borra tus mensajes antiguos después de eliminar los archivos adjuntos inútiles para ahorrar más espacio. También puedes habilitar la eliminación automática para que tus mensajes se borren automáticamente de vez en cuando.
Pasos:
- Abre Configuración > Mensajes > Mantener mensajes.
- Selecciona si quieres mantener los mensajes durante 30 días o un año en lugar de para siempre.
- Luego se te preguntará si deseas eliminar mensajes más antiguos. Pulsa en Eliminar si deseas borrar todos los mensajes anteriores a tu rango de tiempo establecido.
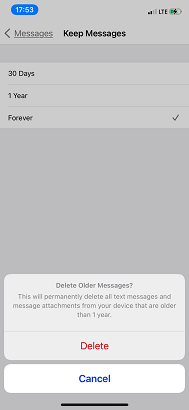
Borrar mensajes antiguos en el iPhone para eliminar Datos del Sistema
Método 4: Borrar la Caché de las Aplicaciones y Desinstalar Apps que No Necesitas
Opción 1: Borrar la Caché de las Aplicaciones
Acumular datos en caché de las aplicaciones en tu iPhone puede contribuir a una gran parte de los Datos del Sistema. También puede causar problemas como bloqueos y congelamientos en tu iPhone. A pesar de esto, Apple no facilita la eliminación de los datos en caché. A veces, tienes que desinstalar una aplicación y luego reinstalarla. Afortunadamente, muchas aplicaciones te permiten eliminar su caché desde la configuración de la propia aplicación.
Pasos:
Para eliminar datos en caché a través de la configuración de una aplicación:
- Abre la aplicación objetivo.
- Ve a la configuración de la aplicación.
- Encuentra una opción para borrar la caché.
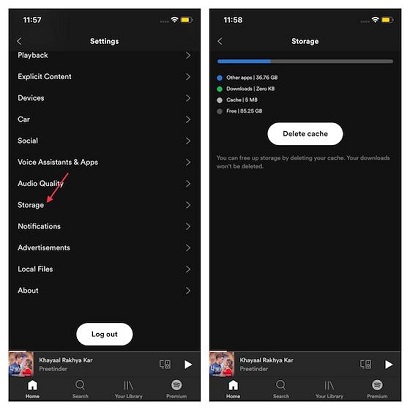
Borrar la caché desde la configuración de la aplicación de iTunes
Para eliminar y luego reinstalar una aplicación:
- Ve a Configuración > General > Almacenamiento del iPhone.
- Desplázate por la lista de aplicaciones. Están organizadas en orden descendente, comenzando por aquellas que ocupan más espacio.
- Selecciona una aplicación para eliminar y luego selecciona Eliminar app.
- Visita la App Store para reinstalar la aplicación.
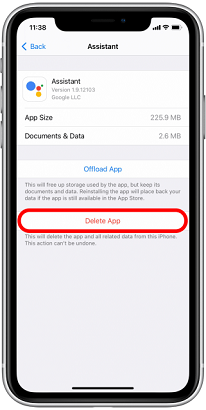
Cómo eliminar una aplicación en iPhone
Opción 2: Cómo desinstalar automáticamente aplicaciones no utilizadas
La función de desactivación te permite eliminar automáticamente aplicaciones no utilizadas después de un período de inactividad o cuando el iPhone tiene poco espacio. Al desactivar una aplicación, se eliminan la caché de la aplicación y otros tipos de datos del sistema asociados sin eliminar contraseñas ni datos asociados. También puedes desactivar aplicaciones manualmente.
Pasos:
Para desactivar aplicaciones no utilizadas automáticamente:
- Ve a Configuración > General > Almacenamiento del iPhone > Desactivar aplic. no utilizadas. (En iOS 15 y posteriores, ve a Configuración > App Store > Desactivar aplic. no utilizadas.)
- Activa el interruptor junto a Desactivar aplic. no utilizadas. Deberá estar verde una vez activado.
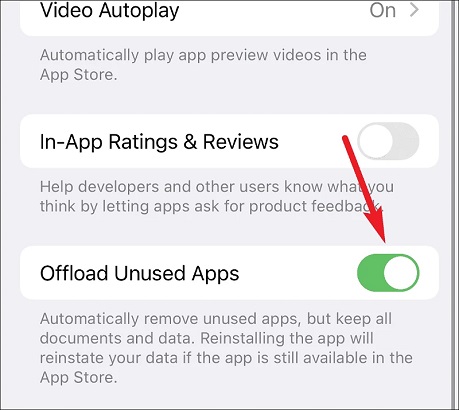
Habilita tu iPhone para desactivar aplicaciones no utilizadas automáticamente
Para desactivar aplicaciones manualmente:
- Abre Configuración > General > Almacenamiento del iPhone.
- Selecciona la aplicación que deseas desactivar de la lista de aplicaciones.
- Toca Desactivar aplicación.
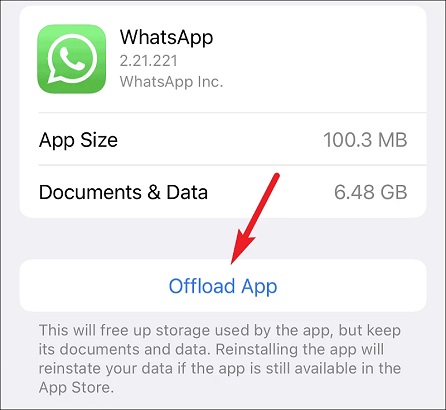
Cómo desactivar aplicaciones no utilizadas manualmente.
Método 5: Actualiza el software a la última versión
Hasta hace poco, iOS 13 tenía un problema raro que impedía que el sistema liberara espacio de almacenamiento en el iPhone. Por lo tanto, si tu almacenamiento de iPhone está lleno, instalar la última actualización de software eliminará los datos del sistema en tu almacenamiento.
Pasos:
- Abre la aplicación Configuración.
- Toca General.
- Selecciona la opción Actualización de software.
- Descarga e instala la última versión de iOS.
- Una vez que se complete la actualización, ve a Almacenamiento del iPhone para verificar el estado del almacenamiento de datos del sistema.
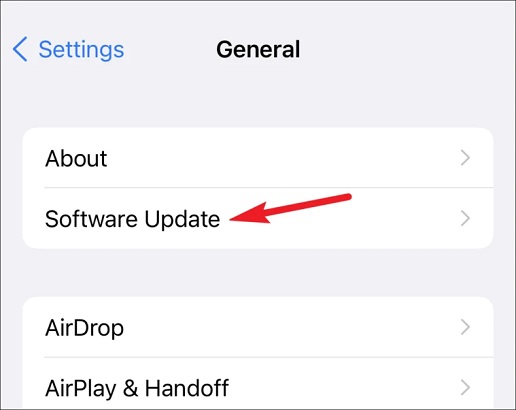
Actualización del software iOS
Método 6: Reduce la transmisión en streaming si es posible
La transmisión no es lo mismo que la descarga y podría ser la razón por la cual el almacenamiento de datos del sistema de tu iPhone se está llenando. Las transmisiones utilizan cachés para garantizar una reproducción fluida, lo cual se clasifica como datos del sistema.
Pasos:
- Abre Configuración.
- Ve a las aplicaciones específicas de transmisión de medios, como YouTube.
- Toca Almacenamiento.
- Toca Desactivar aplicación para borrar la caché.
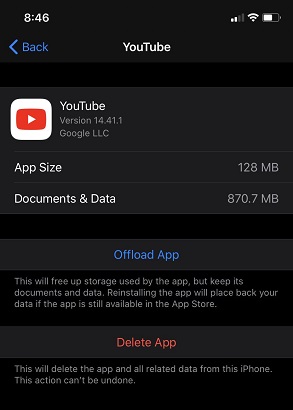
Borrar la caché de YouTube
Método 7: Revisa tus Notas y Grabaciones de Voz
Se crean datos del sistema cada vez que guardas o abres una nota o utilizas la aplicación Grabaciones de voz. Desafortunadamente, borrar la aplicación Notas o Grabaciones de voz no funciona para eliminar sus datos en caché. Para eliminar estos archivos, debes borrar la nota o grabación de voz individualmente para eliminar los datos del sistema. Lo mejor es hacer este ejercicio regularmente.
Pasos:
Para revisar y eliminar notas:
- Abre la aplicación Notas.
- Selecciona la carpeta de la cual deseas eliminar notas.
- Pulsa Editar en la esquina superior derecha. (Alternativamente, desliza hacia la izquierda en cualquier nota y luego pulsa Eliminar.)
- Selecciona la nota o notas que deseas eliminar.
- Ve a la esquina inferior derecha y pulsa Eliminar.
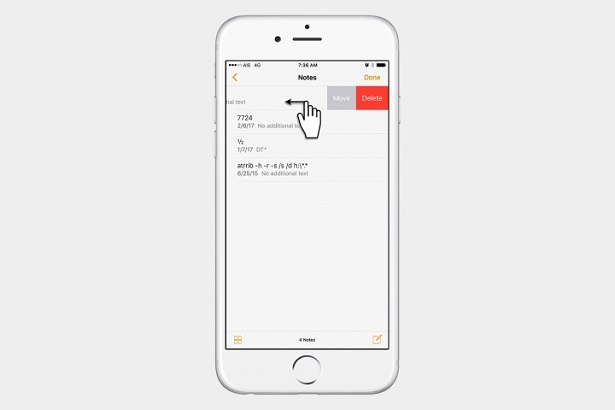
Eliminar notas en iPhone para borrar los datos del sistema.
Para revisar y eliminar grabaciones en la aplicación Voz Memos:
- Abre la aplicación Voz Memos.
- Pulsa en Editar en la esquina superior derecha. (Alternativamente, toca cualquier grabación individual y luego pulsa el ícono del bote de basura () para eliminarla.)
- Selecciona la grabación o grabaciones que deseas eliminar y luego pulsa en Eliminar en la esquina inferior derecha.
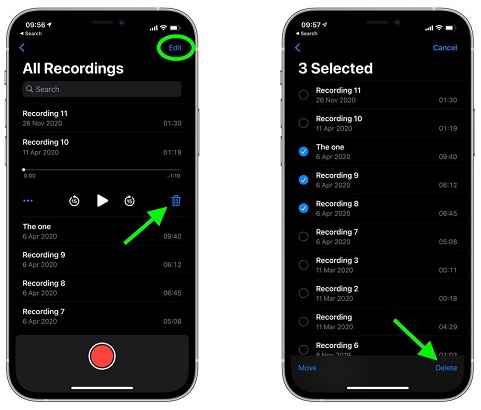
Borrar datos del sistema borrando grabaciones en la aplicación Voz Memos
Método 8: Desactivar la Actualización de Aplicaciones en Segundo Plano y los Datos de Ubicación
Cuando una aplicación se actualiza en segundo plano, crea un archivo de datos en caché. Además, cuando compartes tu ubicación con una aplicación, los datos se almacenan en los Datos del Sistema. Reduce los Datos del Sistema desactivando la actualización de aplicaciones y el intercambio de ubicaciones.
Pasos para desactivar la actualización de aplicaciones en segundo plano:
- Abre la aplicación Ajustes.
- Selecciona General.
- Haz clic en Actualización de Aplicaciones en Segundo Plano.
- Desliza el interruptor para desactivarlo.
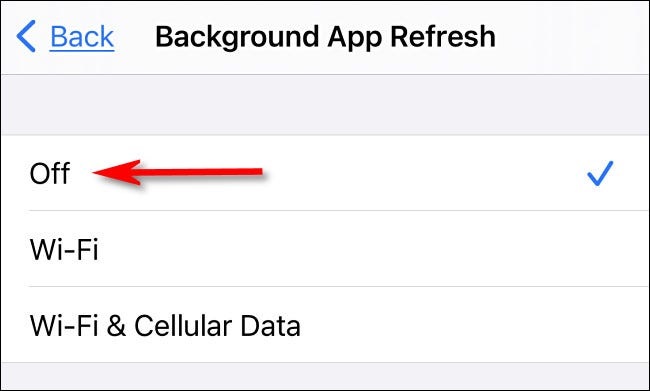
Desactivar servicios de ubicación
Pasos para desactivar el intercambio de ubicaciones:
- Abre Ajustes.
- Desplázate hacia abajo hasta Privacidad.
- Toca Servicios de Ubicación.
- Toca el interruptor para desactivar los servicios de ubicación.
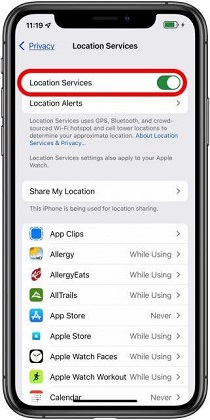
Desactivar servicios de ubicación
Método 9: Restaurar tu iPhone como Última Solución
Si las soluciones anteriores no funcionan o el espacio que recuperas es insuficiente, restaurar tu iPhone es la única otra forma de solucionar el problema de los Datos del Sistema. Si bien restablecer de fábrica puede parecer extremo, es efectivo. Hay dos opciones para restaurar tu iPhone por completo. Puedes hacer una copia de seguridad en iCloud y restablecer el iPhone o hacer una copia de seguridad y restaurarlo a través de iTunes en una computadora.
Opción 1: Copia de seguridad y Restauración a través de iCloud
Restaurar mediante iCloud es la forma más sencilla de borrar y restaurar tu iPhone. Este método es efectivo siempre y cuando tengas suficiente espacio en tu nube. Antes de borrar tu iPhone, haz una copia de seguridad de todo su contenido en iCloud.
Pasos:
- Abre Ajustes, luego pulsa en tu nombre.
- Toca iCloud.
- Activa el interruptor para cada aplicación. Los interruptores estarán de color verde cuando estén activados.
- Pulsa Copia de seguridad de iCloud > Realizar copia ahora. Esto puede tardar varios minutos u horas, según el tamaño de tu copia de seguridad.
- Una vez que la copia de seguridad esté completa, ve a General en Ajustes.
- Desplázate hacia abajo y pulsa Transferir o Restablecer iPhone > Borrar Todo el Contenido y Ajustes > Continuar.
- Ingresa tu código cuando se te solicite, luego pulsa Borrar iPhone.
- Una vez que tu iPhone se haya borrado y reiniciado, verás la pantalla de Bienvenida. Sigue las instrucciones en pantalla hasta llegar a la pantalla de Aplicaciones y Datos.
- Pulsa en Restaurar desde la Copia de Seguridad de iCloud.
- Inicia sesión en tu ID de Apple, luego selecciona la copia de seguridad más adecuada verificando el tamaño y la fecha de la copia de seguridad. La transferencia de la copia de seguridad comenzará. Asegúrate de que tu iPhone tenga suficiente batería y acceso a internet sin interrupciones durante este período. Verás el progreso de la transferencia en la pantalla de tu iPhone.
- Una vez que el proceso de restauración esté completo, continúa configurando tu iPhone. Algunos contenidos como música, aplicaciones y fotos continuarán restaurándose en segundo plano. Dependiendo del tamaño, este proceso en segundo plano puede durar algunas horas o días.
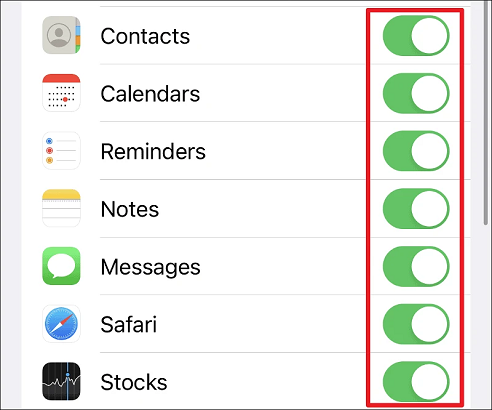
Hacer una copia de seguridad y restaurar tu iPhone a través de iCloud
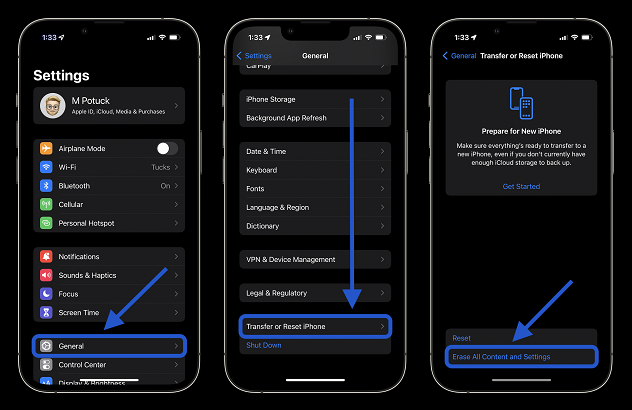
Restablecer de fábrica tu iPhone para borrar los Datos del Sistema
Opción 2: Copia de seguridad y Restauración a través de iTunes
También puedes restablecer tu iPhone mediante una computadora utilizando iTunes. Antes de comenzar, asegúrate de tener la última versión de iTunes en tu Mac o PC. (Si tu Mac tiene macOS Catalina o posterior, deberás usar Finder en lugar de iTunes.) Restablecer y restaurar mediante iTunes es el proceso más largo, pero minimiza los Datos del Sistema al máximo.
Pasos:
- Conecta el iPhone a tu computadora y luego abre iTunes.
- Si ves una ventana para 'Confiar en este Ordenador' en tu iPhone, pulsa en Confiar.
- Verás un icono de un teléfono pequeño en la parte superior izquierda de la ventana de iTunes. Haz clic en el icono.
- Selecciona Esta computadora debajo de 'Hacer copias de seguridad automáticamente'.
- Selecciona la opción Cifrar copia de seguridad local y elige una contraseña que no olvidarás. Al seleccionar esta opción, también respaldarás tus contraseñas y datos de salud.
- Haz clic en Hacer copia de seguridad ahora.
- Una vez que se complete la copia de seguridad, haz clic en Restaurar iPhone y sigue las instrucciones en pantalla.
- Después de que el iPhone se haya restaurado, presiona Restaurar copia de seguridad en la aplicación iTunes.
- Elige una copia de seguridad adecuada según la fecha y el tamaño para restaurar tu iPhone. Ingresa la contraseña que configuraste para cifrar la copia de seguridad local, luego haz clic en Restaurar.
- Mantén el iPhone conectado a tu computadora mientras se restaura.
- Una vez finalizado el proceso, verifica el almacenamiento del iPhone a través de la aplicación Configuración para ver cuán efectivo fue este proceso.
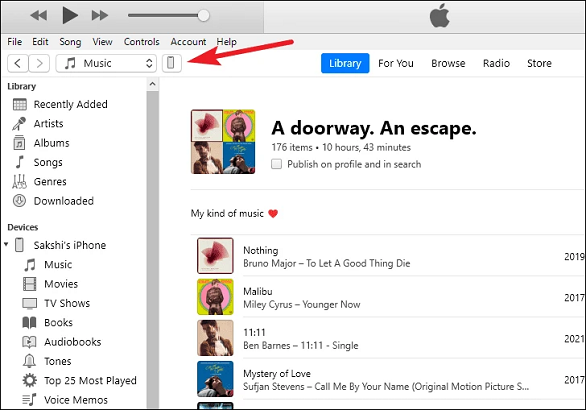
Restablecer tu iPhone mediante iTunes.
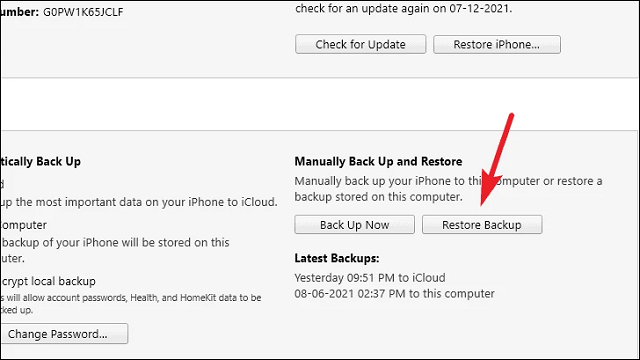
Restaurar copia de seguridad del iPhone desde iTunes
Ahora conoces 9 métodos para eliminar los datos del sistema de tu iPhone. Con la ayuda de este artículo, no tendrás que esforzarte para encontrar o borrar estos archivos. Sin embargo, no esperes hasta que tu iPhone se quede sin espacio para poder eliminar los datos del sistema. En su lugar, revisa y elimina regularmente este contenido para evitar que se acumule y te cause problemas de almacenamiento.
