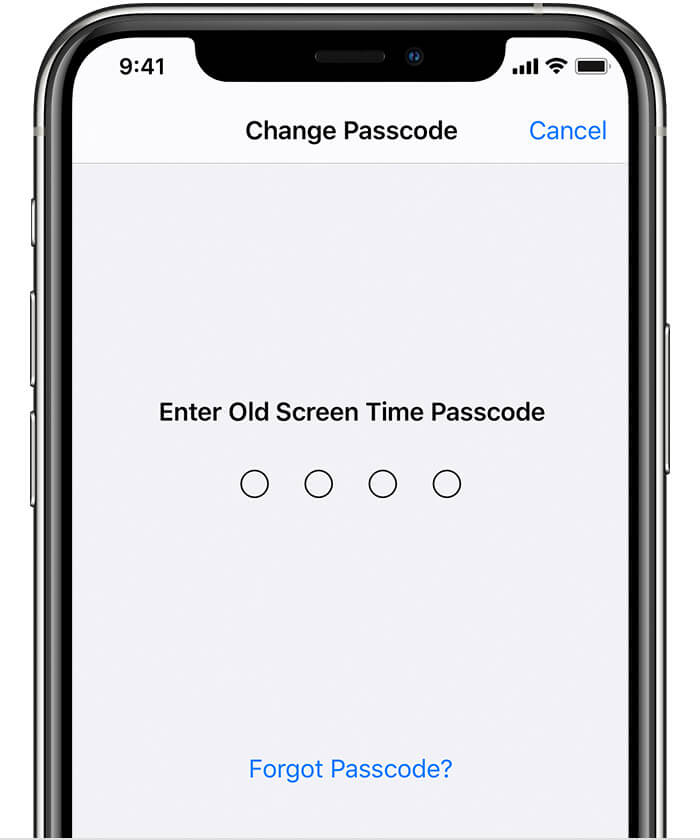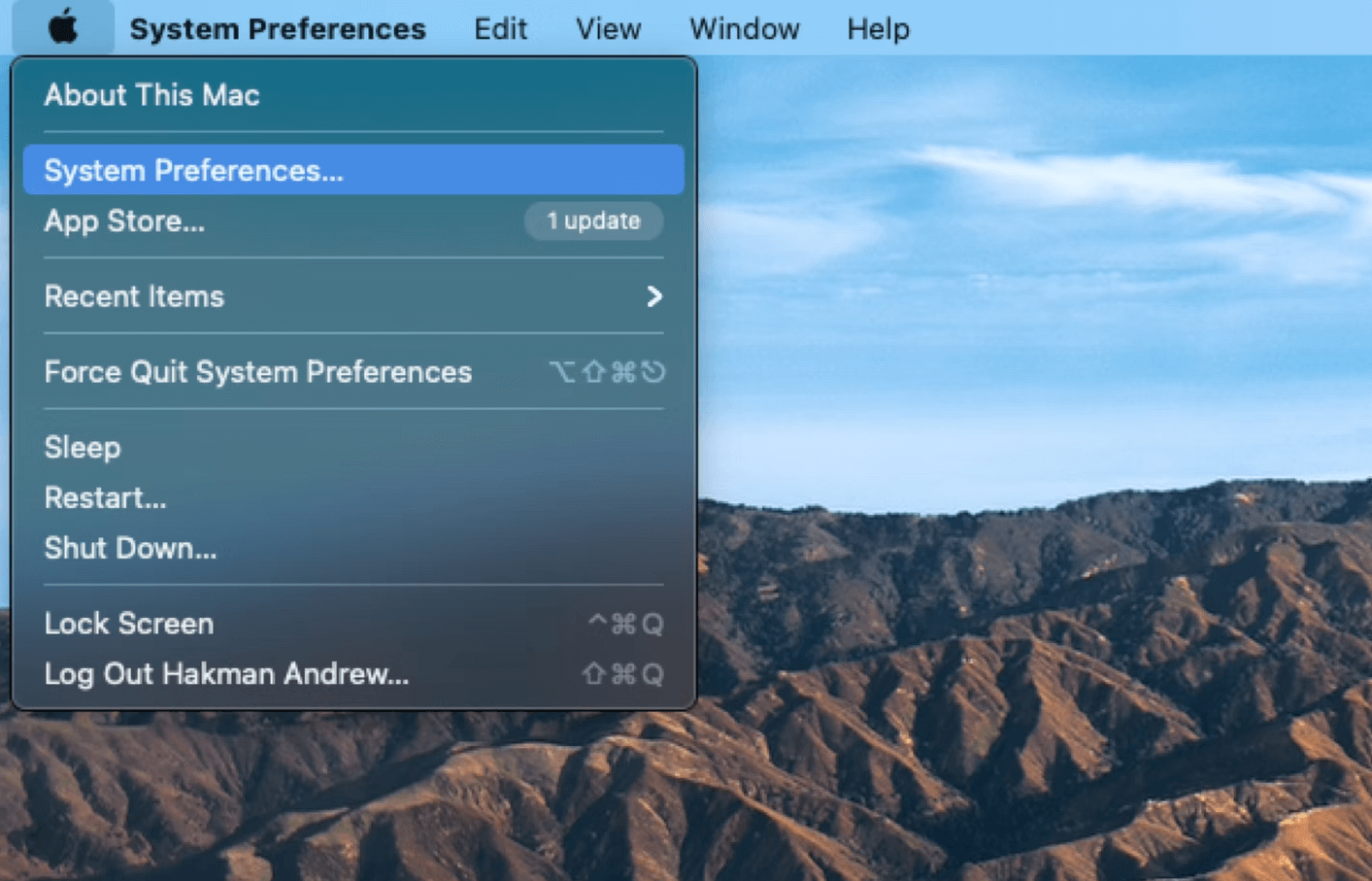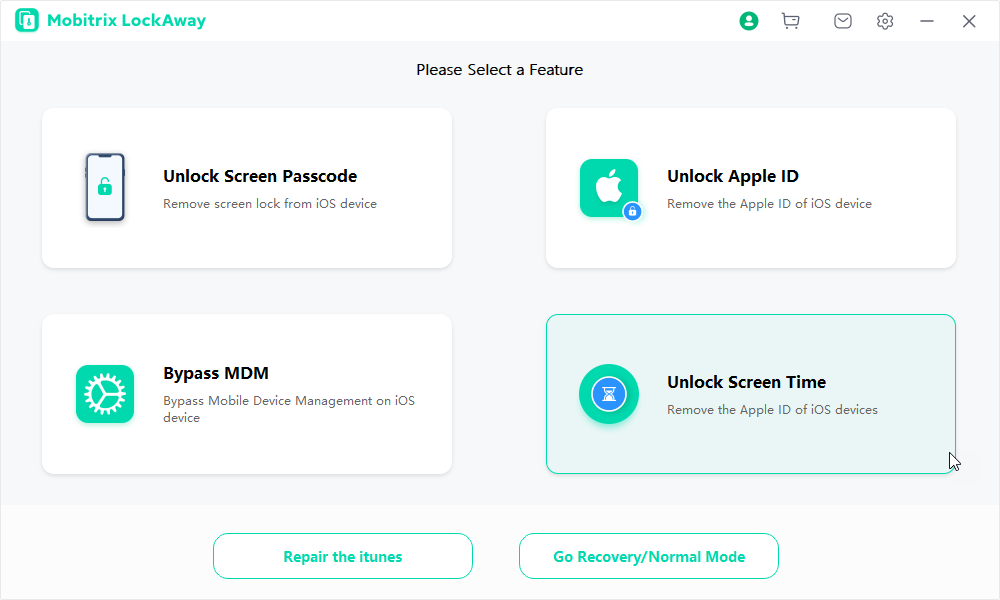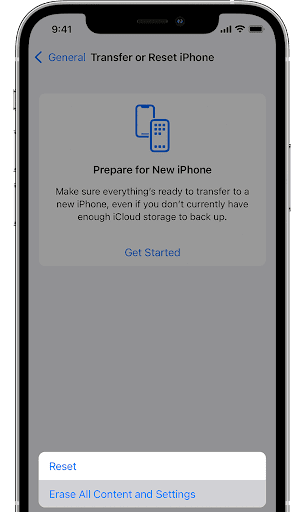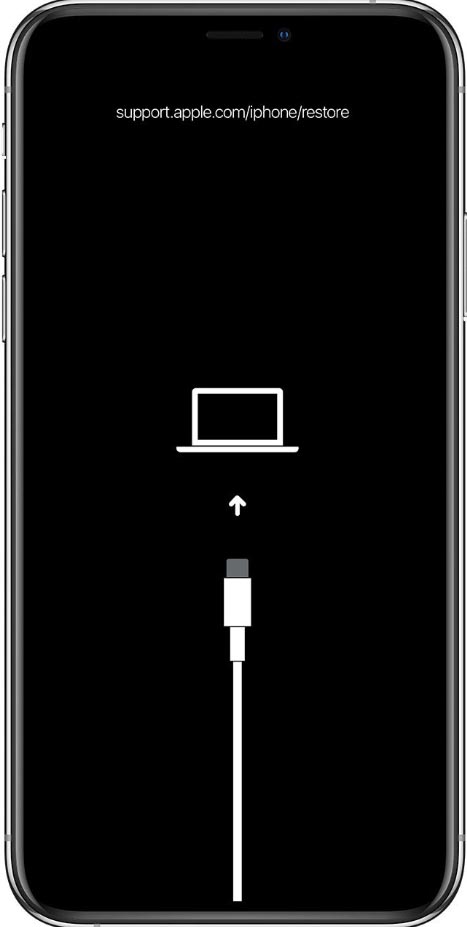Un código de tiempo de pantalla te permite restringir el acceso a aplicaciones con un tiempo de uso limitado. Es beneficioso y te ayuda a limitar cuánto tiempo tú o tu hijo pasan en tus dispositivos Apple.
Olvidar el código hace que sea imposible acceder a las aplicaciones restringidas hasta que se agote el tiempo de restricción. Esto puede ser frustrante, pero este artículo te mostrará cómo restablecer tu código de tiempo de pantalla. Así que sigue leyendo.

¡Elimina tu código de tiempo de pantalla en poco tiempo!
- No necesitas tu contraseña del Apple ID.
- Esta herramienta de desbloqueo te ayuda a eliminar el código de tiempo de pantalla existente. ¡El proceso de desbloqueo solo lleva 30 minutos y puedes usar tu iPhone o iPad libremente!
¿Qué sucede si olvidas el código de tiempo de pantalla?
- No puedes disfrutar libremente de los servicios restringidos.
- Tu dispositivo estará bloqueado:
Apple no especifica el número máximo de intentos fallidos que puedes hacer antes de que se bloquee tu dispositivo. Sin embargo, se te prohibirá introducir el código después de varios intentos fallidos de bloqueo del tiempo de pantalla.
6 intentos fallidos de código intenta de nuevo en 1 minuto 7 intentos fallidos de código intenta de nuevo en 5 minutos 8 intentos fallidos de código intenta de nuevo en 15 minutos 9 intentos fallidos de código o más intenta de nuevo en 60 minutos - No puedes cerrar sesión de tu Apple ID si el código de tiempo de pantalla está activado.
Olvidar tu código de tiempo de pantalla y las molestias que causa puede ser un dolor de cabeza. Afortunadamente, si lo olvidas, hay varias formas de recuperarlo.
Forma 1: Usando la contraseña del Apple ID para restablecer el código de tiempo de pantalla de tu dispositivo
Los pasos siguientes te ayudarán a restablecer el código de tiempo de pantalla en tu iPhone, iPad, iPod touch o Mac.
Pasos en iPhone, iPod touch, iPad
- Ve a Configuración y luego dirígete a Tiempo de pantalla
- Haz clic en Cambiar código de tiempo de pantalla, luego haz clic nuevamente en ello.
- Toca ¿Olvidaste el código?
- Ingresa el ID de Apple y contraseña que utilizaste para configurar el código de tiempo de pantalla
- Luego, proporciona un nuevo código de tiempo de pantalla y ingrésalo nuevamente para confirmar

Ingresa tu antiguo código de tiempo de pantalla
Pasos para restablecer el código de tiempo de pantalla en Mac
- Selecciona el menú de Apple, ve a Preferencias del sistema, luego selecciona Tiempo de pantalla
- Haz clic en Opciones en la esquina inferior izquierda
- Toca Cambiar código, luego toca ¿Olvidaste el código?
- Proporciona el ID de Apple y contraseña que utilizaste para crear el código de tiempo de pantalla
- Luego, proporciona un nuevo código de tiempo de pantalla y ingrésalo nuevamente para confirmar
Si has activado Compartir en varios dispositivos, tu nuevo código de tiempo de pantalla se actualizará automáticamente en esos dispositivos.
El segundo método implica el Uso Compartido en Familia. Si el organizador de la familia habilita un código de tiempo de pantalla, necesitarás su dispositivo para restablecer el código.
Forma 2: Restablecer el código de tiempo de pantalla en el iPhone/iPad del niño con el dispositivo familiar
Si utilizas el Uso Compartido en Familia para supervisar la cuenta de tu hijo, las opciones de restablecimiento de código no estarán disponibles en el dispositivo del niño. Sigue los pasos a continuación en el dispositivo Apple del organizador de la familia para restablecer el código de tiempo de pantalla de tu hijo.
Pasos en tu iPad, iPhone, iPod touch
- Ve a Configuración en el dispositivo del organizador de la familia, luego haz clic en Tiempo de pantalla
- Navega y selecciona el nombre del niño bajo Familia
- Haz clic en Cambiar código de tiempo de pantalla, luego haz clic nuevamente en ello. Es posible que se te solicite autenticar utilizando el código de tu dispositivo, Face ID o Touch ID.
- Proporciona un nuevo código de tiempo de pantalla e ingrésalo nuevamente para confirmar
Pasos en una Mac
- Selecciona el menú de Apple, ve a Preferencias del sistema, luego selecciona Tiempo de pantalla
- Escoge el nombre de un niño en el menú desplegable de la barra lateral izquierda
- Haz clic en Opciones en la esquina inferior izquierda
- Toca Cambiar código, luego toca ¿Olvidaste el código?
- Proporciona el ID de Apple y contraseña que utilizaste para crear el código de tiempo de pantalla
- Luego, proporciona un nuevo código de tiempo de pantalla y ingrésalo nuevamente para confirmar

Haz clic en Preferencias del sistema en Mac
Consejos:
- Actualiza el dispositivo del organizador de la familia a iOS 13.4, iPadOS 13.4 o versiones posteriores
- Los usuarios de Mac deben actualizar a macOS Catalina 10.15.4 o versiones posteriores
- Los usuarios de Mac también deberán proporcionar su ID de Apple y contraseña
- Los usuarios de iPad, iPhone y iPod touch pueden necesitar autenticarse mediante Touch ID, Face ID o código de dispositivo
Forma 3: Cómo eliminar el código de tiempo de pantalla sin el ID de Apple y contraseña a través de Mobitrix LockAway
Mobitrix LockAway es una herramienta confiable de desbloqueo de iOS que puede ayudarte a eliminar tu código de tiempo de pantalla. Te permite omitir este código sin pérdida de datos y luego puedes configurar tu dispositivo y bloqueo de tiempo de pantalla nuevamente.
Pasos:
- En su Mac o PC, descargue descargue e instale Mobitrix LockAway.
- Luego, conecte su iPhone/iPad a la computadora y elija "Desbloquear el código de tiempo de pantalla".
- Desactive "Buscar mi iPhone", haga clic en Comenzar y siga las instrucciones en su computadora.
- Comenzará el proceso de eliminación del código de tiempo de pantalla. Después de eso, puede configurar un nuevo código de tiempo de pantalla o desactivarlo para seguir usando su dispositivo normalmente.

Mobitrix LockAway - Desbloquear el código de tiempo - Inicio
¿Por qué elegir Mobitrix LockAway?
- Mobitrix LockAway es rápido y puede eliminar un código de tiempo de pantalla en menos de 20 minutos.
- Es fácil de usar y solo requiere unos pocos clics simples. El proceso de desbloqueo no tiene pasos técnicos.
- Mobitrix LockAway tiene una alta tasa de éxito de hasta el 99%.
- La privacidad es una prioridad y la herramienta garantiza 100% de protección de datos.
- Ofrece soporte completo para iPhone 5s-15 y iOS 13/14/15/16/17 y versiones posteriores.
Cuándo puedes usar Mobitrix LockAway:
- No puedes restablecer el código de tiempo de pantalla porque olvidaste la contraseña de tu ID de Apple.
- Adquiriste un teléfono de segunda mano, pero el propietario anterior no cerró sesión en su ID de Apple.
- Tienes un dispositivo que no has utilizado durante mucho tiempo. Como resultado, olvidaste la contraseña del ID de Apple utilizada para configurar el código de tiempo de pantalla.
- Tu ID de Apple está bloqueado por motivos de seguridad y no puedes restablecer el código de tiempo de pantalla.
Otra forma de restablecer tu código de tiempo de pantalla es restablecer por completo tu iPhone/iPad. Al restablecer tu dispositivo, se borra todo, incluido el código de tiempo de pantalla. Este borrado te permite configurar un nuevo código de tiempo de pantalla.
Forma 4: Restablecer de fábrica a través de Configuración para quitar el código de tiempo de pantalla cuando se olvida
Restablecer de fábrica tu dispositivo iOS te permite restaurarlo a su configuración predeterminada. El bloqueo del código de tiempo y su contraseña se borran en el proceso. Esta eliminación te permite configurar tu dispositivo y acceder a él de manera normal.
Pasos:
- Ve a Configuración, haz clic en General y luego ve a Transferir o restablecer el iPhone
- Haz clic en Borrar todo el contenido y ajustes
- Puede que se te solicite ingresar la contraseña de tu ID de Apple o tu código de acceso. Si se solicita, ingrésalo y luego confirma que deseas borrar el dispositivo.
- Espera a que concluya el proceso. Dependiendo de tu dispositivo, puede tardar algunos minutos.

Haz clic en Borrar todo el contenido y ajustes
Forma 5: Cómo quitar el código de tiempo de pantalla utilizando iTunes
iTunes es un software de medios que también es una herramienta de administración de dispositivos móviles. Tiene una función de "Restaurar" que te ayuda a restablecer tu dispositivo a su configuración predeterminada. Esta función de "Restaurar" proporciona resultados similares al restablecer a través de Configuración.
Pasos:
- Consigue una PC o una Mac e instala la última versión de Finder o iTunes. Si usas una PC, asegúrate de que funcione con Windows 8 o posterior.
- Apaga tu iPhone/iPad y ponlo en modo de recuperación.
A. Apagando tu iPhone:
- Apaga tu iPhone según su modelo:
- Si estás usando un X o posterior, iPhone 8, 8 plus y iPhone SE (2da y 3ra generación): Mantén presionado el botón de bajar volumen y el botón lateral al mismo tiempo. Espera hasta que aparezca el deslizador de apagado.
- Si estás usando un iPhone 7, 7 plus, 6 y 6s: Mantén presionado el botón lateral. Mantenlo presionado hasta que aparezca el deslizador de apagado.
- Si estás usando un iPhone SE (1ra generación) o iPhone 5s y anteriores: Mantén presionado el botón superior hasta que aparezca el deslizador de apagado.
- Arrastra el deslizador para apagar tu iPhone y espera un minuto para asegurarte de que se apague por completo.
B. Poniendo tu iPhone en modo de recuperación:
Identifica el botón que deberás mantener presionado en el siguiente paso:
- Para iPhone 8, 8 Plus, X y SE (2da y 3ra generación): Mantén presionado el botón lateral.
- Para iPhone 7 Plus y 7: Mantén presionado el botón de bajar volumen.
- Para iPhone SE (1ra generación) y iPhone 6s y anteriores: Mantén presionado el botón de inicio.
C. Apagando tu iPad:
ver la pantalla de modo de recuperación
- Apaga tu iPad según su modelo:
- Si tu modelo de iPad no tiene un botón de inicio: Mantén presionado cualquier botón de volumen junto con el botón superior al mismo tiempo hasta que veas el deslizador de apagado.
- Si tu modelo de iPad tiene un botón de inicio: Mantén presionado el botón superior hasta que aparezca el deslizador de apagado.
- Arrastra el deslizador para apagar tu iPad y espera un minuto para asegurarte de que se apague por completo.
D. Poniendo tu iPad en modo de recuperación:
Identifica el botón que deberás mantener presionado en el siguiente paso:
- Para modelos de iPad sin botón de inicio: Mantén presionado el botón superior
- Para modelos de iPad que tienen un botón de inicio: Mantén presionado el botón de inicio
- Mantén presionado el botón correspondiente y conecta tu iPhone/iPad a la computadora al mismo tiempo. Sigue manteniendo presionado el botón.
- Mantén presionado el botón hasta que aparezca la pantalla de recuperación en tu iPhone/iPad y luego suéltalo.
- En la computadora a la que está conectado tu dispositivo, localiza tu dispositivo en Finder o iTunes.
- Verás una opción para Restaurar o Actualizar. Elige Restaurar
- Espera a que se complete el procedimiento, desconecta tu iPhone/iPad de la computadora y configúralo nuevamente.
Consejos:
- Debes apagar tu iPhone/iPad y comenzar de nuevo si ves la pantalla de código durante este proceso.
- Este procedimiento puede llevar varias horas o más, dependiendo de la cantidad de datos que tengas en tu iPhone/iPad. Debes permitir suficiente tiempo.
- El procedimiento borrará todos los datos de tu dispositivo.
- Dado que Apple no ha actualizado iTunes durante mucho tiempo, es posible que la aplicación tenga retrasos.
- Si has activado "Buscar mi" en tu iPhone/iPad, necesitarás tu ID de Apple y contraseña para omitir el bloqueo de activación una vez que restaures el dispositivo.
ConclusiónEl código de tiempo de pantalla garantiza efectivamente que tú o tu hijo limiten el tiempo que pasan en un dispositivo. Pero si olvidas este código, puede resultar molesto.
Afortunadamente, este artículo también ha mostrado cómo restablecer el código de tiempo de pantalla. De estos métodos, Mobitrix LockAway te permite restablecer el código de tiempo de pantalla incluso sin credenciales de ID de Apple. Ver para creer. ¡Prueba Mobitrix LockAway hoy mismo!