Olvidé la contraseña de mi iPhone. ¿Cómo lo desbloqueo? ¡Has dado con el artículo correcto! Como enamorado de la tecnología y el mayor fan de Apple sobre la Tierra, aquí estoy con 5 soluciones efectivas para desbloquear el iPhone sin restaurar. Si no eres muy hábil con la tecnología, no te preocupes porque te voy a guiar paso a paso para evitar cualquier confusión. Así que, deja de pelear con tu iPhone y ¡sígueme!
Aspectos a aclarar antes de desbloquear la contraseña del iPhone
Si olvidas la contraseña de tu iPhone, no corras a intentar adivinarla e introducir una incorrecta muchas veces. Cuantos más intentos fallidos, durante más tiempo se bloqueará.
Apple se preocupa mucho por la seguridad de tu iPhone. El cifrado militar de iOS impide que cualquiera pueda entrar en tu iPhone sin conocer la contraseña, incluso tú. Así que la única forma de entrar en él es restaurarlo o borrar todo su contenido. Podrás restaurar una copia de seguridad después para recuperar tus datos, si la has hecho antes.
Así que, cualquiera que diga que puedes desbloquear la contraseña de tu iPhone sin restaurarlo o perder datos, ¡recuerda que no puede ser!
5 soluciones al problema “Olvidé la contraseña de mi iPhone”
Método 1- Cómo desbloquear el iPhone si has olvidado la contraseña con Mobitrix LockAway sin restaurar
Si quieres desbloquear tu iPhone lo más rápido posible sin restaurarlo, la mejor solución es Mobitrix LockAway. Te puede ayudar a eliminar el bloqueo de tu iPhone en unos clics en 20 minutos.
Introducción a Mobitrix LockAway:
Mobitrix LockAway es una herramienta profesional de desbloqueo que elimina permanentemente el bloqueo de pantalla de iPhone o iPad. Tiene más de 10 años de experiencia en I+D en desbloqueo de sistemas iOS y iPadOS y te puede ayudar a resolver las siguientes situaciones:
- Has olvidado la contraseña del iPhone
- Has comprado un iPhone de segunda mano
- Tu iPhone se ha desactivado tras demasiados intentos incorrectos.
- Tu Face ID o Touch ID no funcionan normalmente.
- La pantalla de tu iPhone se ha roto.
Una vez eliminada la contraseña del iPhone, tu iPhone se reiniciará automáticamente, y luego podrás resetearlo. Después, podrás restaurar tus datos desde iCloud o iTunes si has hecho una copia de seguridad previa.
¿Necesitas cumplir algún requisito?
¡Para nada! Solo tienes que dejar tus preocupaciones en manos de Mobitrix LockAway y dejar que haga su magia.
Ventajas:
- Desbloquea tu iPhone desactivado sin iTunes.
- Fácil de usar con solo unos clics y sin molestias tecnológicas.
- Tiene una tasa de éxito del 99%.
- Es una herramienta rápida, que solo necesita 20 minutos para eliminar la contraseña del iPhone. Después podrás crear otra.
- Garantiza la protección de la privacidad al 100%.
- Compatible con iPhone 5s hasta iPhone 16, iOS 13/14/15/16/17 y posteriores.
Pasos:
- Descarga Descarga e instala Mobitrix LockAway.
- Haz clic en “Desbloquear el Código de Desbloqueo de Pantalla” en el menú principal.
- Haz clic en “Empezar” para eliminar el código del iPhone
- Habrás eliminado la contraseña olvidada.
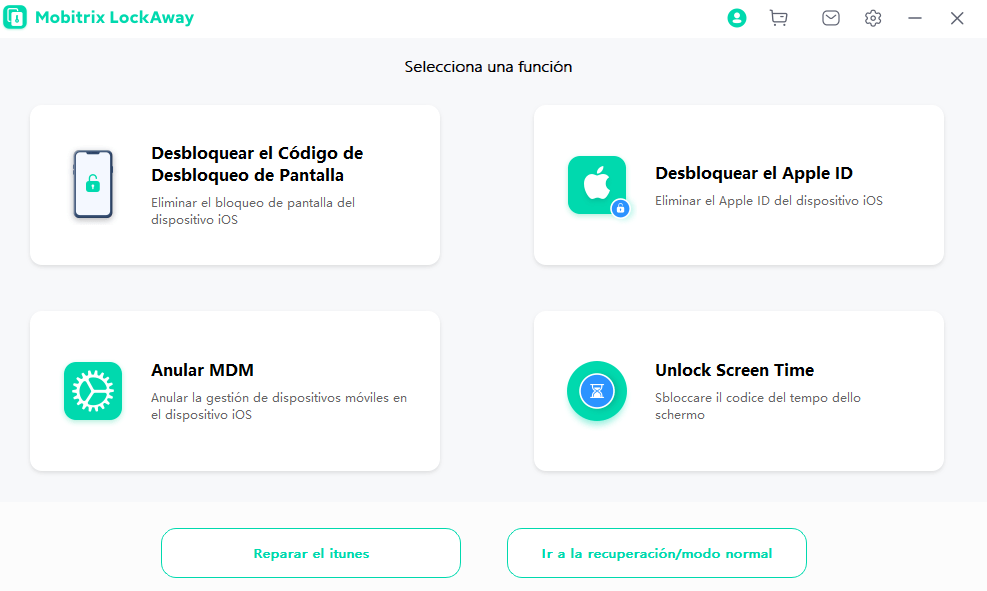
Mobitrix LockAway: haga clic en "Desbloquear contraseña de pantalla"
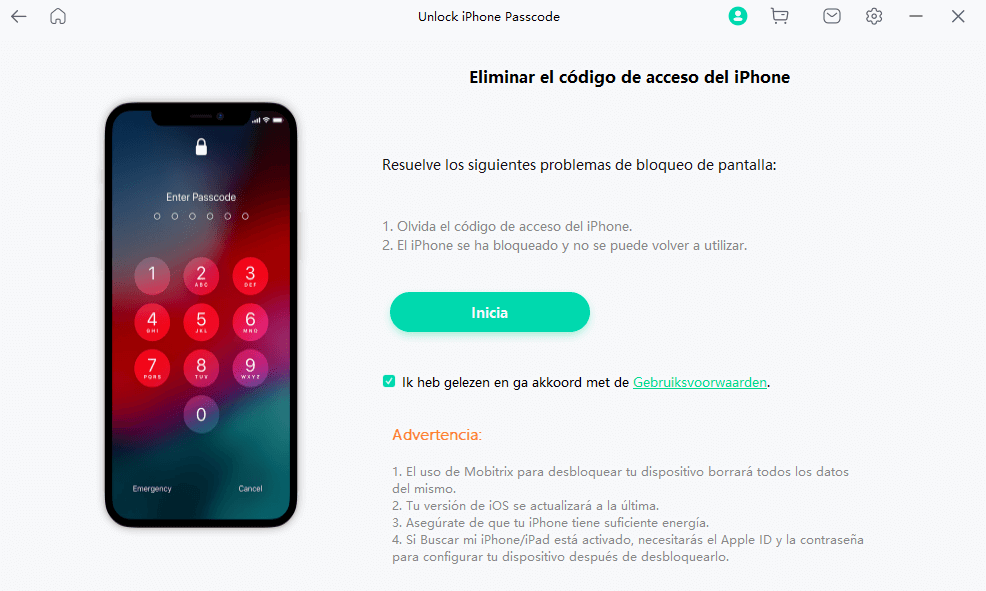
Desbloquear-pantalla-contraseña-eliminar-bloqueo de pantalla
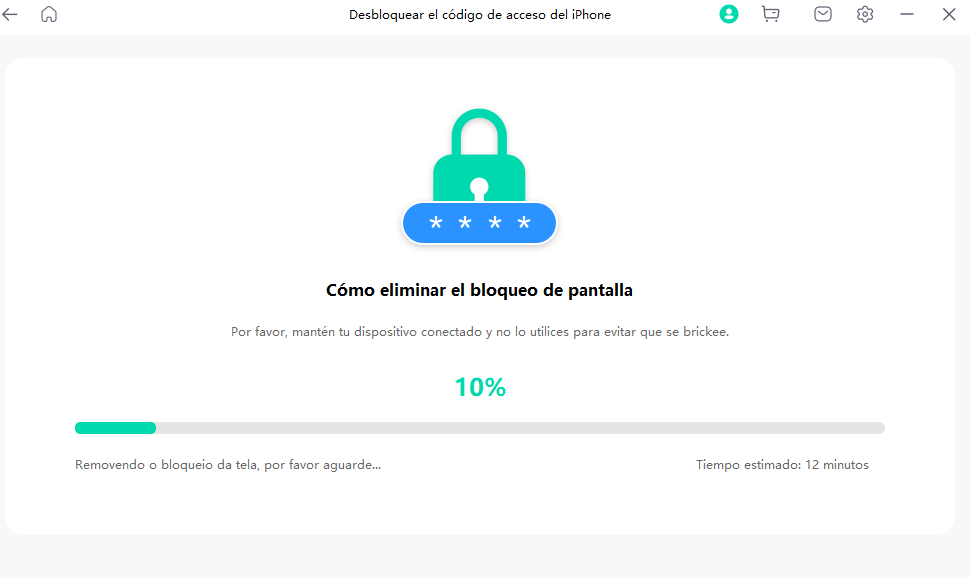
Desbloquear-pantalla-contraseña-eliminar-bloqueo de pantalla
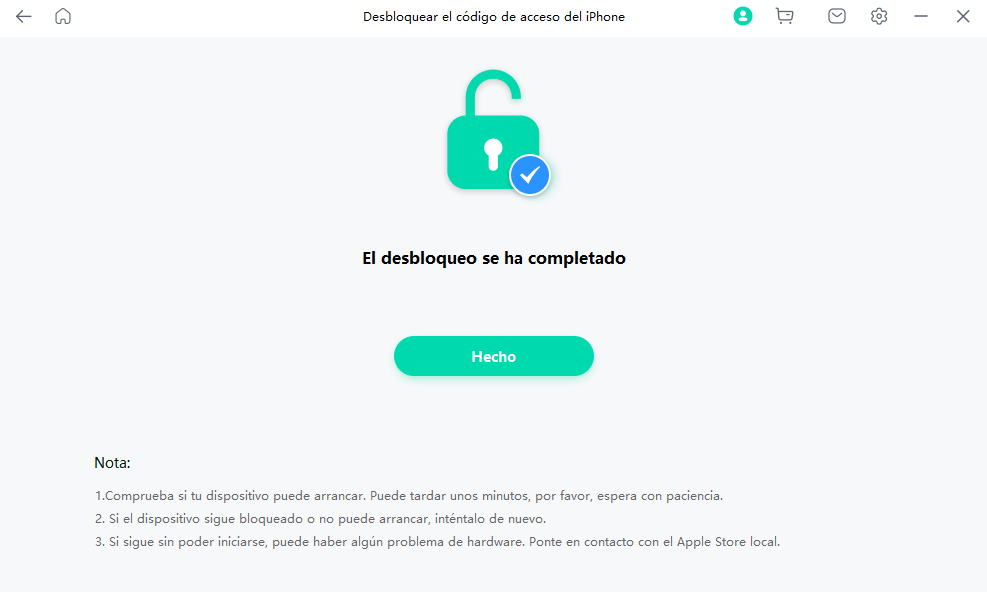
Mobitrix LockAway: el desbloqueo del iPhone está completo
Trust me, if you are in some urgent situations, Mobitrix LockAway is definitely the best choice. It is well-known as time-saving and effort-saving. But if you are not in a hurry and are interested in some official ways, I have summarized the most comprehensive guide covering 5 ways below. But these ways are either time-consuming with a low success rate or need to meet some strict requirements to follow them. Read further!
Método 2- Eliminar la contraseña del iPhone olvidada con la opción “Borrar iPhone” sin PC.
Algunas versiones de iOS 15.2 y posteriores tienen ahora la opción “Borrar iPhone” en las pantallas de bloqueo de seguridad. Esta opción está en la esquina inferior derecha de tu pantalla, y puede borrar completamente todos los datos, incluyendo la contraseña de tu iPhone sin un PC o Mac. Después podrás volver a instalar tu iPhone como un nuevo dispositivo.
Requisitos:
- Solo soportan este método las versiones de iOS y iPadOS 15.2 o superiores.
- Tu dispositivo debe estar conectado a una red de datos móviles o WiFi para resetearlo.
- Tu iPhone bloqueado debe tener activado “Buscar” y no haber salido de Apple ID.
- Debes conocer tu ID de Apple y su contraseña.
Pasos:
- Primero, deberás introducir la contraseña incorrecta siete veces. Tras la séptima, tu iPhone te redirigirá a la pantalla “iPhone no disponible. Inténtalo dentro de 15 minutos”. Aquí podrás ver la opción “Borrar iPhone” en la esquina inferior derecha.
- Toca la opción “Borrar el iPhone”
- Ahora toca de nuevo “Borrar el iPhone” para que te redirija a la pantalla “Cerrar sesión de Apple ID”. Aquí tendrás que introducir tu contraseña de Apple ID para borrar tu iPhone.
- Podrás ver el progreso de borrado de tu iPhone.
- Tu iPhone se reiniciará automáticamente al acabar el borrado.
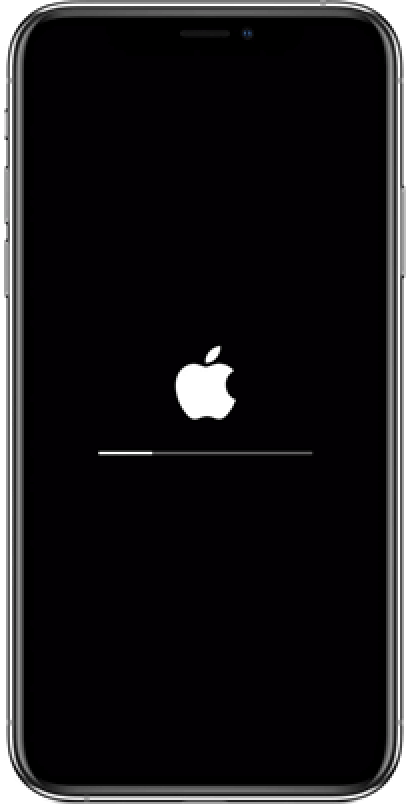
Showing the progress of the erase
Ventajas:
- Tu iPhone bloqueado puede borrarse y reconfigurarse sin ordenador.
- Tus datos no pueden ser borrados por otra persona con esta función, ya que se necesita tu ID de Apple y contraseña para completar el proceso.
Limitaciones:
- No siempre encontrarás la opción “Borrar iPhone”. Algunos modelos lo tienen y otros no. Por ejemplo, esta opción no está disponible en iPhone 12, pero puede aparecer en iPhone 13 u 11. No está clara la razón para que esto sea así, y iPhone no la ha aclarado oficialmente
- Después de varias pruebas, he llegado a la conclusión de que el botón “Borrar iPhone” deja de funcionar de vez en cuando. Es muy posible que no puedas emplear este método.
Consejos:
Si no encuentras la opción “Borrar iPhone” en la pantalla de bloqueo de seguridad de tu iPhone, prueba el Método 1 para ahorrarte mucho tiempo.
Método 3- Eliminar contraseña olvidada del iPhone con Buscar mi iPhone
“Buscar” encuentra tus dispositivos perdidos y localiza a los miembros de la familia. También puede borrar tu dispositivo y todos los datos personales, incluido el código de desbloqueo de pantalla del iPhone, excepto para funciones de localización. Comprueba si cumples estos requisitos antes de intentarlo:
¿Qué necesitas?
- Tu iPhone bloqueado debe haber habilitado la función “Buscar”.
- Tu iPhone bloqueado debe tener la sesión iniciada en iCloud.
- Debes conocer el Apple ID y la contraseña del dispositivo bloqueado.
- El iPhone bloqueado debe estar conectado a una red de datos móviles o WiFi activa y estable.
Cómo usar “Buscar” para eliminar una contraseña olvidada del iPhone.
Pasos:
- Entra en iCloud.com desde un móvil o navegador web.
- Introduce tu Apple ID y contraseña.
- Tras iniciar la sesión,toca “Buscar”, introduce tu contraseña de Apple ID de nuevo, y toca en “Iniciar sesión”.
- Haz clic en “Todos los dispositivos” y selecciona el tuyo.
- Haz clic en “Borrar iPhone” . Aparecerá una ventana preguntando: ¿Borrar este iPhone? Toca “Borrar” .
- Introduce tu contraseña de Apple ID para seguir.
- Recibirás un mensaje con el código de verificación en tu dispositivo de confianza. Introduce el código de verificación para continuar.
- Ahora necesitas introducir tu número de teléfono y hacer clic en “Siguiente”.
- Verás que la página de iCloud muestra “Borrado empezado”. Mientras tanto, verás el logo blanco de Apple en la pantalla de tu iPhone mostrando el progreso del borrado.
- Cuando acabe el proceso, el iPhone se reiniciará. Desliza hacia arriba para llegar a la interfaz de reinstalación de tu iPhone. Verás que muestra “iPhone bloqueado por usuario”. Cuando veas este mensaje, introduce tu Apple ID y la contraseña. Haz clic en “Siguiente” y podrás crear una nueva contraseña.
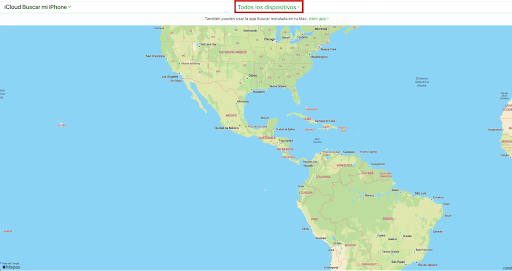
Selecciona “Todos los dispositivos” para ver la lista y seleccionar tu dispositivo.
Método 4- ¿Olvidaste la contraseña del iPhone? Restablécela con una copia de seguridad en iTunes.
Si antes has sincronizado tu iPhone con iTunes, podrás restaurar todos tus datos de una copia de seguridad reciente, por lo que no perderás tus informaciones. Una vez completado este proceso, también se borrará la contraseña de tu iPhone.
Si tu iPhone se ha sincronizado con tu Mac:
- Conecta tu iPhone al Mac con un cable USB.
- Abre el Finder y selecciona tu dispositivo en la barra lateral, en Ubicaciones.
- Desde la barra superior, selecciona General. Baja y selecciona “Restaurar copia de seguridad”bajo “Copias de seguridad”.
- Se mostrarán todas tus copias de seguridad, y selecciona la que quieras restaurar.
- Introduce la contraseña de tu Mac y haz clic en Restaurar. Tus datos se restaurarán y tu contraseña también se eliminará, por lo que podrás establecer una nueva.
Si usas un ordenador Windows y has sincronizado tu iPhone con iTunes:
- Conecta tu iPhone a la PC usando un cable USB.
- Abre iTunes. Si te pide una contraseña, prueba a conectarlo a otro ordenador. Si no, espera a que tu iPhone se sincronice por iTunes.
- Una vez sincronizado, haz clic en “Restaurar iPhone” y espera a que se complete el proceso.
- Una vez completado, la pantalla de configuración de iOS aparecerá. Haz clic en “Restaurar desde una copia de seguridad de iTunes” y selecciona la copia de seguridad más reciente.
Limitación:
Solo podrás aplicar este método si ya habías sincronizado tu iPhone con tu ordenador y hay una copia de seguridad de tus datos. Si no, no funcionará. Además, puede aparecer el error “iTunes no se ha podido conectar al iPhone porque está bloqueado por contraseña. Debes introducir tu contraseña en el iPhone antes de que se pueda usar con iTunes”. En ese caso, deberás desbloquear tu iPhone usando el modo de recuperación de iTunes.
Método 5- Usar el modo de recuperación de iTunes para restaurar el iPhone si olvidas la contraseña
El modo de recuperación es un modo de resolución de problemas nativo de iOS donde puedes usar una app (iTunes o Finder) para diagnosticar y solucionar problemas de tu iPhone conectado a un ordenador. Como tu iPhone está bloqueado o desactivado, iTunes no podrá detectarlo automáticamente. Por eso, necesitarás poner tu iPhone bloqueado en modo de recuperación antes. Este modo te permite borrar tu iPhone, tras lo que podrás volver a configurarlo.
Requisitos:
- Necesitas una PC o un Mac
- En una PC: Asegúrate de tener Windows 8 o posterior y la última versión de iTunes.
- En un Mac:
- Para macOS Catalina o posterior, abre el Finder.
- Para macOS Mojave o anterior, instala y abre la última versión de iTunes.
- Necesitas un cable USB compatible.
Pasos: (Para Windows)
- Apaga tu iPhone
- Si tu iPhone está conectado al ordenador, desconéctalo.
- Apaga tu iPhone usando el método para tu modelo:
- iPhone 8, iPhone 8 Plus, iPhone X y posteriores, incluyendo iPhone SE (2ª y 3ª generación): Presiona y mantén pulsados el botón lateral y volumen abajo hasta que aparezca el deslizador para apagar.
- iPhone 7, iPhone 7 Plus, iPhone 6s, y iPhone 6: Presiona y mantén pulsado el botón lateral hasta que aparezca el deslizador para apagar.
- iPhone SE (1ª generación), iPhone 5s, y anteriores: Presiona y mantén pulsado el botón superior hasta que aparezca el deslizador para apagar.
- Arrastra el deslizador para apagar tu iPhone y espera un minuto para asegurarte de que está totalmente apagado.
- Pon tu iPhone en modo de recuperación
- Prepárate buscando el botón de tu iPhone que tendrás que mantener pulsado en el siguiente paso:
- iPhone 8, iPhone 8 Plus, iPhone X y posteriores, incluyendo iPhone SE (2ª y 3ª generación) usan el botón lateral.
- iPhone 7 y iPhone 7 Plus usan el botón de volumen abajo.
- iPhone SE (1ª generación), y iPhone 6s y anteriores usan el botón Home.
- Presiona y mantén pulsado el botón correcto para tu iPhone a la vez que conectas tu iPhone al ordenador. No lo sueltes.
- Mantén pulsado el botón hasta que veas la pantalla del modo de recuperación en tu iPhone. Entonces suéltalo.
- Restaura tu iPhone
- Abre iTunes, que mostrará “Hay un problema con el iPhone que requiere que se actualice o se restaure”. Haz clic en Restaurar.
- iTunes preguntará “Seguro que deseas restaurar los ajustes de fábrica del iPhone? Todos los contenidos y otros datos almacenados se borrarán”. Haz clic en Restaurar y actualizar.
- Aparecerá una ventana de “Actualización de software del iPhone” . Haz clic en “Siguiente” y Acepta los términos. iTunes empezará a descargar el software para tu iPhone. Se restaurará tu iPhone cuando acabe la descarga.
- Dependiendo de la velocidad de tu conexión a internet y la fuente de la descarga, el tiempo podrá variar entre 20 minutos y 2 horas. Haz clic en el icono de la descarga de la esquina superior derecha para ver cómo progresa
- Cuando la actualización de software del iPhone se haya descargado, iTunes te dirá “iTunes borrará y restaurará tu iPhone a iOS 15.4.1 y verificará la restauración con Apple.” Haz clic enRestaurar.
- La barra de arriba en medio mostrará “Extrayendo software…”. Significa que iTunes se está preparando para restaurar el software en este iPhone.
- Tu iPhone mostrará el progreso de la restauración con el logo de Apple en blanco. Tardará entre 20 minutos y 2 horas en restaurar tu iPhone, dependiendo de la cantidad de datos. Cuando se haya completado, tu iPhone se reiniciará automáticamente.
- Después de que tu iPhone se haya reiniciado, puedes restablecer tu iPhone y podrás crear, si quieres, una nueva contraseña.
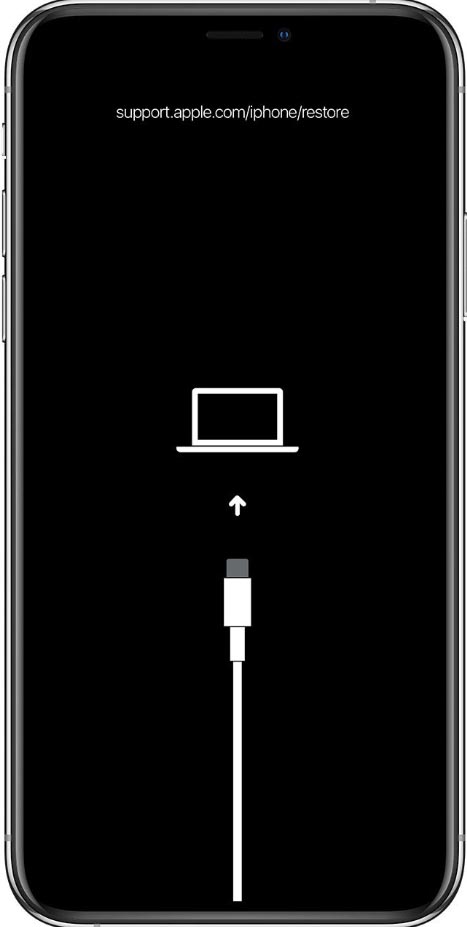
See the recovery mode screen
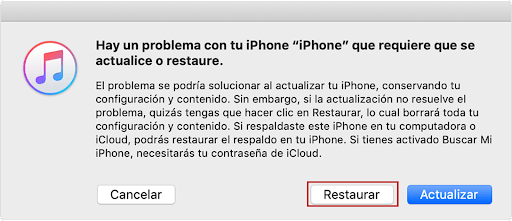
Haz clic en Restaurar cuando esta ventana pregunte si quieres actualizar o restaurar.
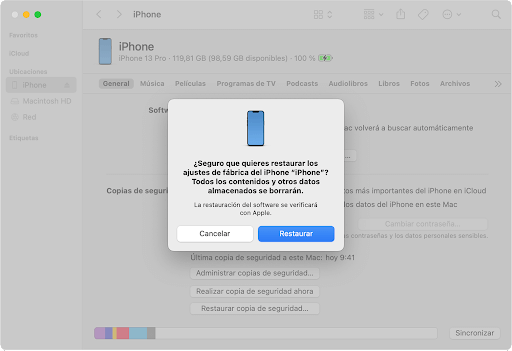
Haz clic en Restaurar para confirmar que quieres restablecer los ajustes de fábrica.
Desventajas:
- Todo el proceso es complejo y lioso, no muy recomendable para poco experimentados.
- Tu iPhone podría atascarse durante la descarga o en el proceso del modo de recuperación, lo que significaría empezar de nuevo.
- Tiene una baja tasa de éxito, por lo que podría tomarte varias horas y no servir de nada al final.
- Podrían aparecer varios errores imprevisibles por fallos informáticos, ya que Apple no actualiza mucho iTunes. Por ejemplo,
- iTunes no descarga ni actualiza – Entry not found, iTunes Error 7.
- iTunes no se pudo conectar al iPhone – Códigos de error 13, 39, 2000, 2001.
- iTunes no restaura el iPhone – Códigos de error 9, 4005, 4013, 4014.
No uses Siri si quieres ahorrar tiempo
Buscando “Olvidé la contraseña de mi iPhone” o “Olvidé la contraseña del iPhone. ¿Cómo lo desbloqueo?”, te habrás encontrado con “Desbloquear contraseña olvidada del iPhone con Siri”. Debo decirte ya que esta solución es muy limitada y te sugiero que la evites si quieres ahorrar tu valioso tiempo.
Desventajas:
- Solo soporta versiones de iOS anteriores a la 10.1
- Consume bastante tiempo y no garantiza 100% de éxito.
- Solo lo puedes usar si tu iPhone está activado. Enciende tu iPhone e introduce al menos la contraseña después de encenderlo. Es decir, si tu iPhone aún está cifrado (Si no se ha introducido la contraseña después de encender), Siri no funciona.
- Necesitas Apple ID y contraseña.
FAQs:

1. ¿Este tutorial sirve para todos los modelos de iPhone?
Sí, este artículo es de gran valor para todos los modelos de iPhone. En concreto, prefiero Mobitrix LockAway porque soporta desde iPhone 5s hasta iPhone 14, con iOS 12/13/14/15/16 y posteriores. La opción Borrar iPhone está disponible para algunas versiones de iOS 15.2 y posterior, como hemos comentado más arriba, mientras que otros métodos son complicados o tienen limitaciones estrictas.
2. He introducido la contraseña incorrecta 10 veces y mi iPhone ha borrado todos los datos automáticamente. ¿Por qué?
La razón de que los datos de tu iPhone se borren automáticamente tras 10 intentos incorrectos de introducir la contraseña es que lo has configurado así. Pero no te preocupes, puedes desactivar esta opción con los siguientes pasos:
- Ve a Ajustes
a. En un iPhone con Face ID: Toca en Face ID y Contraseña
b. En un iPhone con botón Home: Toca Touch ID y Contraseña. - Desactiva “Borrar archivos”
3. ¿Cómo hacer copias de seguridad de tu iPhone como una estrategia proactiva para evitar pérdidas de datos en caso de volver a olvidar la contraseña del iPhone?
- Hacer copia de seguridad con iCloud:
a. Conecta tu iPhone al WiFi.
b. Abre Ajustes y haz clic en Apple ID.
c. Ve a iCloud y cambia a la opción de Copias de Seguridad en iCloud.
d. Haz clic en “Hacer copia de seguridad ahora” y espera a que finalice el proceso. - Hacer copia de seguridad en tu Mac (Finder):
a. Abre Finder en tu Mac con macOS Catalina o posterior y conecta tu iPhone al Mac.
b. Sigue las instrucciones en la pantalla e introduce la contraseña del iPhone o confirma “Confiar en este ordenador”
c. Selecciona tu iPhone de la lista.
d. Selecciona tu iPhone en la barra lateral y haz clic en “Hacer copia de seguridad ahora” - Hacer copia de seguridad con tu PC:
a. Abre iTunes en tu PC y conecta tu iPhone a la PC.
b. Sigue las instrucciones para introducir tu contraseña del iPhone o confirma “Confiar en este ordenador”
c. Selecciona tu iPhone en la lista de iTunes
d. Ve al resumen en iTunes y haz clic en “Hacer copia de seguridad ahora”
Sin duda, un iPhone bloqueado es un hueso duro de roer, pero lo he explicado lo más fácil posible en este artículo. Con Mobitrix LockAway, lo tendrás más sencillo, sin requisitos, una tasa de éxito del 99% y con pasos fáciles de seguir.
Ahora sigue el consejo del experto de este artículo y ¡boom! Problema resuelto.


