- La notificación de “iPad desactivado, conectarse a iTunes” aparece generalmente cuando introduces una contraseña incorrecta 10 veces accidental o intencionadamente. Cuando esto pasa, no puedes usar el dispositivo a menos que lo resetees.
- Así que, ¿qué debes hacer si ni siquiera puedes acceder al iPad?
- Afortunadamente, he probado cada una de las soluciones más potentes para resolver este problema y en este artículo he resumido las más fáciles y rápidas.
- ¡Sigue leyendo!
¿Por Qué Muestra Tu iPad el Error “iPad desactivado, conectar a iTunes”?
Cuando se introduce muchas veces la contraseña incorrecta, el iPadse desactiva. Básicamente, es una medida de seguridad para evitar que alguien sin autorización, como un ladrón, un hacker, o alguien en quien no confíes , pueda acceder al dispositivo sin que lo sepas.
Pero, ¿qué pasa si el iPad se desactiva accidentalmente por ti mismo o por alguien a quien has autorizado a usarlo? Por desgracia, el iPad no puede notar la diferencia después de 10 intentos seguidos de introducir la contraseña. En ese caso tendrás que, o bien resetearlo, con la consecuente pérdida de información, o bien usar una técnica de jailbreak para evitarlo.
En cualquier caso, solo tienes que leer la siguiente sección para buscar soluciones fáciles de aplicar.
Método 1: Soluciona el problema de “iPad desactivado, conectar a iTunes” con Mobitrix LockAway
Mobitrix LockAway permite llevar a cabo el proceso completo de desbloqueo del iPad de una manera mucho más rápida y simple.
Esta herramienta profesional de desbloqueo está creada por desarrolladores con 10 años de experiencia en el cracking de iPad y iPhone. Por eso tiene una amplia y probada trayectoria haciendo esta función de forma efectiva y sin problemas para cualquier contraseña, incluyendo Touch ID y Face ID.
Además, no necesitarás conectar el iPad desactivado a iTunes para recuperar el acceso. ¡Todo esto gracias a Mobitrix LockAway!
¿En qué situaciones puede ser útil Mobitrix LockAway?
- Si olvidas la contraseña de tu iPad.
- Si haces demasiados intentos fallidos o incorrectos de desbloquear el iPad.
- Si la pantalla del iPad no funciona o está rota.
- Si has comprado recientemente un iPad de segunda mano y no sabes la contraseña.
- Si Face ID o Touch ID no responde por cualquier razón.
Pasos:
- Descarga Descarga, instala y lanza Mobitrix LockAway en tu sistema Windows o Mac.
- En la pantalla de inicio, haz clic en el botón Desbloquear el Código de Desbloqueo de Pantalla.
- Haz clic en Comenzar para eliminar la contraseña del iPad.
- ¡Tu iPad ya está desbloqueado!
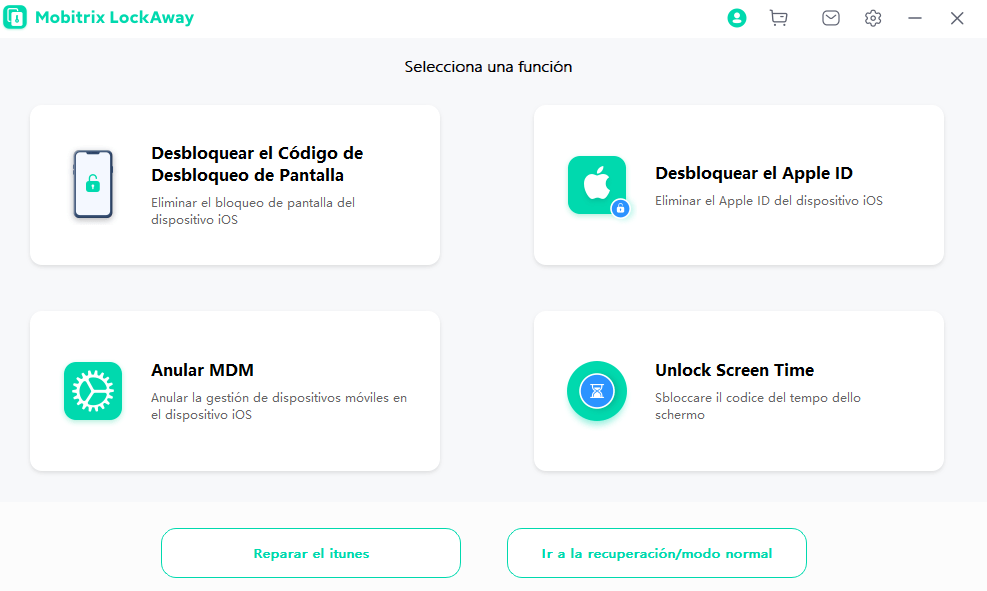
Mobitrix LockAway: haga clic en "Desbloquear contraseña de pantalla"
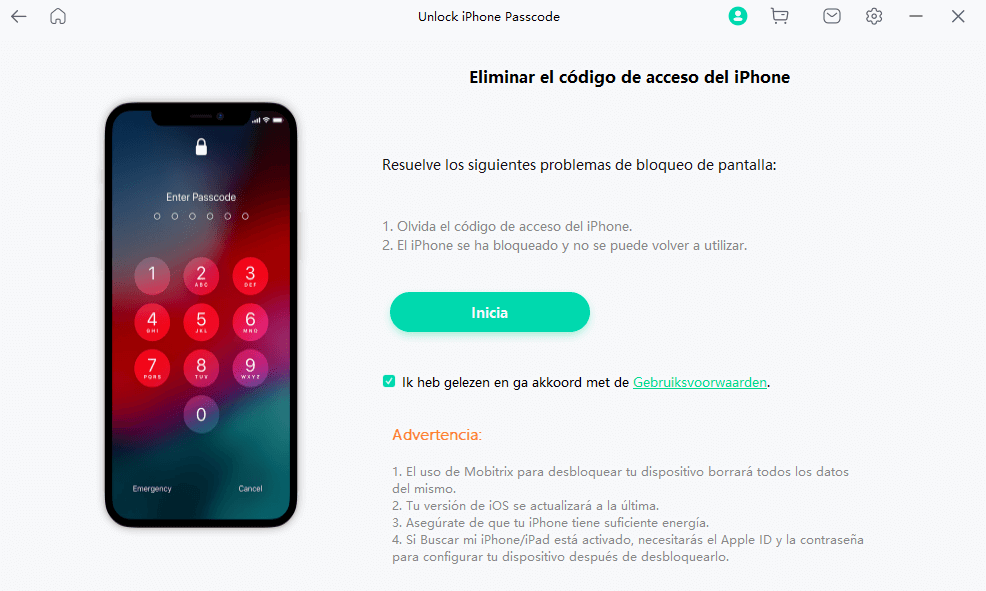
Desbloquear-pantalla-contraseña-eliminar-bloqueo de pantalla
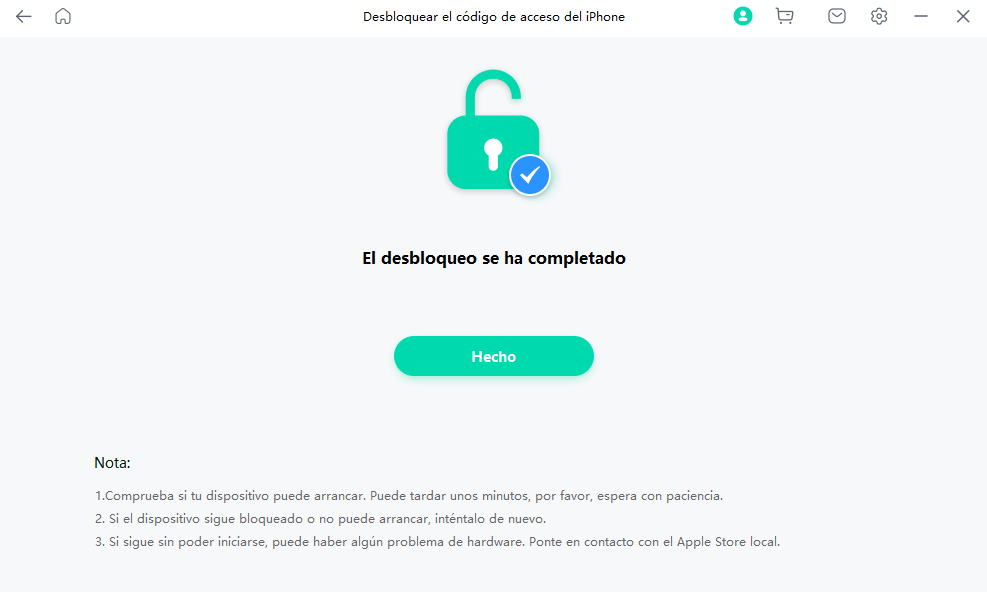
Mobitrix LockAway: el desbloqueo del iPhone está completo
Ventajas:
- Compatible con todos los modelos de iPad activos, incluyendo iPad (2-11), todos los iPad Air, todos los iPad Mini y todos los iPad Pro.
- Funciona en iPadOS 13-17.
- Ofrece seguridad y privacidad completas.
- Tasa de éxito excelente del 99%.
- Rápido y eficiente: se tarda un máximo de 20 minutos .
Método 2: Desbloquear un iPad Desactivado Sin Perder Información
¿Qué pasa si no has creado ninguna copia de seguridad de tus datos almacenados en el iPad desactivado, pero no quieres perderlos cuando lo desbloquees?
¡La respuesta a esta petición es iPhonePass!
Es una herramienta de desbloqueo gratuita para iOS que te ayuda a resolver el error “iPad desactivado, conectar a iTunes” rápidamente sin perder información. Puedes aplicar esta solución sin perder datos.
¿Cómo es posible?
Una vulnerabilidad en los diferentes modelos de iPad permite que iPhonePass modifique o elimine totalmente la contraseña actual olvidada.
Por desgracia, para usar esta solución, deberás hacer antes jailbreak al iPad.
¿En qué modelos de iPad funciona iPhonePass?
Actualmente, iPhonePass funciona en iPad 5 a 7, iPad Air 1 y 2, iPad Mini 2-4, iPad Pro 12.9 y iPad Pro 9.7/10.5.
Requisitos:
- Acceso a un sistema Mac.
- iPhonePass debe estar instalado en ese ordenador.
- La herramienta de jailbreak Checkra1n debe estar funcionando en el Mac.
Pasos:
- Ejecuta Checkra1n en tu Mac, y haz clic en Start para iniciar el proceso de jailbreak en el iPad bloqueado.
- Conecta el iPad al Mac y asegúrate de que permanece conectado a la PC.
- Permite que tu iPad desactivado y el Mac establezcan una conexión de red.
- Una vez hecha la conexión, ejecuta la Terminal en tu Mac, e introduce el comando “sudo iproxy 22 44”.
- A continuación, se te mostrará una serie de entradas en el Mac. Busca “deliphonepass.sh” y haz doble clic sobre ella para eliminarla. Esto eliminará la contraseña actual del iPad y dejará de estar bloqueado.
- Ahora reinicia tu iPad y comprueba si el contenido almacenado no se ha perdido. A continuación, configura una nueva contraseña y asegúrate de recordarla bien.
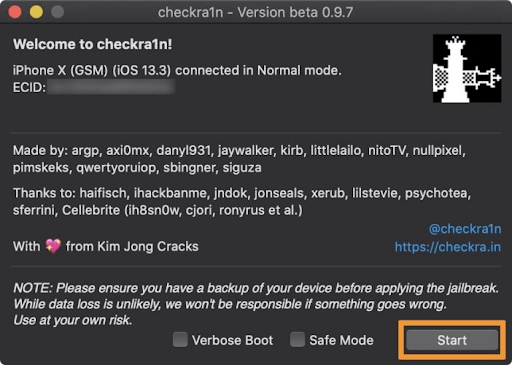
Abre checkra1n y haz clic en Start
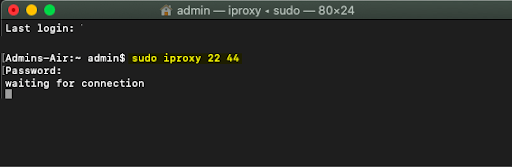
Introduce el comando en la Terminal
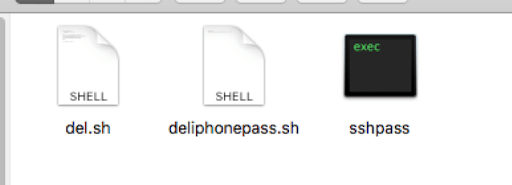
Borra el script deliphonepass.sh
Método 3: ¿Has Olvidado la Contraseña del iPad? ¿Cómo Desbloquearlo Mediante iTunes?
Aquí voy a enseñarte cómo desbloquear un iPad restableciendo la configuración de fábrica a través de iTunes. Puedes estar sorprendido con esta función de iTunes, ya que esta plataforma se conoce principalmente como una plataforma para descargar y escuchar música.
Pues poniendo el iPad en Modo de Recuperación, te ofrece la opción “Restaurar”, especialmente dedicada para desbloquear iPads y iPhones sin contraseña.
Por lo tanto, ¿qué es el Modo de Recuperación?
Es un servicio integrado de resolver problemas en dispositivos iOS, como el iPad, para averiguar qué les ocurre y arreglarlos rápidamente. ¡También te permite restaurar la contraseña del iPad restaurándolo a su configuración de fábrica!
Requisitos:
- Una computadora (Windows 8 o superior) o Mac con iTunes/Finder instalado es esencial para que esta solución funcione.
- Un cable USB compatible.
Pasos:
- Apaga tu iPhone desactivado:
- Si el iPad no tiene botón de Inicio, mantén pulsado el botón superior y uno de los botones de volumen hasta que aparezca el deslizador para apagar.
- Si el iPad tiene botón de Inicio, mantén pulsado el botón superior hasta que el deslizador para apagar aparezca.
- Una vez que el iPad está apagado, mantén pulsado el botón de encendido o el de inicio de tu iPad correspondiente, y al mismo tiempo, conecta el dispositivo a tu ordenador.
- Tan pronto aparezca el Modo de Recuperación en el iPad, suelta los botones.
- A continuación, abre iTunes y aparecerá una notificación con el siguiente mensaje: “Hay un problema con el iPad que requiere que se actualice o se restaure”. Haz clic en Restaurar.
- Presiona ahora el botón Restaurar y Actualizar.
- Haz clic en Siguiente y Aceptar para actualizar el software del iPad. Esto puede tardar unos 30 minutos.
- Haz clic en Restaurar para confirmar que quieres restablecer los ajustes de fábrica con la última versión de iPadOS cuando se descargue.
- Puedes comprobar el estado de la restauración con la barra de progreso con el logo de Apple en blanco en el iPad desactivado.
- El iPad se reiniciará automáticamente tras la restauración.
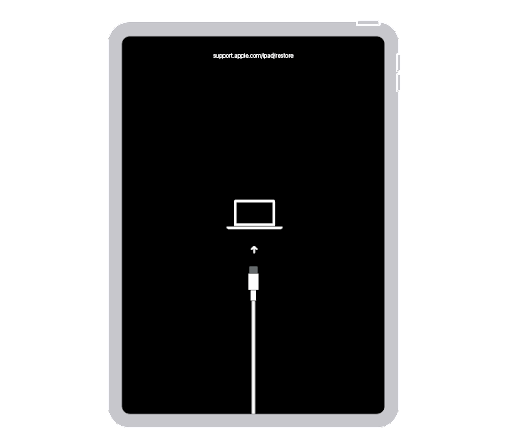
Suelta los botones cuando aparezca la pantalla del Modo de Recuperación
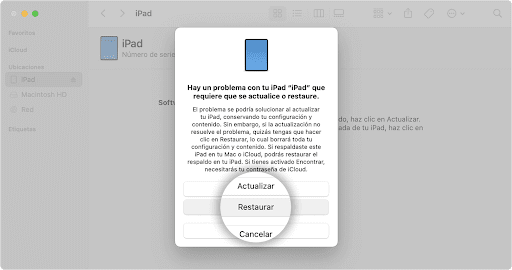
Haz clic en Restaurar para continuar con la restauración del iPad con iTunes
Método 4: Solución a “iPad desactivado, conectar a iTunes” Mediante Buscar Mi iPhone (iCloud.com)
Además de servir para localizar tu iPad si lo pierdes o te lo roban, la app Buscar proporciona la opción de restaurar tu dispositivo usando tu cuenta de iCloud. Esto se hace mediante la función Borrar en la plataforma, lo cual borra todos los datos en el iPad, incluyendo la contraseña, de manera que puedas crear una nueva.
Requisitos:
- Debes conocer el Apple ID y contraseña del iPad desactivado.
- La sesión de iCloud debe estar activa en el iPad bloqueado.
- Buscar debe estar habilitado en el dispositivo.
- El iPad desactivado debe estar conectado a una red activa (WiFi o datos móviles).
Pasos:
- Con cualquier computadora o navegador de móvil, abre iCloud.com e inicia sesión con tu cuenta.
- Haz clic en Buscar de la lista de opciones.
- Toca la pestaña Todos los dispositivos y selecciona el iPad desactivado.
- Haz clic en Borrar iPad y selecciona Borrar para confirmar esta acción.
- Introduce la nueva contraseña de Apple ID en el iPad desactivado.
- A continuación, se enviará un SMS al dispositivo que selecciones. Introduce este código en la interfaz de iCloud.
- Proporciona tu número de teléfono y haz clic en Siguiente.
- Una vez que el iPad se reinicie automáticamente, puedes introducir tu nuevo Apple ID y Contraseña y crear una nueva contraseña de desbloqueo del iPad.
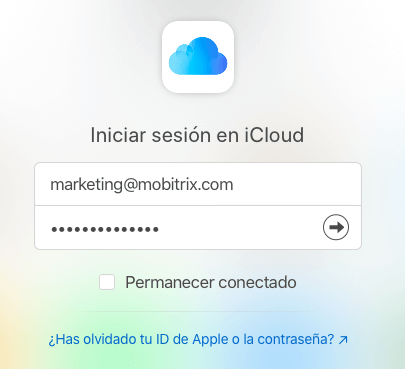
Inicia sesión en iCloud
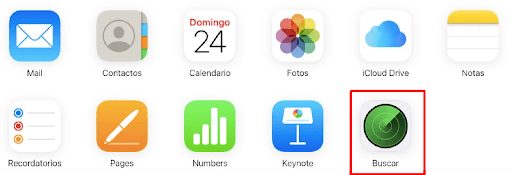
Haz clic en Buscar
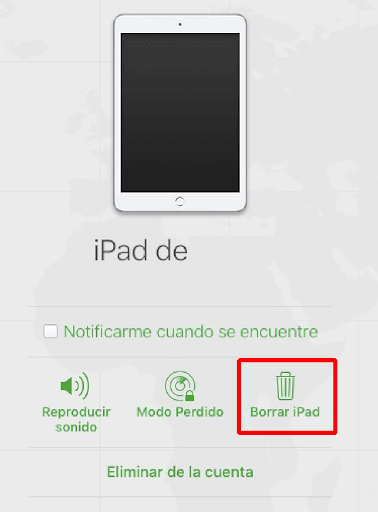
Haz clic en Borrar iPad desde iCloud
¿Cómo Evitar que el iPad se Desactive de Nuevo?
- Configura el Acceso Guiado
- Abre los Ajustes del iPad y toca en Accesibilidad.
- Selecciona Acceso Guiado y actívalo.
- Puedes ajustar los Ajustes de Contraseña de la lista de opciones para configurar una Contraseña de Acceso Guiado.
- Si estás usando un iPad Pro de 11 pulgadas (todas las generaciones) o iPad Pro de 12.9 pulgadas (3ª generación y posteriores), puedes establecer el acceso guiado para Face ID.
- Para Touch ID, debes poseer un iPad Mini 4 o posterior, iPad 5ª Generación, iPad Air 2 o iPad Pro-9.7/10.5/12.9.
- Configura un Touch ID o Face ID adicional
- Haz copias de seguridad de tus datos regularmente
Desde el menú Ajustes en tu iPad, abre la sección de Touch ID y Contraseña/Face ID y Contraseña. Aquí, introduce tu contraseña actual y sigue las instrucciones en la pantalla para configurar Face ID o Touch ID.
Te sugiero crear copias de seguridad del contenido de tu iPad diaria o semanalmente con iTunes o iCloud. Esta práctica te será muy útil si olvidas la contraseña del iPad de nuevo y quieres restaurarlo. Puedes acceder a la copia de seguridad para recuperar los datos perdidos en tu iPad una vez restaurado.
FAQs

- ¿Qué hacer si iTunes no reconoce mi iPad una vez que se desactiva?
Si te encuentras con problemas, como que conectas tu iPhone a iTunes y no lo reconoce, puedes usar una herramienta de terceros, como Mobitrix LockAway para desbloquearlo. Solo tienes que conectar el dispositivo al ordenador y dejar que haga su trabajo, incluso sin introducir tu Apple ID y contraseña.
- ¿Puedo desbloquear un iPad desactivado sin computadora o iTunes?
Sí. Es posible desbloquear un iPad o iPhone desactivados sin computadora o iTunes. Puedes ver el cuarto método mencionado en este artículo usando Buscar mi iPhone para entender cómo desactivar tu iPad desactivado sin iTunes o computadora.
- ¿Cómo recuperar los datos de un iPad desactivado?
Es necesario restaurar el iPad con y sin iTunes, lo que significa que la información guardada en el dispositivo se borrará. Sin embargo, si has creado una copia de seguridad en iCloud o iTunes, puedes restaurarla en el iPad una vez que elimines las restricciones de la contraseña. Si no has hecho una copia de seguridad de los contenidos y quieres mantenerlos, necesitarás hacer jailbreak.
Espero que, tras leer estas soluciones, puedas ahora desbloquear tu iPad en un tiempo mínimo . Sin embargo, si quieres minimizar el trabajo y hacer el proceso rápido, te sugiero optar por Mobitrix LockAway. ¡Es fácil de usar y hace todo el trabajo por ti!


