¿Olvidaste tu código de acceso e hiciste numerosos intentos fallidos? ¿O tal vez alguien más intentó adivinar tu contraseña repetidamente? ¿Ahora puedes ver la alerta "iPhone está deshabilitado, conéctate a iTunes" en tu pantalla? Si puedes, tú o alguien más ingresaron el código de acceso incorrecto más de diez veces.
No te preocupes. En esta guía, encontrarás tres métodos probados para solucionar "mi iPhone está deshabilitado y no se conecta a iTunes". ¿Quieres saber cómo? Sumérgete.
¿Por qué tu iPhone deshabilitado no se conecta a iTunes?
Aparece una alerta "iPhone está deshabilitado, conéctate a iTunes" si ingresas el código de acceso incorrecto más de diez veces. Proporcionar el código de acceso incorrecto entre una y cinco veces te da la oportunidad de intentarlo nuevamente. Por otro lado, cada intento fallido entre seis y nueve te otorgará un tiempo de espera antes de intentarlo nuevamente. Después del décimo intento fallido consecutivo, tu dispositivo quedará completamente bloqueado.
Desbloquear un iPhone deshabilitado a través de iTunes no funcionará a menos que hayas sincronizado tu iPhone bloqueado con iTunes. Si conectas tu iPhone deshabilitado a una computadora, te pedirá que proporciones el código de acceso que olvidaste. Tu iPhone tampoco se conectará a iTunes si no tiene acceso a una conexión a internet. Para resolver esta situación, debes utilizar una herramienta profesional de desbloqueo para restablecer de fábrica el iPhone y luego configurarlo de nuevo o restaurarlo desde una copia de seguridad.
Tres Métodos para Solucionar mi iPhone está deshabilitado y no se conecta a iTunes
Método 1: Solucionar un iPhone deshabilitado que no se conecta a iTunes a través de Mobitrix LockAway
Mobitrix LockAway es una herramienta de desbloqueo dedicada que proporciona la forma más rápida y sencilla de eliminar el bloqueo de pantalla de un iPhone/iPad. Esta herramienta puede ayudarte a recuperar el acceso desbloqueando o restableciendo de fábrica tu iPhone sin un código de acceso en 20 minutos. Además, está orientada a la seguridad y garantiza 100% de protección de privacidad.
El equipo de I+D de Mobitrix LockAway tiene más de diez años de experiencia en la eliminación de bloqueos de iOS, lo que hace de esta herramienta una solución integral todo en uno. El software tampoco requiere ningún conocimiento técnico para ser utilizado.
Escenarios en los que puedes necesitar Mobitrix LockAway:
- No puedes recordar la contraseña de bloqueo de pantalla de tu iPhone.
- Ingresaste demasiados intentos fallidos de código de acceso, lo que provocó una alerta de "iPhone está deshabilitado, conéctate a iTunes".
- Obtuviste un iPhone usado.
- Tu identificación facial/táctil no funciona correctamente.
- La pantalla de tu iPhone es ineficaz debido a una rotura.
Si estás cansado de leer la guía en texto, puedes ver el siguiente video de guía.
Pasos:
- En tu Mac o PC, Descarga Descarga e instala Mobitrix LockAway
- Con un cable USB compatible, conecta tu iPhone desactivado a la computadora.
- En la interfaz principal, selecciona Desbloquear código de pantalla.
- Haz clic en Iniciar para eliminar tu código olvidado.
- ¡Tu iPhone ahora está desbloqueado exitosamente!

Mobitrix LockAway Desbloqueo de código de pantalla

Mobitrix LockAway Haz clic en Iniciar para eliminar el código de iPhone
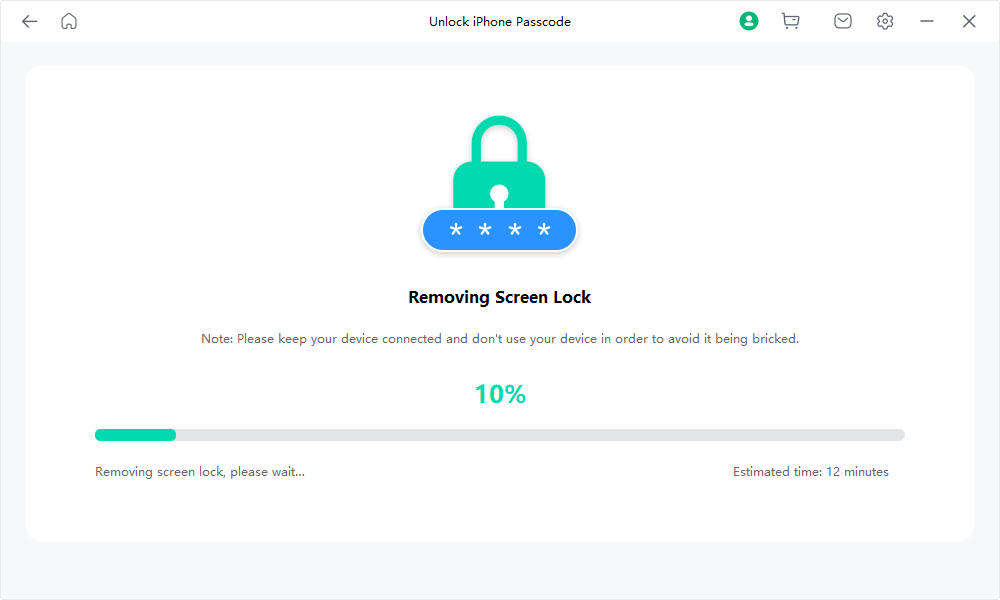
Mobitrix LockAway El proceso de eliminación de bloqueo de pantalla

Mobitrix LockAway Desbloqueo completado

¿Por qué recomiendo Mobitrix LockAway?
- ¿No tienes iTunes? ¡No hay problema!
- Muy fácil de usar, incluso si no eres un experto en tecnología.
- Confiable con una tasa de éxito del 99%.
- ¡Muy rápido! Desbloqueado en solo 20 minutos. Perfecto cuando tienes prisa.
- Mantiene seguros y privados tus detalles.
- Funciona perfectamente con iPhone 5s hasta iPhone 16, y desde iOS 12 hasta 17 y más allá.
Método 2: ¿Olvidaste el código de tu iPhone? Omítelo a través de Buscar mi iPhone
Find My es la aplicación de referencia para todo lo relacionado con el rastreo de ubicación. No solo es perfecta para encontrar dispositivos perdidos o robados, sino que también tiene una práctica función de "Borrar". Esto permite a los usuarios restablecer fácilmente sus dispositivos Apple bloqueados. Al optar por la función "Borrar", se eliminan todos los datos y configuraciones del iPhone, incluido el molesto código de pantalla que bloquea el acceso.
Requisitos para usar la aplicación Buscar mi:
- La aplicación Buscar mi debe haber estado habilitada en tu iPhone desactivado
- Tu iPhone bloqueado aún está conectado a tu cuenta de iCloud
- Tu iPhone bloqueado debe tener conexión a internet
- Conoces tu ID de Apple y contraseña
Situación 1: A través de iCloud.com
Pasos:
- Abre iCloud.com en cualquier navegador
- Ingresa tu ID de Apple y contraseña
- Una vez que el inicio de sesión sea exitoso, haz clic en Buscar iPhone, proporciona tu ID de Apple nuevamente y pulsa Iniciar sesión.
- Luego, haz clic en Todos los dispositivos y elige el tuyo.
- Pulsa en Borrar iPhone. Cuando veas una solicitud que dice "¿Borrar este iPhone?", pulsa en Borrar.
- A continuación, ingresa la contraseña de tu ID de Apple.
- Un código de verificación será enviado a tu dispositivo de confianza por mensaje. Ingresa este código.
- Proporciona tu número de teléfono y haz clic en Siguiente
- El sitio de iCloud mostrará Borrado iniciado. Tu iPhone también mostrará el progreso de borrado con el logotipo de Apple en blanco.
- Tu iPhone se reiniciará automáticamente una vez que el proceso esté hecho. También mostrará un mensaje de iPhone bloqueado para propietario. Una vez que veas esta notificación, ingresa tu ID de Apple y contraseña y haz clic en Siguiente, luego crea un nuevo código de acceso.

Inicia sesión en iCloud

Haz clic en Buscar iPhone
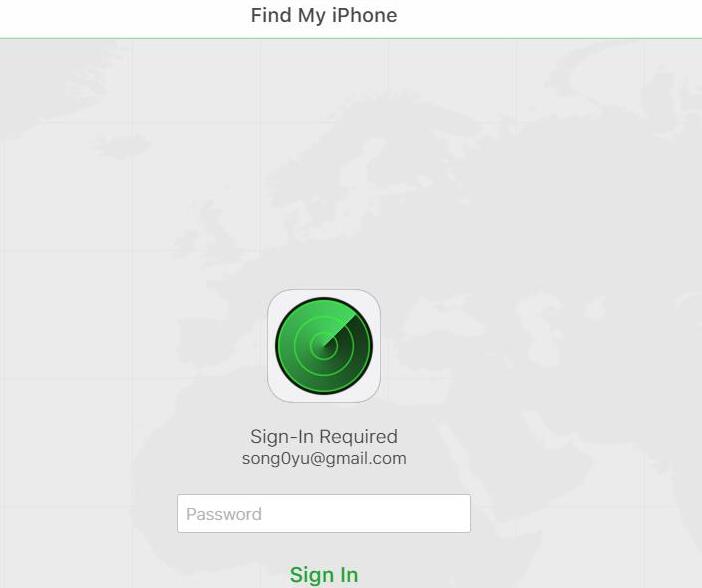
Buscar mi iPhone Ingresa tu contraseña de ID de Apple

Haz clic en Todos los dispositivos y elige tu dispositivo

Haz clic en Borrar iPhone

Haz clic en Borrar para confirmar

Ingresa la contraseña para continuar

Autenticación de dos factores

Ingresa tu número de teléfono

Borrado iniciado
Situación 2: A través de Buscar mi iPhone (Aplicación)
Si posees otro dispositivo de Apple o alguien a tu alrededor tiene un dispositivo iOS, no necesitas una computadora para borrar tu iPhone. Puedes usar la aplicación Buscar mi para realizar la misma tarea.
Pasos:
- Abre la aplicación Buscar mi (Si no eres el dueño del dispositivo que estás usando, deberás iniciar sesión con tu propio ID de Apple y contraseña)
- Toca en Dispositivos y elige el dispositivo que deseas borrar
- Desplázate hacia abajo y haz clic en Borrar iPhone.
- Aparecerá un mensaje solicitando que confirmes Borrar este dispositivo. Haz clic en Borrar.
- Ingresa la contraseña de tu ID de Apple para continuar
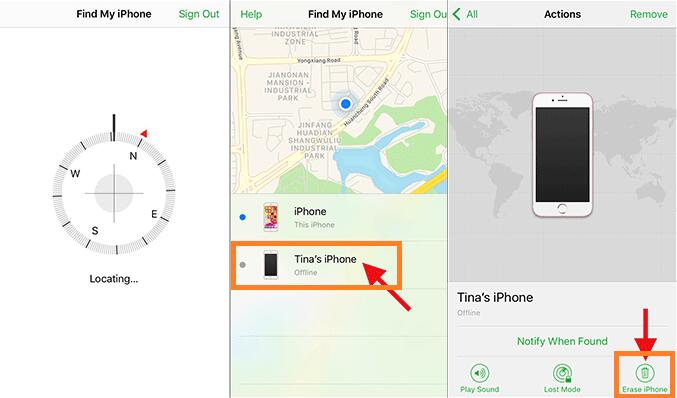
Aplicación Buscar mi iPhone Borrar iPhone
Método 3: Use el modo de recuperación de iTunes para desbloquear su iPhone desactivado
Para dispositivos con iOS 15.4.1 y versiones posteriores, si olvidó el código de pantalla y desactivó su iPhone, iTunes no podrá reconocer su dispositivo automáticamente. Para usar iTunes para desbloquear su dispositivo, deberá ponerlo en modo de recuperación manualmente para que iTunes lo reconozca primero. Una vez que iTunes detecte que su iPhone desactivado está en modo de recuperación, le dará la opción de restaurarlo a su configuración de fábrica (restaurarlo).
Preparativos:
1) Necesitará una PC o una Mac
Para PC: Asegúrese de tener Windows 8 o una versión posterior e instale la versión más reciente de iTunes
Para Mac:
- Para los modelos de macOS Catalina o posteriores, abra una ventana del Finder
- Para macOS Mojave y versiones anteriores, instale y ejecute la versión más reciente de iTunes.
2) Necesitará un cable USB compatible.
Pasos: (Para usuarios de Windows)
- Apague su iPhone
- iPhone 8, 8 Plus X y versiones más nuevas, incluido iPhone SE (2ª y 3ª generación): Mantenga presionados los botones laterales y de volumen hacia abajo hasta que aparezca el control deslizante de apagado.
- iPhone 7, 7 Plus, 6S y 6: Mantenga presionado el botón lateral hasta que aparezca el control deslizante de apagado.
- Para iPhone SE (1ª generación), 5S y modelos anteriores: Presione el botón superior y no lo suelte hasta que aparezca el control deslizante de apagado.
- Ponga su iPhone en modo de recuperación
- Para iPhone 8, 8 Plus, X y versiones posteriores, incluidas la 2ª y 3ª generación de SE, presione el botón lateral.
- En iPhone 7 y 7 Plus, use el botón de volumen hacia abajo
- Para la 1ª generación de iPhone SE y iPhone 6 y modelos anteriores, use el botón de inicio.
- Restaure su iPhone
a. Desconecte su iPhone de la computadora si está conectado
b. Apague su iPhone según su modelo:
c. Deslice el control deslizante para apagar su iPhone y espere un minuto para asegurarse de que esté completamente apagado.
a. Prepárese identificando qué botón deberá presionar y mantener presionado en el siguiente paso.
b. Mantenga presionado el botón correspondiente a su iPhone y conéctelo inmediatamente a su computadora sin soltar el botón.
c. Mantenga presionado el botón hasta que aparezca en la pantalla el modo de recuperación y luego suéltelo.

Pantalla del modo de recuperación
a. Abra iTunes. Verá un mensaje que dice: "Hay un problema con el iPhone "iPhone" que requiere que se actualice o se restaure". A continuación, se le ofrecerán dos opciones: Actualizar o Restaurar. Haga clic en Restaurar.

iTunes Haz clic en Restaurar iPhone
b. A continuación, haga clic en Restaurar y Actualizar.

iTunes Haz clic en Restaurar y Actualizar
c. Se abrirá una ventana de "Actualización de software de iPhone". Haga clic en Siguiente y luego haga clic en Aceptar para aceptar los términos.
d. Después de descargar satisfactoriamente la "actualización de software de iPhone", notará el siguiente mensaje emergente: "iTunes borrará y restaurará su iPhone a iOS 15.4.1 y verificará la restauración con Apple". Haga clic en Restaurar.
e. En la pantalla, la barra mostrará "Extrayendo el software..." Esto significa que iTunes está preparándose para restaurar el iPhone a iOS 15.4.1.

iTunes se está preparando para restaurar el software en este iPhone
f. En la pantalla de su iPhone, aparecerá una barra de progreso para seguir el proceso de restauración con el logotipo de Apple en blanco. Una vez que se complete el proceso, su iPhone se reiniciará automáticamente.
Su iPhone ha sido restaurado a la configuración de fábrica
g. Una vez que su iPhone se haya encendido, puede restablecerlo y crear un nuevo código de acceso si lo desea.

Configurar Aplicaciones y Datos
- [4 formas útiles] Cómo desbloquear iPhone sin iTunes
- Desbloquear la solución 'iPhone deshabilitado'
- [Funciona al 100%] Cinco formas de desbloquear pantalla iPhone sin digo
- [100% Efectivo] 5 Formas Para Desbloquear un iPhone Sin Código de Acceso
- [Solución de 30 minutos] No más "Olvidé el código de Tiempo de Uso": Viva el
En este artículo, hemos explorado las razones detrás del problema "iPhone está desactivado y no se conecta a iTunes" y presentamos tres soluciones adecuadas para diferentes modelos de iPhone. Entre los métodos discutidos, Mobitrix LockAway destaca como la mejor opción. Su alto índice de éxito, operación rápida y seguridad lo hacen brillar. Además, su diseño fácil de usar, que requiere solo unos pocos clics, garantiza su accesibilidad para todos, independientemente de su experiencia técnica.


