¿Tu iPhone se escucha muy bajo? ¡Aquí puedes saber cómo arreglarlo!
¿Estás frustrado con podcasts apenas audibles durante tu viaje o luchando por escuchar las direcciones del GPS de tu iPhone?
No estás solo.
Esta guía profundiza en más de 19 estrategias efectivas para aumentar el volumen de tu iPhone, desde ajustes simples de configuración hasta soluciones más complejas. ¡Amplifiquemos el sonido de tu iPhone juntos!
Forma 1: Soluciona problemas de volumen bajo con ajustes básicos
Esta sección proporciona ajustes generales que son efectivos para cualquier problema de volumen bajo en tu iPhone. Mientras que las soluciones específicas para diferentes problemas de volumen se discutirán más adelante, estos arreglos universales pueden ser probados primero en cualquier escenario.
Método 1: Verifica los ajustes de volumen del iPhone
Ajustar los ajustes de volumen de tu iPhone es la solución más directa. Este método asegura que tu teléfono no esté accidentalmente configurado en un volumen más bajo o en modo silencio.
Ve a Ajustes > Sonidos y hápticos.
Ajustar volumen: Desliza la barra de volumen para aumentar o disminuir el volumen.
En el iPhone 16 Pro y iPhone 16 Pro Max, puedes activar o desactivar el modo silencio a través de Ajustes > Sonidos y hápticos > Modo Silencio.
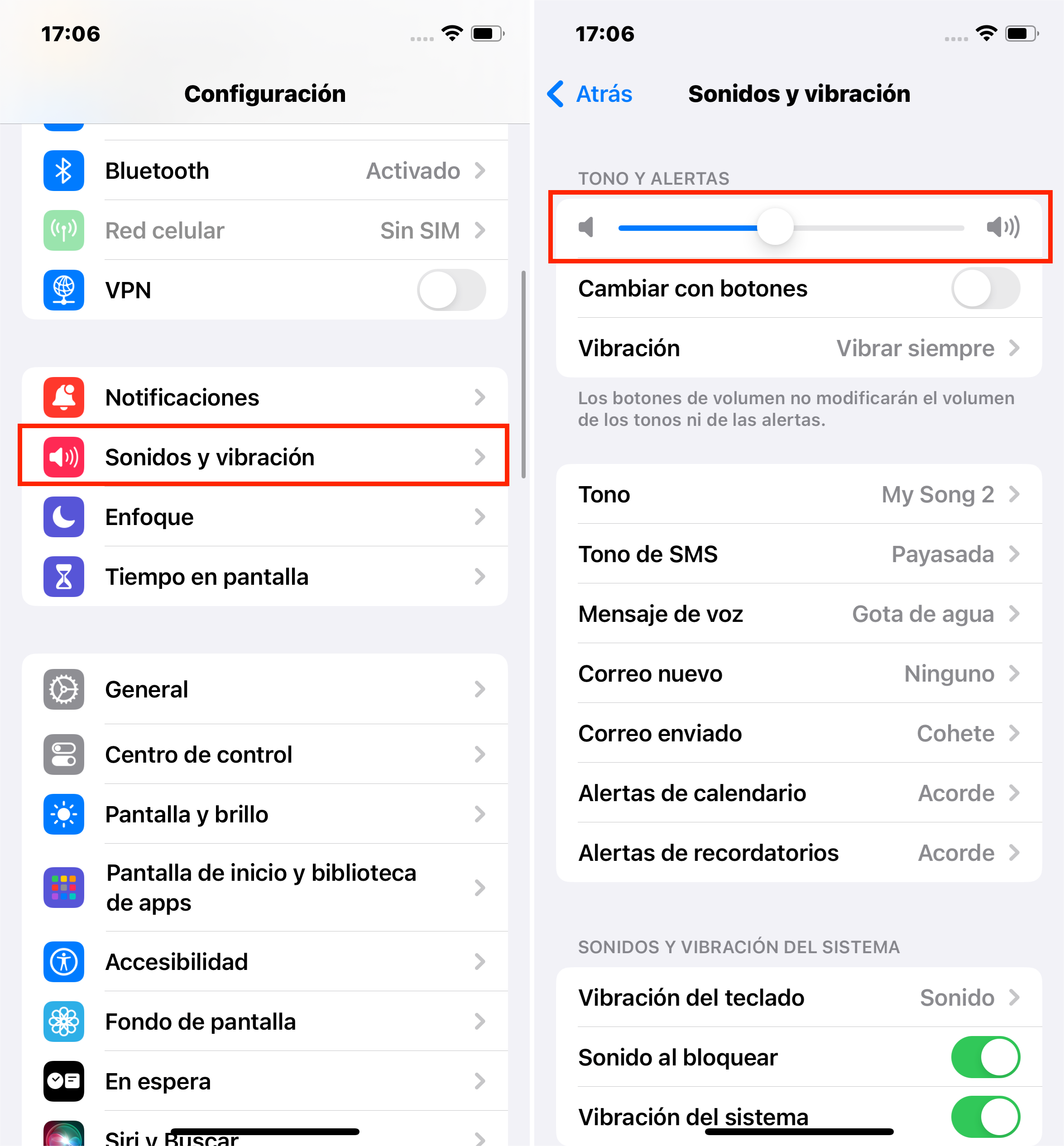
Método 2: Gestionar ajustes de Bluetooth
Los ajustes de Bluetooth pueden impactar significativamente dónde se reproduce tu audio. Si Bluetooth está activado, tu iPhone podría enviar audio a otro dispositivo, no a través de los altavoces de tu iPhone. Asegurar que las conexiones Bluetooth estén gestionadas correctamente puede resolver problemas de volumen.
Desactivar Bluetooth (si no es necesario):
Accede al Centro de Control: Desliza hacia abajo desde la parte superior de tu pantalla.
Desactivar Bluetooth: Toca el ícono de Bluetooth para desactivarlo. Este paso es útil si no estás usando dispositivos Bluetooth y quieres asegurarte de que el audio se reproduzca a través de los altavoces de tu iPhone.
Revisar y desconectar conexiones Bluetooth no deseadas:
Accede a los ajustes de Bluetooth: Ve a Ajustes > Bluetooth.
Desconectar dispositivos:
Revisa la lista de dispositivos conectados. Desvincula cualquier dispositivo que no desees conectar tocándolo y seleccionando "Desconectar". Esta acción es crucial si sospechas que tu iPhone envía audio inadvertidamente a un dispositivo como Apple TV, auriculares inalámbricos o el sistema de audio de tu coche.
Reparar el volumen bajo del iPhone con Mobitrix Perfix (Sin pérdida de datos)
Mobitrix Perfix Mobitrix Perfix
Herramienta de reparación todo en uno: Capaz de solucionar problemas de volumen bajo y otros problemas como pantallas congeladas y logotipos de Apple parpadeantes.
Amplia compatibilidad: Admite completamente una variedad de modelos de iPhone, desde el iPhone 5s hasta el iPhone 16, y es compatible con iOS 18 y versiones anteriores.
Fácil de usar: Diseñado para ser accesible incluso para aquellos que no son expertos en tecnología.
Seguro y protegido: Garantiza la seguridad de la funcionalidad de tu iPhone sin ninguna pérdida de datos.
Método 3: Ajuste del Límite de Volumen
Un límite de volumen ayuda a proteger tu audición al limitar el volumen máximo. Si lo configuraste anteriormente, el volumen de tu iPhone no superará ese límite.
Pasos de ajuste:
Ve a Ajustes > Sonidos y hápticos > Seguridad en auriculares.
Ajusta la configuración de 'Reducir sonidos fuertes' a un nivel cómodo.
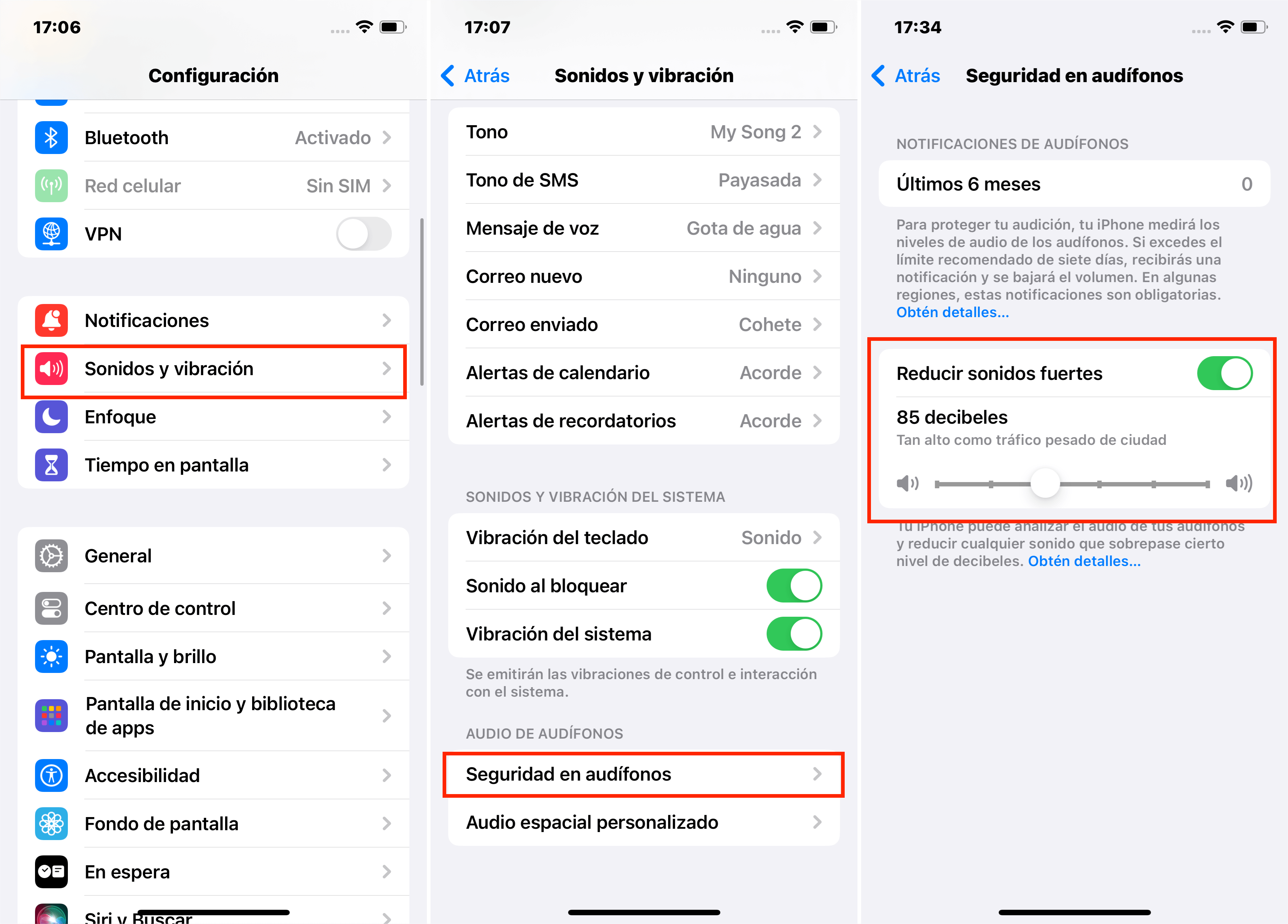
Forma 2: Ajustes de Modo para Mejorar el Audio del iPhone
Varios modos en tu iPhone pueden impactar la salida de volumen. Asegurarse de que estén configurados correctamente puede resolver problemas de bajo volumen.
Método 4: Verifica el Modo 'No Molestar'
'No Molestar' puede silenciar llamadas y alertas. Asegurarse de que esté desactivado puede restaurar tus sonidos de timbre y notificaciones.
Verificación de ajustes:
Navega a Ajustes > No Molestar.
Desactiva la función si está habilitada.
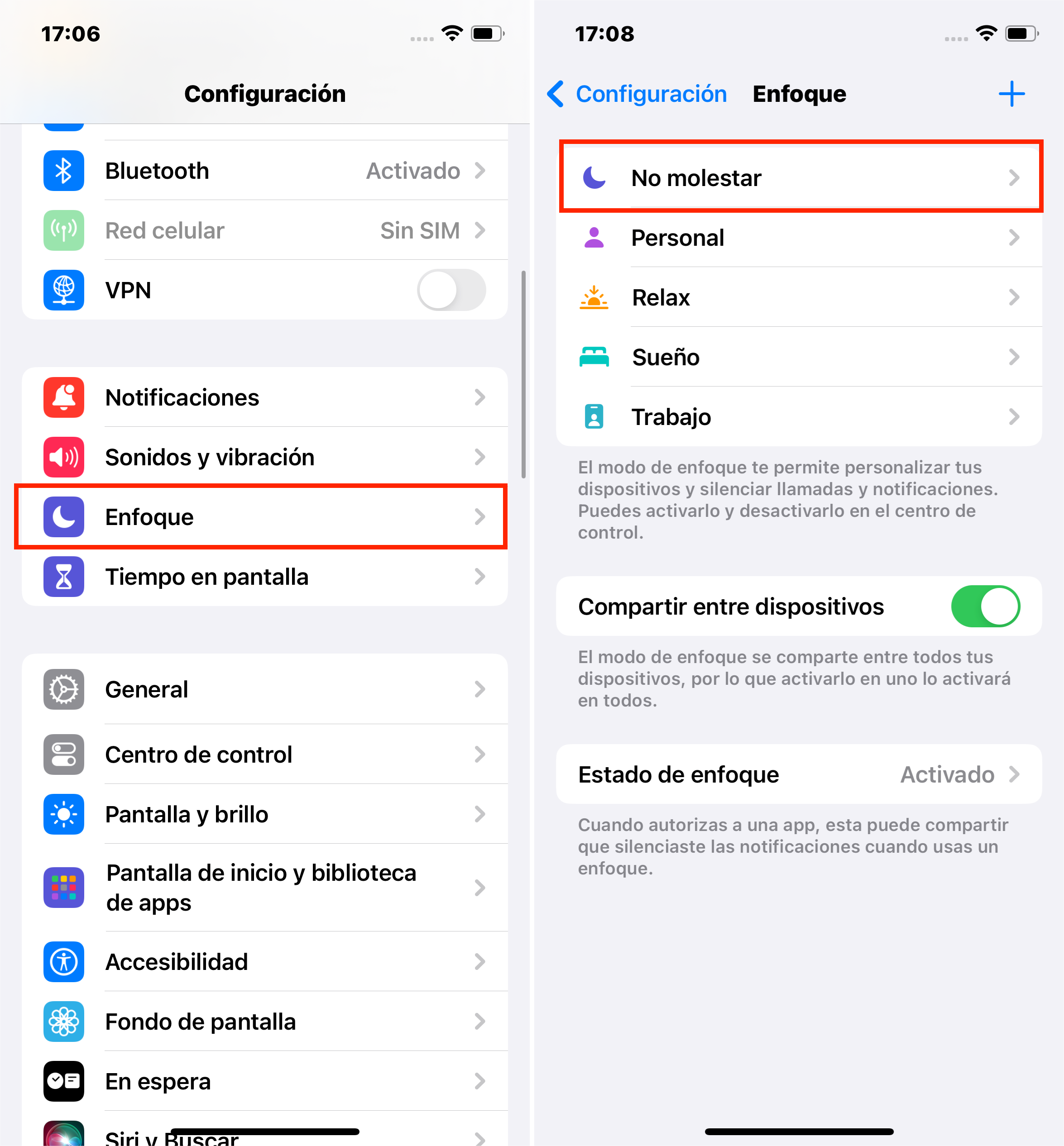
Método 5: Impacto del Modo de Bajo Consumo
Cómo afecta al volumen: El Modo de Bajo Consumo puede disminuir el volumen del altavoz para conservar la batería.
Solución:
Carga tu iPhone si su batería está baja.
Desactiva el Ahorrar bateria yendo a Ajustes > Batería > Ahorrar bateria.
Reinicia tu iPhone para restablecer los ajustes de audio.
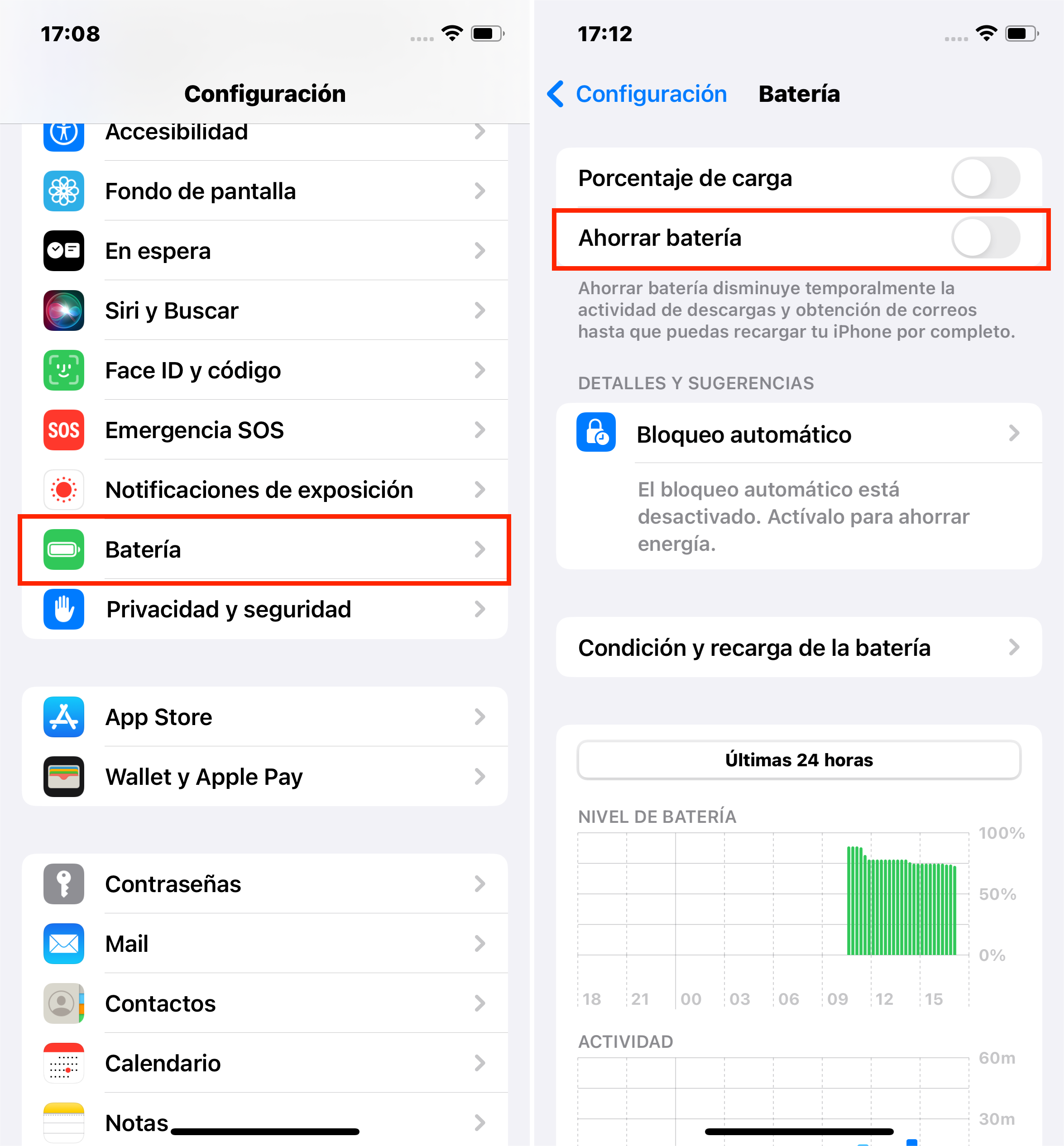
Método 6: Verificación del Modo Silencio
Entender su impacto: El Modo Silencio silencia los volúmenes de timbre y alertas, pero no los medios.
Verificación y ajuste:
Mira el interruptor en la parte superior izquierda de tu iPhone. Si muestra naranja, el Modo Silencio está activado.
Para ajustar el volumen de los medios, usa los botones de volumen o el Centro de Control.
Para el volumen del timbre, asegúrate de que 'Cambiar con botones' esté habilitado en Ajustes > Sonidos y hápticos.
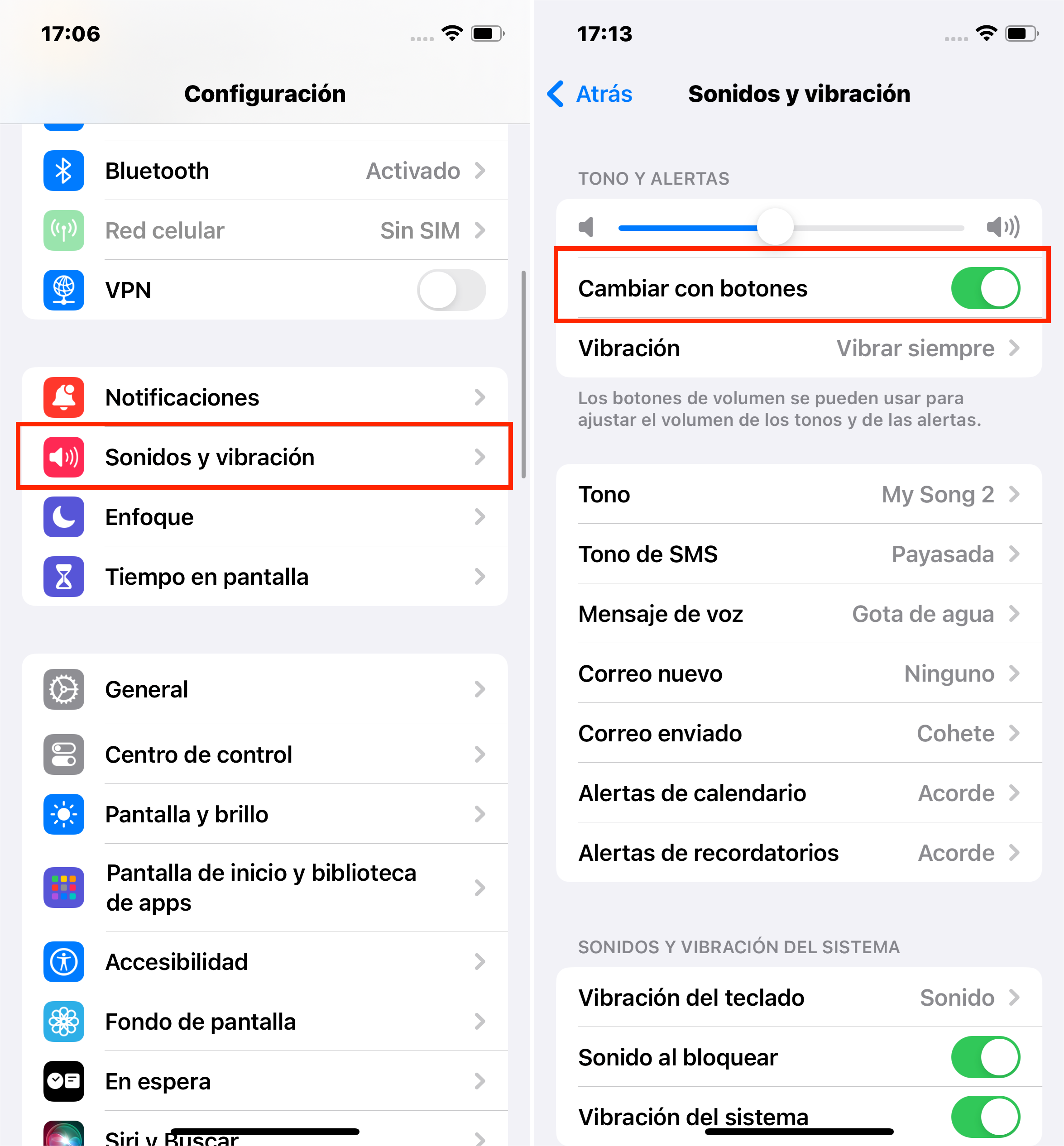
Método 7: Manejar Problemas del Modo Auriculares
A veces, los iPhones o iPads se quedan equivocadamente en modo auriculares, silenciando los altavoces externos. Resolver este problema puede restaurar la salida de sonido normal.
Forma 3 Inspecciones de Hardware para Mejorar la Calidad del Sonido del iPhone
Método 8: Retira la Funda del iPhone para un Mejor Sonido
Una funda voluminosa o mal colocada del iPhone puede obstruir el altavoz y afectar el volumen. Para resolver:
Retira la Funda: Quita la funda de tu iPhone.
Prueba el Volumen: Reproduce música o un video para comprobar si el volumen mejora sin la funda.
Método 9: Limpieza Exhaustiva de Puertos de Audio
Suciedad acumulada o escombros en el altavoz de tu iPhone, el jack de auriculares y el puerto de carga pueden afectar significativamente la calidad del sonido. Una limpieza adecuada de estas partes puede restaurar el volumen y la claridad.

A. Limpieza del Altavoz y Jack de Auriculares:
Apagar: Antes de empezar, apaga tu iPhone para garantizar la seguridad.
Cepillar Suavemente: Usa un cepillo de cerdas suaves para limpiar delicadamente el altavoz y el jack de auriculares. Esto puede ayudar a eliminar cualquier suciedad o escombros acumulados que puedan estar bloqueando el sonido.
Evitar Líquidos: Evita usar limpiadores líquidos, ya que pueden dañar los componentes internos de tu iPhone.
B. Limpieza del Puerto de Carga:
Chequeo Inicial: Antes de limpiar, ajusta tu volumen mientras reproduces música para determinar si el sonido se está redirigiendo, lo que puede suceder si el puerto de carga está sucio y tu iPhone piensa erróneamente que está conectado a auriculares.
Desalojar Suciedad: Inserta y retira cuidadosamente auriculares o un cable de carga varias veces. Esta acción puede ayudar a desalojar cualquier suciedad o escombro dentro del puerto de carga.
Revisar Volumen: Después de la limpieza, prueba el sonido nuevamente para ver si se ha resuelto el problema de volumen.
La limpieza regular de estos puertos puede prevenir la acumulación que podría causar problemas de audio. Es una medida preventiva simple pero efectiva para mantener una calidad de sonido óptima en tu iPhone.
Método 10: Manejar Conexiones Sueltas
Las conexiones internas sueltas en tu iPhone a veces pueden ser la causa de problemas de volumen. Aplicando presión suave en áreas específicas del teléfono, podrías volver a colocar correctamente cualquier conector desalineado y resolver el problema de volumen.
Identificar Ubicaciones de Conexiones Sueltas:
Las áreas comunes donde pueden ocurrir conexiones sueltas incluyen cerca de los botones de volumen y la esquina inferior derecha de tu iPhone.
Aplicar Presión de Forma Segura:
Posicionamiento de Tus Manos: Coloca tu pulgar a la derecha del botón de Inicio (o el área equivalente en modelos sin botón de Inicio) y tu dedo índice directamente opuesto en la parte trasera del iPhone.
Presión Suave: Aplica presión suave en estas áreas, teniendo cuidado de no presionar demasiado fuerte.
Duración: Mantén esta presión durante unos 20 segundos.
Soltar y Comprobar: Después de liberar la presión, prueba el volumen para ver si hay alguna mejora.

Pasos Adicionales para Fundas Gruesas:
Si usas una funda de teléfono gruesa, se recomienda quitarla antes de intentar este método, ya que podría absorber parte de la presión o impedirte aplicarla correctamente.
Este método es particularmente útil para modelos antiguos de iPhone y debe realizarse con cuidado para evitar dañar tu dispositivo.
Si el problema persiste, puede ser un problema de hardware más complejo que requiera atención profesional.
Forma 4: Estrategias Profundas para Resolver Problemas de Bajo Volumen en iPhone
Método 11: Restablecer Todos los Ajustes del iPhone
Este método puede resolver problemas de software que afectan el volumen restaurando los ajustes predeterminados sin eliminar tus datos.
Navegar a las Opciones de Restablecimiento:
Ve a Ajustes > General > Transferir o restablecer iPhone.
Borrar contenido y configuración: Selecciona esta opción para revertir todos los ajustes a su estado original.
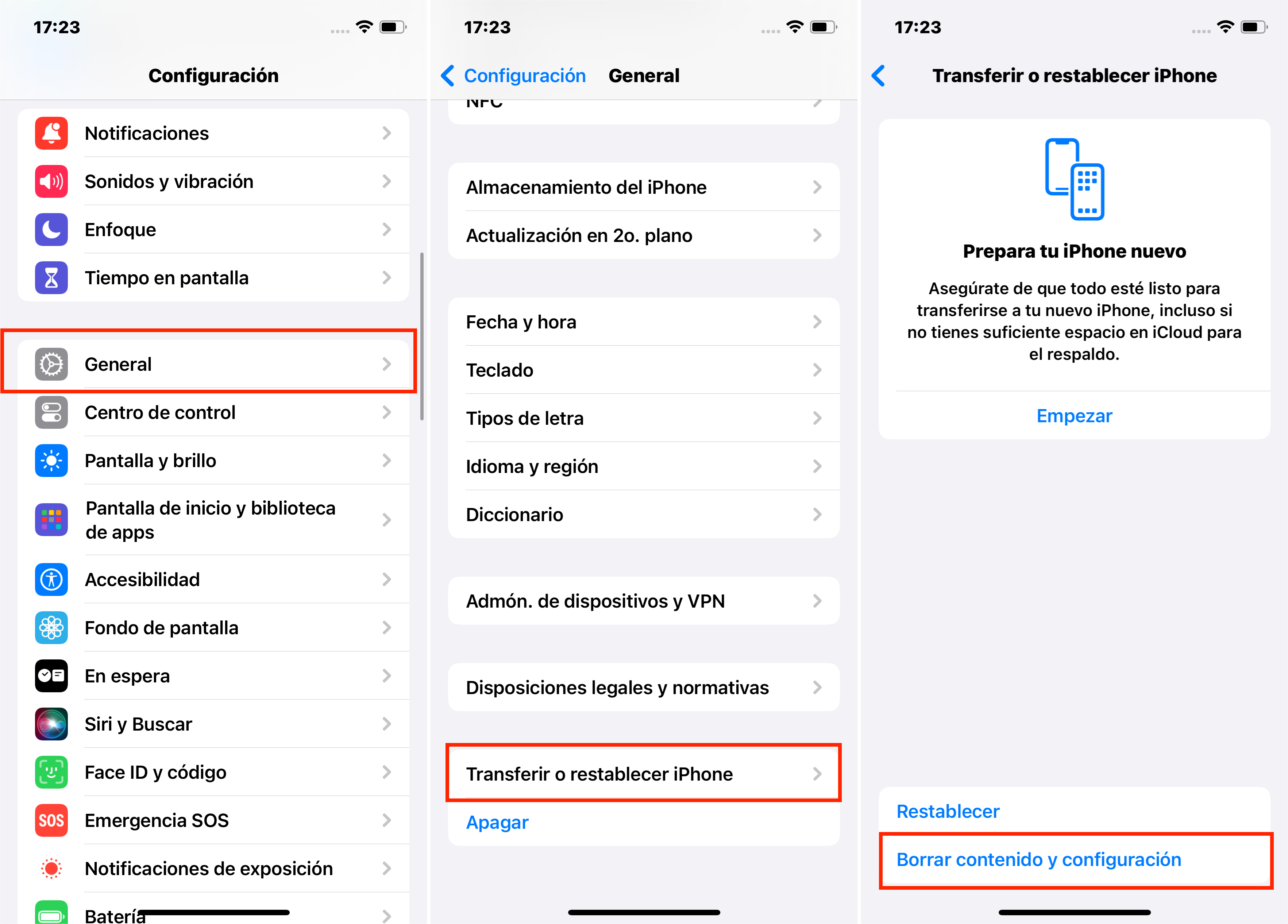
Método 12: Reiniciar tu iPhone
Reiniciar tu iPhone podría ser la primera solución que necesitas. Cierra todos los procesos en ejecución y carga el iPhone de nuevo sin causar pérdida de datos.
Método 13: Actualizar el Software del iPhone
Las actualizaciones de software pueden corregir errores que afectan el volumen. Mantener tu iPhone actualizado asegura un rendimiento óptimo.
Pasos: Abre Ajustes > General > Actualización de Software. Si hay una disponible, descarga e instala la actualización.
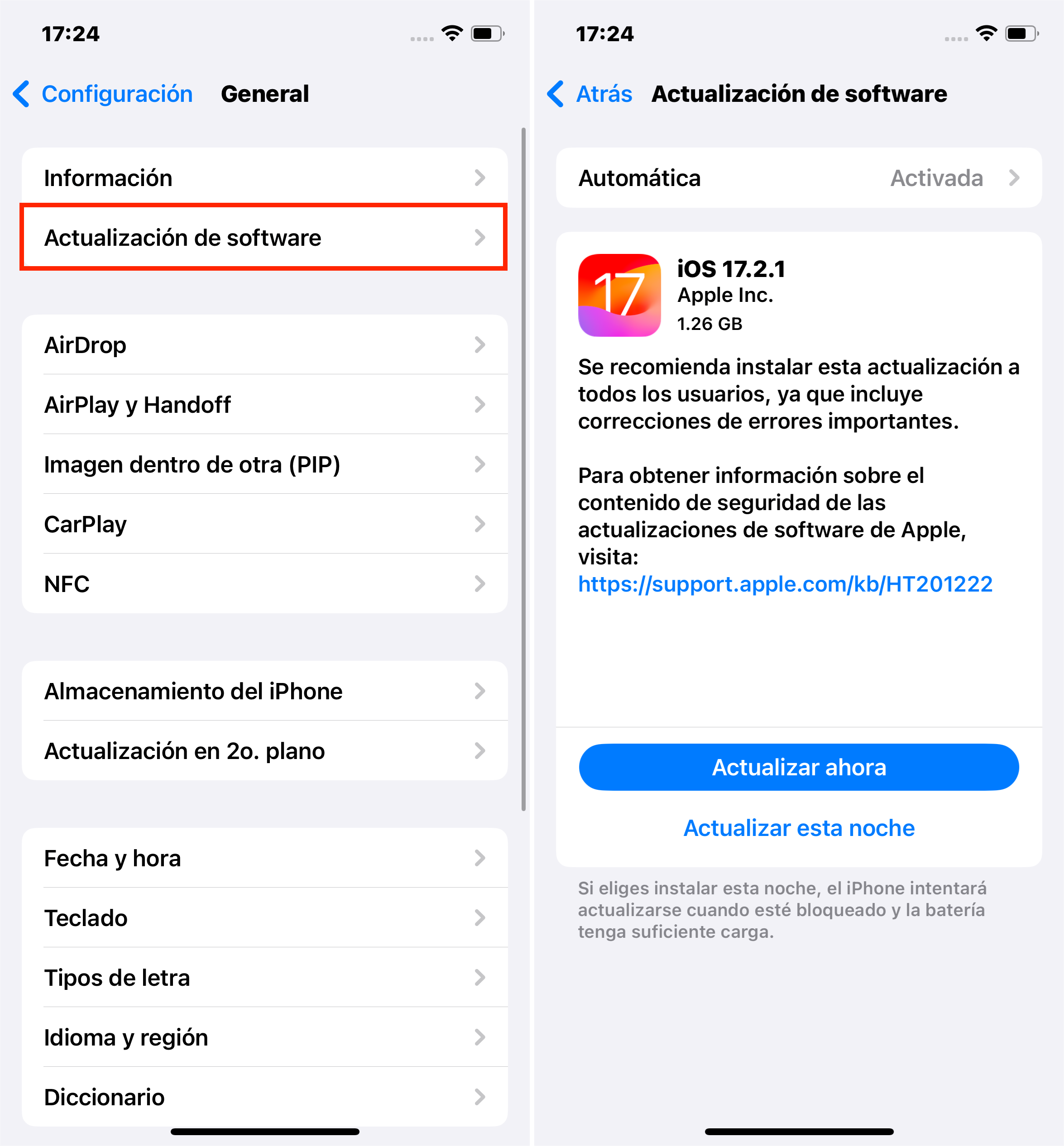
Método 14: Uso del Modo de Recuperación y Modo DFU para Problemas de Volumen
Visión General del Modo de Recuperación:
El Modo de Recuperación está diseñado para solucionar una variedad de problemas de software del iPhone. Es una solución más sencilla que el Modo DFU y a menudo es efectiva para fallos comunes de software.
Visión General del Modo DFU:
El Modo DFU (Actualización de Firmware del Dispositivo) ofrece una restauración completa para problemas de software más profundos del iPhone. Borra e instala de nuevo el firmware y el software, convirtiéndolo en una última opción para problemas de volumen persistentes.
Después de hacer una copia de seguridad, entra en el Modo de Recuperación o DFU y selecciona "Restaurar" en iTunes o Finder. Esto reescribe el firmware del iPhone, resolviendo potencialmente problemas de volumen relacionados con el software.
Copia de Seguridad de Datos: Siempre haz una copia de seguridad de tus datos antes de usar el Modo de Recuperación o DFU, ya que estos procesos borrarán todo el contenido en tu dispositivo.
Naturaleza Técnica: Estos métodos son técnicos; sigue cada paso con cuidado.
Consumo de Tiempo: El proceso puede tardar varias horas o más.
Buscar Soporte de Apple: Si estos métodos no funcionan, considera contactar a Apple para asistencia profesional.
Forma 5 Soluciones Específicas para Problemas de Volumen Bajo en Medios, Llamadas y Timbre
Método 15 Activar el ecualizador
Esto se aplica a la música. Abre Ajustes > Música > EQ.
El Ecualizador por defecto está desactivado. Cámbialo a "Lounge" y luego reproduce música para ver si hay mejoras. Deberías notar un aumento en el volumen.
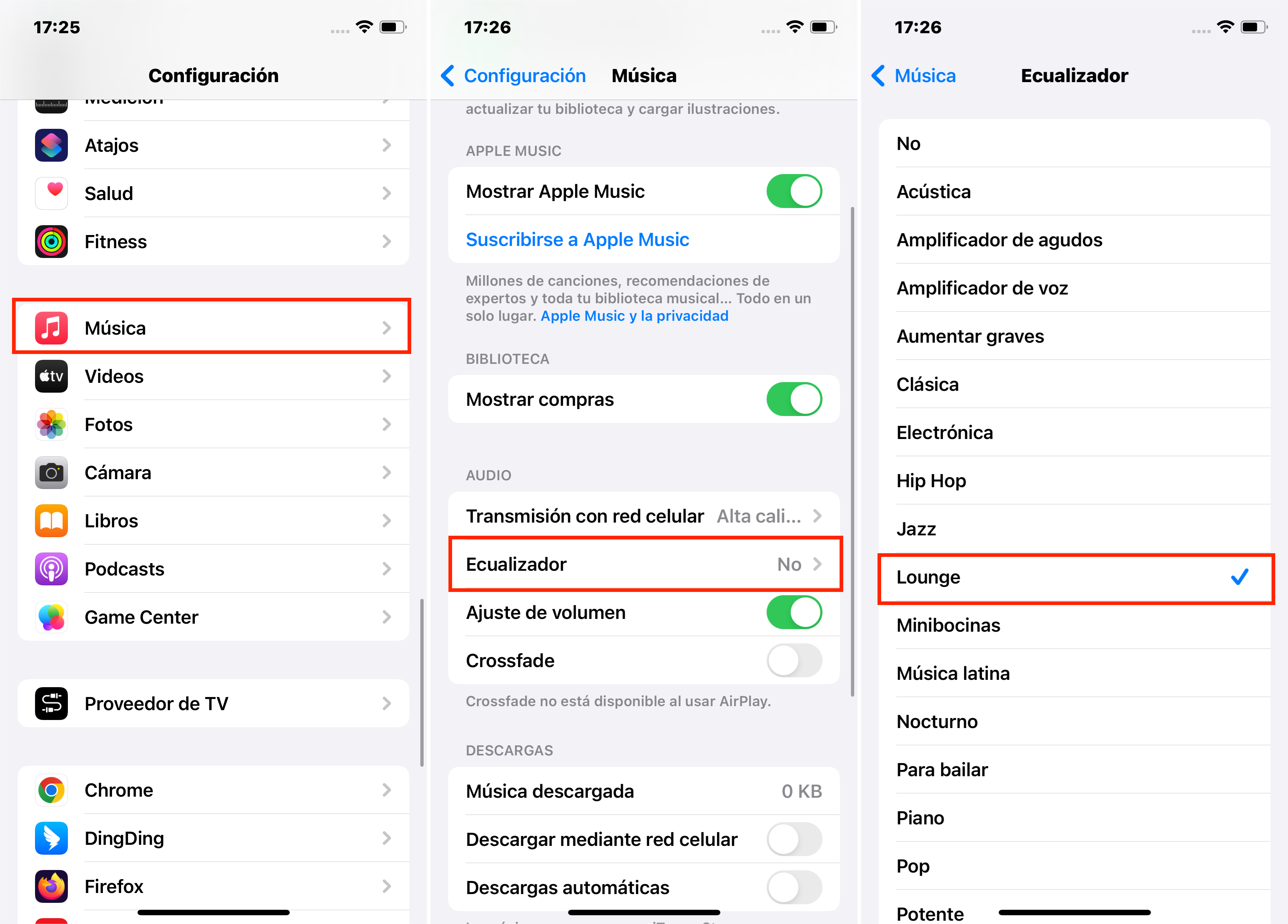
Método 16 Desactivar Cancelación de Ruido
La cancelación de ruido podría interferir con el volumen de las llamadas. Desactivarla puede mejorar la claridad de la llamada.
Desactiva esta función en Ajustes > Accesibilidad > Audio/Visual.
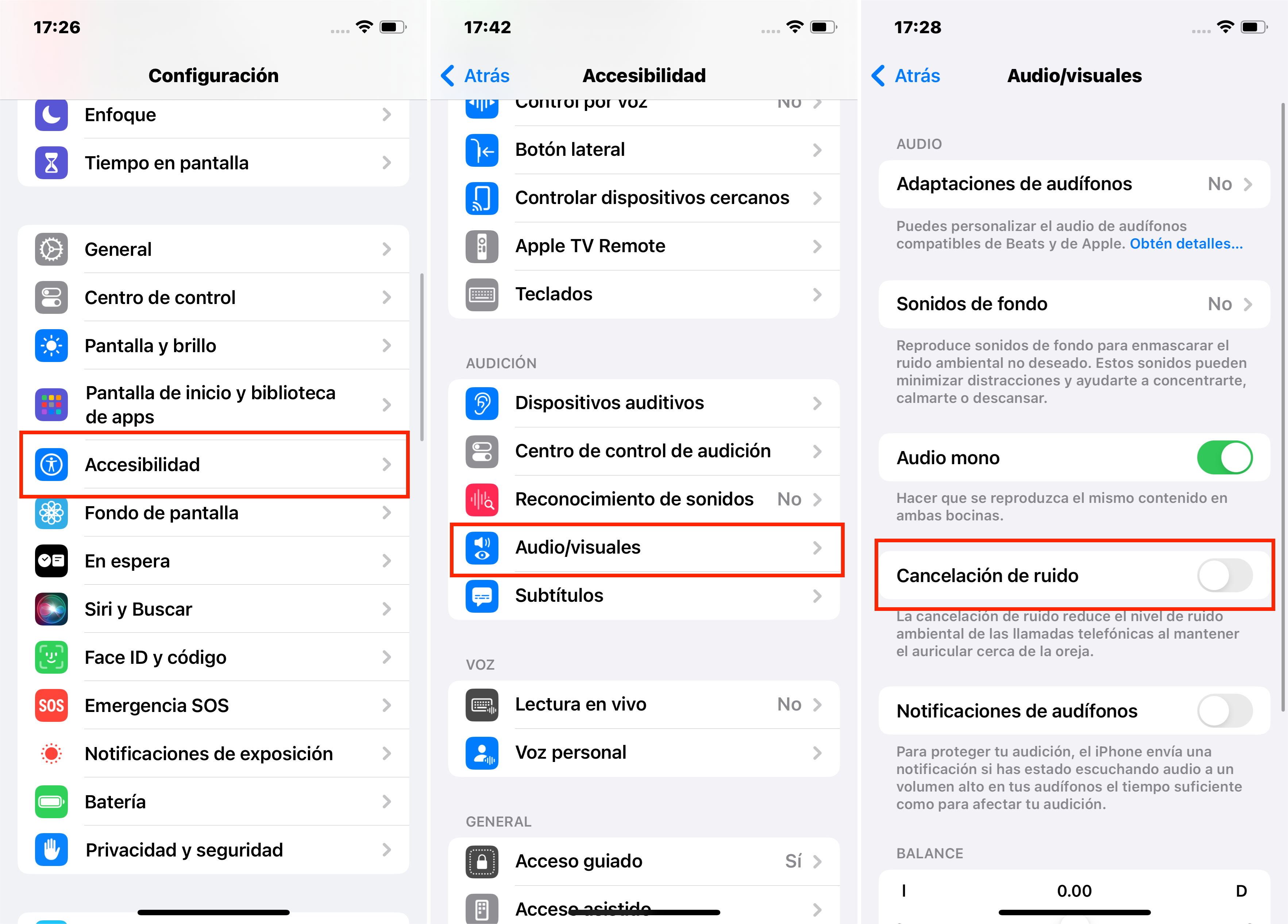
Método 17 Uso del Modo Altavoz
Usa el modo altavoz durante las llamadas para un volumen más alto.
Método 18 Cambiar de Ubicación
El volumen de las llamadas a veces puede verse afectado por una mala recepción de la red. Moverse a un área con mejor señal puede mejorar la calidad y el volumen de la llamada.
Identificar la Fuerza de la Señal: Revisa las barras de señal en tu iPhone. Menos barras indican una señal más débil.
Cambiar de Ubicación: Si la señal es débil, muévete a una ubicación diferente donde la fuerza de la señal sea mejor y vuelve a intentar la llamada.
![]()
Método 19 Solucionar Volumen Bajo del Timbre
Ajustes de sonido incorrectos pueden llevar a un volumen bajo del timbre. Ajustar estos ajustes puede aumentar el volumen de llamadas y notificaciones.
Verificar Ajustes de Sonido:
Accede a Ajustes > Sonidos y ajusta el control deslizante del timbre.
Desliza hacia atrás y adelante el control deslizante de alertas y timbre; contacta al soporte de Apple para servicio si no escuchas ningún sonido o el control deslizante está atenuado.
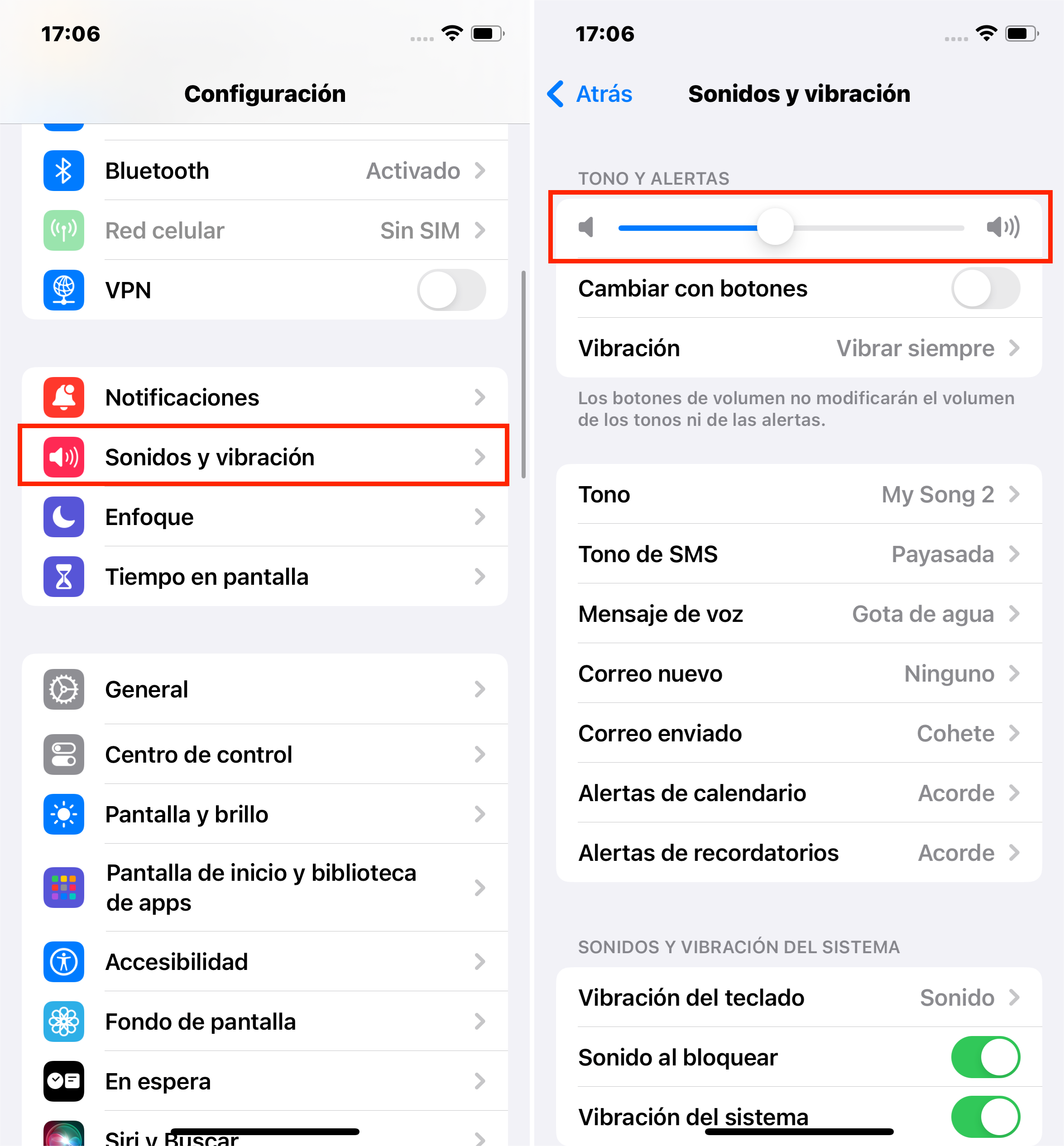
Desactivar No Molestar:
Si este modo está activado, tu llamada no puede sonar, así que asegúrate de que no esté activado.
Abre Ajustes > No Molestar y desactívalo si está habilitado.
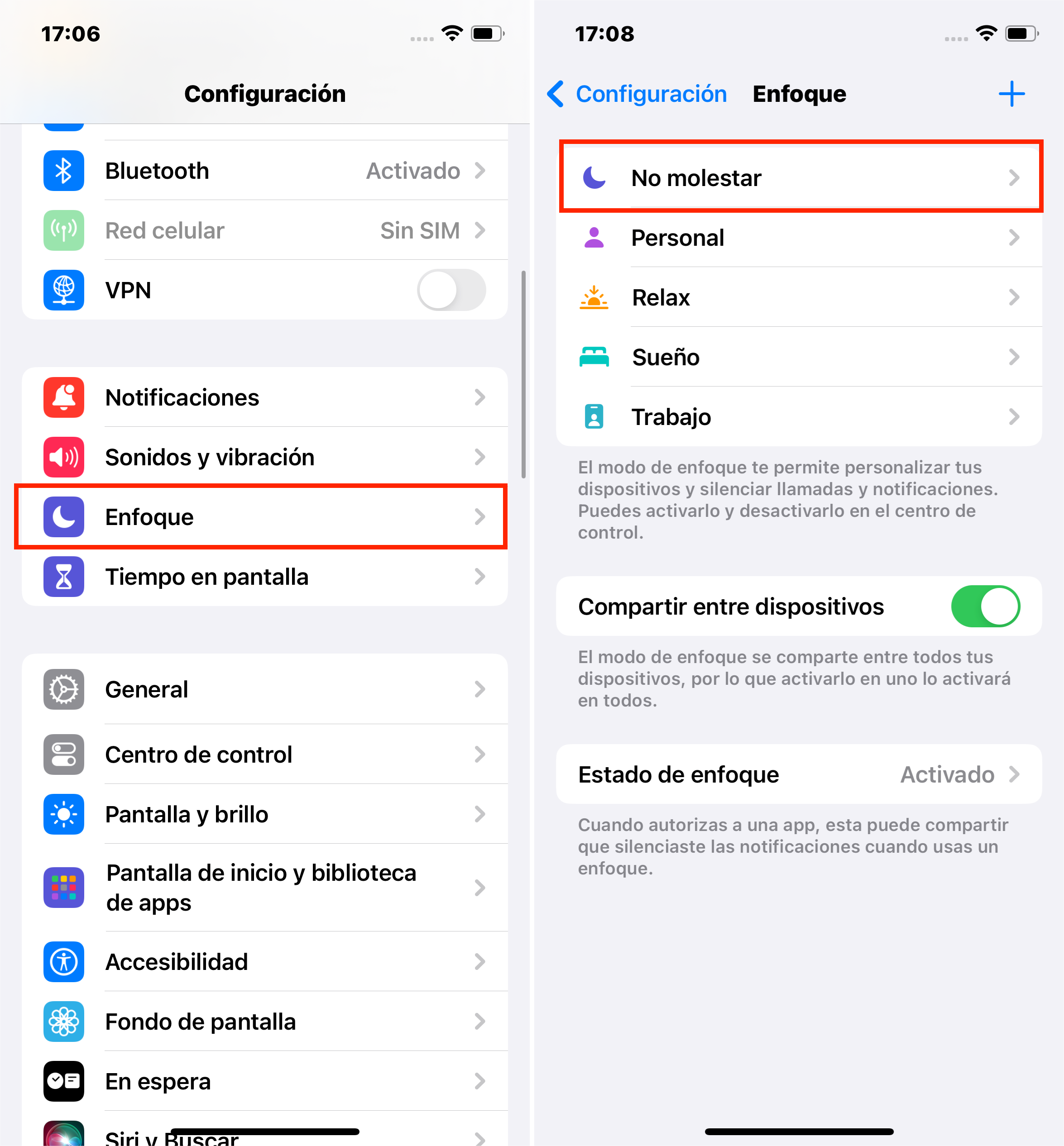
Consejos para Mantener el Volumen Óptimo del iPhone
Limpieza Regular: Limpia tu altavoz y jack de auriculares para mantener la calidad del sonido.
Actualizaciones de Software: Actualiza regularmente tu iPhone para asegurarte de tener las últimas mejoras de sonido y soluciones.
Evitar la Humedad: Protege tu iPhone de daños por agua que afecten la funcionalidad del altavoz.
Uso Moderado del Volumen: Evita usar constantemente tu iPhone al máximo volumen para prevenir el desgaste del altavoz.
Revisión Profesional: Si los problemas persisten, es recomendable que un profesional revise tu iPhone.
Conclusión
Esta guía cubre todo, desde ajustes básicos de configuración hasta soluciones profundas para los problemas de volumen de tu iPhone. Estas soluciones son tu punto de partida para una salida de audio más clara y alta en tu dispositivo.
Cada método tiene como objetivo mejorar efectivamente tu experiencia de audio. Si los problemas persisten, considera buscar ayuda profesional. ¡Gracias por leer!

