WhatsApp es una de las herramientas de comunicación más utilizadas hoy en día, tanto a nivel corporativo como personal. Está muy integrada en nuestra vida diaria. Mientras que cada vez se comparte más información por medio de WhatsApp, se vuelve importante saber cómo proteger su historial de chat personal de la pérdida, el robo o la rotura del dispositivo. Dos posibilidades para lograrlo son hacer una copia de seguridad, o exportar el contenido de WhatsApp y guardarlo en la nube o en un almacenamiento externo. La información de la copia de seguridad de WhatsApp está encriptada y el propósito principal es evitar que estos mensajes se puedan leer fuera de WhatsApp, mientras que el contenido de la exportación le permite guardar información importante fuera de WhatsApp y compartirla con usuarios que no sean de WhatsApp.
Parte 1. Como exportar un chat de Whatsapp de iPhone
2.1 Exportar Todo el Historial de Chats
La captura de pantalla es una de las formas más sencillas de obtener la información de WhatsApp y guardarla en el dispositivo para compartirla con otras personas. Pero este método no permite capturar todo el historial, además de que se almacenará en formato de imagen en lugar de en formato de texto. Para exportar de esta manera, sólo tiene que seguir los siguientes pasos:
Paso 1: Abra WhatsApp > seleccione el chat individual o de grupo del que desee exportar el historial de chat.
Paso 2: Pulse sobre el nombre/título del chat > Página de información de contacto > Exportar chat.
Paso 3: Puede optar por incluir sus archivos multimedia (vídeos y fotos) para exportarlos junto con el historial del chat, o bien, exportar sólo el historial del chat. Si quieres incluir los archivos multimedia, elija “Adjuntar archivos”.
Paso 4: Escoja la ubicación en la que desea guardar su historial de chat.
Paso 5: Se creará un archivo ZIP conteniendo un documento .txt con el historial de chat.
Paso 6: Si opta por adjuntar archivos, el nombre de los archivos se guardará en “_chat.txt”.
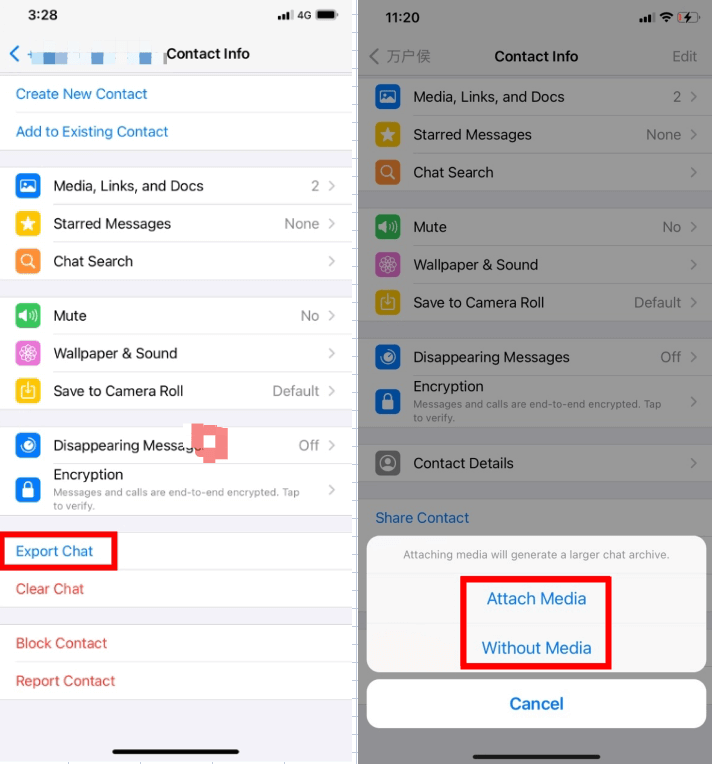
2.2 Exportar Vídeos o Fotos Individuales
A veces, es posible que sólo desee mantener una información específica o un archivo multimedia para pasar a sus amigos o para otro uso personal. Es posible que desee omitir el proceso de descarga de todo el historial de chat y centrarse en lo que necesita. Hay una manera fácil de ayudarle a hacerlo.
Paso 1: Vaya a WhatsApp > pulse en el chat individual/de grupo > seleccione el archivo multimedia que desea descargar del chat de WhatsApp.
Paso 2: El archivo multimedia descargado se almacenará en su dispositivo. Puede pasar el archivo multimedia por medio de otra aplicación o por correo electrónico.
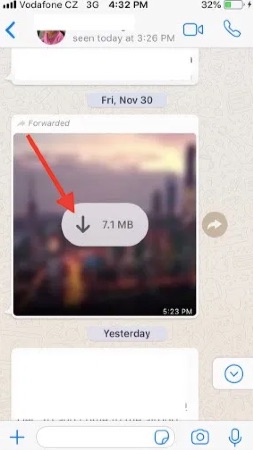
Paso 3: Según los ajustes por defecto de WhatsApp, todos los archivos multimedia se descargan automáticamente. El usuario puede optar por desactivar o activar la descarga automática o seleccionar la descarga automática cuando se esté conectado a Wi-Fi.
Parte 2. Como exportar un chat de Whatsapp desde Android
3.1 Exportar Todo el Historial de Chats
Exportar el historial de chat de WhatsApp también está disponible para los usuarios de Android. Es otra opción para guardar el historial de chat en la nube y compartir la información con usuarios que no sean de WhatsApp.
Paso 1: Desde WhatsApp app > pulse en el chat individual/grupo que desee exportar > Configuración > Más > Exportar chat.
Paso 2: Puede decidir si incluye los archivos (vídeos y fotos) del chat. Si desea incluirlos, seleccione Incluir Archivos.
Paso 3: Después de que WhatsApp haya terminado de inicializar el archivo de exportación, elija la ubicación en la que desea guardar su historial de chat y proceda a exportar el archivo a esa ubicación.
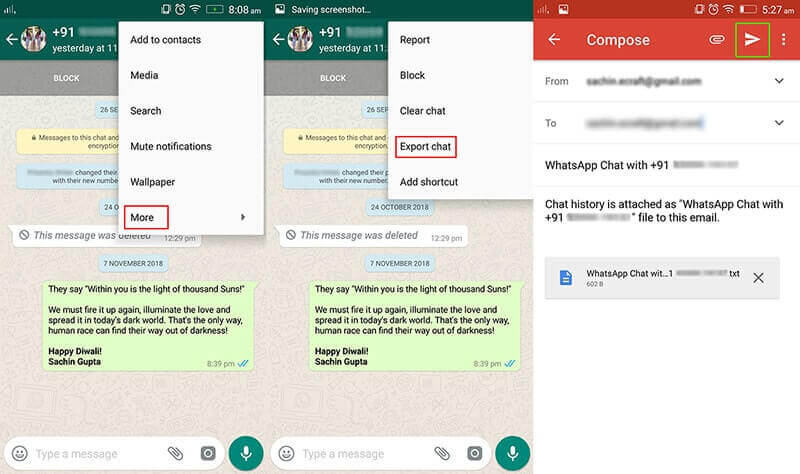
3.2 Exportar un Historial de Chat Individual
WhatsApp también permite compartir sólo los archivos seleccionados con sus amigos o utilizarla con otros fines. Sólo hay que seguir unos sencillos pasos.
Paso 1: Vaya a WhatsApp > Seleccione el archivo que desee exportar del chat individual o de grupo.
Paso 2: El archivo multimedia seleccionado aparecerá resaltado > haga clic en el botón de configuración situado en la parte superior derecha del chat > seleccione la opción Compartir.
Paso 3: Puede optar por enviar el archivo seleccionado a diferentes aplicaciones o transferirlo por correo electrónico.
Paso 4: WhatsApp permite descargar automáticamente los datos al dispositivo. Puede optar por desactivar o activar la función de descarga automática o descargar sólo cuando la itinerancia seleccionada esté disponible. Para acceder a la función, puede ir a WhatsApp > Ajustes > Almacenamiento y Datos >Descarga automática de archivos.
Parte 3. Exportar Chats de Whatsapp desde iPhone/Android
Es más fácil exportar el contenido de WhatsApp y compartirlo desde el iPhone o Android de forma individual, pero si desea que el contenido de WhatsApp se comparta desde Android y iPhone, puede que le resulte difícil hacerlo.
Con dos sencillos pasos, Mobitrix WhatsApp transfer le ofrece una forma fácil de exportar su chat de WhatsApp de iPhone/Android.
Paso 1: Instale Mobitrix en su PC y haga clic en “Realice Copia de Seguridad de Whatsapp en los Dispositivos”.
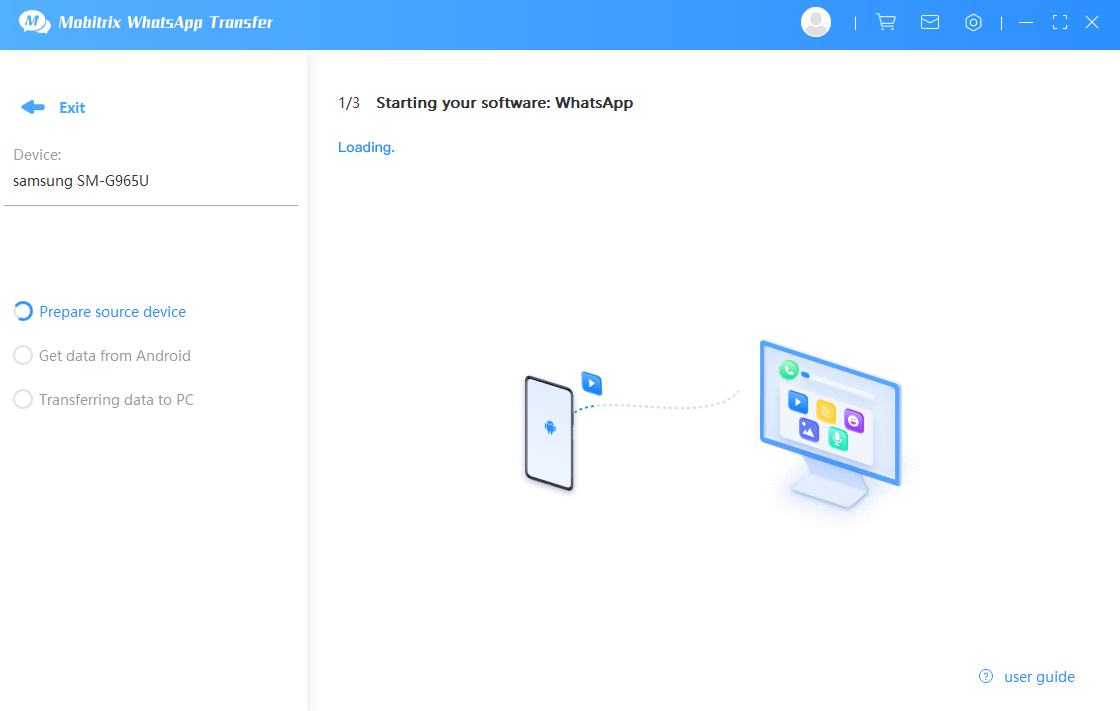
Paso 2: Mobitrix detectará automáticamente su dispositivo una vez que lo haya conectado al PC. Después de que Mobitrix detecte el dispositivo, haga clic en “Copia de seguridad” para comenzar a hacer una copia de seguridad de los datos de WhatsApp de iPhone o Android al PC.
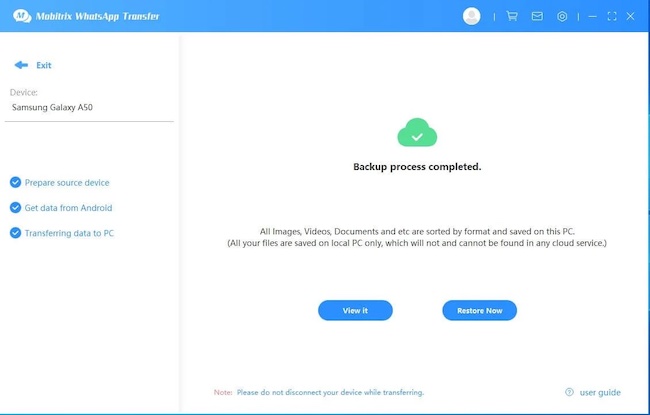
Mantenga los dispositivos conectados hasta que el programa le notifique que el proceso de copia de seguridad ha concluido.
Mobitrix tiene muchas otras características que quizás desee conocer:
- Copia de seguridad gratuita. Sin límites de almacenamiento.
- Exporta WhatsApp a un PC y visualiza los conversaciones y archivos adjuntos de WhatsApp en detalle, como fotos, vídeos, archivos de documentos, etc.
- Se le considera como la mejor alternativa a iCloud para hacer una copia de seguridad de WhatsApp de forma gratuita.
