Guía de usuario de WhatsApp Transfer
¿Nuevo en Mobitrix WhatsApp Transfer? Nosotros te cuidaremos. Haga clic aquí para saber cómo configurar el software y completar el proceso.
Transferir
- Cómo transferir WhatsApp de iPhone a Android directamente
- Forma indirecta de transferir WhatsApp de iPhone a Android
Cómo transferir WhatsApp de iPhone a Android directamente
- Para mejorar la consistencia durante el proceso de transferencia, se recomienda que realices la transferencia de datos con la copia de seguridad y la restauración por separado siguiendo los pasos específicos(Consulte las pasos). Al hacer esto, puedes completar la transferencia sin conectar dos dispositivos al ordenador al mismo tiempo.
- Paso 1: Abre Mobitrix WhatsApp Transfer.
- Paso 2: Conecta el teléfono Android/iPhone al ordenador.
- Paso 3: Comienza la transferencia.
Abrir Mobitrix WhatsApp Transfer
Abre Mobitrix WhatsApp Transfer en tu ordenador. Selecciona la función "Transferir" en el lado izquierdo de la barra de herramientas. El icono correspondiente se ve así: ![]()
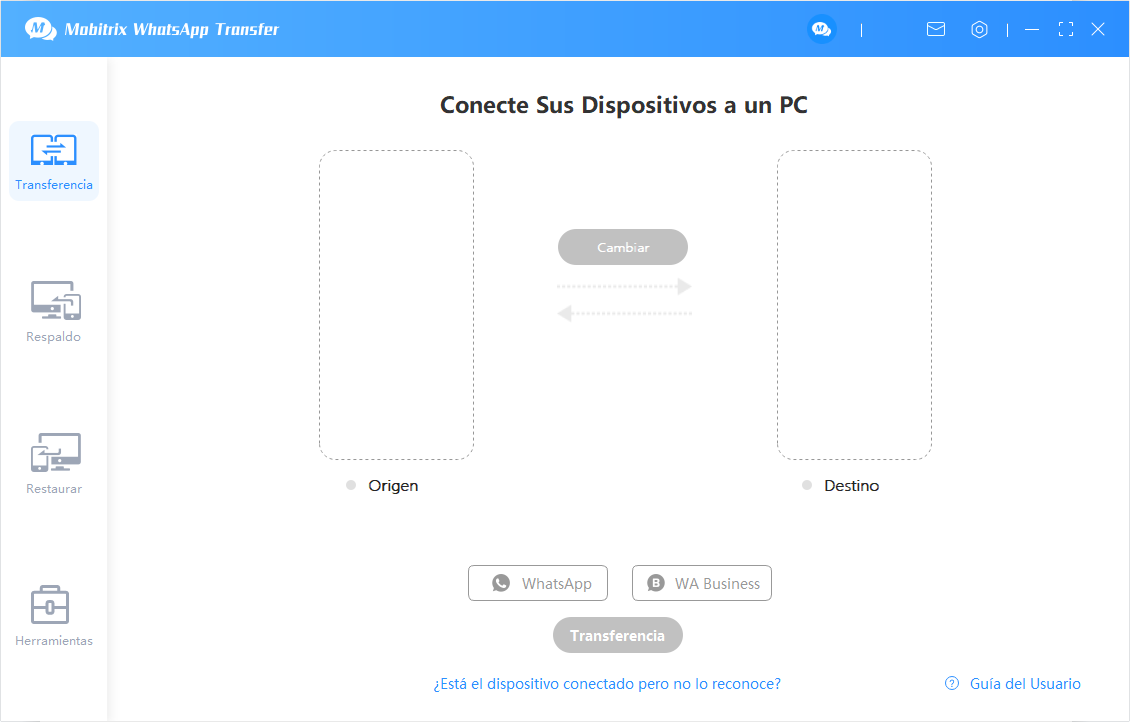
Conectar el teléfono Android/iPhone al ordenador.
Conecta el iPhone / iPad al ordenador a través de un cable USB.
Desbloquea la pantalla de tu Android/iPhone y pulsa Permitir/Confiar en la pantalla emergente.
Para Android:

Para iPhone:

Inicar la transferencia
Después de configurar el iPhone como "Fuente" y el teléfono Android como "Destino". Haz clic en Transferir para iniciar el proceso de transferencia.
- Antes de iniciar la transferencia de iPhone a Android, debes iniciar sesión en tu cuenta de WhatsApp en tu iPhone.
Proceso de transferencia
Lee las instrucciones pertinentes como se muestra en la figura a continuación antes de transferir, y luego haz clic en "Continuar".
La versión para desarrolladores de WhatsApp (100% de protección de su privacidad) se instalará en tu dispositivo Android. Después de que se complete la instalación, debes seguir las instrucciones para iniciar sesión en tu cuenta de WhatsApp y luego pulsa en "Hecho" en la pantalla.
Transferencia completada con éxito.
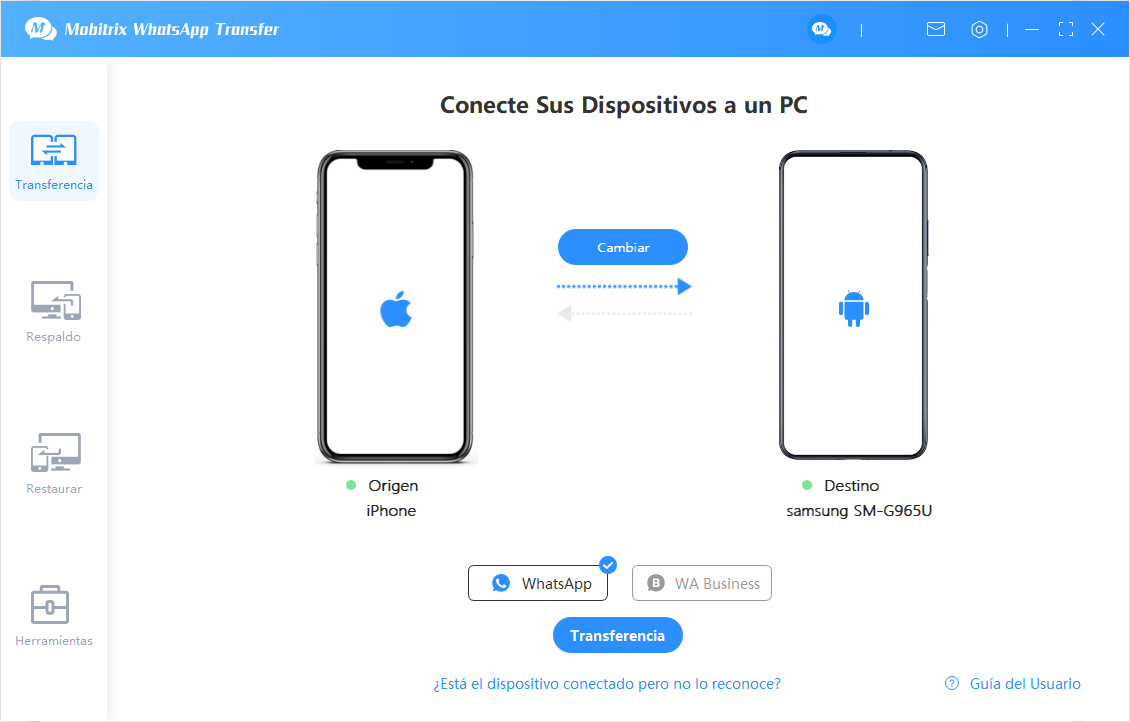
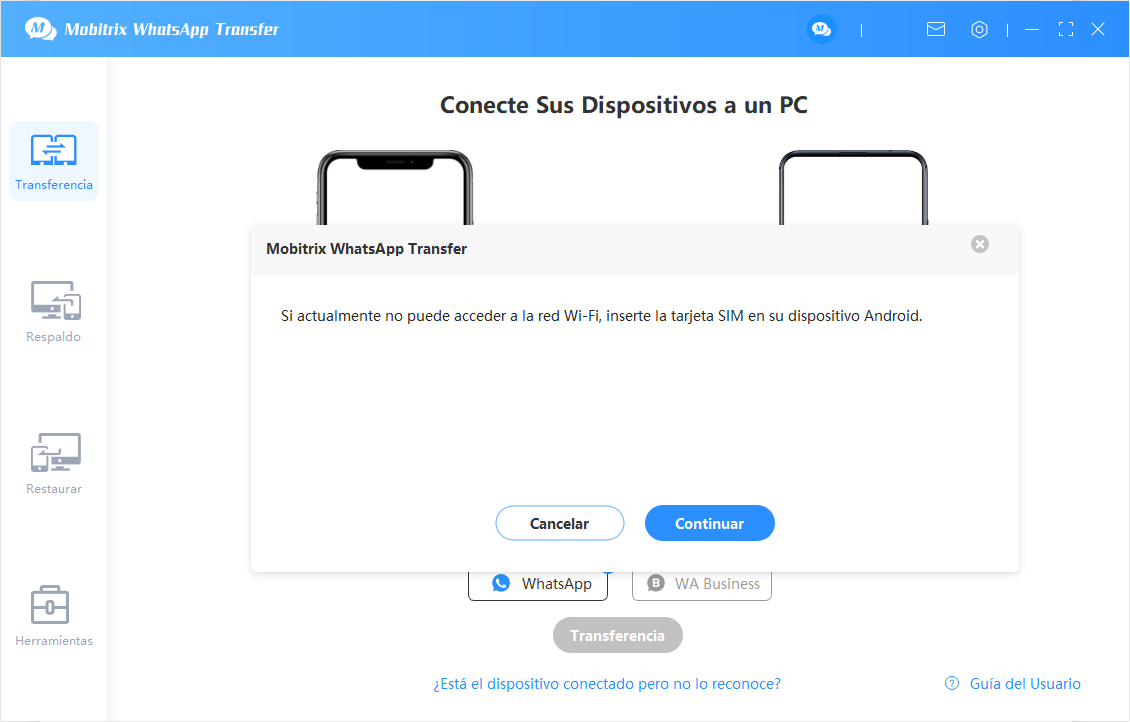
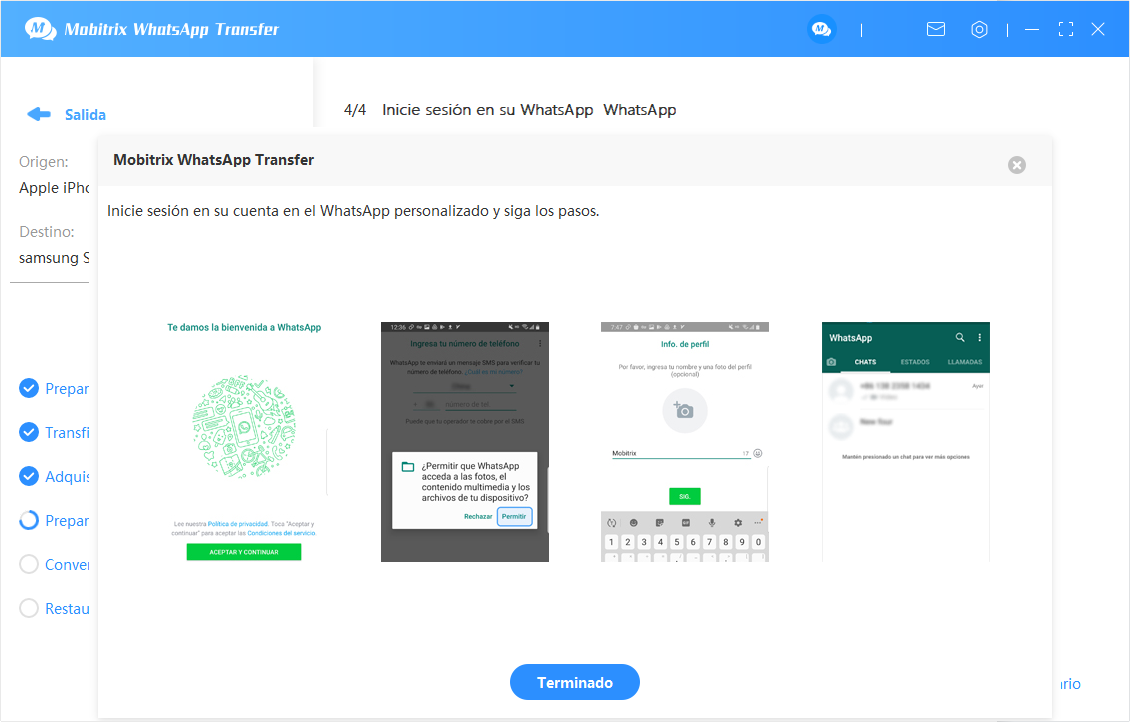
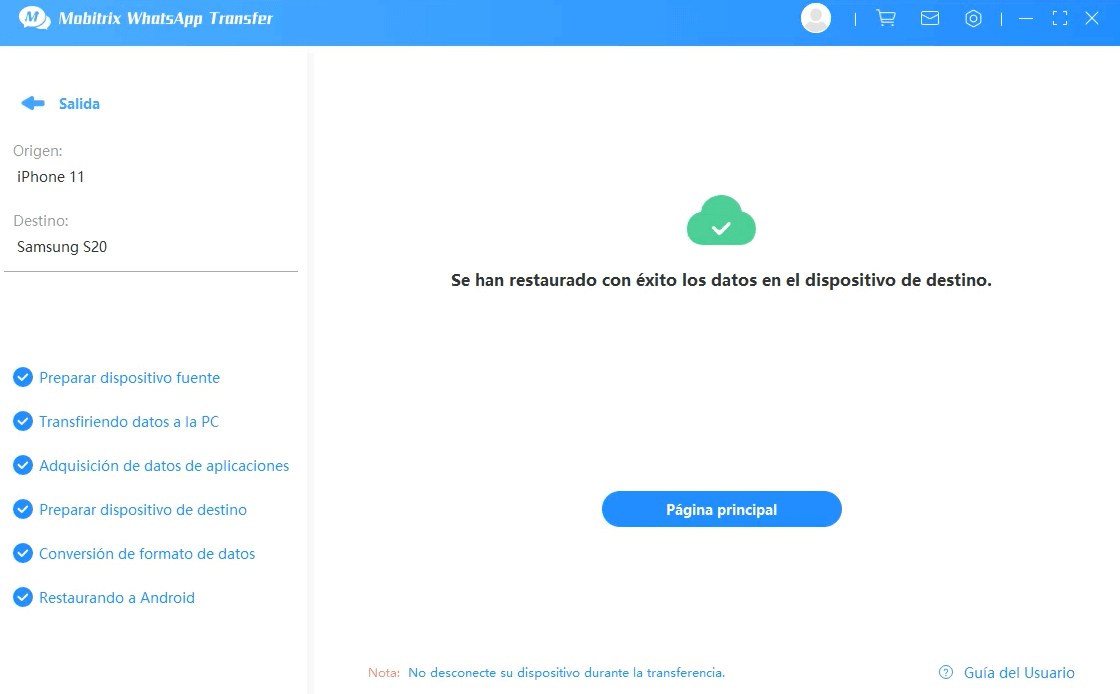
- Debido al acuerdo de privacidad del sistema iOS (Acuerdo de datos y privacidad), no podemos hacer copias de seguridad de los datos de WhatsApp. Por lo tanto, realizaríamos una copia de seguridad de todos los datos de tu iPhone, en los que se incluyen los datos de WhatsApp. Te recomendamos que elimines apps, fotos, videos y cualquier otro dato que ya no uses para ahorrar tiempo en la copia de seguridad.
Forma indirecta de transferir WhatsApp de iPhone a Android
- Para mejorar la consistencia durante el proceso de transferencia, se recomienda que realices la transferencia de datos con la copia de seguridad y la restauración por separado siguiendo los pasos específicos. Al hacer esto, puedes completar la transferencia sin conectar dos dispositivos al ordenador al mismo tiempo.
- Paso 1: Abre Mobitrix WhatsApp Transfer.
- Paso 2: Conecta tu iPhone al ordenador y luego inicia la copia de seguridad.
- Paso 3: Conecta el teléfono Android al ordenador e inicia la restauración.
Abrir Mobitrix WhatsApp Transfer
Abre Mobitrix WhatsApp Transfer en tu ordenador y haz clic en el icono de copia de seguridad en el lado izquierdo de la barra de herramientas. El icono correspondiente se ve así: ![]() .
.
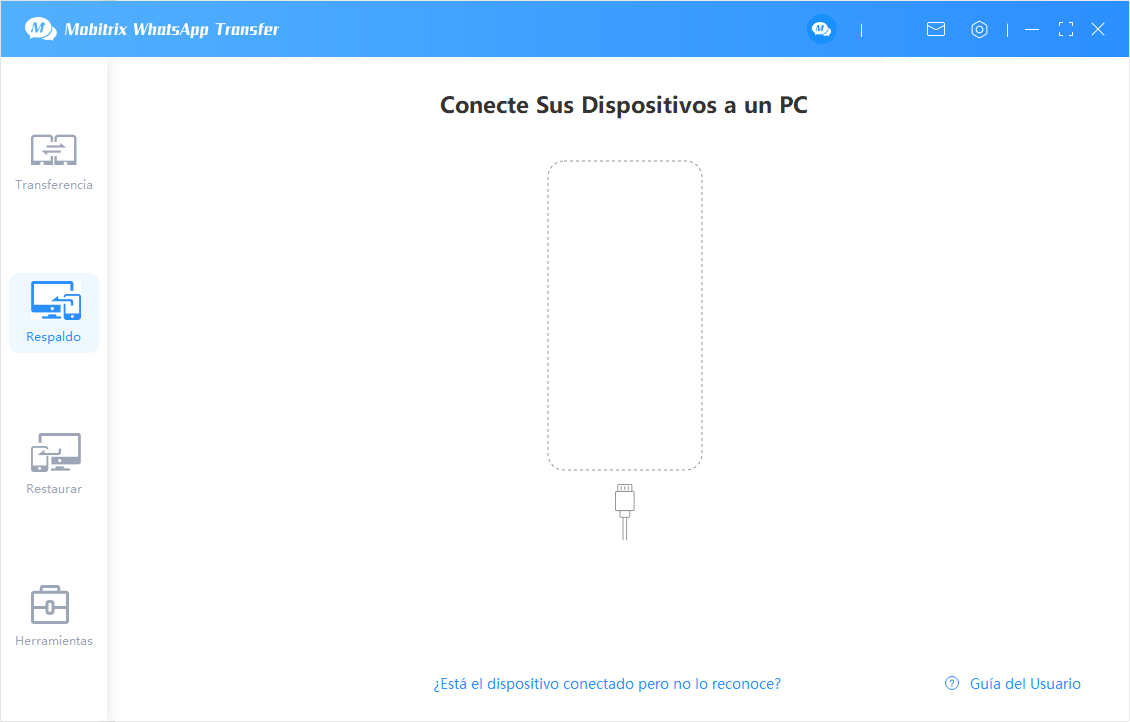
Conecta el iPhone al ordenador y luego inicia la copia de seguridad.
Conecta tu iPhone a tu ordenador a través del cable USB.
Desbloquea el bloqueo de pantalla de iPhone y haz clic en "Confiar" en la ventana emergente.
Iniciar copia de seguridad: haz clic en el botón "Copia de seguridad" para iniciar el proceso.
- Desactiva el bloqueo de pantalla del iPhone.
- Utiliza el cable para conectar el dispositivo al ordenador.
- Coloca tu dispositivo en una superficie plana durante la copia de seguridad. Esto podría evitar una interrupción inesperada de la conexión entre el dispositivo y el ordenador.
Proceso de copia de seguridad en el iPhone.
Lee las siguientes instrucciones y haz clic en Continuar en la ventana emergente.
Inicia la copia de seguridad.
Cuando se complete el proceso de copia de seguridad, puedes ver todos tus datos de WhatsApp, incluidas las imágenes, videos, documentos, etc. en tu ordenador haciendo clic en Ver.

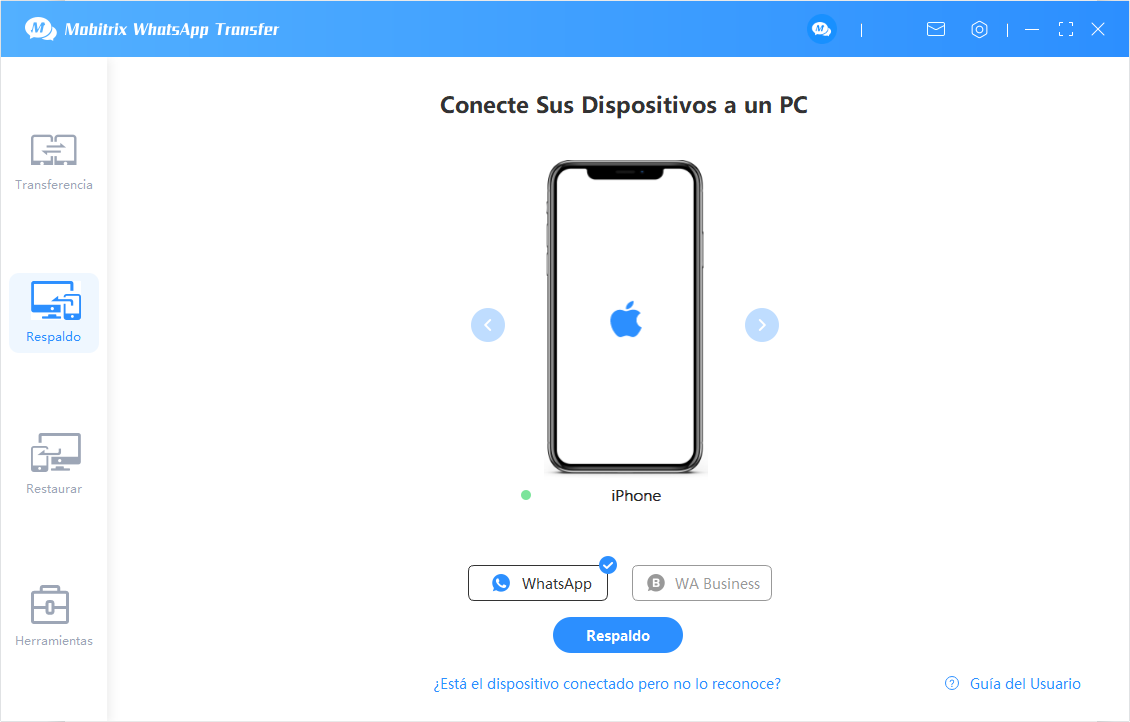
Antes de realizar la copia de seguridad, se recomienda que completes las siguientes pasos para evitar que el proceso falle.
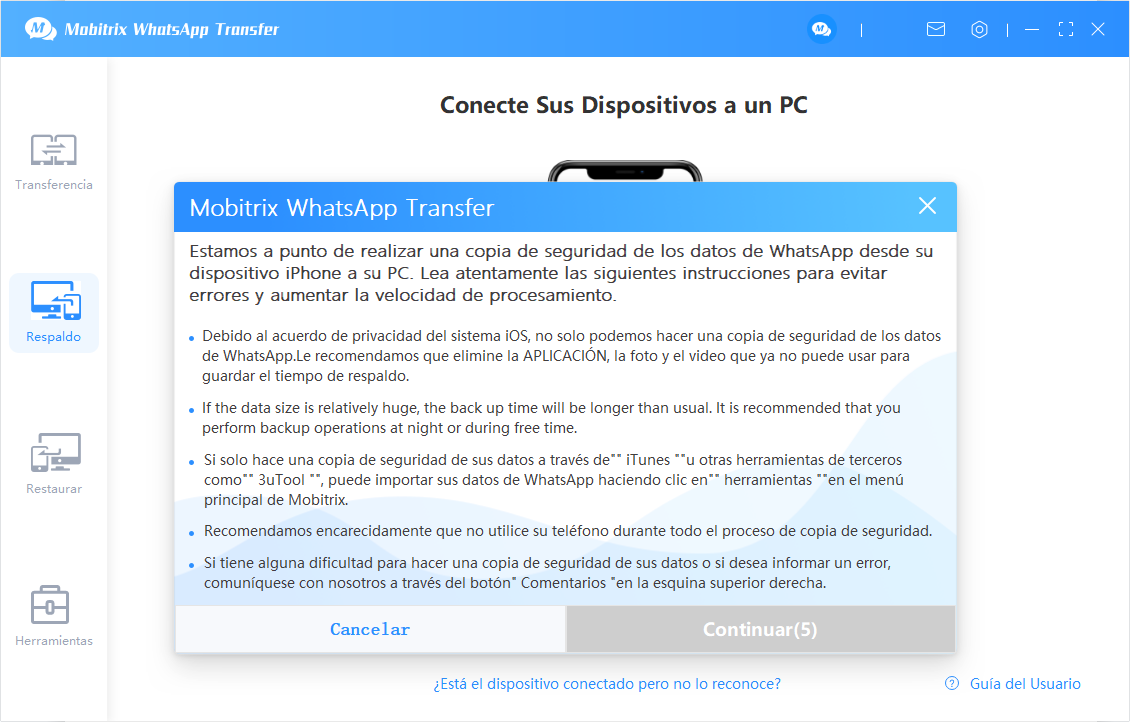
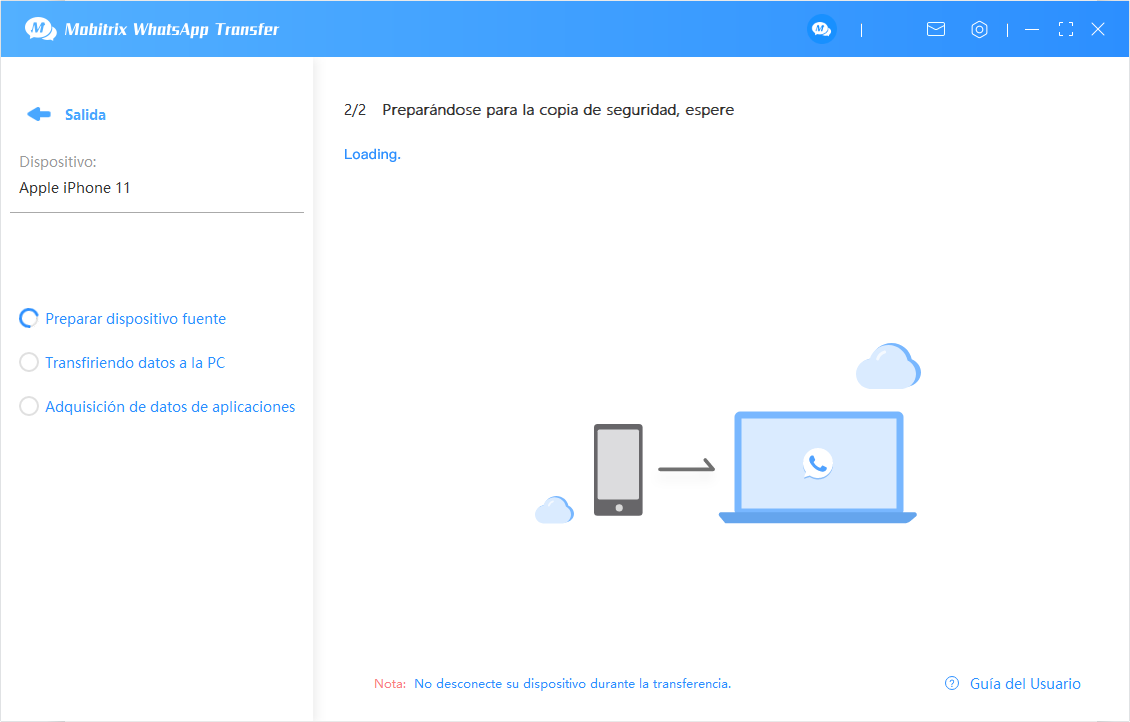
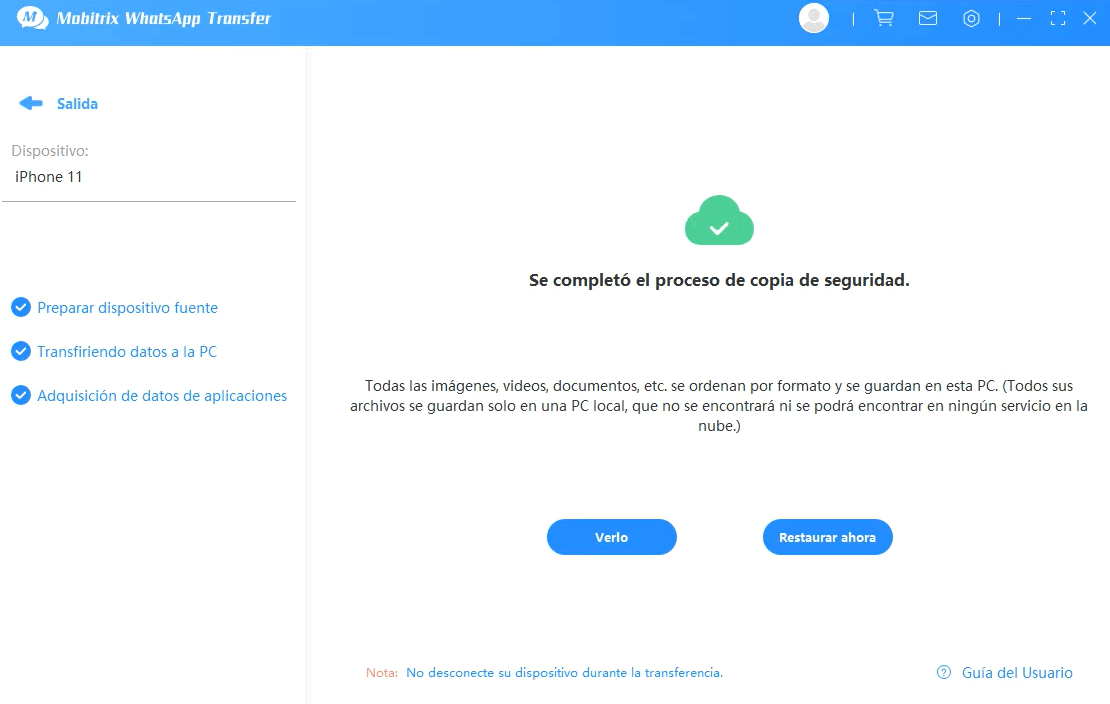
- Es posible que tengas que esperar 1-3 horas durante el proceso de copia de seguridad (dependiendo del tamaño de los datos de tu iPhone).
- Coloca tu dispositivo en una superficie plana durante la copia de seguridad. Esto podría evitar una interrupción inesperada de la conexión entre el dispositivo y el ordenador.
- Debido al acuerdo de privacidad del sistema iOS, no podemos hacer copias de seguridad de los datos de WhatsApp. Por lo tanto, realizaríamos una copia de seguridad de todos los datos de tu iPhone, en los que se incluyen los datos de WhatsApp. Te recomendamos que elimines las apps, fotos o videos que ya no uses para ahorrar tiempo en el proceso de la copia de seguridad.
Conecta el teléfono Android al ordenador e inicia la restauración.
Haz clic en "Restaurar" en el lado izquierdo de la barra de herramientas. El icono para iniciar la restauración se ve así:

Conectar el teléfono Android al ordenador.
Conecta el teléfono Android al ordenador a través de un cable USB.
Desbloquea la pantalla de tu Android y pulsa Permitir en la pantalla emergente.
Iniciar la restauración
Busca el archivo de copia de seguridad en la lista "Restaurar". Haz clic derecho en el archivo de copia de seguridad que deseas restaurar y haz clic en "Restaurar en el teléfono", y luego selecciona el dispositivo Andoird de destino que deseas restaurar.
- Se recomienda que desactives el bloqueo de pantalla del nuevo teléfono Android e intenta conectarlo al ordenador con el cable de fábrica.
- Haz clic con el botón derecho para "Restaurar en el teléfono", o puedes hacer clic directamente en el icono de restauración
 en el extremo derecho del archivo de la copia de seguridad. A continuación, puedes seleccionar el dispositivo de destino para hacer la restauración desde allí.
en el extremo derecho del archivo de la copia de seguridad. A continuación, puedes seleccionar el dispositivo de destino para hacer la restauración desde allí. - Haz clic en el icono de WhatsApp Business en la lista de restauración, que se ve así
 .
. Proceso de restauración
Lee las instrucciones y luego haz clic en Continuar en la ventana emergente.
La versión para desarrolladores de WhatsApp (100% de protección de su privacidad) se instalará en tu dispositivo Android. Después de que se complete la instalación, debes iniciar sesión en tu cuenta de WhatsApp siguiendo las instrucciones en WhatsApp Transfer y, a continuación, haz clic en "Hecho" en la pantalla.
Restauración exitosa.
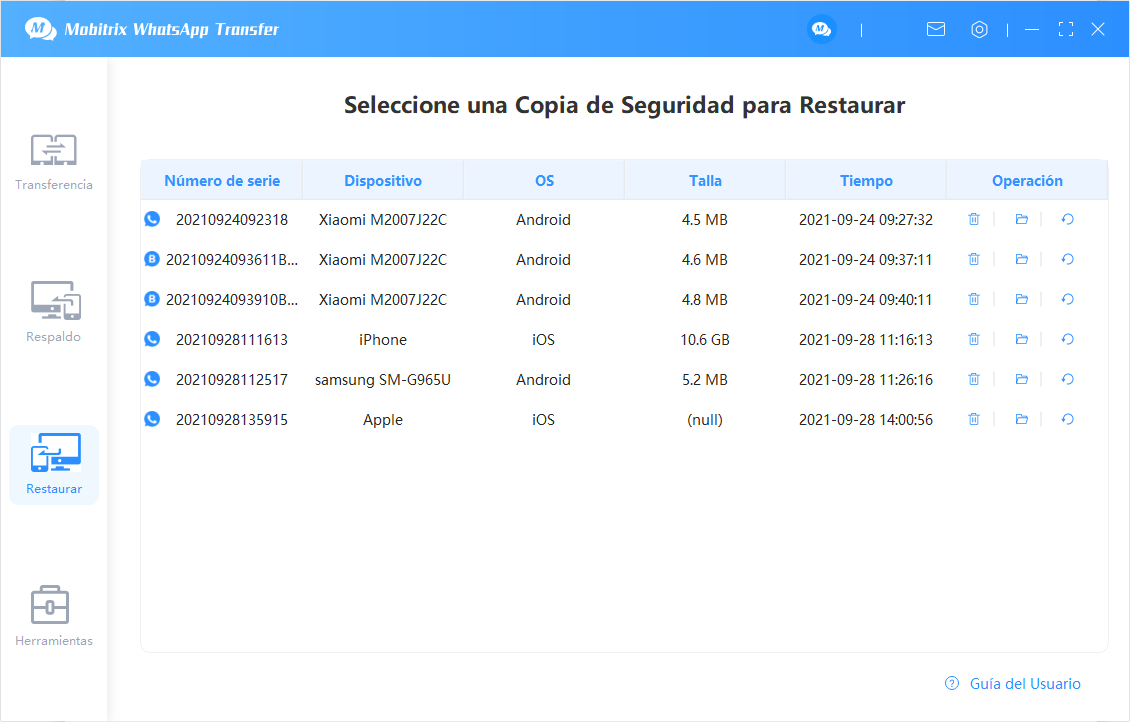
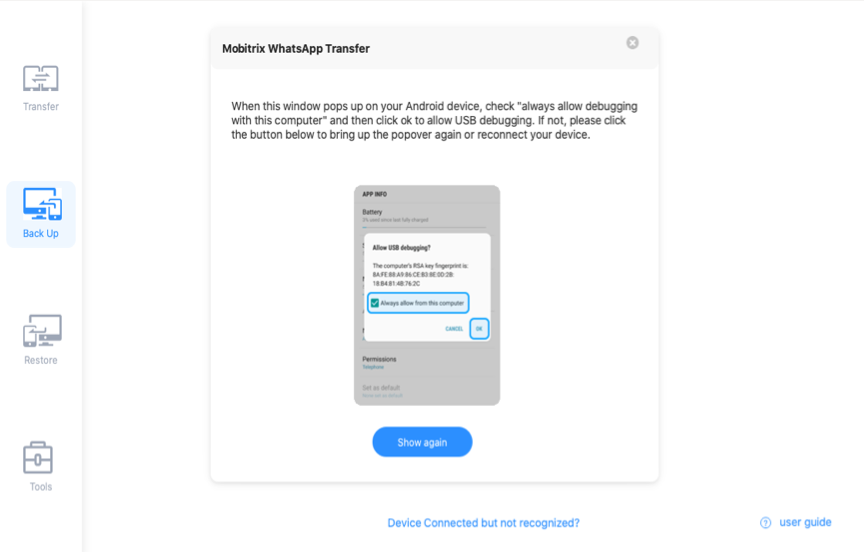
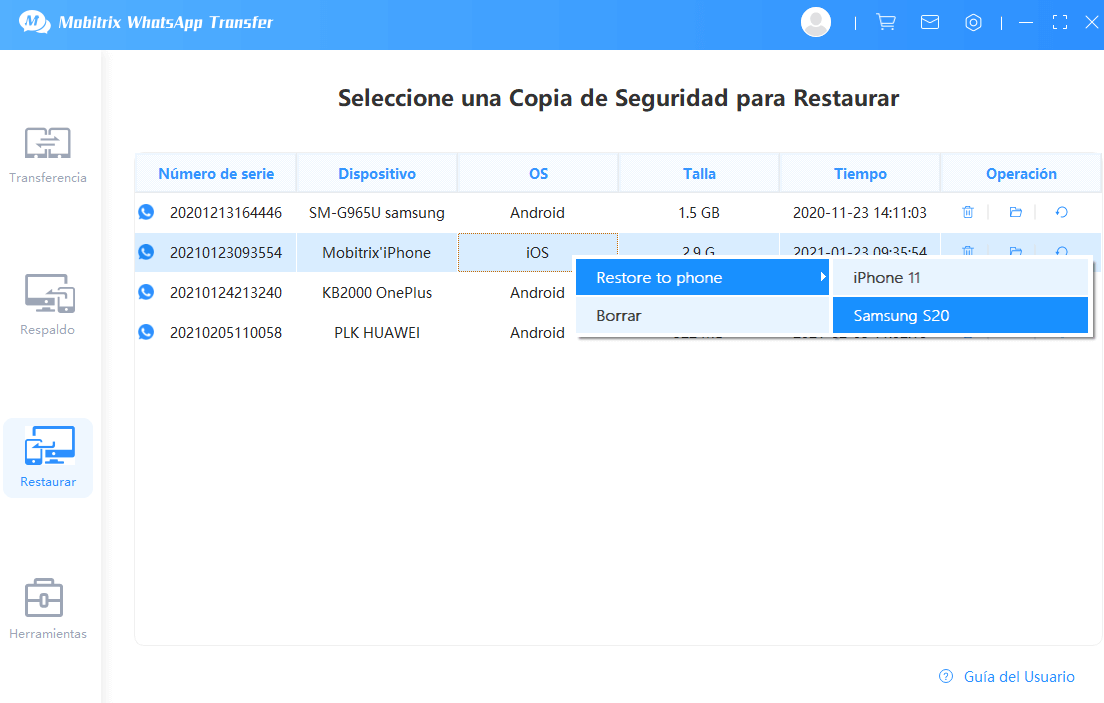
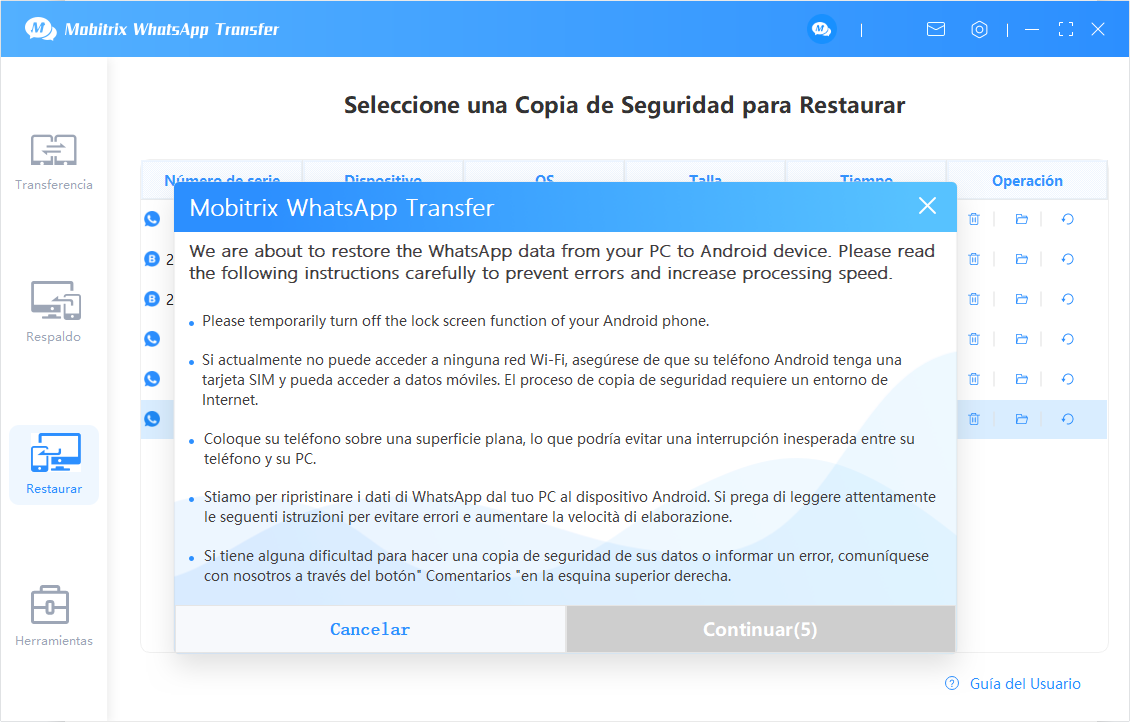
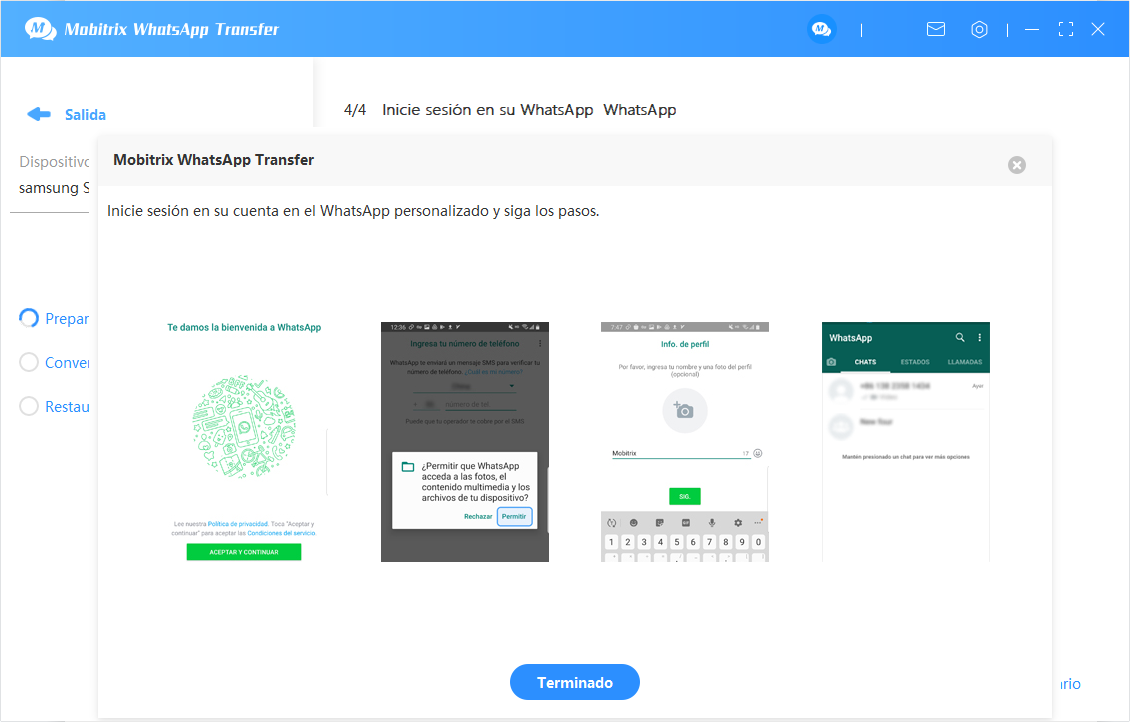
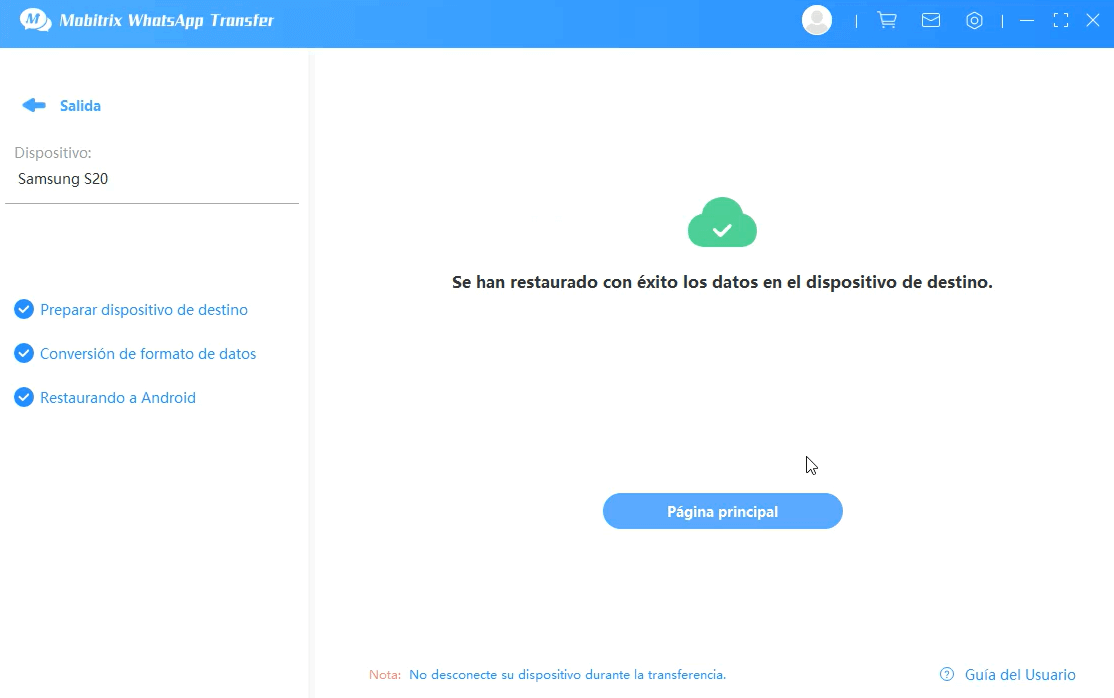
- El proceso de restauración puede tomar más tiempo, dependiendo de la cantidad de datos de chat de WhatsApp. Por favor, ten paciencia.
