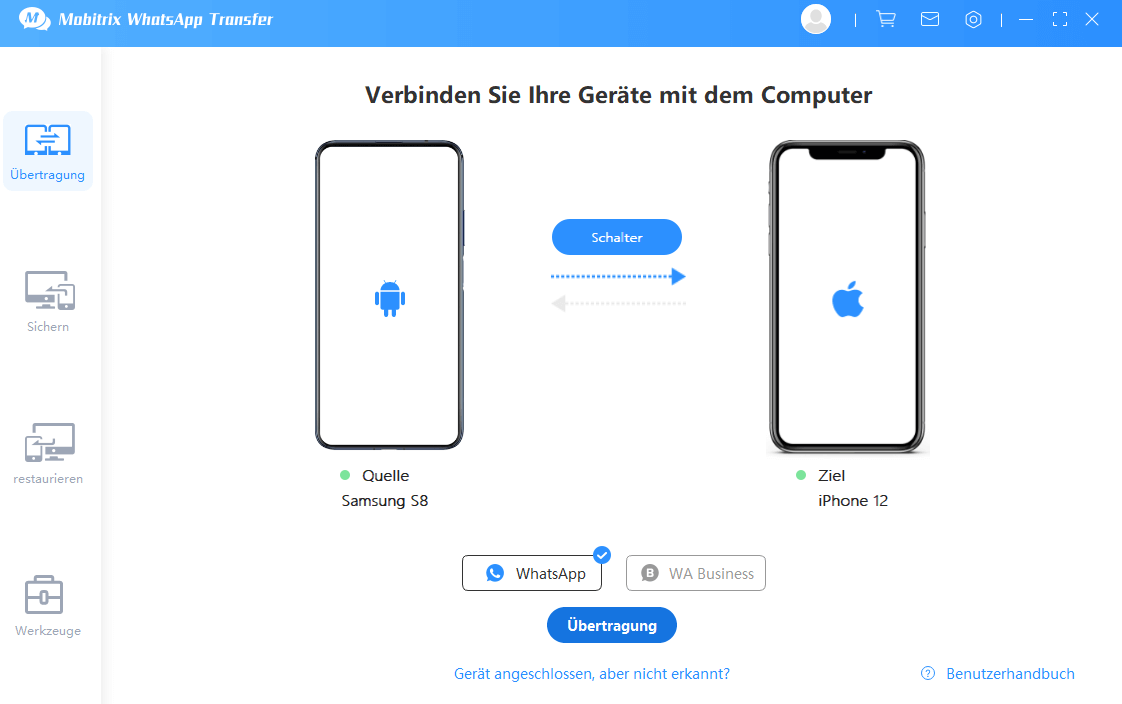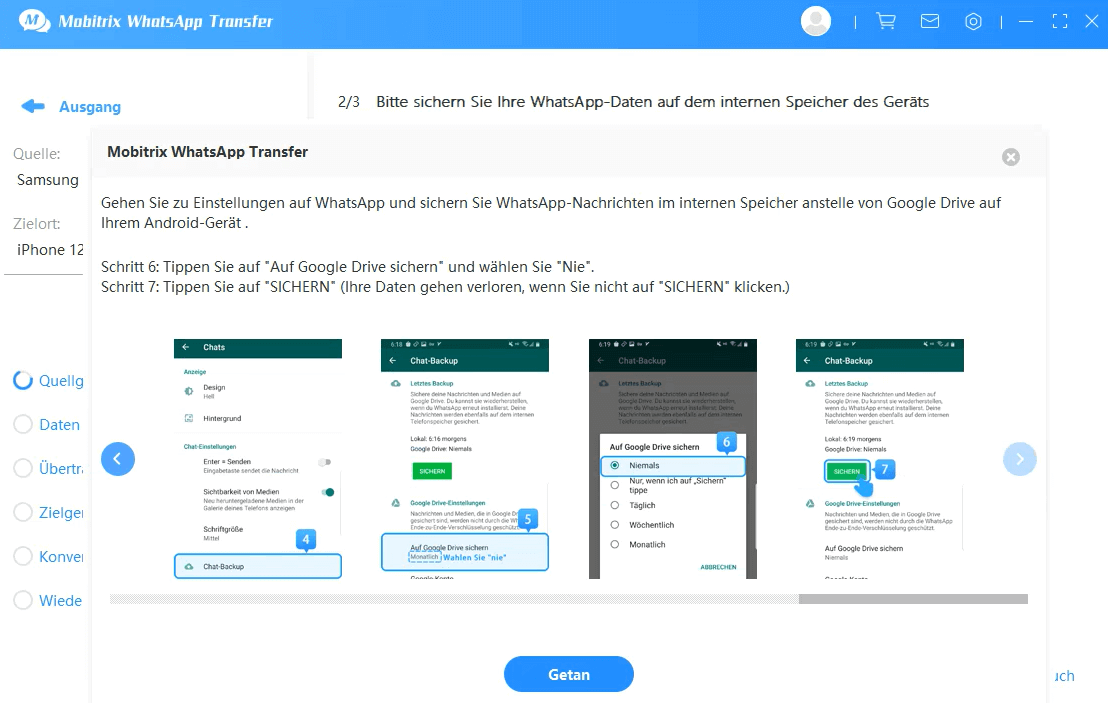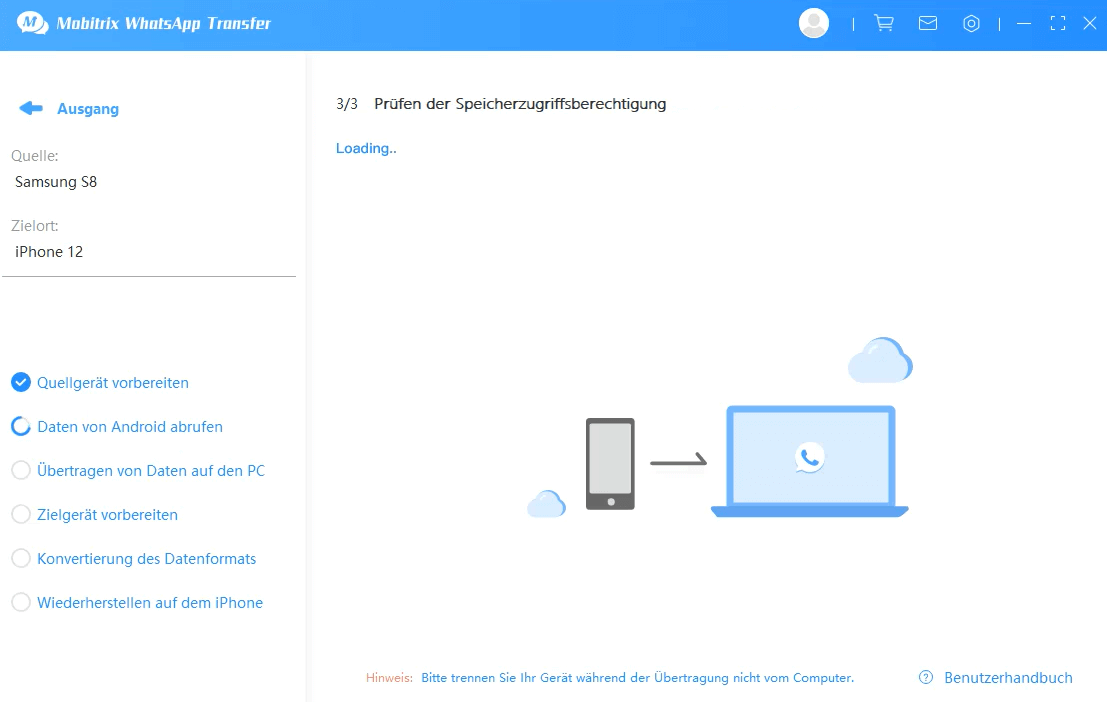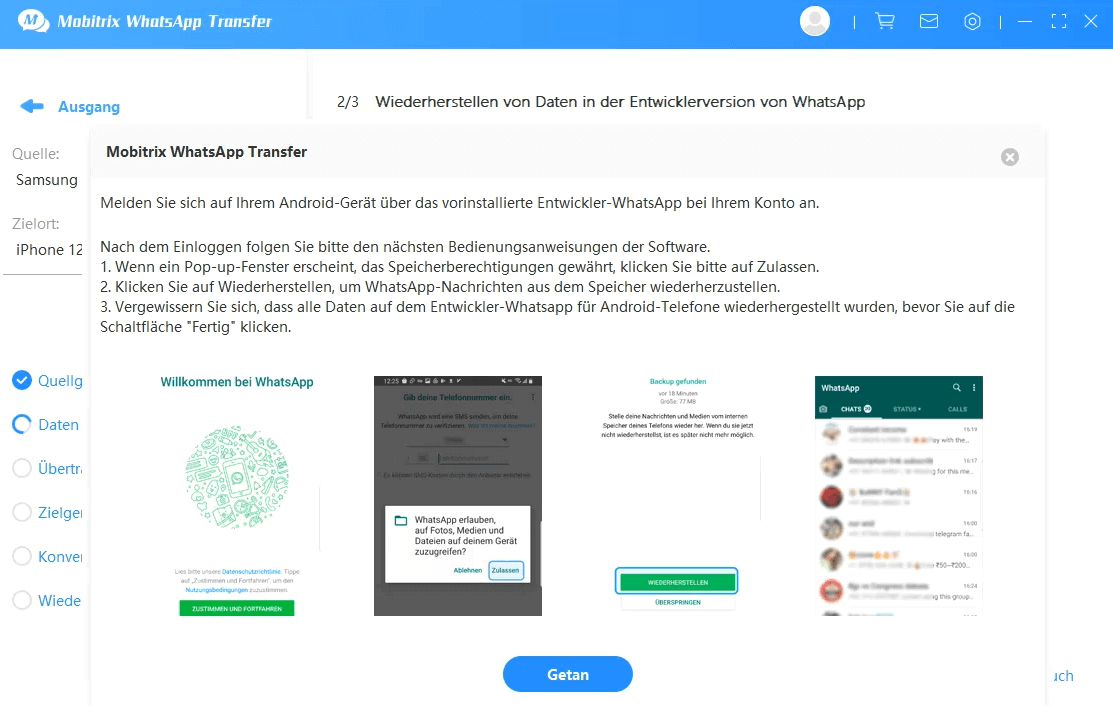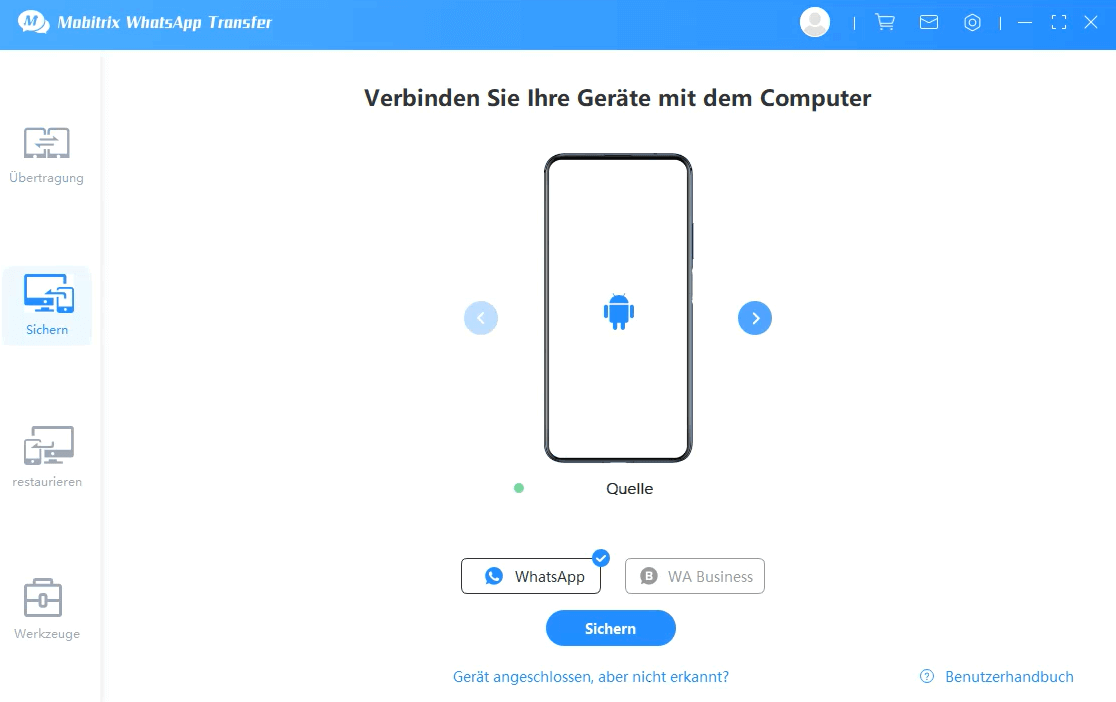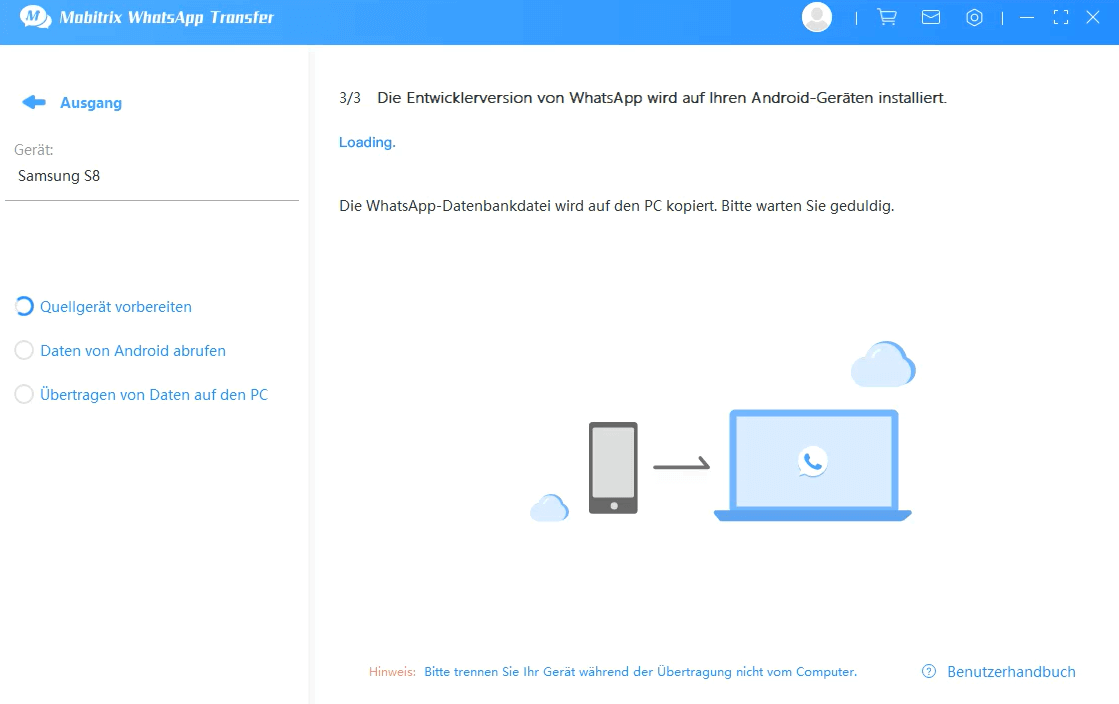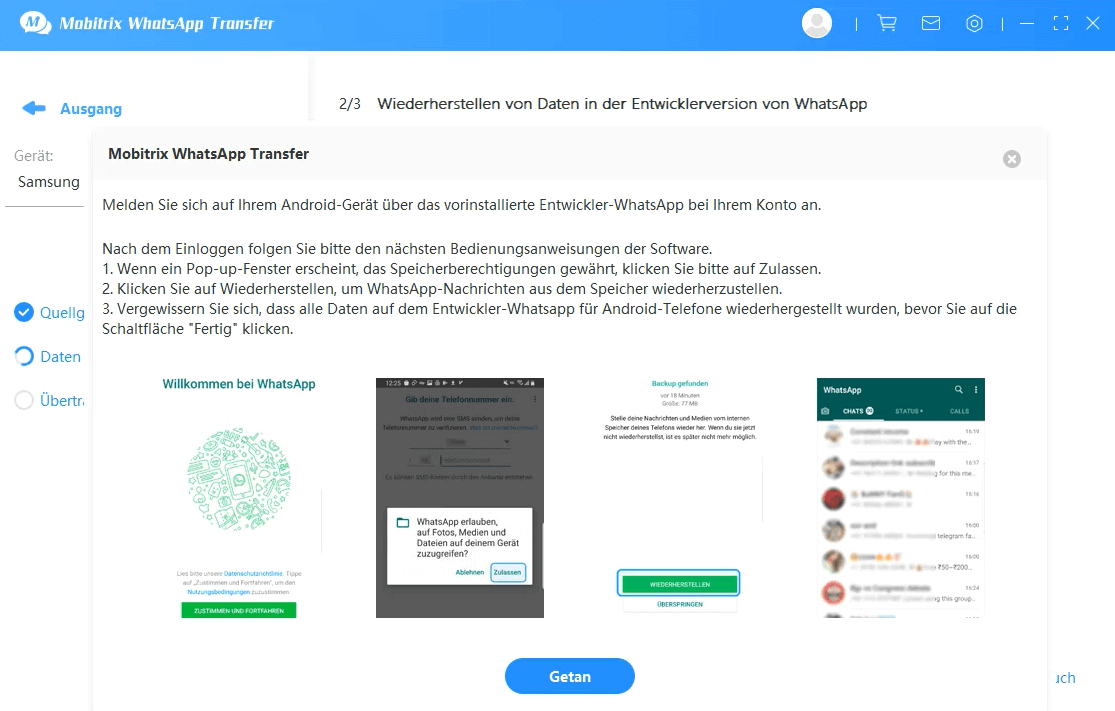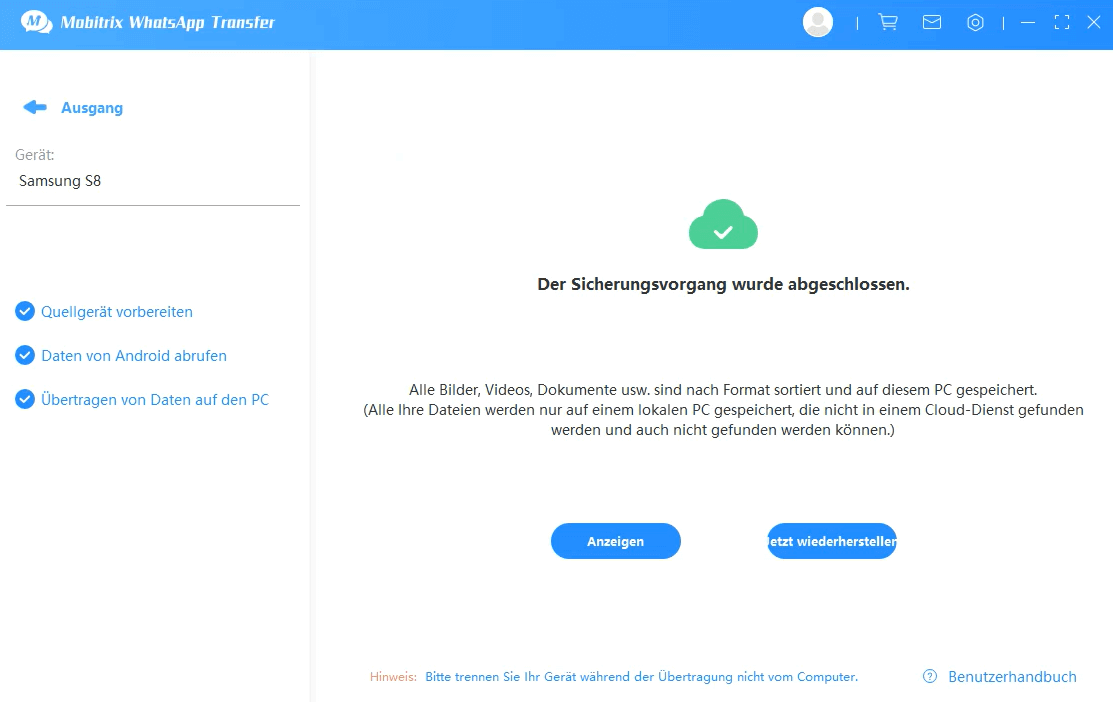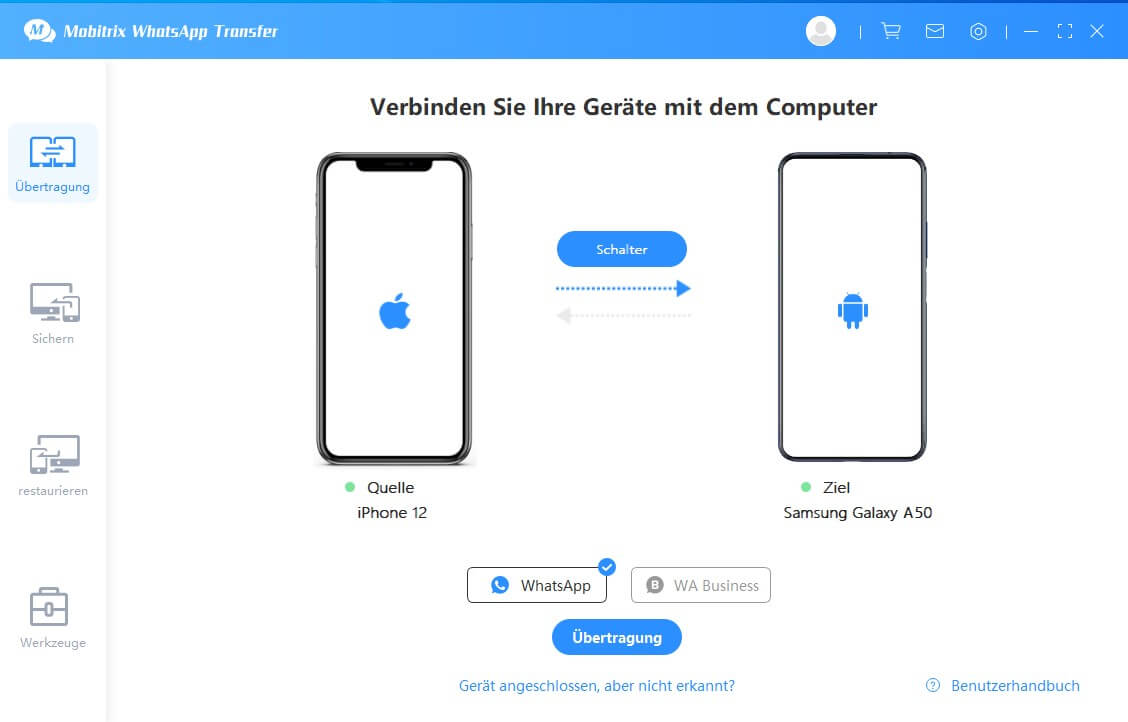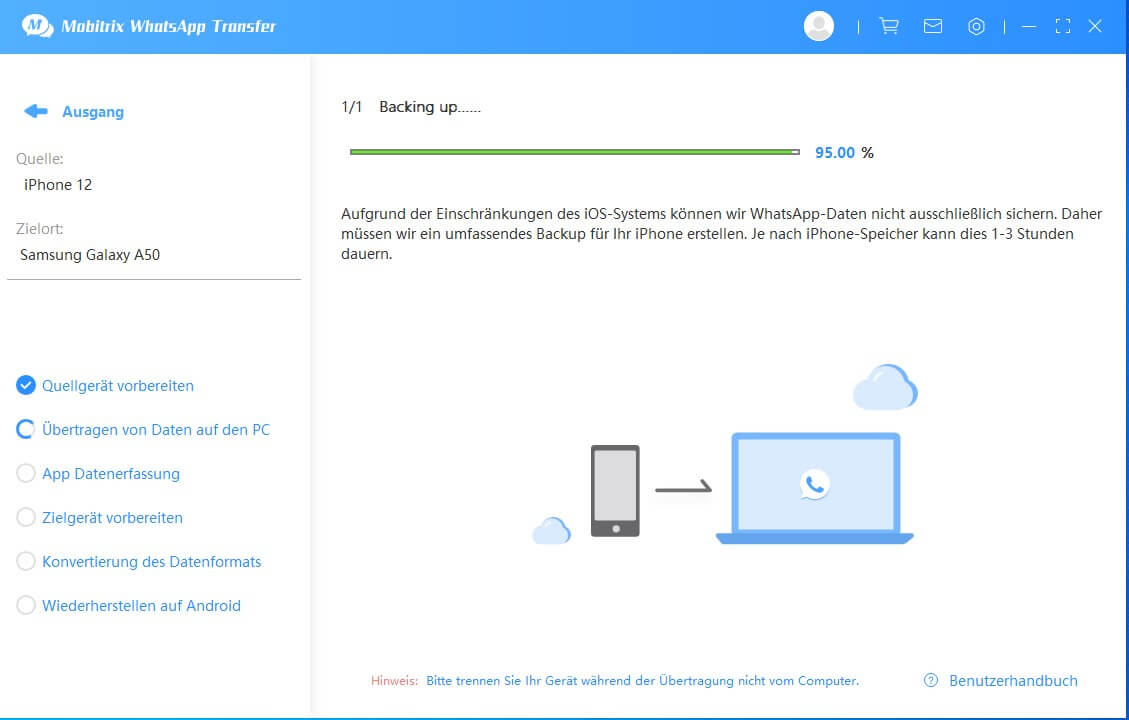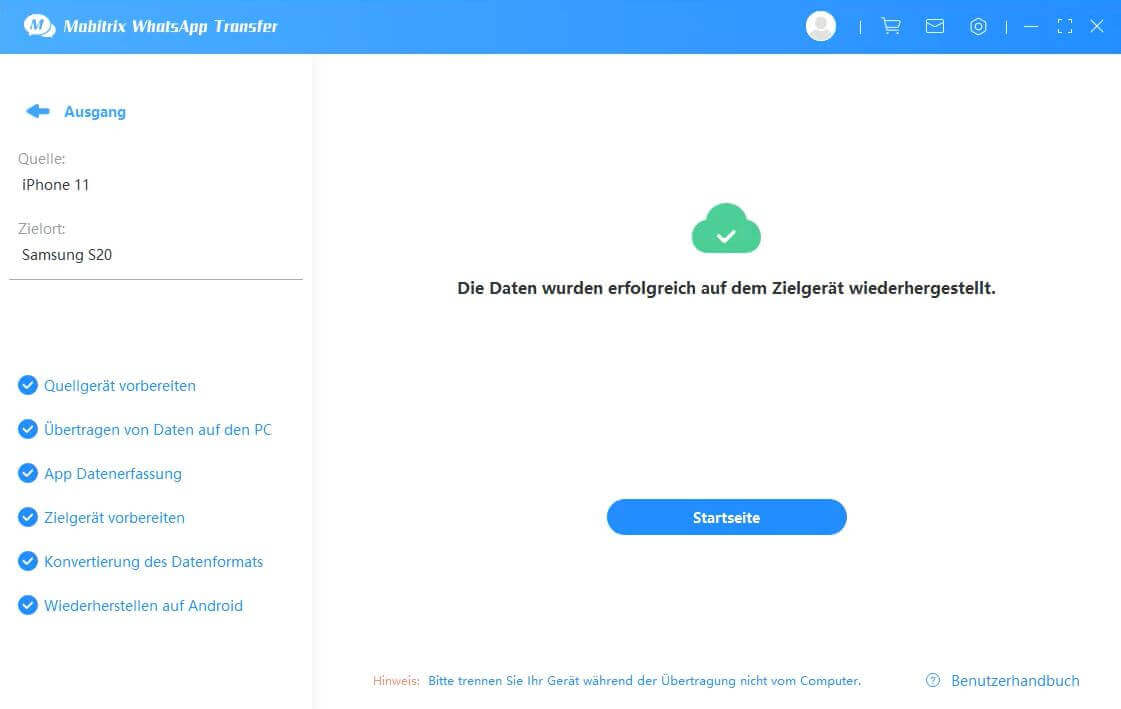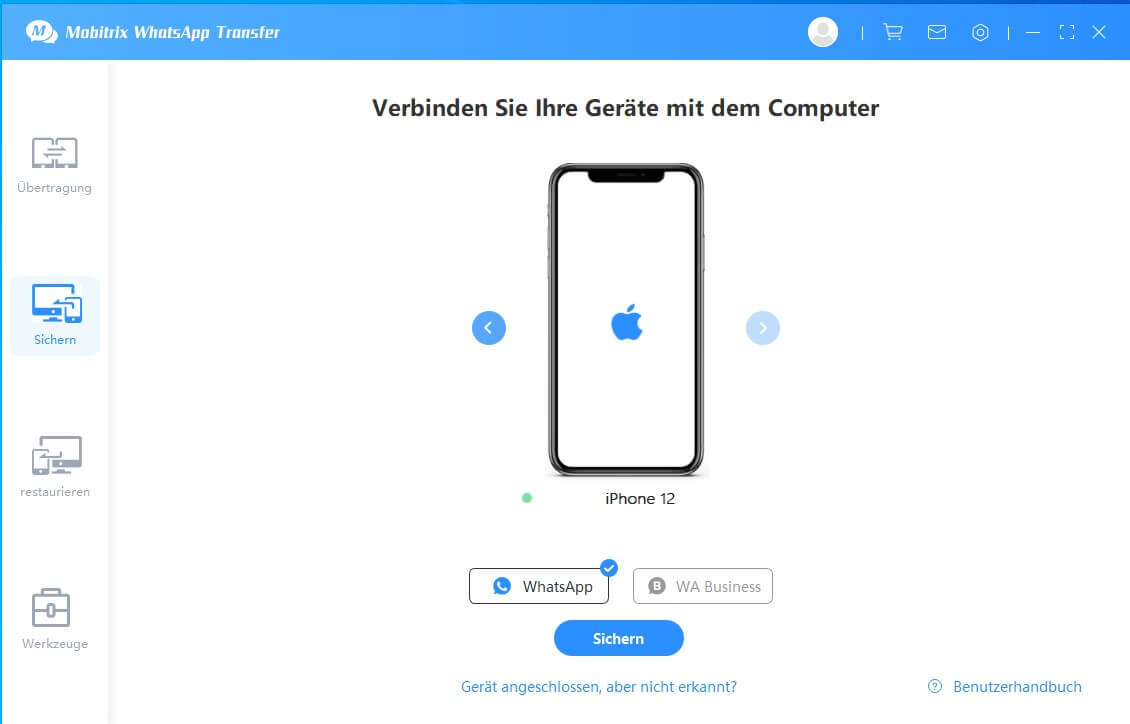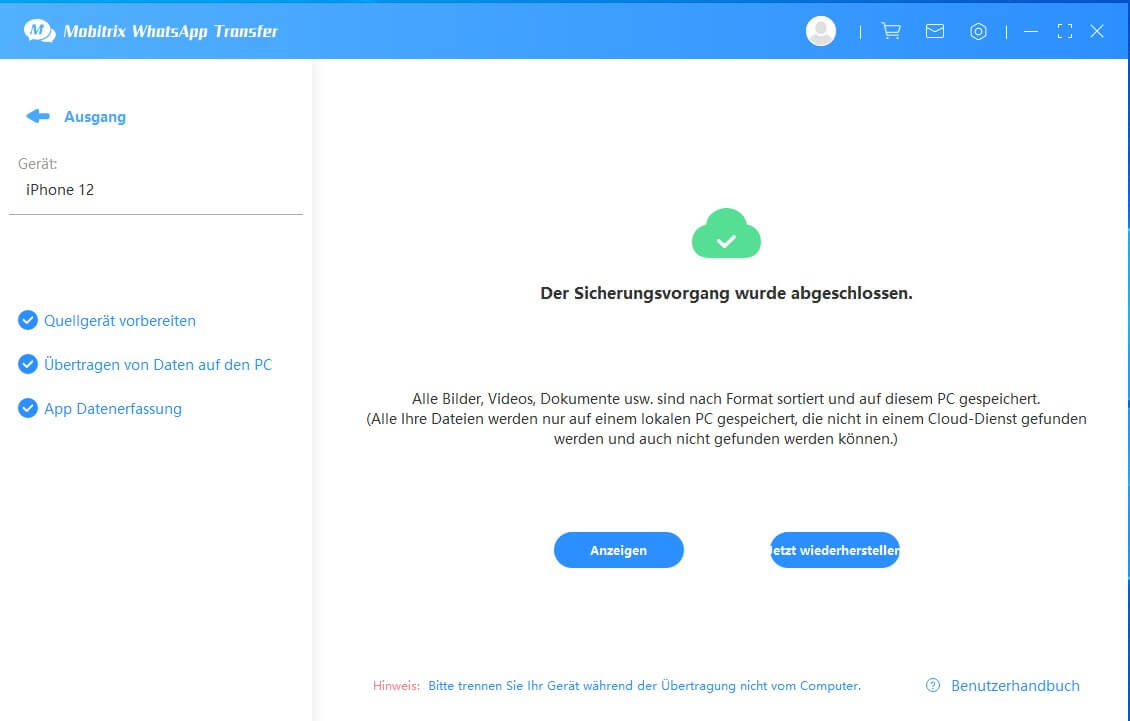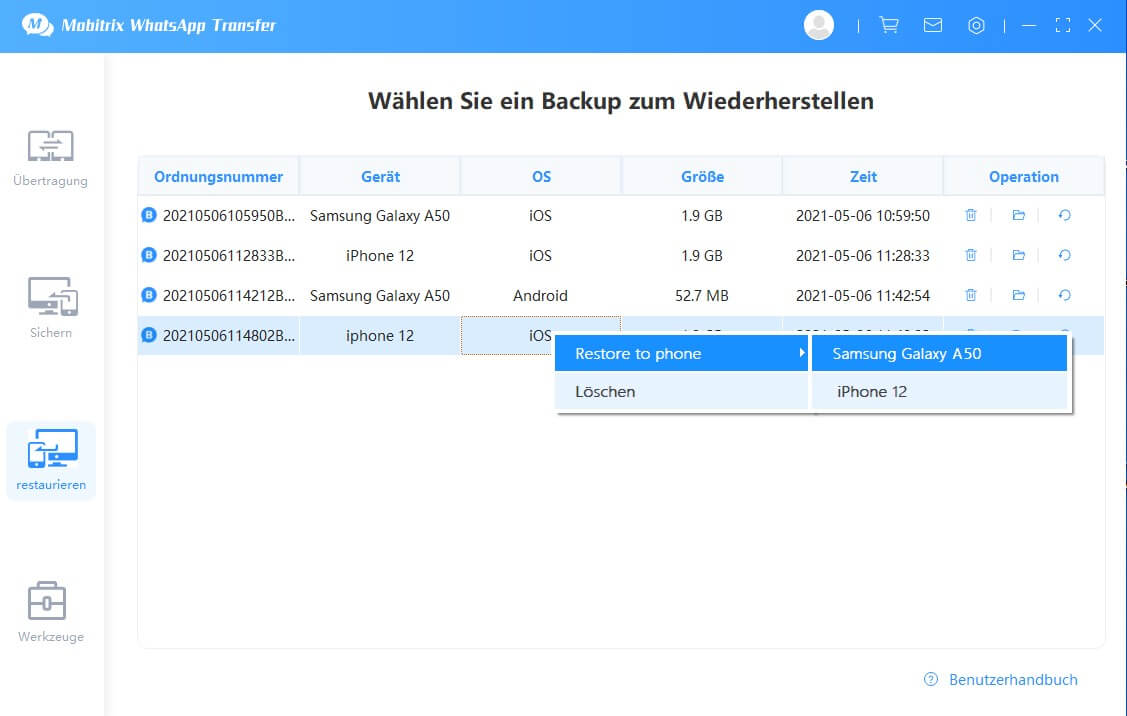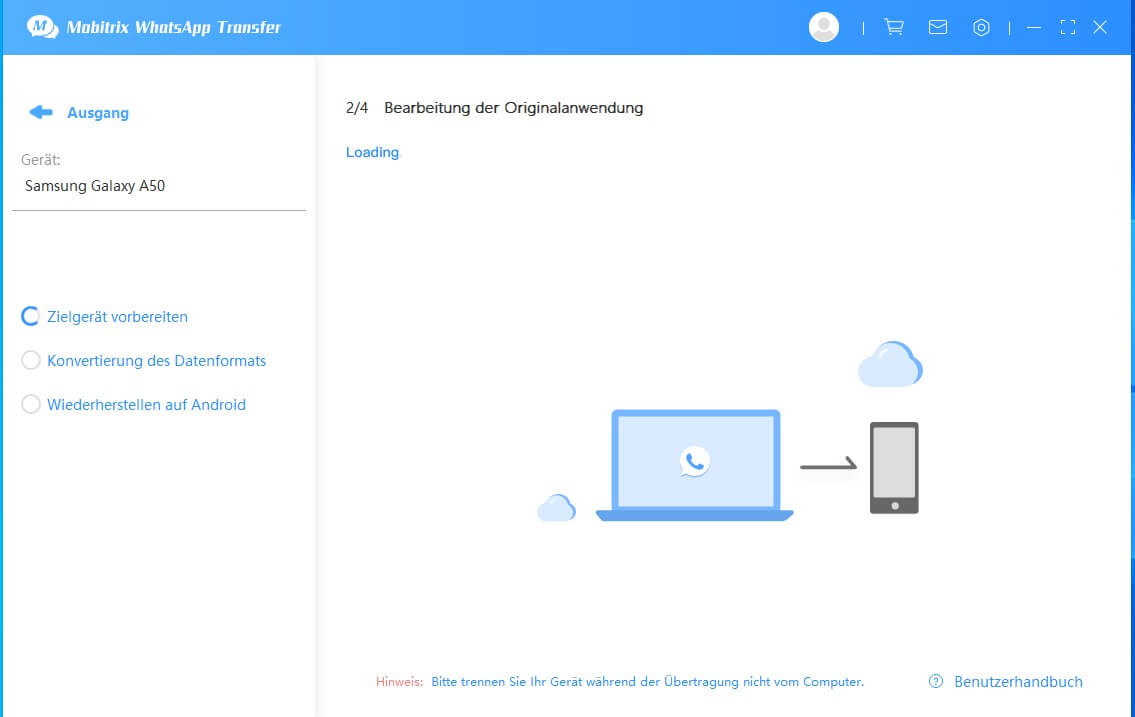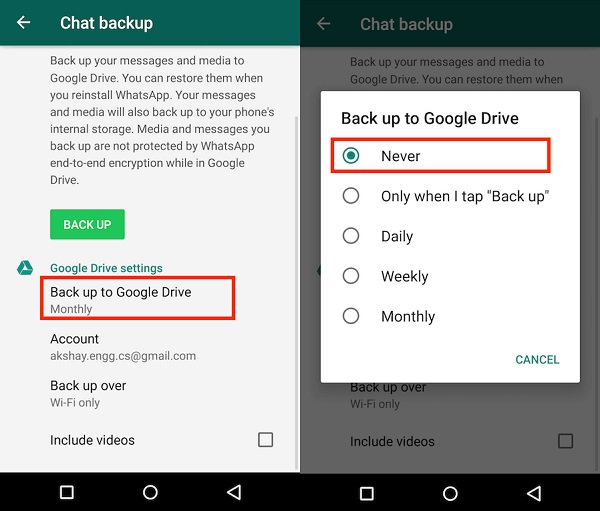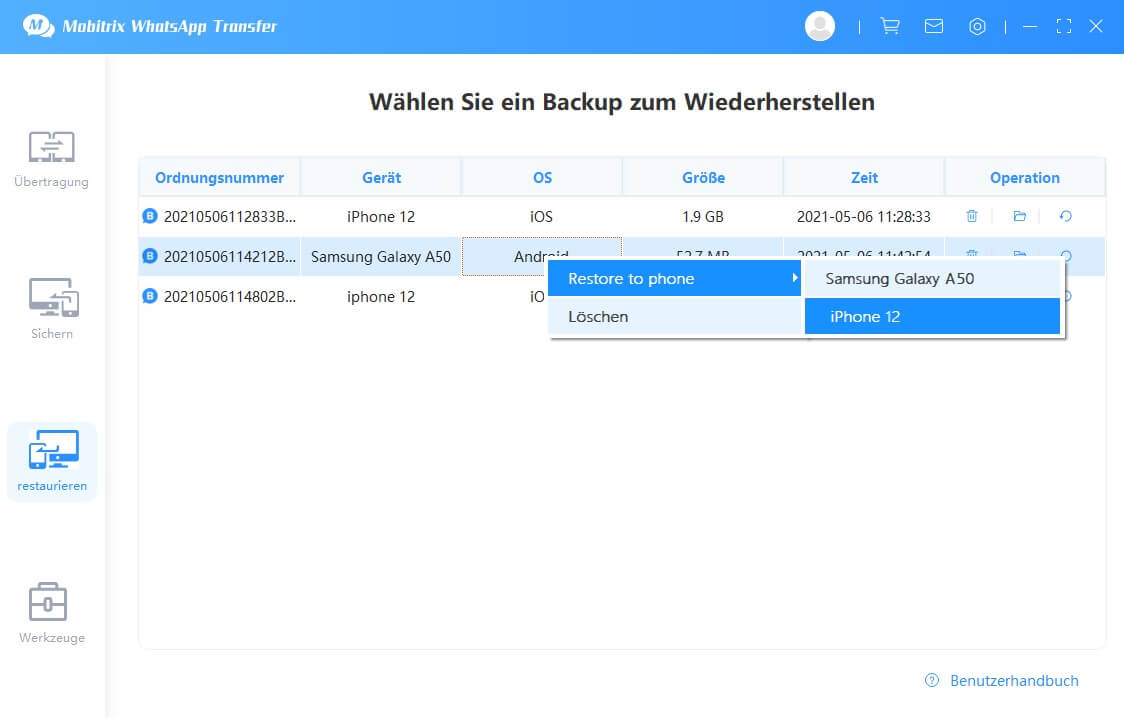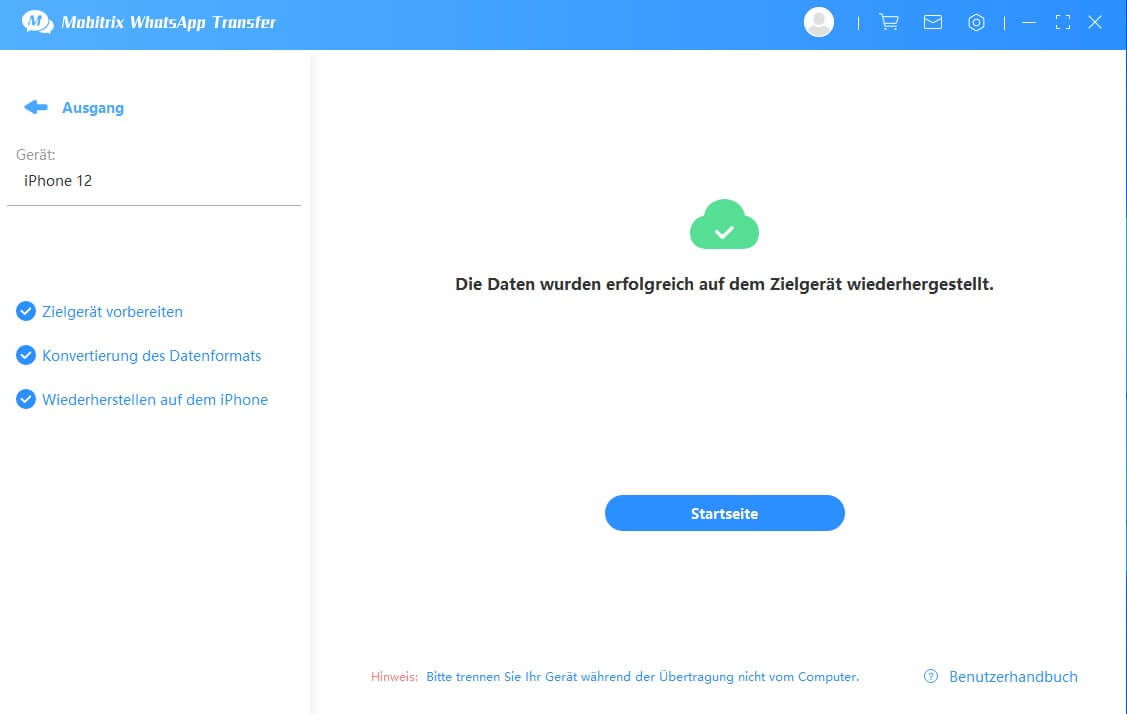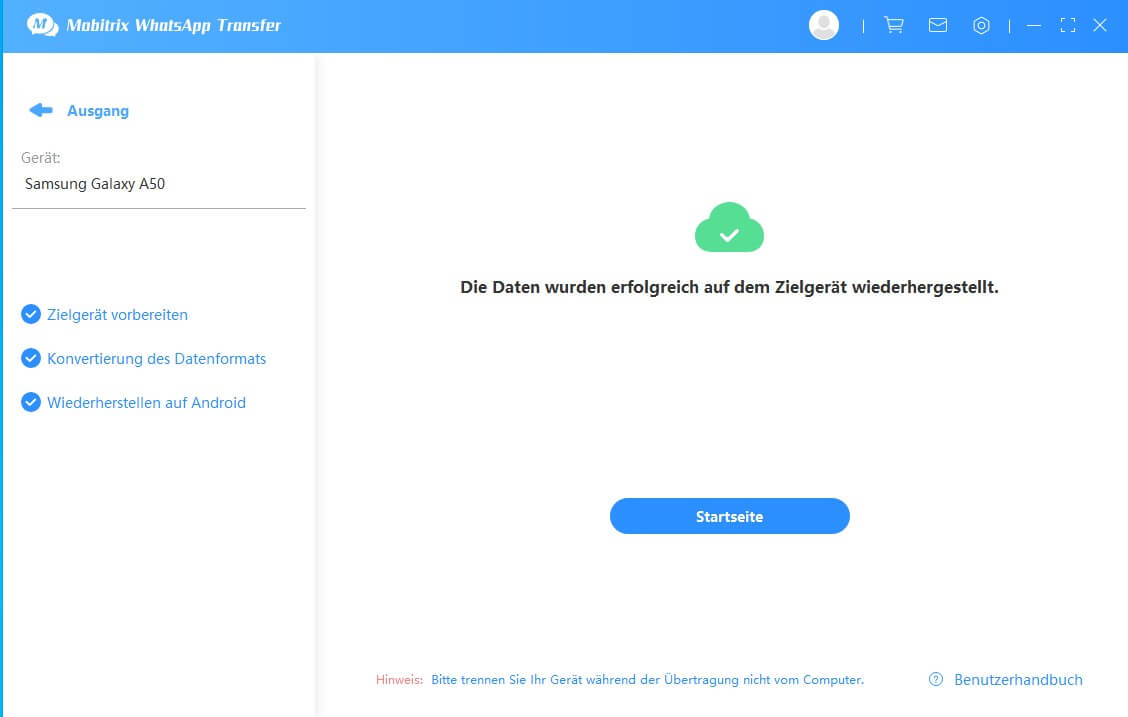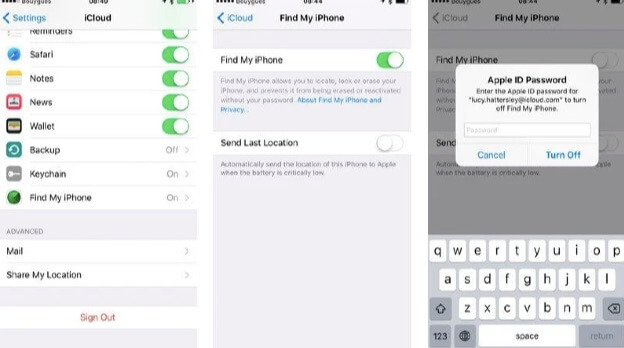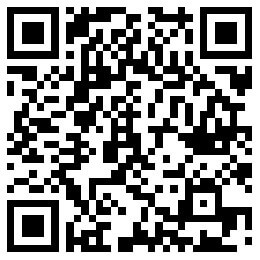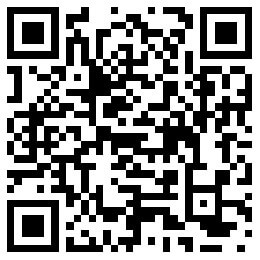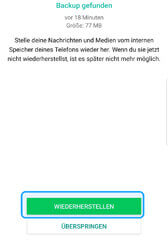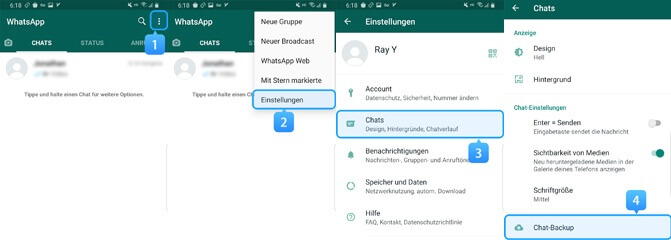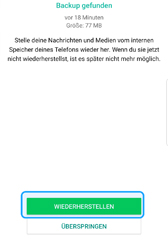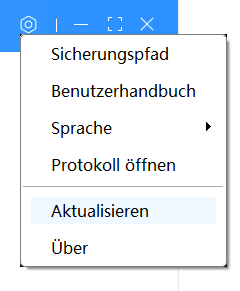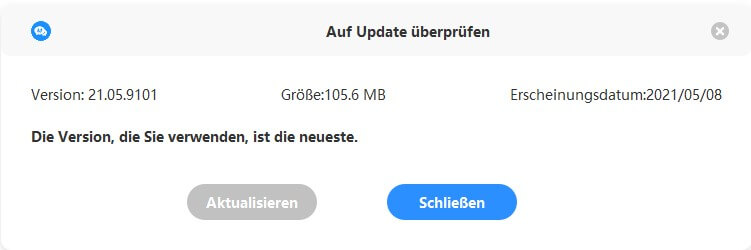Mobitrix Benutzerhandbuch
Anleitungen zum
-
1. Wie kann ich mein Android-Handy von Mobitrix erkennen lassen?
Gehen Sie folgendermaßen vor, um sicherzustellen, dass Ihr Android-Telefon von unserem Programm erfolgreich erkannt wird:
1. Schließen Sie Ihr Android mit dem Original-USB-Kabel an den Computer an.
2. Aktivieren Sie das USB-Debugging.
3. Entsperren Sie nach Abschluss von Schritt 2 das Android-Gerät und klicken Sie auf "Diesem Computer vertrauen".
So aktivieren Sie das USB-Debugging
Befolgen Sie die Anweisungen von Mobitrix WhatsApp Transfer, um das USB-Debugging für Ihr Android-Gerät zu aktivieren.
1. Klicken Sie auf "Gerät verbunden, aber nicht erkannt?". auf der Unterseite.

2. Klicken Sie im Popup auf "Debugging starten".

3. Wählen Sie die Marke und das Modell Ihres Geräts aus.

4. Befolgen Sie die Anweisungen in den Popup-Fenstern.
5. Wenn Sie die USB-Debugging-Funktion aktivieren, fragen einige Geräte möglicherweise nach der Erlaubnis zur Installation über USB. Bitte wählen Sie "JA" und geben Sie die Erlaubnis, da sonst während des Übertragungsprozesses unvorhergesehene Probleme auftreten können.
Hinweis:
1. Die Anweisungsoberfläche kann vom tatsächlichen Bildschirm Ihres Telefons abweichen, da Sie wie im Beispiel eine andere Marke oder ein anderes Modell haben. Versuchen Sie daher, die Debugging-Funktion auf zwei Arten zu aktivieren:
- a. Lesen Sie die offizielle Anleitung zum Aktivieren der Debugging-Funktion unter folgendem Link: https://developer.android.com/studio/debug/dev-options
- b. Google die Anweisung nach Marke und Modell Ihres Geräts.
2. Wenn Sie beispielsweise über ein Samsung Galaxy S21 verfügen, können Sie unter "Samsung Galaxy S21 USB-Debugging aktivieren" weitere Informationen abrufen.

Was ist, wenn Sie das Debuggen bereits aktiviert haben, das Gerät jedoch immer noch nicht erkannt werden konnte?
1. Überprüfen Sie zunächst, ob Ihr USB-Kabel ordnungsgemäß funktioniert.
USB-Kabel funktioniert ordnungsgemäß: Wenn Sie Ihr Telefon anschließen, werden Popup-Fenster sowohl auf dem PC als auch auf dem Mobilgerät angezeigt. Wenn Sie diese Benachrichtigungen sehen, bedeutet dies, dass das USB-Kabel in den meisten Situationen ordnungsgemäß funktioniert.
USB-Kabel oder -Port instabil: Sie müssen zu einem anderen USB-Kabel oder -Port wechseln, wenn auf Ihrem PC "Instabile USB-Verbindung" angezeigt wird.
Funktionsstörung des USB-Kabels oder -Anschlusses: Wenn beim Anschließen keine Benachrichtigungen auf dem PC oder Telefon angezeigt werden, ist das USB-Kabel oder der USB-Anschluss fehlerhaft. Sie müssen Ihr USB-Kabel oder Ihren USB-Anschluss ändern.
2. Sie müssten ein USB-Laufwerk installieren, um das Problem zu beheben, wenn Sie das Debuggen aktiviert haben und das USB-Kabel ordnungsgemäß funktioniert hat.
In den meisten Fällen installiert das Windows-System den UBS-Treiber jedoch automatisch, wenn Sie Ihr Android-Telefon anschließen.
Installation des USB-Treibers:
1. Bitte verwenden Sie den folgenden Link, um das USB-Laufwerk zu überprüfen und zu installieren. http://developer.android.com/sdk/oem-usb.html
2. Wenn Ihr Gerät immer noch nicht erkannt werden kann, können Sie versuchen, über diese Links den USB-Treiber nach Marke und Modell zu durchsuchen.
- a. https://www.xiaomidriversdownload.com/
- b. https://www.teamandroid.com/download-android-usb-drivers/
3. Sie können auch versuchen, den USB-Treiber über die offizielle Website der Marke zu durchsuchen.
USB-Treiber von Bands
1. iPhone/iPad/iPod: https://support.apple.com/en-us/HT204095
2. Samsung: http://www.samsung.com/us/support/downloads
3. Huawei: https://consumer.huawei.com/en/
4. Xiaomi: http://xiazai.mi.com/
5. LG: https://www.lg.com/us/support
6. Motorola: https://www.motorola.com/us/
7. HTC: http://www.htc.com
8. Sony: https://www.sony.com/
OnePlus: https://www.oneplus.com
Vivo: https://www.vivo.com9. Asus: https://www.asus.com/us/support/
10. Dell: http://www.dell.com/support/home/us/en/19/Products/?app=drivers
11. Fujitsu: http://www.fmworld.net/product/phone/sp/android/develop/
12. Kyocera: https://kyoceramobile.com/support/drivers/
13. Lenovo: https://developer.lenovomm.com/developer/download.jsp
14. ZTE: https://support.zte.com.cn/support/news/NewsDetail.aspx?newsId=1000442
15. Google Nexus: https://developer.android.com/sdk/win-usb.html
-
2. Wie kann ich mein iPhone von Mobitrix erkennen lassen?
Hier erhältst du Unterstützung, wenn du dein Gerät über ein USB-Kabel mit einem Computer verbindest und der Computer dein iPhone, iPad oder deinen iPod nicht erkennt.
Wenn der Computer das angeschlossene Gerät nicht erkennt ,wird dir möglicherweise ein unbekannter Fehler oder ein "0xE"-Fehler angezeigt. Gehe in solch einem Fall wie folgt vor, und versuche nach jedem Schritt erneut, dein Gerät zu verbinden:
- Vergewissere dich, dass dein iOS- oder iPadOS-Gerät entsperrt ist und dass der Home-Bildschirm angezeigt wird.
- Stelle sicher, dass auf dem Mac oder Windows-PC die neueste Software installiert ist. Wenn du iTunes verwendest, vergewissere dich, dass du die neueste Version verwendest.
- Vergewissere dich, dass dein Gerät eingeschaltet ist.
- Wenn der Warnhinweis "Diesem Computer vertrauen?",angezeigt wird, entsperre dein Gerät, und tippe auf "Vertrauen".
- Trenne mit Ausnahme deines Geräts das gesamte USB-Zubehör vom Computer. Schließe dein Gerät nacheinander an alle USB-Anschlüsse an, bis du einen funktionierenden Anschluss gefunden hast. Wenn kein USB-Anschluss funktioniert, verwende ein anderes USB-Kabel von Apple.*
- Starte den Computer neu.
- Redémarrez votre appareil:iPhone, iPad,iPod touch
- Schließe das Gerät testweise an einen anderen Computer an. Wenn dasselbe Problem dort erneut auftritt, kontaktiere den Apple Support.
Weitere Unterstützung erhältst du in den unten stehenden Schritten für den Mac oder Windows-PC .
* Hier erfährst du, wie du das iPad Pro (11") oder iPad Pro (12,9", 3. Generation) mit einem Computer verbindest.
Vorgehensweise für einen Mac
- Schließe dein iOS- oder iPadOS-Gerät an, und stelle sicher, dass es entsperrt ist und der Home-Bildschirm angezeigt wird.
- Halte auf deinem Mac die Wahltaste gedrückt, klicke auf das Menü "Apple", und wähle "Systeminformationen" oder "Systembericht".
- Wähle in der Liste auf der linken Seite "USB".
- Wenn du dein iPhone, dein iPad oder deinen iPod im USB-Gerätebaum siehst, führe ein Upgrade auf das aktuelle macOS durch, oder installiere die neuesten Updates. Wenn dein Gerät nicht angezeigt wird oder du weiterhin Hilfe benötigst, kontaktiere den Apple Support.

Vorgehensweise für einen Windows-PC
Die Vorgehensweise unterscheidet sich abhängig davon, ob du iTunes aus dem Microsoft Storeoder von Apple geladen hast.
Du hast iTunes aus dem Microsoft Store geladen
Installiere den Apple Mobile Device USB-Treiber wie folgt neu:
- Trenne dein Gerät vom Computer.
- Entsperre dein iOS- oder iPadOS-Gerät, und navigiere zum Home-Bildschirm. Schließe dein Gerät danach wieder an. Sollte iTunes sich öffnen, schließe es wieder.
- Klicke auf die Starttaste, und halte sie gedrückt (oder klicke mit der rechten Maustaste). Wähle dann "Geräte-Manager".
- Suche den Abschnitt "Tragbare Geräte", und erweitere ihn.
- Suche dein verbundenes Gerät (beispielsweise Apple iPhone), klicke mit der rechten Maustaste auf den Namen des Geräts, und wähle dann "Treiber aktualisieren".
- Wähle die Option "Automatisch nach aktualisierter Treibersoftware suchen" aus.
- Gehe nach der Installation der Software zu "Einstellungen">"Update und Sicherheit" > "Windows Update", und vergewissere dich, dass keine anderen Updates verfügbar sind.
- Öffne iTunes.

Wenn du iTunes von Apple geladen hast
Installiere den Apple Mobile Device USB-Treiber wie folgt neu:
- Trenne dein Gerät vom Computer.
- Entsperre dein iOS- oder iPadOS-Gerät, und navigiere zum Home-Bildschirm. Schließe dein Gerät danach wieder an. Sollte iTunes sich öffnen, schließe es wieder.
- Drücke auf deiner Tastatur die Tasten Windows+R, um den Befehl "Ausführen" aufzurufen.
- Gib im Fenster "Ausführen" Folgendes ein: %ProgramFiles%Common FilesAppleMobile Device SupportDrivers
- Klicke auf "OK".
- Klicke mit der rechten Maustaste auf die Datei usbaapl64.inf oder usbaapl.inf, und wähle "Installieren".
- Womöglich werden noch andere Dateien angezeigt, die mit usbaapl64 oder usbaapl beginnen. Achte darauf, dass du die Datei mit der Endung .inf installierst. Wenn du unsicher bist, welche Datei du installieren sollst, klicke mit der rechten Maustaste auf einen leeren Bereich des Datei-Explorer-Fensters, klicke dann auf "Ansicht" und danach auf "Details", um den richtigen Dateityp zu finden. Die zu installierende Datei ist vom Typ "Setup-Informationen".
- Trenne dein Gerät vom Computer, und starte diesen neu.
- Schließe dein Gerät wieder an, und öffne iTunes.

Gerät wird weiterhin nicht erkannt
Sieh im Geräte-Manager nach, ob der Apple Mobile Device USB-Treiber installiert ist. Führe die folgenden Schritte aus, um den Geräte-Manager zu öffnen:
- Drücke auf deiner Tastatur die Tasten Windows+R, um den Befehl "Ausführen" aufzurufen.
- Gib im Fenster "Ausführen" devmgmt.msc ein, und klicke auf "OK". Jetzt sollte sich der Geräte-Manager öffnen.
- Suche den Bereich "USB-Controller", und erweitere ihn.
- Suche den Apple Mobile Device USB-Treiber.

Wenn der Apple Mobile Device USB-Treiber nicht angezeigt wird oder wenn "Unbekanntes Gerät" angezeigt wird:
- Schließe das Gerät über ein anderes USB-Kabel an den Computer an.
- Schließe das Gerät an einen anderen Computer an. Wenn dasselbe Problem dort erneut auftritt, kontaktiere denApple Support.
Wenn der Apple Mobile Device USB-Treiber mit einem Fehlersymbol angezeigt wird:
Wenn neben dem Apple Mobile Device USB-Treiber
 ,
,  , oder
, oder  angezeigt wird, führe folgende Schritte aus:
angezeigt wird, führe folgende Schritte aus:- Starte den Apple Mobile Device-Dienst neu.
- Überprüfe, ob Probleme mit Drittanbieter-Sicherheitssoftware bestehen, behebe diese ggf., und starte den Computer neu.
- Versuche,die Datei usbaapl64.inf oder usbaapl.inf erneut zu installieren.
Android to iOS
-
1. Wie kann WhatsApp direkt von Android auf das iPhone übertragen werden?
Um die Konsistenz während des Übertragungsprozesses zu verbessern, empfehlen wir Ihnen, zuerst die Sicherungsfunktion Ihres Andriod-Telefons und dann die Wiederherstellungsfunktion zu verwenden, um Daten auf Ihr iPhone zu übertragen. Auf diese Weise müssen Sie nicht beide Telefone gleichzeitig an den PC anschließen.
Schritt 1: Schließen Sie sowohl Ihre Android- als auch Ihre iPhone-Geräte an den PC an.
Achtung: Bitte deaktivieren Sie "Mein iPhone suchen" auf Ihrem iPhone-Gerät vor dem Übertragungsvorgang.

Eine Entwicklerversion von WhatsApp wird auf Ihrem Android-Gerät installiert (100% ige Sicherheit Ihrer Privatsphäre).
Sie sollten sicherstellen, dass Android WhatsApp auf dem internen Speicher anstelle von Google Drive gesichert wird. Wenn Sie diesen Schritt vernachlässigen, gehen alle Ihre WhatsApp-Daten verloren.

Schritt 3: Sie sollten WhatsApp auch den Zugriff auf den Gerätespeicher ermöglichen, indem Sie unter Apps> WhatsApp> Berechtigungen> den Speicherschalter umschalten.

Schritt 4: Melden Sie sich bei einem WhatsApp-Konto auf Ihrem Andriod-Gerät an und klicken Sie dann auf "Wiederherstellen", um Ihr lokales Backup zu übertragen.

Schritt 5: Melden Sie sich auf Ihrem iPhone in einem WhatsApp-Konto an. Klicken Sie auf "Fertig", nachdem Sie sich erfolgreich in Ihrem Konto angemeldet haben.

Achtung: Ihr iPhone wird neu gestartet, sobald die Übertragung abgeschlossen ist. Bitte unterbrechen Sie den Neustart nicht.
-
2. Falsche Möglichkeit, WhatsApp von Android auf das iPhone zu übertragen
TUm die Konsistenz während des Übertragungsprozesses zu verbessern, empfehlen wir Ihnen, zuerst die Sicherungsfunktion Ihres Andriod-Telefons und dann die Wiederherstellungsfunktion zu verwenden, um Daten auf Ihr iPhone zu übertragen. Auf diese Weise müssen Sie nicht beide Telefone gleichzeitig an den PC anschließen.
Hinweis:
- Sie müssen sich zuerst für die Übertragung im WhatsApp-Konto auf dem Android-Telefon anmelden. Während der Übertragung werden Sie erneut aufgefordert, sich in Ihrem WhatsApp-Konto auf Ihrem iPhone anzumelden. Stellen Sie sicher, dass Sie die Anweisungen befolgen.
- Wenn Sie derzeit nicht auf das Wi-Fi-Netzwerk zugreifen können, legen Sie die SIM-Karte in Ihr Andriod-Gerät ein. Wenn Sie sich auf Ihrem iPhone bei WhatsApp anmelden müssen, legen Sie die SIM-Karte in Ihr iPhone ein.
Schritt 1: Schließen Sie Ihr Andriod-Telefon an den PC an und klicken Sie auf "Sichern". (So schließen Sie Ihr Andriod-Gerät an)

Schritt 2: Sie sollten sicherstellen, dass Android WhatsApp auf dem internen Speicher anstelle von Google Drive gesichert wird. Wenn Sie diesen Schritt vernachlässigen, gehen alle Ihre WhatsApp-Daten verloren.
Schritt 3: Eine Entwicklerversion von WhatsApp wird auf Ihrem Android-Gerät installiert (100% ige Sicherheit Ihrer Privatsphäre)
Sie sollten WhatsApp auch den Zugriff auf den Gerätespeicher ermöglichen, indem Sie unter Apps> WhatsApp> Berechtigungen> den Speicherschalter umschalten.

Schritt 4: Melden Sie sich bei einem WhatsApp-Konto auf Ihrem Andriod-Gerät an und klicken Sie dann auf "Wiederherstellen", um Ihr lokales Backup zu übertragen.

Schritt 5: Beim Übertragen Ihrer Daten kann die Verarbeitungszeit je nach Datengröße variieren. Bitte klicken Sie auf "Jetzt wiederherstellen", sobald der Vorgang abgeschlossen ist.

Trennen Sie Ihr Android-Telefon und schließen Sie Ihr iPhone wieder an den PC an. Gehen Sie zu ”Wiederherstellen” und suchen Sie Ihre Sicherungsdatei in der Liste. Klicken Sie auf ”Auf Telefon wiederherstellen”.
Achtung: Bevor Sie den Wiederherstellungsprozess starten, führen Sie bitte die folgenden Schritte durch.
- Deaktivieren Sie ”Mein iPhone suchen”auf Ihrem iPhone.
- Melden Sie ein WhatsApp-Konto auf Ihrem iPhone an.
iOS to Android
-
1. Wie übertrage ich WhatsApp direkt von Android auf das iPhone?
Um die Konsistenz während des Übertragungsprozesses zu verbessern, empfehlen wir Ihnen, zuerst die Funktion "Sichern" auf Ihrem iPhone zu verwenden und dann die Funktion "Wiederherstellen" zu verwenden, um Daten auf Ihr Android-Gerät zu übertragen. Auf diese Weise müssen Sie nicht beide Telefone gleichzeitig an den PC anschließen.
Vorsicht:
- Melden Sie sich auf Ihrem iPhone in einem WhatsApp-Konto an, bevor Sie Ihre Daten übertragen.
- Deaktivieren Sie "Mein iPhone suchen" auf Ihrem iPhone, bevor Sie Ihre Daten übertragen.
- Aufgrund der Datenschutzvereinbarung des iOS-Systems können wir die WhatsApp-Daten nicht ausschließlich bakcupen. Alternativ sichern wir ALLE Daten auf Ihrem iPhone, einschließlich der WhatsApp-Daten. Wir empfehlen daher, die APP, das Foto und das Video zu löschen, die Sie möglicherweise nicht mehr verwenden, um die Sicherungszeit zu sparen. (Daten- und Datenschutzvereinbarung)
Schritt 1: Schließen Sie sowohl Ihre Android- als auch Ihre iPhone-Geräte an den PC an. (So verbinden Sie iPhone- und Android-Geräte)

In diesem Schritt sichern wir zuerst Ihre Daten auf dem PC und stellen dann die lokalen WhatsApp-Daten auf Ihrem Android-Gerät wieder her.
Aufgrund der Datenschutzvereinbarung des iOS-Systems können wir die WhatsApp-Daten nicht nur von Ihrem iPhone abrufen. Dies bedeutet, dass die Verarbeitungszeit von Ihrer Datengröße abhängt und möglicherweise länger als gewöhnlich dauert.

Schritt 2: Eine Entwicklerversion von WhatsApp wird auf Ihrem Android-Gerät installiert (Was ist die Entwicklerversion von WhatsApp?).
Überprüfen Sie, ob auf dem Zielgerät Popups zur WhatsApp-Installation des Entwicklers vorhanden sind. Wenn ja, erlauben Sie bitte die Installationsanfrage. (Oder es wird ein Fehler bei der Datenübertragung verursacht)
Schritt 3: Geben Sie Ihrem Android-Gerät die Speicherberechtigungen.
Schritt 4: Melden Sie sich auf Ihrem Android-Gerät bei einem WhatsApp-Konto an.

-
2. Falsche Möglichkeit, WhatsApp von iOS auf Android zu übertragen
Um die Konsistenz während des Übertragungsprozesses zu verbessern, empfehlen wir Ihnen, zuerst die Funktion "Sichern" auf Ihrem iPhone zu verwenden und dann die Funktion "Wiederherstellen" zu verwenden, um Daten auf Ihr Android-Gerät zu übertragen. Auf diese Weise müssen Sie nicht beide Telefone gleichzeitig an den PC anschließen.
Vorsicht:
- Melden Sie sich auf Ihrem iPhone in einem WhatsApp-Konto an, bevor Sie Ihre Daten übertragen.
- Deaktivieren Sie "Mein iPhone suchen" auf Ihrem iPhone, bevor Sie Ihre Daten übertragen.
- Aufgrund der Datenschutzvereinbarung des iOS-Systems können wir die WhatsApp-Daten nicht ausschließlich bakcupen. Alternativ sichern wir ALLE Daten auf Ihrem iPhone, einschließlich der WhatsApp-Daten.
Schritt 1: Verbinden Sie Ihr iPhone mit dem PC (So verbinden Sie Ihr iPhone mit dem PC)

Schritt 2: Melden Sie sich auf Ihrem iPhone bei einem WhatsApp-Konto an.
Schritt 3: Klicken Sie auf "Jetzt wiederherstellen", nachdem Sie Ihre Daten erfolgreich gesichert haben.

Schritt 4: Gehen Sie zu "Wiederherstellen" und suchen Sie Ihre Sicherungsdatei in der Liste. Klicken Sie auf "Auf Telefon wiederherstellen" und wählen Sie das Gerät aus.

Schritt 5: Eine Entwicklerversion von WhatsApp wird auf Ihrem Android-Gerät installiert (Was ist die Entwicklerversion von WhatsApp?).
Überprüfen Sie, ob auf dem Zielgerät Popups zur WhatsApp-Installation des Entwicklers vorhanden sind. Wenn ja, erlauben Sie bitte die Installationsanfrage. (Oder es wird ein Fehler bei der Datenübertragung verursacht)

Schritt 6: Geben Sie Ihrem Android-Gerät die Speicherberechtigungen.
Schritt 7: Melden Sie sich auf Ihrem Android-Gerät in einem WhatsApp-Konto an.
Backup & Leitfäden
-
1. Wie kann ich den Android WhatsApp Chat-Verlauf auf einem Computer sichern?
Schritt 1: Melden Sie ein WhatsApp-Konto auf Ihrem Andriod-Gerät an.
Schritt 2: Verbinden Sie Ihr Andriod-Telefon mit dem PC und klicken Sie auf ''Backup''. (Wie Sie Ihr Andriod-Gerät anschließen)

Schritt 3: Sie sollten sicherstellen, dass Android WhatsApp auf dem internen Speicher und nicht auf Google Drive gesichert wird. Wenn Sie diesen Schritt vernachlässigen, gehen alle Ihre WhatsApp-Daten verloren.

Schritt 4: Eine Entwicklerversion von WhatsApp wird auf Ihrem Android-Gerät installiert (100%iger Schutz Ihrer Privatsphäre)
Außerdem sollten Sie WhatsApp den Zugriff auf den Gerätespeicher ermöglichen, indem Sie unter Apps > WhatsApp > Berechtigungen > den Schalter für Speicher einschalten.
Schritt 5: Melden Sie sich mit einem WhatsApp-Konto auf Ihrem Andriod-Gerät an und klicken Sie dann auf ''Wiederherstellen'', um Ihre lokale Sicherung zu übertragen.

Erfolgreich gesichert! Klicken Sie auf ''View it'', um Ihren WhatsApp Chatverlauf, Bilder, Videos und Anhänge zu überprüfen.

-
2. So sichern Sie den WhatsApp-Chat-Verlauf des iPhone auf dem Computer?
Hinweis: Deaktivieren Sie ''Mein iPhone suchen'' auf Ihrem iPhone vor dem Sicherungsvorgang.
Schritt 1: Melden Sie ein WhatsApp-Konto auf Ihrem iPhone an.
Reminder: Zur Erinnerung: Aufgrund der Datenschutzvereinbarung des iOS-Systems können wir nicht ausschließlich die WhatsApp-Daten bakcup. Alternativ werden wir ALLE Daten auf Ihrem iPhone sichern, einschließlich der WhatsApp-Daten. Daher empfehlen wir Ihnen, die APP, Fotos und Videos zu löschen, die Sie nicht mehr verwenden, um die Backup-Zeit zu sparen. (Daten- und Datenschutzvereinbarung)
Schritt 2: Verbinden Sie Ihr iPhone mit dem PC (So verbinden Sie Ihr iPhone mit dem PC) und klicken Sie auf "Sichern".

Der Sicherungsvorgang kann 1~3 Stunden dauern (abhängig von der Datengröße Ihres iPhones).
Erfolgreich gesichert! Klicken Sie auf ''View it'', um Ihren WhatsApp Chatverlauf, Bilder, Videos und Anhänge zu überprüfen.

-
3. So finden Sie iTunes-Backups, die auf einem Windows-Computer/Mac gespeichert sind
Es ist einfach, mit iTunes ein Backup zu erstellen. Viele von uns haben jedoch keine Ahnung, wo die iTunes-Backups nach der Sicherung auf dem Computer gespeichert werden. In manchen Fällen müssen wir diese Dateien überprüfen oder sie von unserem Computer löschen. Wenn Sie Ihre iTunes-Backup-Datei überprüfen möchten, bevor Sie sie aus irgendeinem Grund wiederherstellen oder löschen, finden Sie hier eine detaillierte Anleitung, wie Sie die iTunes-Backup-Datei finden können.
- Für XP-System: C: Dokumente und Einstellungen Ihr Benutzername Anwendungsdaten Apple Computer MobileSync Backup
- Für WIN 7 / 8 / 10 System: Lokale Festplatte (C): Users Your Users’name AppData Roaming AppleComputer MobileSync Backup
- Für MAC: Bibliothek ApplicationSupport MobileSync Backup Übersetzt mit www.DeepL.com/Translator (kostenlose Version)
-
4. Wie stelle ich das WhatsApp-Backup auf dem iPhone wieder her?
Achtung: Bevor Sie den Wiederherstellungsprozess starten, führen Sie bitte die folgenden Schritte durch.
1. Deaktivieren Sie ''Mein iPhone suchen'' auf Ihrem iPhone.
2. Melden Sie ein WhatsApp-Konto auf Ihrem iPhone an.
Gehen Sie zur Wiederherstellung und suchen Sie Ihre Sicherungsdatei in der Liste. Klicken Sie auf ''Auf Telefon wiederherstellen'' und wählen Sie das Gerät.


-
5. Wie stelle ich WhatsApp Backup auf einem Android-Gerät wieder her?
Schritt 1: Gehen Sie auf ''Wiederherstellen'' und suchen Sie Ihre Sicherungsdatei in der Liste. Klicken Sie auf ''Auf Telefon wiederherstellen'' und wählen Sie das Gerät.

Schritt 2: Eine Entwicklerversion von WhatsApp wird auf Ihrem Android-Gerät installiert (Was ist ''Entwicklerversion WhatsApp'').
Bitte prüfen Sie, ob auf dem Zielgerät Pop-ups bezüglich der WhatsApp-Installation des Entwicklers erscheinen. Wenn ja, erlauben Sie bitte die Installationsaufforderung. (Sonst wird die Datenübertragung fehlschlagen)

Schritt 3: Geben Sie Ihrem Android-Gerät die Speicherberechtigungen.
Schritt 4: Melden Sie ein WhatsApp-Konto auf Ihrem Android-Gerät an.

-
6. Wie entferne ich MDM von Ihren iOS-Geräten?
Hier finden Sie eine schrittweise Anleitung zum Entfernen von Apple Mobile Device Management von iPhone, iPad und iPod touch aus den Einstellungen.
- Gehen Sie zu den iPhone-Einstellungen und klicken Sie auf "Allgemein".
- Suchen Sie die Einstellungen für die Geräteverwaltung und klicken Sie auf diese Option.
- Klicken Sie auf der nächsten Oberfläche auf 'MDM-Profil'.
- Klicken Sie anschließend auf "Verwaltung entfernen" und geben Sie das Kennwort ein, wenn Sie dazu aufgefordert werden.
- Nach dem Entfernen des MDM-Profils wird das Gerät nicht mehr von der Geräteverwaltung gesteuert.
Häufige Fehler
-
1. Der Fortschrittsbalken bleibt bei 30%, 50%, 99% … für eine lange Zeit, warum?
Im Allgemeinen gibt es zwei Gründe, warum der Fortschrittsbalken lange Zeit nicht funktioniert:
1. Auf dem Bildschirm des Geräts werden einige Anweisungen angezeigt, nach denen Sie den entsprechenden Vorgang am Gerät ausführen müssen.
Der Übertragungsvorgang wird fortgesetzt, nachdem die Anweisungen befolgt wurden.2. Manchmal kann die Verarbeitung der Daten ziemlich lange dauern, und der Fortschrittsbalken bleibt normalerweise bei 35% hängen.
Die Zeit des Sicherungsvorgangs hängt vom verwendeten Speicher auf dem iPhone ab. Bitte überprüfen Sie anhand der folgenden Daten, ob das feststeckende Problem normal ist oder nicht.
<30 G, 15 Minuten
30G-50G, 25 Minuten
50G-100G, 45 Minuten
> 100 G, 1 Stunde bis 1,5 Stunden
-
2. Warum erhalte ich nach dem Kauf nicht den Registrierungscode E-Mail?
In der Regel erhalten Sie die Bestellbestätigungs-E-Mail innerhalb einer Stunde nach erfolgreicher Auftragsabwicklung. Die Bestätigungs-E-Mail enthält Ihre Bestelldaten, Registrierungsinformationen und die Download-URL. Bitte bestätigen Sie, dass Sie die Bestellung erfolgreich aufgegeben und den SPAM-Ordner überprüft haben, falls er als SPAM markiert wurde.
Alternativ können Sie auch den unten stehenden Link verwenden, um Ihren Aktivierungscode abzurufen.https://www.mobitrix.com/how-to-retrieve-registration-email-and-code.html
-
3. Ich konnte die Software nicht aktivieren. Warum?
Bitte stellen Sie sicher, dass Sie die Benutzer-ID und den Aktivierungscode korrekt eingegeben haben. Es wird empfohlen, die Methode zur Eingabe zu kopieren und einzufügen.
Wenn Ihr Registrierungscode noch gültig ist und möglicherweise ein Problem mit Ihrem PC-Netzwerk vorliegt, überprüfen Sie es und versuchen Sie es erneut.
Über den folgenden Link können Sie Ihren Aktivierungscode abrufen: https://www.mobitrix.com/how-to-retrieve-registration-email-and-code.html
Wenn sich keine der angebotenen Lösungen als nützlich erweist, können Sie uns unter support@mobitrix.com kontaktieren
-
4. Wie schalte ich "Mein iPhone suchen" aus?
Um mit Mobitrix WhatsApp Transfer Ihre iPhone-WhatsApp-Daten zu verwalten, müssen Sie die Funktion "Mein iPhone suchen" deaktivieren.
- Tippen Sie auf Einstellungen auf dem iPhone.
- Klicken Sie auf [Ihr Name] oben auf dem Bildschirm.
- Klicken Sie auf Mein iPhone suchen und schalten Sie den Schalter aus.
- Sie werden aufgefordert, Ihr Apple-ID-Kennwort einzugeben, um diese Funktion zu deaktivieren.
- Klicken Sie auf "Ausschalten", nachdem Sie das Apple-ID-Kennwort eingegeben haben.

-
5. Was ist, wenn auf der Disc nicht genügend Speicherplatz vorhanden ist?
Unzureichender Speicherplatz bricht den Datenübertragungsprozess ab.
- Wenn Sie Daten auf das iPhone übertragen oder Daten vom iPhone auf Android übertragen möchten, überprüfen Sie den von Ihrem iPhone verwendeten Speicherplatz.
- Klicken Sie auf den „Sicherungspfad“ in der oberen rechten Ecke der Einstellungs-App. Wählen Sie dann die Festplatte mit dem größten verbleibenden Speicher aus. Stellen Sie sicher, dass der Speicherplatz größer ist als der auf Ihrem iPhone verwendete Speicherplatz.
- Versuchen Sie nach Abschluss dieses Vorgangs erneut, die Datenübertragung durchzuführen.
-
6. Wie entschlüssele ich die iTunes-Sicherungsdatei?
Wenn für Ihr iPhone ein Sicherungskennwort vorhanden ist, schlägt die Übertragung fehl.
Klicken Sie auf den folgenden Link, um das iTunes-Sicherungskennwort zu entfernen, und setzen Sie dann die WhatsApp-Datenübertragung fort.
https://support.apple.com/en-us/HT205220
https://www.wideanglesoftware.com/support/ibackupextractor/how-to-remove-encryption-from-an-itunes-ios-backup.php -
7. Mit Mobitrix WhatsApp Transfer konnte nicht installiert werden?
Ein instabiles Netzwerk kann dazu führen, dass der Downloader-Installationsprozess fehlschlägt. Bitte benutzen Sie den folgenden Link, um direkt herunterzuladen.
https://download.mobitrix.com/products/mobitrix-whatsapp-transfer-setup.exe
-
8. Was tun, wenn die Android-Sicherungsdatei nicht erkannt wird?
Wenn die WhatsApp-Daten auf dem Android-Telefon nicht lokal gespeichert sind, wird der Android-Übertragungsprozess abgebrochen.Bitte folgen Sie den folgenden Schritten:
Gehen Sie zu den Einstellungen von WhatsApp und sichern Sie WhatsApp-Nachrichten auf dem internen Speicher statt auf dem Google-Laufwerk Ihres Android-Geräts.
- Tippen Sie auf 'Auf Google Drive sichern' und wählen Sie dann 'Nie'
- Tippen Sie auf 'SICHERN' (Ihre Daten gehen verloren, wenn Sie nicht auf 'SICHERN' klicken.)
-
9. Die Speicherberechtigung ist unter Android nicht aktiviert
Wenn Sie bestätigen, dass Sie die Richtlinien zum Sichern Ihres Chat-Verlaufs im internen Speicher des Android-Geräts befolgt haben, jedoch keine Daten in der angepassten WhatsApp wiederhergestellt haben, kann dies der Grund dafür sein, dass die Speicherberechtigung unter Android nicht aktiviert ist.
- Führen Sie die folgenden Schritte aus, um den Chat-Verlauf in der angepassten WhatsApp wiederherzustellen.
- Deinstallieren Sie die angepasste WhatsApp.
- Scannen Sie den QR-Code, um die angepasste WhatsApp erneut zu installieren.
- Öffnen Sie die angepasste WhatsApp und wählen Sie im Fenster, das bei der Eingabe Ihrer Mobiltelefonnummer angezeigt wird, die Option "Zulassen". Wenn es kein Popup-Fenster gibt, lesen Sie einfach Schritt 4.
- Aktivieren Sie die Speicherberechtigungen in Ihren Geräteeinstellungen und öffnen Sie WhatsApp erneut.
- Wenn Sie sicher sind, dass der Chatverlauf in der angepassten WhatsApp wiederhergestellt ist, können Sie Mobitrix erneut zum Sichern / Wiederherstellen von WhatsApp verwenden.
-
10. Was tun, wenn ich die angepasste WhatsApp nicht auf meinem Gerät installieren konnte?
Fehler beim Installieren der WhatsApp des Entwicklers auf Ihrem Gerät. Dies kann folgende Ursachen haben:
- Die WhatsApp-Installationsberechtigung ist nicht autorisiert (USB-Installation deaktivieren). Bitte aktivieren Sie die USB-Installationsberechtigung auf Ihrem Gerät.
- Sie haben die Installationsanforderung auf Ihrem Telefon abgelehnt. Bitte versuchen Sie es erneut und lassen Sie diesmal die Installation zu.
Wenn die oben genannten Lösungen für Sie nicht zutreffen, scannen Sie bitte den folgenden QR-Code, um die WhatsApp-Entwicklerversion manuell auf Ihrem Android-Telefon zu installieren:
-
11. Wie lädt man eine Entwickler-Version von WhatsApp herunter?
Verwenden Sie den mobilen Browser, um den folgenden QR-Code zu scannen, um die Entwicklerversion von WhatsApp herunterzuladen.
1.Für WhatsApp Normal Version:

2.Für die WhatsApp Business Version:

-
12. Wie kann man die Daten von der offiziellen Version in die Entwicklerversion von WhatsApp manuell migrieren?
1.Sichern Sie die WhatsApp-Daten der offiziellen Version [Originalversion] auf dem Speicherplatz des Android-Telefons.
2.Verwenden Sie den mobilen Browser, um den folgenden QR-Code zu scannen, um die Entwicklerversion von WhatsApp herunterzuladen. (Die normale Version und die Business-Version unterscheiden sich, bitte scannen Sie den QR-Code der entsprechenden Version).
a)Für WhatsApp Normal Version:

b)Für die WhatsApp Business Version:

3.Melden Sie sich bei der Entwicklerversion an und denken Sie daran, während des Vorgangs Berechtigungen zuzulassen. Verwenden Sie dann das Backup aus dem ersten Schritt, um Ihre Daten wiederherzustellen.

4.Nachdem Sie überprüft haben, dass die Entwicklerversion Ihre WhatsApp-Daten erfolgreich wiederhergestellt hat, deinstallieren Sie die offizielle Version.
5. Jetzt können Sie die Mobitrix-Software verwenden, um die Übertragung fortzusetzen.
Einstellung und WhatsApp Kontoführer
-
1. Wie sende ich die Protokolldatei?
Weg: (empfohlen)
- Klicken Sie oben rechts in dieser Software auf die Schaltfläche 'Feedback'.
- Geben Sie Ihre E-Mail-Adresse und die Details Ihres Problems ein.
- Aktivieren Sie das Kontrollkästchen 'Protokolldateien anhängen'.
- Senden Sie Ihr Feedback.
2. Weg:
- Klicken Sie oben rechts in dieser Software auf die Schaltfläche Einstellungen.
- Klicken Sie auf "Protokoll öffnen".
- Senden Sie alle Protokolldateien an support@mobitrix.com.
-
2. Wie aktualisiere ich nach der Übertragung von WhatsApp die angepasste WhatsApp auf die offizielle WhatsApp?
Für Android :
Nach dem Übertragen von WhatsApp-Nachrichten in das angepasste WhatsApp des Zielgeräts können Sie sich an den folgenden Schritten orientieren, um das angepasste WhatsApp auf das offizielle WhatsApp zu aktualisieren.
1. Sichern Sie gemäß dem folgenden Bild WhatsApp-Chat-Daten auf lokal

2. Deinstallieren Sie anschließend das angepasste WhatsApp und installieren Sie die offizielle WhatsApp-Anwendung aus dem Play Store.
3. Öffnen Sie die offizielle Version und melden Sie sich an. Während des Vorgangs werden Sie um Erlaubnis gebeten. Bitte wählen Sie Zulassen.
4. Klicken Sie auf "Wiederherstellen" und starten Sie die Wiederherstellung der lokalen Sicherung.

-
3. Warum muss eine angepasste WhatsApp auf dem Gerät installiert werden?
Während der Übertragung von WhatsApp vom iPhone auf Android müssen Sie die angepasste WhatsApp auf dem Ziel-Android-Gerät installieren. Wenn WhatsApp-Nachrichten erfolgreich auf ein Android-Telefon übertragen wurden, können Sie diese Nachrichten auf einer lokalen Festplatte oder einem Google-Laufwerk sichern und nach der Installation der offiziellen WhatsApp wiederherstellen.
Das Format von WhatsApp-Nachrichten ist nicht mit dem Format von iOS- und Android-Systemen nicht kompatibel. Wir müssen das Format dieser Nachrichten konvertieren und sie dann auf die angepasste WhatsApp übertragen.
Unter den Umständen der Übertragung von WhatsApp von Android auf das iPhone müssen Sie keine angepasste WhatsApp auf dem Ziel-iPhone installieren.
Hinweis: Wir garantieren, dass die Installation der angepassten WhatsApp 100% sicher ist. Wir werden Ihre Gerätedaten niemals speichern oder verwenden. Daher müssen Sie sich keine Sorgen um die Datensicherheit machen.
-
4. Muss ich mich auf den beiden Geräten bei demselben Konto anmelden?
Unabhängig davon, ob Sie sich bei demselben Konto anmelden oder nicht, wirkt sich dies nicht auf die Fähigkeit unserer Software aus, WhatsApp von einem Gerät auf ein anderes zu übertragen. Wir empfehlen jedoch, sich bei demselben Konto anzumelden.
1. Wenn Sie WhatsApp von einem Gerät auf ein anderes übertragen möchten, ohne die Telefonnummer zu ändern, können Sie den Anweisungen auf der Softwareschnittstelle folgen, um sich bei Aufforderung bei demselben Konto auf den beiden Geräten anzumelden.
2. Wenn Sie Ihr Telefon und die Telefonnummer ändern, aktualisieren Sie die Telefonnummer besser über die WhatsApp-Einstellungen und beginnen Sie dann mit der Übertragung.
-
5. Wie können Sie uns Ihr Feedback senden?
Wenn Sie während der Verwendung von Mobitrix WhatsApp Transfer Probleme haben, klicken Sie oben rechts auf die Schaltfläche Feedback, um Ihr Feedback an uns zu senden.
Wenn Sie weitere Fragen haben, besuchen Sie bitte https://www.mobitrix.com/de/contact-us/ oder wenden Sie sich direkt an support@mobitrix.com, um Ihr Feedback an uns zu senden.
-
6. Wie kann ich das Abonnement nach der Zahlung kündigen?
Sie können das Abonnement über die Bestellinformationen auf Shareit selbst kündigen oder sich direkt an support@mobitrix.com wenden, um Ihr Abonnement zu kündigen.
-
7. Wie aktiviere ich Mobitrix WhatsApp Transfer unter Windows / Mac?
Führen Sie die folgenden Schritte aus, um Mobitrix WhatsApp Transfer auf einem Windows / Mac-Computer zu registrieren und zu aktivieren:
- Klicken Sie auf das Kaufsymbol in der oberen rechten Ecke dieser Software.
- Tippen Sie auf die Schaltfläche ‘JETZT KAUFEN’.
- Nach der Zahlung wird die Bestellbestätigungs-E-Mail an Ihre E-Mail-Adresse gesendet. Diese E-Mail enthält die Informationen zu Ihren Bestelldaten, dem Registrierungscode und der Download-Adresse.
- Tippen Sie auf das Benutzersymbol in der rechten Ecke von Mobitrix.
- Geben Sie die lizenzierte E-Mail-Adresse und den Lizenzcode in das Popup-Fenster ein, um die Software zu aktivieren.
- Nach der Aktivierung dieser Software wird die Registrierungsseite automatisch angezeigt. Sie können die Bedienungsanleitung sorgfältig lesen, um zu erfahren, wie Sie dieses Programm verwenden.
-
8. Wie ändere ich die Sprache auf der Software-Oberfläche?
Auf unserer Software-Oberfläche können Sie aus 6 Sprachen auswählen: Englisch, Deutsch, Französisch, Portugiesisch, Spanisch, Italienisch. Um die Sprache zu ändern, müssen Sie:
- Klicken Sie oben rechts auf das Symbol Einstellungen.
- Tippen Sie auf ‘Sprache’ und wählen Sie die Sprache aus, die Sie auf der Benutzeroberfläche anzeigen möchten.
-
9. Wie aktualisiere ich Mobitrix WhatsApp Transfer?
1. Klicken Sie oben rechts auf das Symbol Einstellungen.
2. Wählen Sie im Dropdown-Feld die Option “Aktualisieren”.

3. Wenn das Update verfügbar ist, können Sie auf die Schaltfläche ‘Update’ klicken, um die Software auf die neueste Version zu aktualisieren.

-
10. Wie ändere ich den Sicherungspfad?
Es ist sehr einfach, den Sicherungspfad zu ändern. Sie müssen nur:
- Klicken Sie oben rechts auf das Symbol “Einstellungen”.
- Klicken Sie auf die Schaltfläche ‘Sicherungspfad’.
- Klicken Sie auf “Ändern”, um den Sicherungspfad zu ändern.
Hinweis: Gemäß der offiziellen Einschränkung des iPhone müssen Sie das gesamte iPhone anstelle der WhatsApp-Daten sichern. Wenn Sie iPhone WhatsApp-Daten übertragen oder sichern müssen, müssen Sie sicherstellen, dass der freie Speicherplatz im Sicherungspfad größer ist als der verwendete Speicher des iPhone.
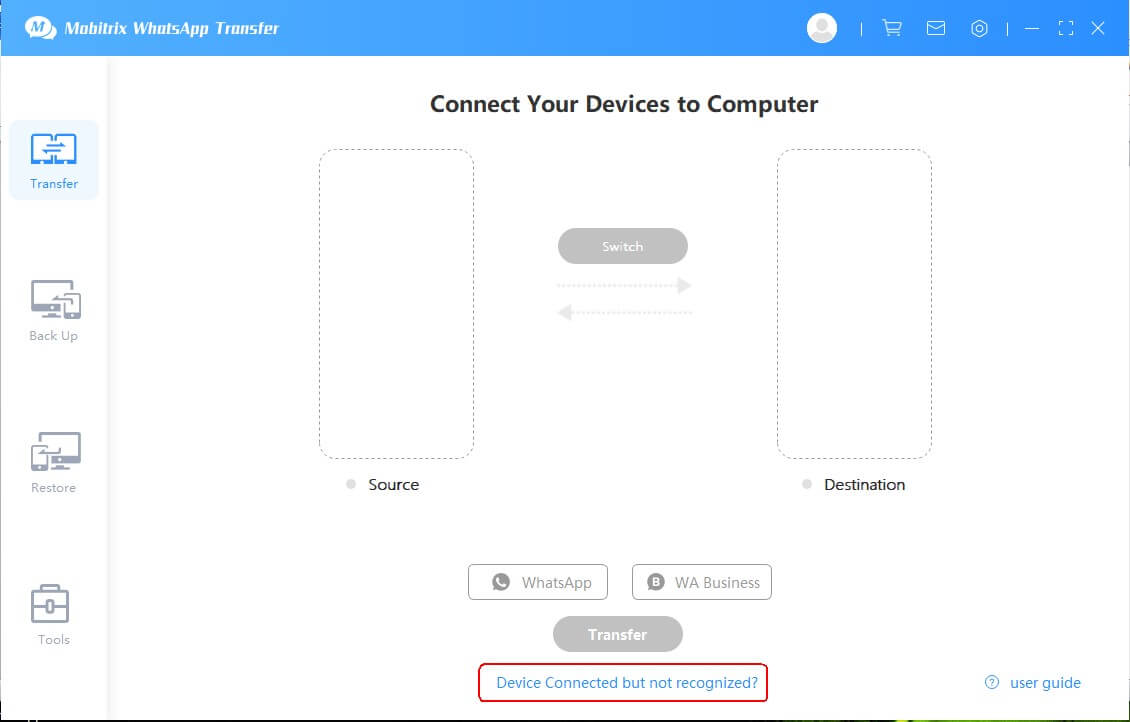
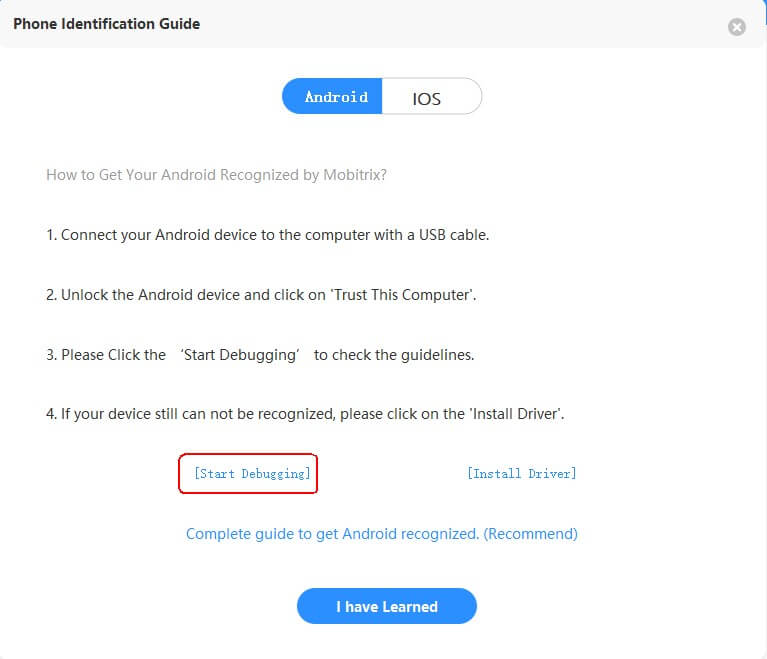
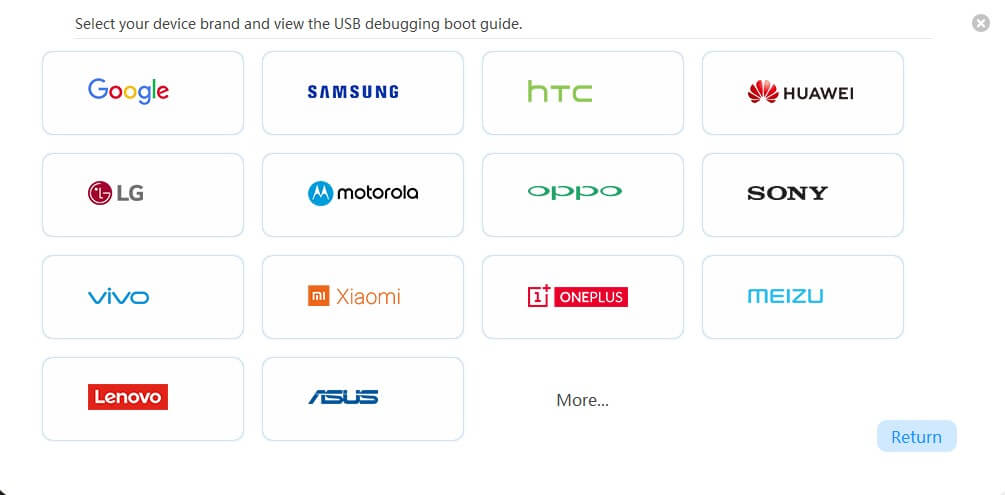
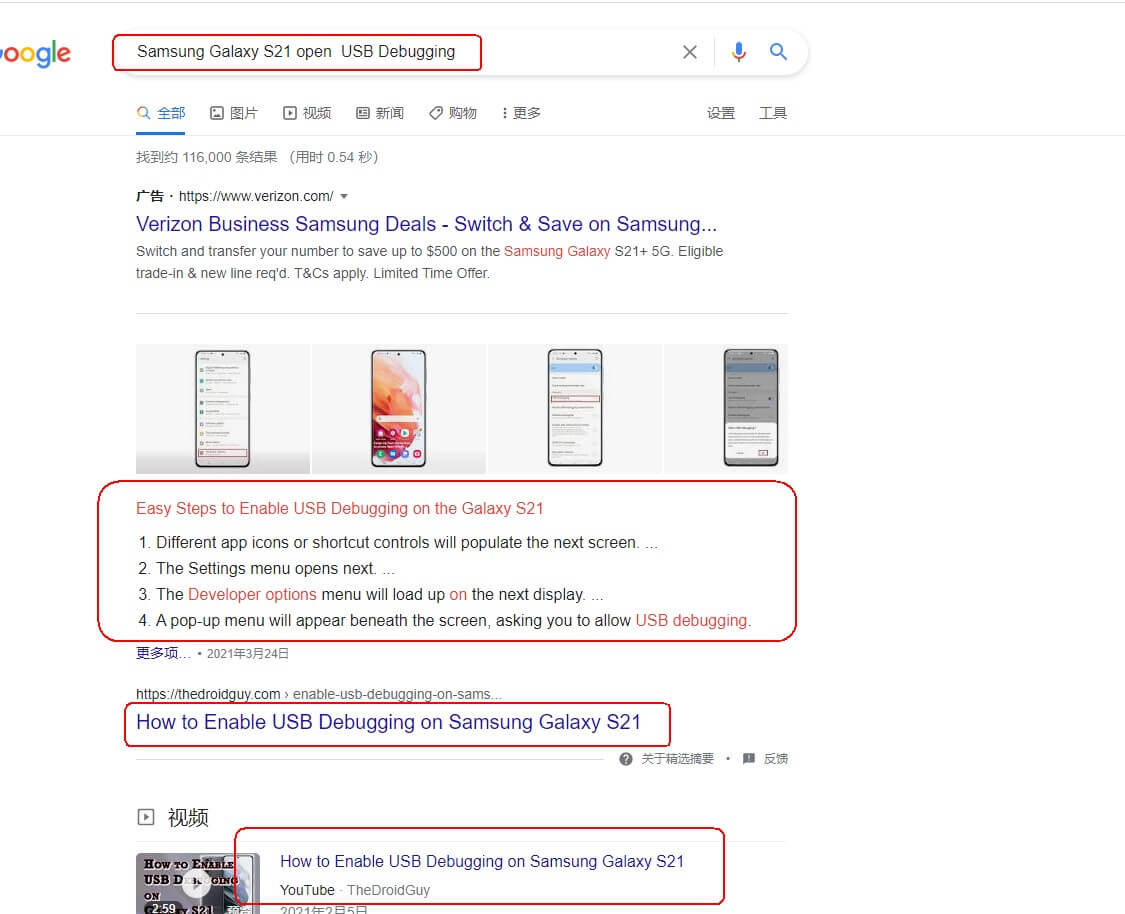


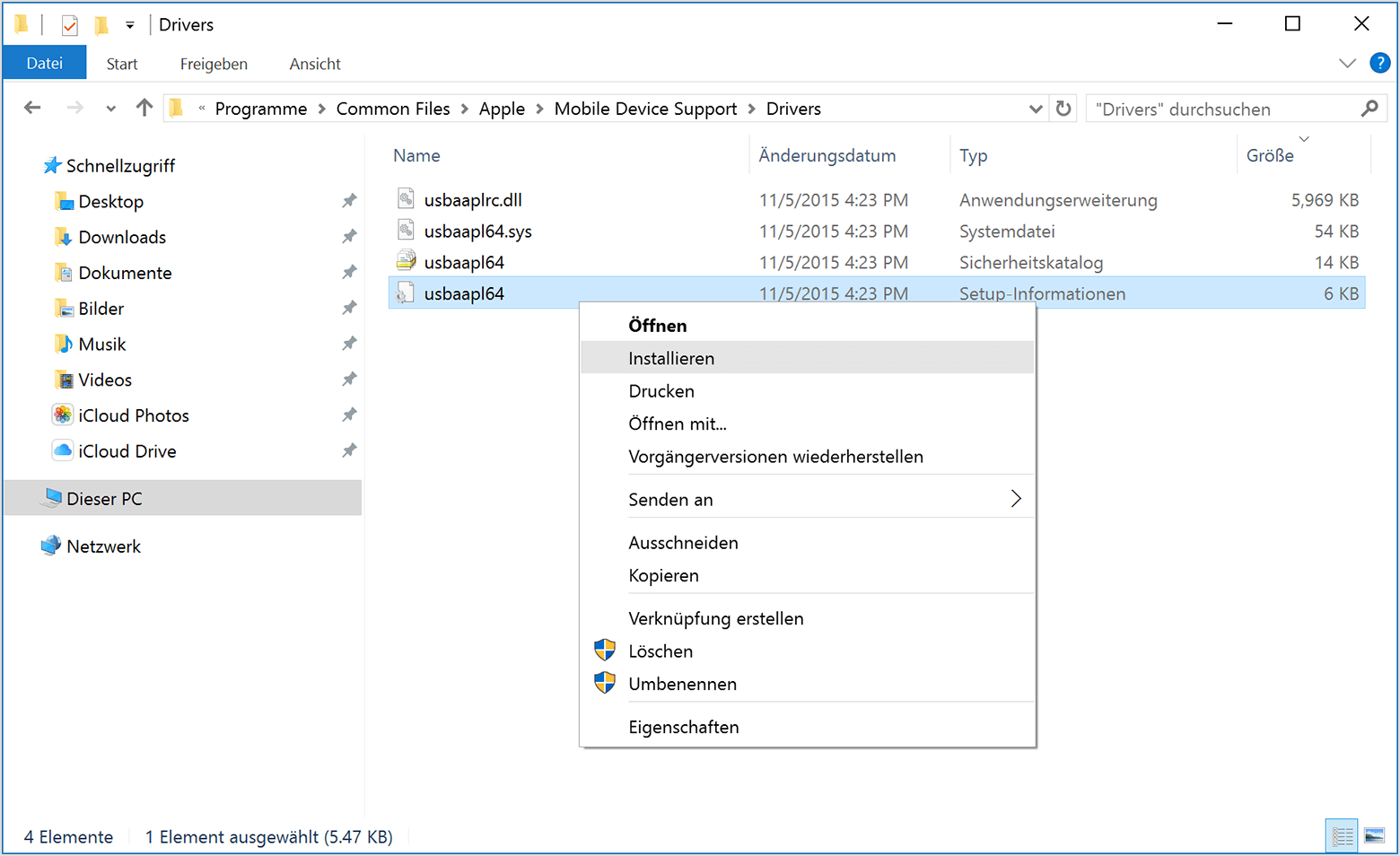
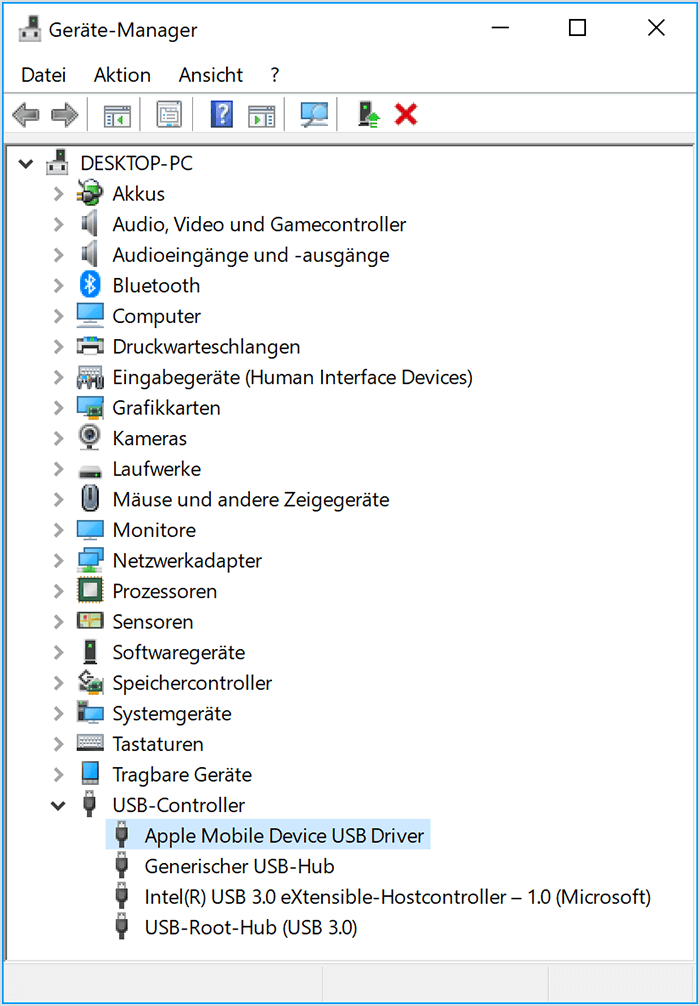
 ,
,  , oder
, oder  angezeigt wird, führe folgende Schritte aus:
angezeigt wird, führe folgende Schritte aus: