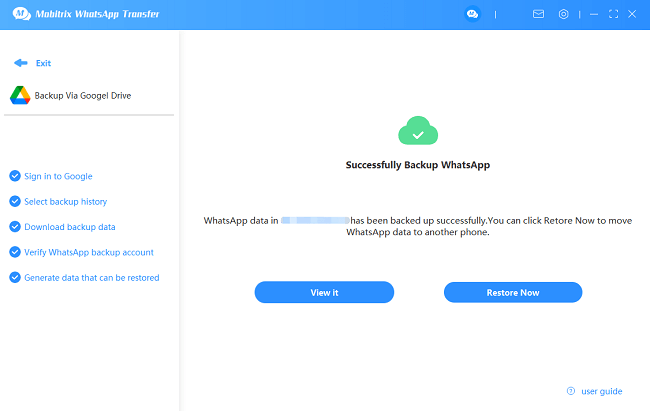Guide de l'utilisateur de WhatsApp Transfer
Nouveau sur Mobitrix WhatsApp Transfer ? Nous allons prendre soin de vous. Cliquez ici pour savoir comment configurer le logiciel et terminer le processus.
Fonctionnalité Google Drive
Sauvegarde via Google Drive
Cliquez sur Sauvegarde > Sauvegarde via Google Drive, cette étape ne nécessite pas de connecter vos appareils à un ordinateur.
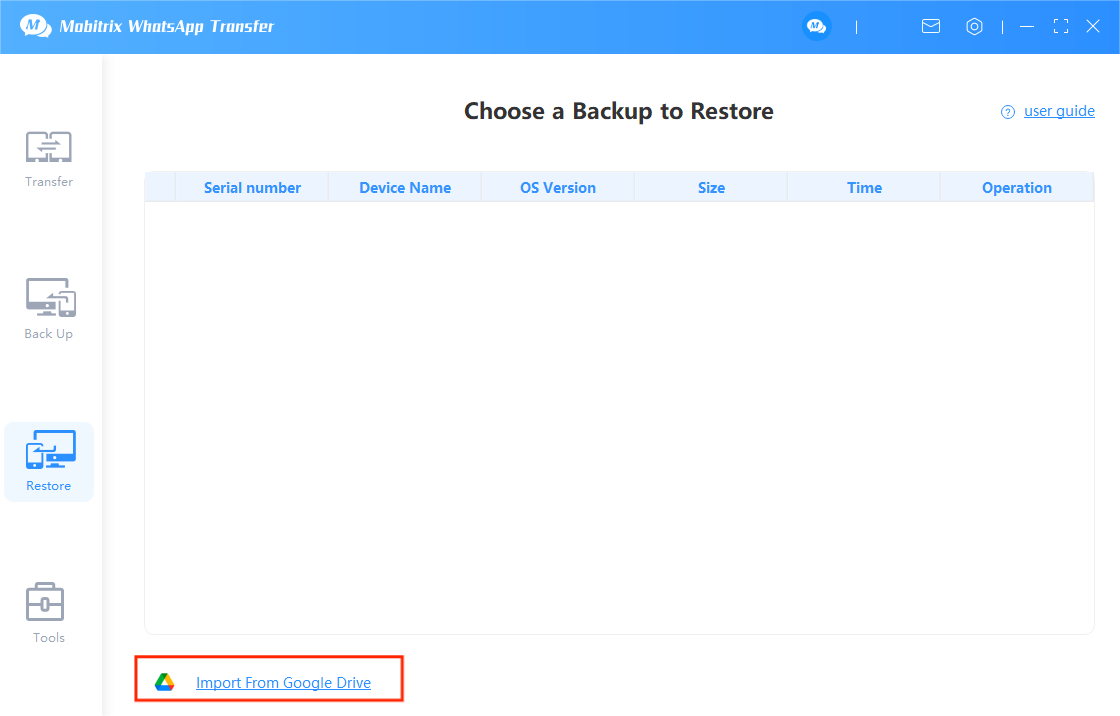
Connectez-vous à votre compte Google Drive
Entrez votre adresse e-mail et votre mot de passe, cliquez sur "Se connecter".
Remarque : Toutes vos informations ne seront pas envoyées à un autre serveur, Mobitrix ne communiquera qu'avec le serveur WhatsApp à cette étape.
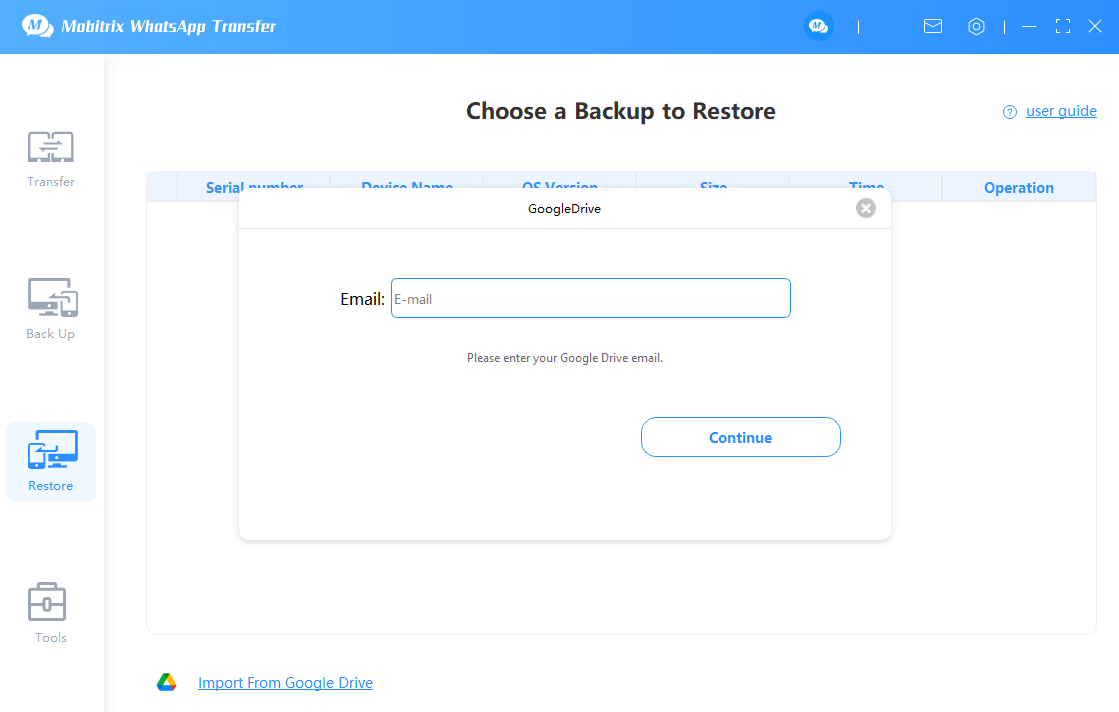
Deux façons pour les utilisateurs ayant activé la vérification en deux étapes:
copiez le lien "Utiliser un mot de passe d'application Google" pour obtenir le mot de passe.
copiez le lien "Désactiver la vérification en deux étapes" pour la réinitialiser.
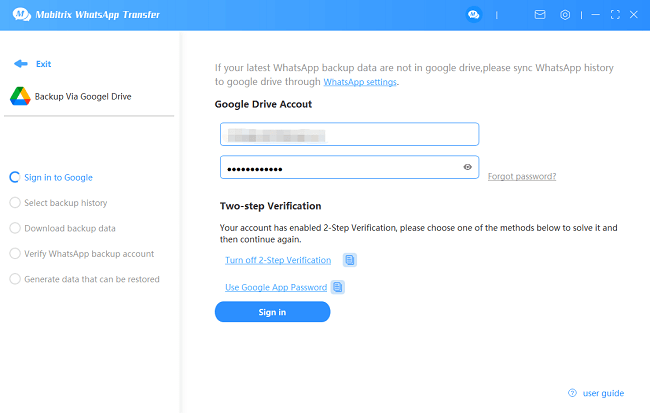
Sélectionnez l'historique de sauvegarde
Sélectionnez l'historique de sauvegarde dont vous avez besoin, puis cliquez sur "Continuer".
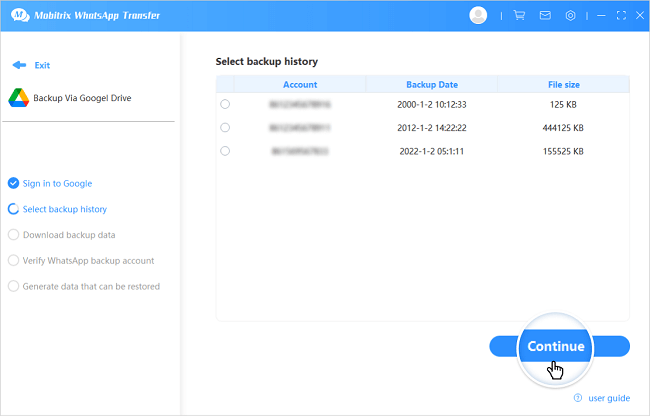
Téléchargez les données de sauvegarde
Remarque : Le temps de chargement dépend de la capacité de sauvegarde des données Google Drive des utilisateurs, une grande capacité de données nécessitera plus de temps de sauvegarde.
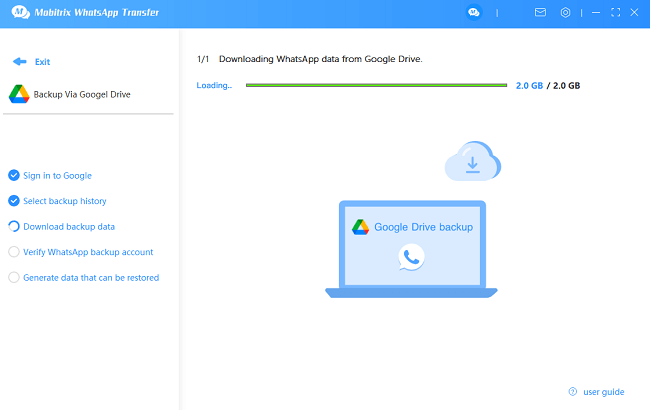
Vérifiez le compte de sauvegarde WhatsApp
Entrez votre code pays et votre numéro de téléphone, puis cliquez sur "Vérifier".
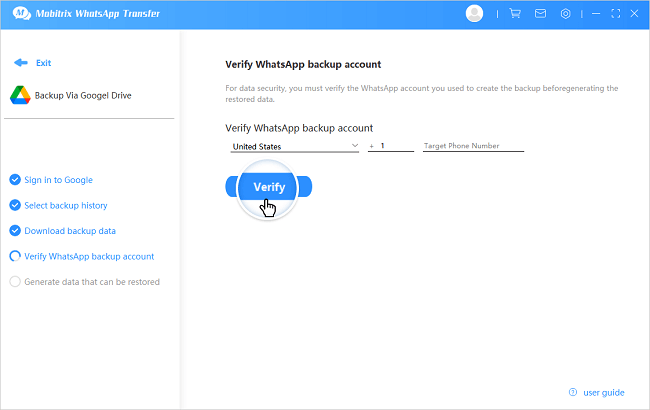
- Parce que les données WhatsApp téléchargées sur Google Drive sont chiffrées, vous devez vous connecter au compte WhatsApp pour obtenir le mot de passe de déchiffrement.
- Toutes vos informations ne seront pas envoyées à un autre serveur, Mobitrix ne communiquera qu'avec le serveur WhatsApp à cette étape.
Connectez-vous à votre compte WhatsApp
Entrez le code de vérification WhatsApp, puis cliquez sur "Vérifier".
Le bouton "Vérifier" deviendra gris plus tard, ce qui signifie qu'il est en cours de vérification.
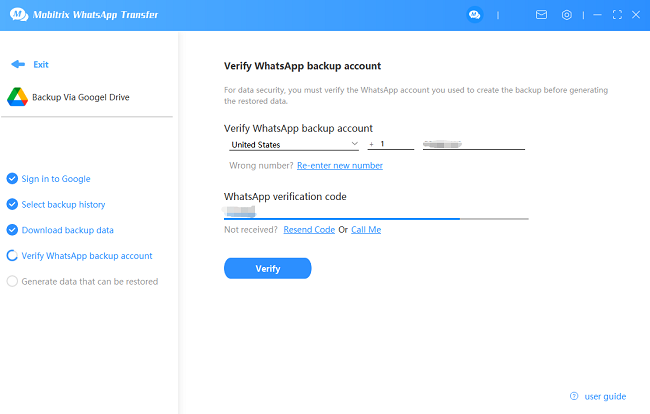
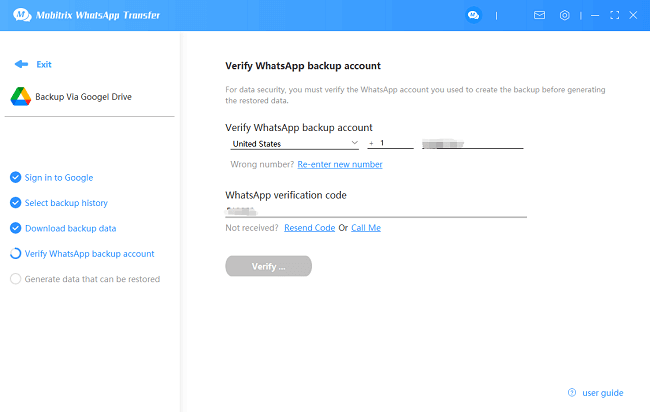
Remarque : Pour les utilisateurs ayant activé la vérification en deux étapes, il est nécessaire d'entrer le code de passe pour finaliser la vérification.
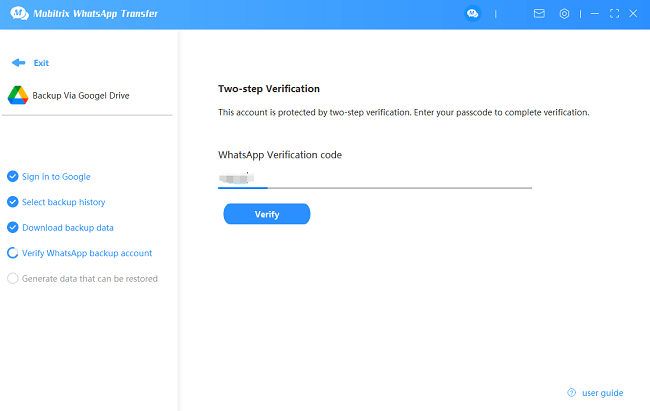
Générer des données WhatsApp
Générez des données pouvant être restaurées, le temps de chargement dépend de la capacité de sauvegarde des données des utilisateurs.
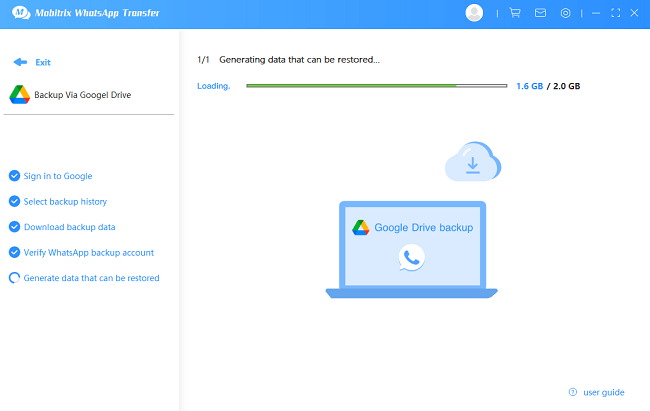
Sauvegarde de WhatsApp réussie
Les données WhatsApp ont été sauvegardées avec succès, vous pouvez sélectionner "Vue" ou "Restaurer maintenant".
Remarque : Apprenez comment restaurer la sauvegarde sur iPhone en cliquant sur ce guide.
Apprenez comment restaurer la sauvegarde sur Android en cliquant sur ce guide.