Guide de l'utilisateur de WhatsApp Transfer
Nouveau sur Mobitrix WhatsApp Transfer ? Nous allons prendre soin de vous. Cliquez ici pour savoir comment configurer le logiciel et terminer le processus.
FAQ sur la connexion des appareils Mobitrix
- 1. Comment faire reconnaître votre iPhone par Mobitrix ?
- 2. Comment faire reconnaître votre téléphone Android par Mobitrix ?
Comment faire reconnaître votre iPhone par Mobitrix?
Si votre ordinateur ne reconnaît pas votre iPhone
Si vous connectez votre iPhone, iPad ou iPod à votre ordinateur à l’aide d’un câble USB, mais que l’ordinateur ne reconnaît pas votre appareil, découvrez comment obtenir de l’aide.
Si votre ordinateur ne reconnaît pas l’appareil que vous avez connecté , une erreur inconnue ou de type « 0xE » peut s’afficher. Si tel est le cas, procédez comme suit et essayez de connecter votre appareil à nouveau après chaque étape :
Vérifiez que votre appareil iOS ou iPadOS est déverrouillé et qu’il affiche l’écran d’accueil.
Vérifiez que vous disposez de la dernière version du logiciel sur votre Mac ou votre PC Windows. Si vous utilisez iTunes,assurez-vous de disposer de la dernière version.
Assurez-vous que votre appareil est allumé.
Si une alerte « Faire confiance à cet ordinateur »,s’affiche, déverrouillez votre appareil et touchez Se fier.
Débranchez tous les accessoires USB de votre ordinateur, à l’exception de votre appareil. Essayez chaque port USB pour voir si l’un d’eux fonctionne. Ensuite, faites un test avec un autre câble USB Apple*.
Redémarrez l’ordinateur.
Redémarrez votre appareil:iPhone, iPad,iPod touch
Essayez de connecter votre appareil à un autre ordinateur. Si vous rencontrez le même problème sur un autre ordinateur, contactez l’ assistance Apple.
Pour obtenir une aide supplémentaire, suivez la procédure ci-dessous pour votre Mac ou PC Windows.
Sur un Mac
Connectez votre appareil iOS , puis vérifiez qu’il est déverrouillé et qu’il affiche l’écran d’accueil.
Sur votre Mac, maintenez la touche Option enfoncée, puis cliquez sur le menu Pomme et sélectionnez Informations système ou Rapport système.
Dans la liste de gauche, sélectionnez USB.
Si votre iPhone, iPad ou iPod apparaît sous Arborescence du périphérique USB, obtenez la version la plus récente de macOS ou installez les dernières mises à jour. Si votre appareil n’est toujours pas reconnu ou si vous avez besoin d’une aide supplémentaire, contactez l’assistance Apple.
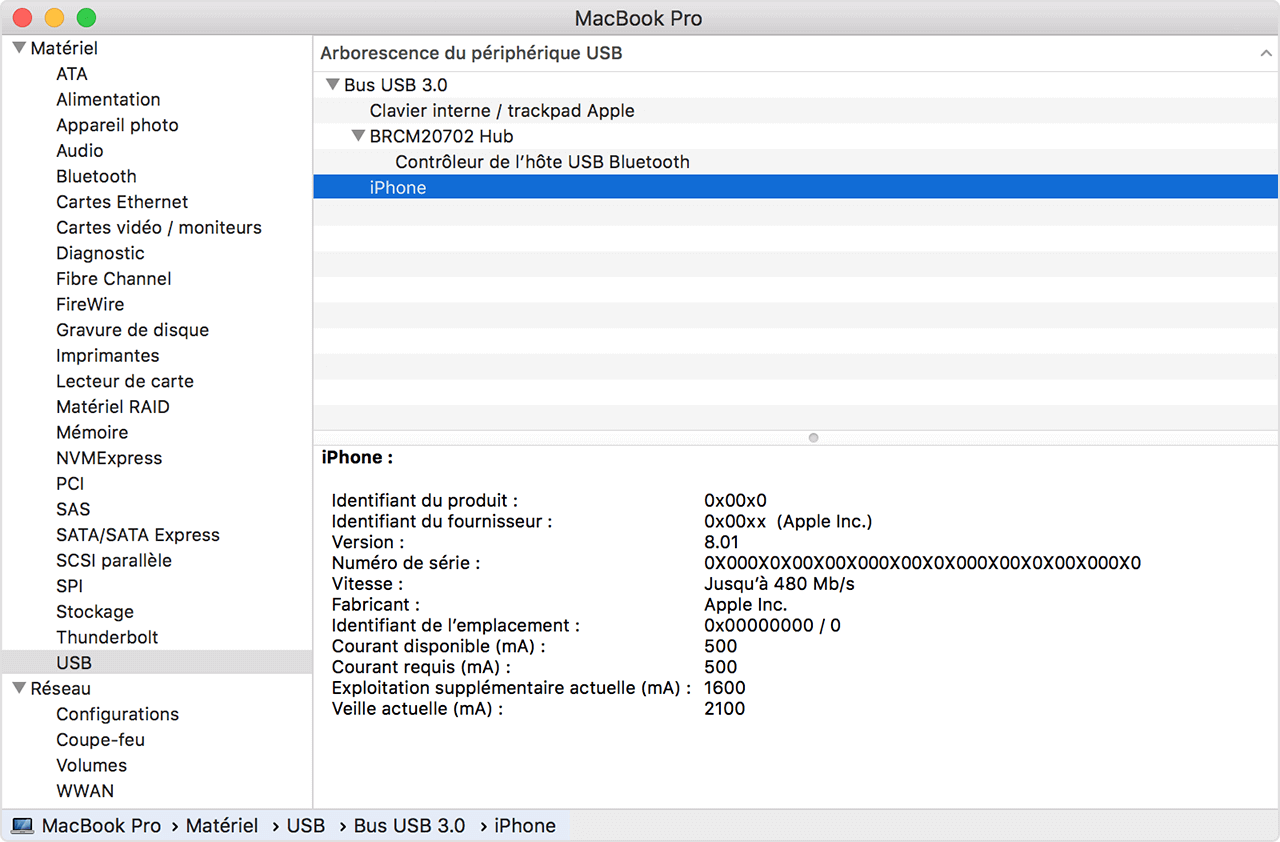
Sur un PC Windows
Les étapes diffèrent selon que vous avez téléchargé iTunes sur le Microsoft Store ou auprès d’Apple.
Si vous avez téléchargé iTunes sur le Microsoft Store
Procédez comme suit pour réinstaller le pilote Apple Mobile Device USB :
Déconnectez votre appareil de l’ordinateur.
Déverrouillez votre appareil iOS ou iPadOS, et accédez à l’écran d’accueil. Reconnectez ensuite votre appareil. Si l’app iTunes s’ouvre, fermez-la.
Cliquez sur le bouton Démarrer sans le relâcher (ou faites un clic droit), puis choisissez Gestionnaire de périphériques.
Recherchez et développez la section Appareils mobiles.
Recherchez l’appareil que vous avez connecté (par exemple, un iPhone), puis cliquez sur son nom avec le bouton droit de la souris et choisissez Mettre à jour le pilote.
Sélectionnez « Rechercher automatiquement un pilote mis à jour ».
Une fois le logiciel installé, accédez à Paramètres >Mise à jour et sécurité >Windows Update et assurez-vous qu’aucune autre mise à jour n’est disponible.
Ouvrez iTunes.
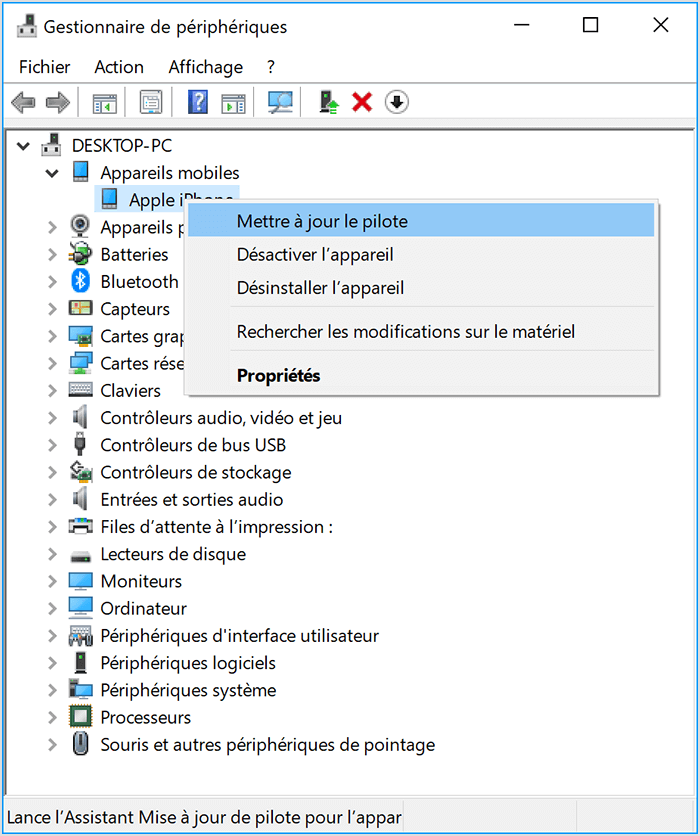
Si vous avez téléchargé iTunes auprès d’Apple
Procédez comme suit pour réinstaller le pilote Apple Mobile Device USB:
Déconnectez votre appareil de l’ordinateur.
Déverrouillez votre appareil iOS ou iPadOS, et accédez à l’écran d’accueil. Reconnectez ensuite votre appareil. Si l’app iTunes s’ouvre, fermez-la.
Appuyez sur les touches Windows et R de votre clavier pour ouvrir la commande Exécuter.
Dans la fenêtre Exécuter, saisissez: %ProgramFiles%Common FilesAppleMobile Device SupportDrivers
Cliquez sur OK.
Cliquez avec le bouton droit de la souris sur le fichier usbaapl64.inf ou usbaapl.inf puis sélectionnez Installer.
D’autres fichiers dont le nom commence par usbaapl64 ou usbaapl peuvent être présents. Veillez à installer le fichier se terminant par l’extension .inf. Si vous n’êtes pas sûr de savoir quel fichier installer, cliquez avec le bouton droit de la souris dans une zone vide de la fenêtre de l’Explorateur de fichiers, cliquez sur Affichage, puis sur Détails pour avoir accès au type de fichier. Vous souhaitez installer le fichier des informations de configuration.
Déconnectez votre appareil de votre ordinateur, puis redémarrez votre ordinateur.
Reconnectez votre appareil et ouvrez iTunes.
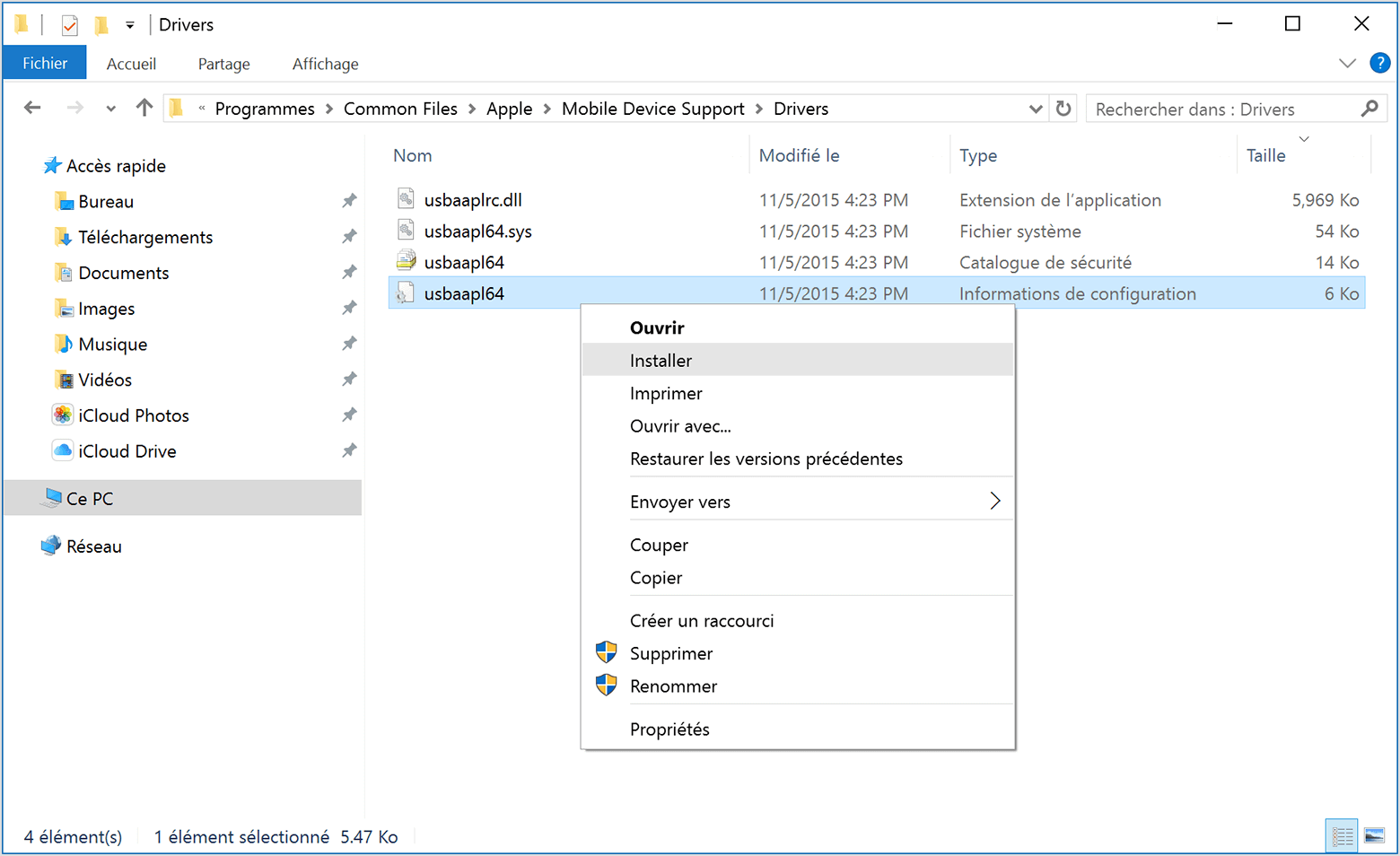
Si votre appareil n’est toujours pas reconnu
Consultez le Gestionnaire de périphériques pour vérifier si le pilote Apple Mobile Device USB est installé. Pour ouvrir le Gestionnaire de périphériques, procédez comme suit:
Appuyez sur les touches Windows et R de votre clavier pour ouvrir la commande Exécuter.
Dans la fenêtre Exécuter, saisissez devmgmt.msc, puis cliquez sur OK. Le Gestionnaire de périphériques s’ouvre.
Recherchez et développez la section Contrôleurs de bus USB.
Recherchez le pilote Apple Mobile Device USB
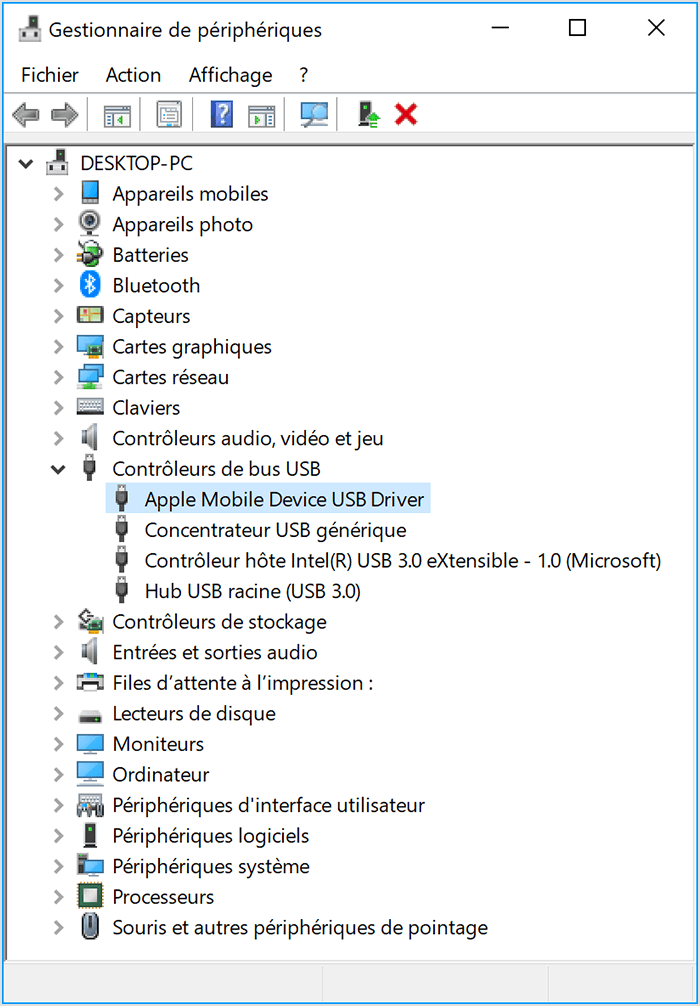
Si vous ne voyez pas le pilote Apple Mobile Device USB ou si vous voyez la mention Périphérique inconnu:
Connectez votre appareil à votre ordinateur avec un autre câble USB.
Connectez votre appareil à un autre ordinateur. Si vous rencontrez le même problème sur un autre ordinateur, contactez l’assistance Apple.
Si le pilote Apple Mobile Device USB s’affiche avec un symbole d’erreur
Si vous voyez  ,
,  , ou
, ou  à côté du pilote Apple Mobile Device USB, procédez comme suit :
à côté du pilote Apple Mobile Device USB, procédez comme suit :
Recherchez et résolvez les problèmes associés à des logiciels de sécurité tiers, puis redémarrez votre ordinateur.
Essayez à nouveau d’installer le fichier usbaapl64.inf ou usbaapl.inf.
Comment faire reconnaître votre téléphone Android par Mobitrix?
Pour vous assurer que votre téléphone Android est reconnu avec succès par notre programme, procédez comme suit:
Connectez votre Android à l'ordinateur avec le câble USB d'origine.
Commencez à activer le débogage USB.
Après avoir terminé l’étape 2, déverrouillez l’appareil Android et cliquez sur «Faire confiance à cet ordinateur».
Comment activer le débogage USB
Veuillez suivre les instructions de Mobitrix WhatsApp Transfer pour activer le débogage USB pour votre appareil Android.
Cliquez sur "Appareil connecté mais non reconnu?" en bas.
Cliquez sur "Démarrer le débogage" dans la fenêtre contextuelle.
Sélectionnez la marque et le modèle de votre appareil.
Suivez les instructions des fenêtres contextuelles.
Lorsque vous activez la fonction de débogage USB, certains appareils peuvent demander l'autorisation d'installer via USB. Veuillez sélectionner "OUI" et donner votre autorisation, sinon vous risquez de rencontrer des problèmes imprévus pendant le processus de transfert.
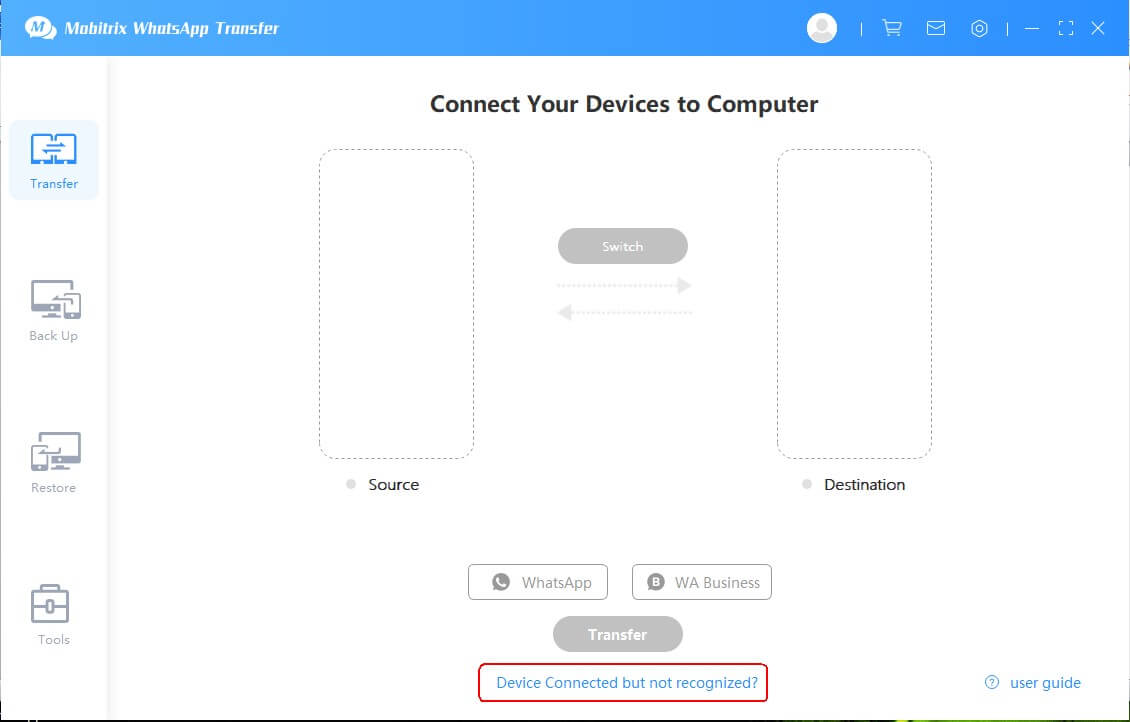
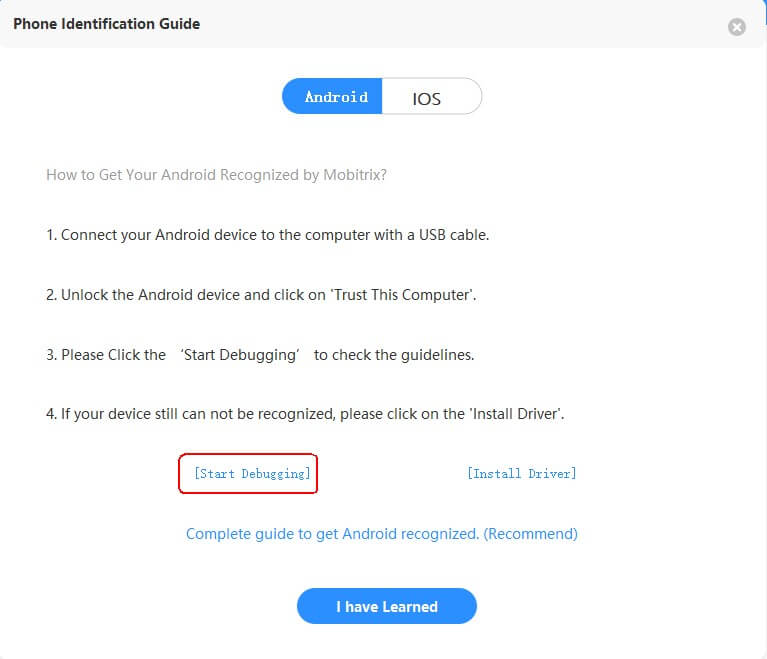
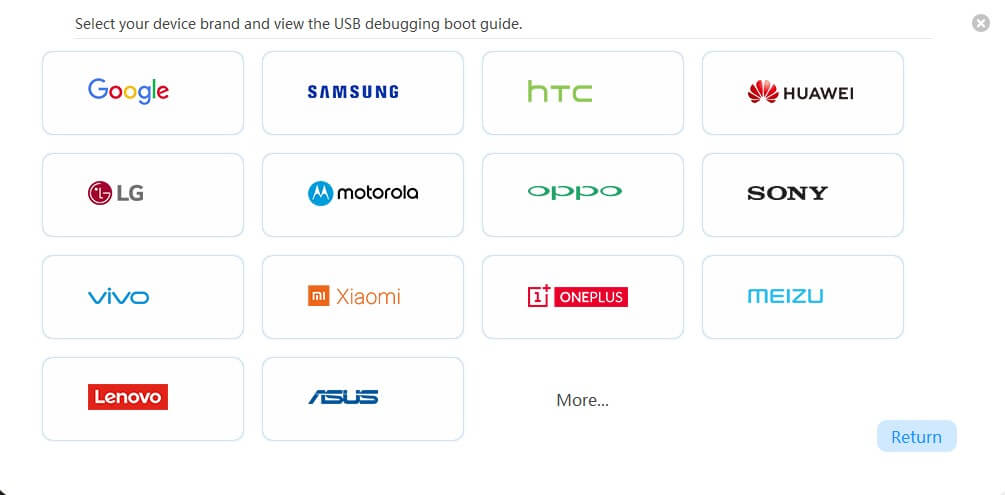
- L'interface d'instructions peut différer de l'écran réel de votre téléphone, car vous avez une marque ou un modèle différent comme dans l'exemple. Par conséquent, essayez d'activer la fonction de débogage de deux manières:
Lisez les instructions officielles pour activer la fonction de débogage dans le lien suivant: https://developer.android.com/studio/debug/dev-options
Google les instructions de la marque et du modèle de votre appareil.
- Par exemple, si vous possédez un Samsung Galaxy S21, vous pouvez rechercher sur Google "Samsung Galaxy S21 activer le débogage USB" pour obtenir plus d'informations.
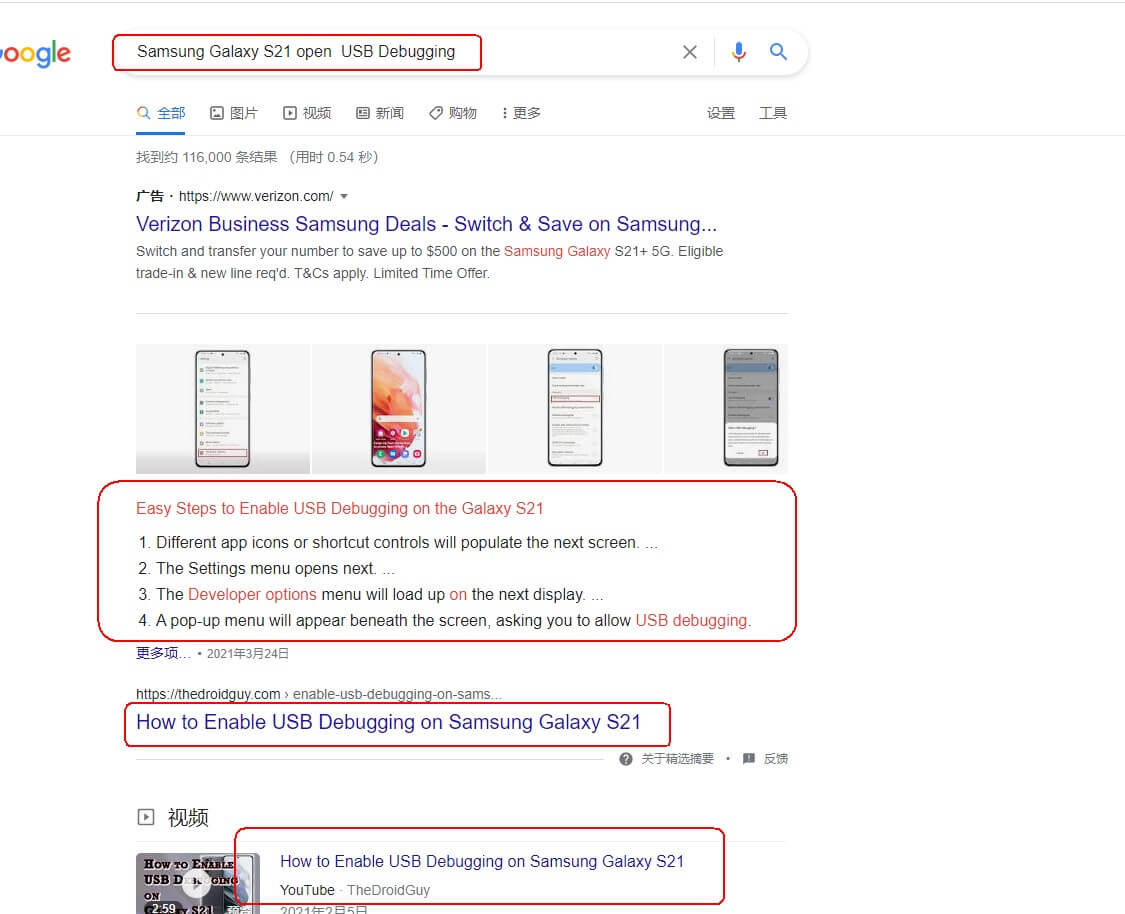
Que faire si vous avez déjà activé le débogage, mais que l'appareil ne peut toujours pas être reconnu?
Tout d'abord, vérifiez si votre câble USB fonctionne correctement.
Le câble USB fonctionne correctement: des fenêtres contextuelles s'affichent sur le PC et l'appareil mobile lorsque vous branchez votre téléphone. Si vous voyez ces notifications, cela signifie que le câble USB fonctionne correctement dans la plupart des situations.
Câble USB ou port instable: Vous devez passer à un autre câble ou port USB si vous voyez «Connexion USB instable» sur votre PC.
Dysfonctionnement du câble ou du port USB: si vous ne voyez aucune notification sur le PC ou le téléphone une fois connecté, votre câble ou port USB est défectueux. Vous devez changer votre câble ou port USB.
Vous devrez installer une clé USB pour résoudre le problème si vous avez activé le débogage et que le câble USB a fonctionné correctement.
Cependant, dans la plupart des cas, le système Windows installera automatiquement le pilote UBS lors de la connexion de votre téléphone Android.
Installation du pilote USB
Veuillez utiliser le lien suivant pour vérifier et installer la clé USB. http://developer.android.com/sdk/oem-usb.html
Si votre appareil ne peut toujours pas être reconnu, vous pouvez essayer d'utiliser ces liens pour rechercher le pilote USB par marque et modèle.
Vous pouvez également essayer de rechercher le pilote USB sur le site officiel de la marque.
Pilote USB par bandes
Veuillez utiliser le lien suivant pour vérifier et installer la clé USB. http://developer.android.com/sdk/oem-usb.html
Si votre appareil ne peut toujours pas être reconnu, vous pouvez essayer d'utiliser ces liens pour rechercher un pilote USB par marque et modèle.
- iPhone/iPad/iPod: https://support.apple.com/fr-fr/HT204095
- Samsung: http://www.samsung.com/fr/support/downloads
- Huawei: https://consumer.huawei.com/fr/
- Xiaomi: https://www.mi.com/fr/
- LG: https://www.lg.com/fr/support
- Motorola: https://www.motorola.fr/
- Sony: https://www.sony.com/
OnePlus: https://www.oneplus.com
Vivo: https://www.vivo.com - Asus: https://www.asus.com/fr/support/
- Dell: https://www.dell.com/support/home/fr-fr/Products?app=drivers
- Fujitsu: http://www.fmworld.net/product/phone/sp/android/develop/
- Kyocera: https://kyoceramobile.com/support/drivers/
- Lenovo: http://developer.lenovomm.com/developer/download.jsp
- ZTE: https://ztedevices.com/
- Google Nexus: http://developer.android.com/sdk/win-usb.html