Guide de l'utilisateur de WhatsApp Transfer
Nouveau sur Mobitrix WhatsApp Transfer ? Nous allons prendre soin de vous. Cliquez ici pour savoir comment configurer le logiciel et terminer le processus.
Transfert
- Comment transférer WhatsApp de manière directe de votre Android à votre iPhone ?
- Comment transférer WhatsApp de manière indirecte de votre Android à votre iPhone ?
Comment transférer WhatsApp de manière directe de votre Android à votre iPhone ?
- Pour garantir la fiabilité du processus de transfert, il est recommandé d'effectuer le transfert de données en utilisant séparément les fonctionnalités de sauvegarde et de restauration en suivant leurs instructions respectives (consultez les instructions). Ainsi, vous pouvez effectuer le transfert sans avoir à connecter deux appareils à l'ordinateur en même temps.
- Étape 1 Exécuter Mobitrix WhatsApp Transfer.
- Étape 2 Connecter votre Android/iPhone à l'ordinateur.
- Étape 3 Commencer le transfert.
Exécuter Mobitrix WhatsApp Transfer
Exécutez Mobitrix WhatsApp Transfer sur votre ordinateur. Sélectionnez la fonctionnalité "Transfert" dans la barre d'outils sur le côté gauche. L'icône correspondante ressemble à celui ci-dessous :![]()
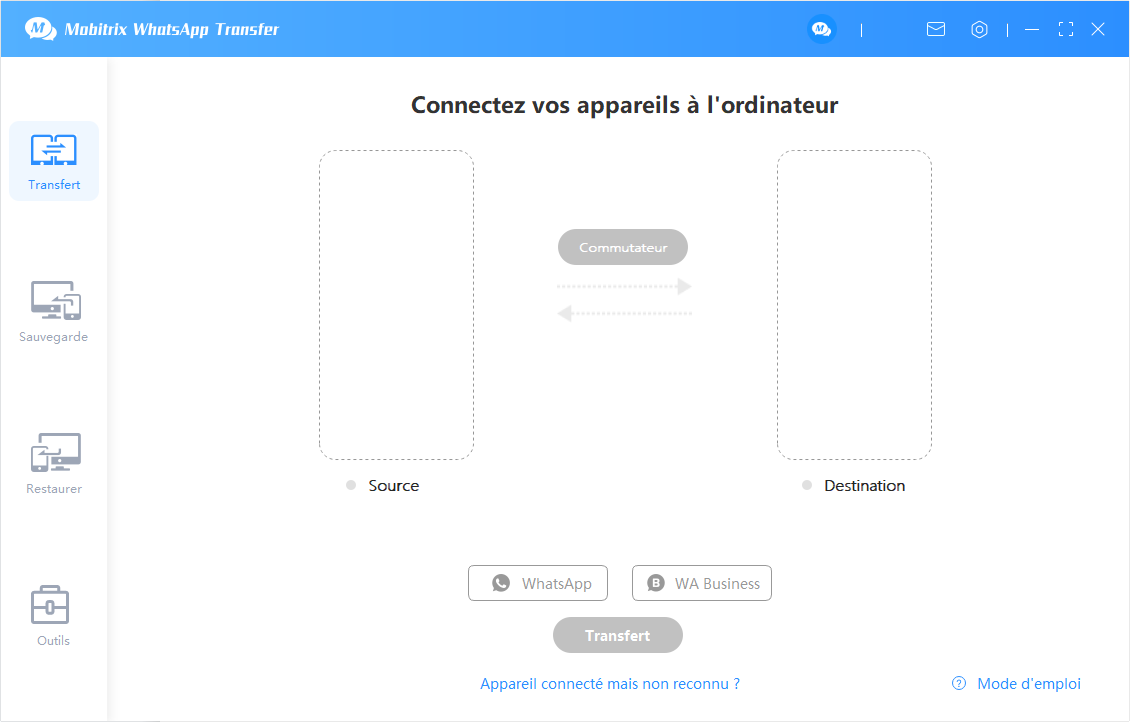
Connecter votre Android/iPhone au PC
Connectez votre iPhone/iPad au PC via un câble USB.
Déverrouillez l'écran de votre Android/iPhone et cliquez sur Autoriser/Faire confiance dans l'alerte contextuelle.
Pour Android:

Pour iPhone:

Commencer le transfert
Après avoir défini votre iPhone comme "Source", votre téléphone Android comme "Destination". Cliquez sur Transférer pour lancer le processus de transfert.
- Avant de commencer le transfert de l'iPhone vers votre Android, vous devez vous connecter à votre compte WhatsApp sur votre iPhone.
Processus de transfert
Veuillez lire attentivement les instructions pertinentes, comme indiqué dans la figure ci-dessous, avant de procéder au transfert, puis cliquez sur "Continuer".
La version développeur de WhatsApp (protection à 100% de votre confidentialité) sera installée sur votre appareil Android. Une fois l'installation terminée, vous devez suivre les instructions pour vous connecter à votre compte WhatsApp, puis cliquer sur "Terminé" à l'écran.
Transfert réussi.
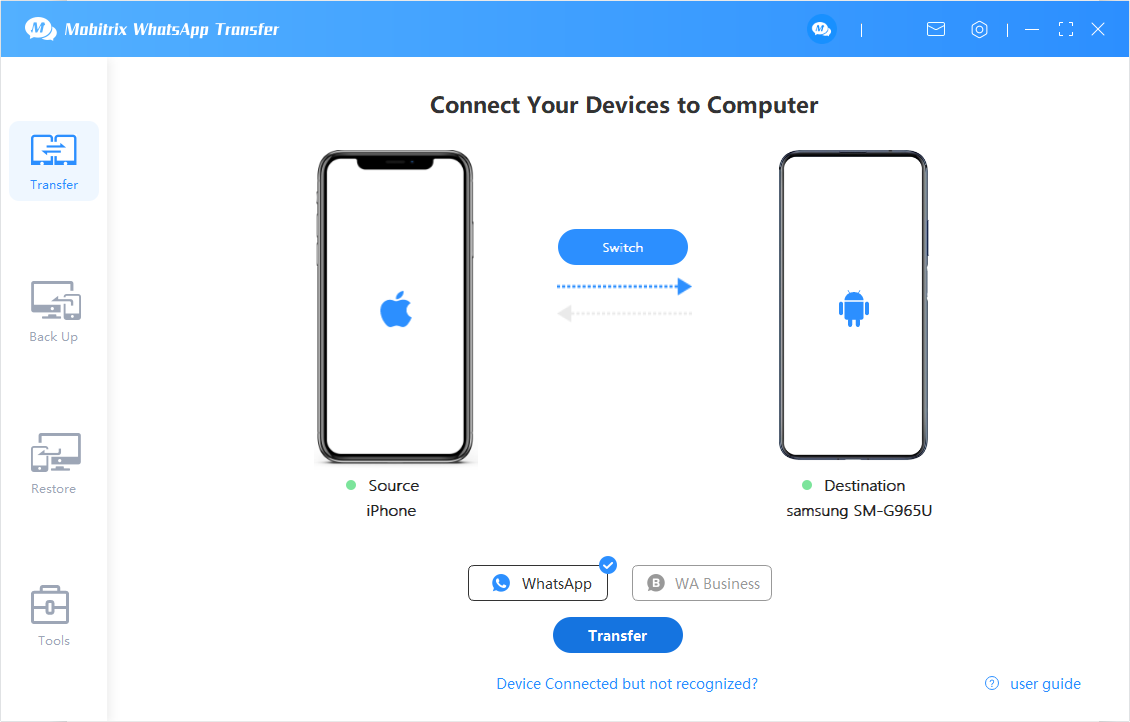
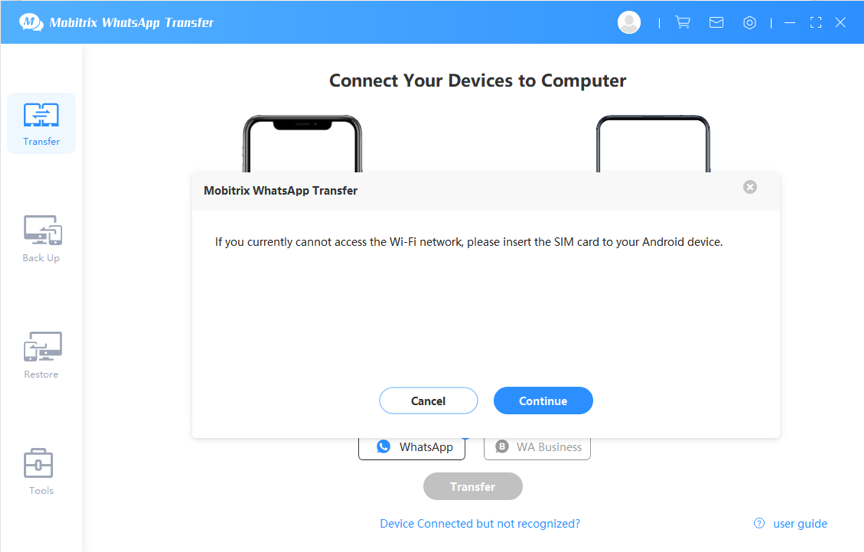
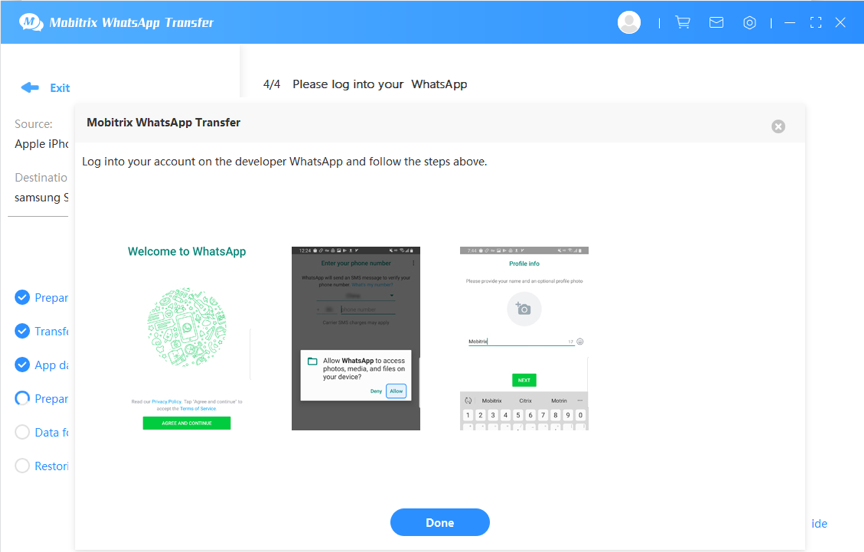
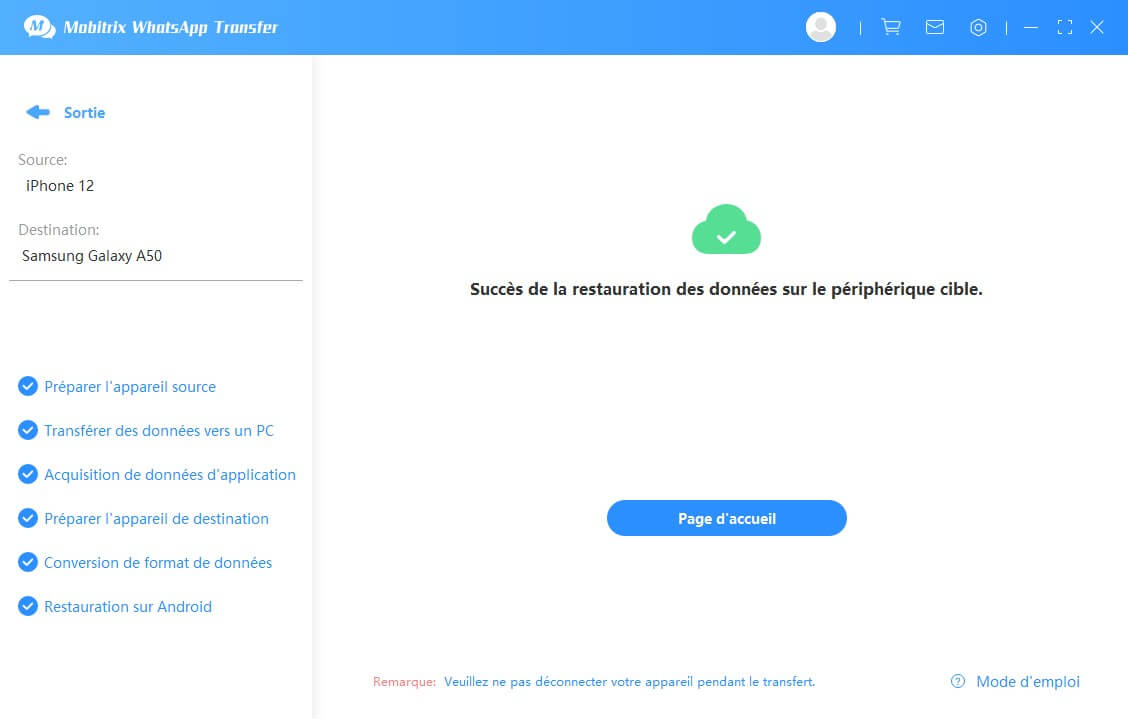
- En raison de l'accord de confidentialité du système iOS (Data and Privacy Agreement), nous ne pouvons pas sauvegarder uniquement les données WhatsApp. Par conséquent, nous sauvegarderions toutes les données de votre iPhone, dans lesquelles les données WhatsApp sont incluses. Nous vous recommandons de supprimer les applications, les photos, les vidéos et toute autre donnée que vous n'utilisez plus pour gagner du temps de sauvegarde.
Comment transférer WhatsApp de manière indirecte de votre Android à votre iPhone ?
- Pour une meilleure continuité du processus de transfert, il est recommandé d'effectuer le transfert de données en utilisant séparément la sauvegarde et la restauration en suivant leurs instructions spécifiques. Ainsi, vous pouvez effectuer le transfert sans avoir à connecter deux appareils à l'ordinateur en même temps.
- Étape 1 Exécuter Mobitrix WhatsApp Transfer.
- Étape 2 Connecter votre iPhone au PC, puis démarrez la sauvegarde.
- Étape 3 Connecter votre téléphone Android au PC, puis démarrez la restauration.
Exécuter Mobitrix WhatsApp Transfer
Ouvrez Mobitrix WhatsApp Transfer sur votre ordinateur et cliquez sur l'icône de sauvegarde dans la barre d'outils sur le côté gauche. L'icône correspondante ressemble à celui ci-dessous : ![]() .
.
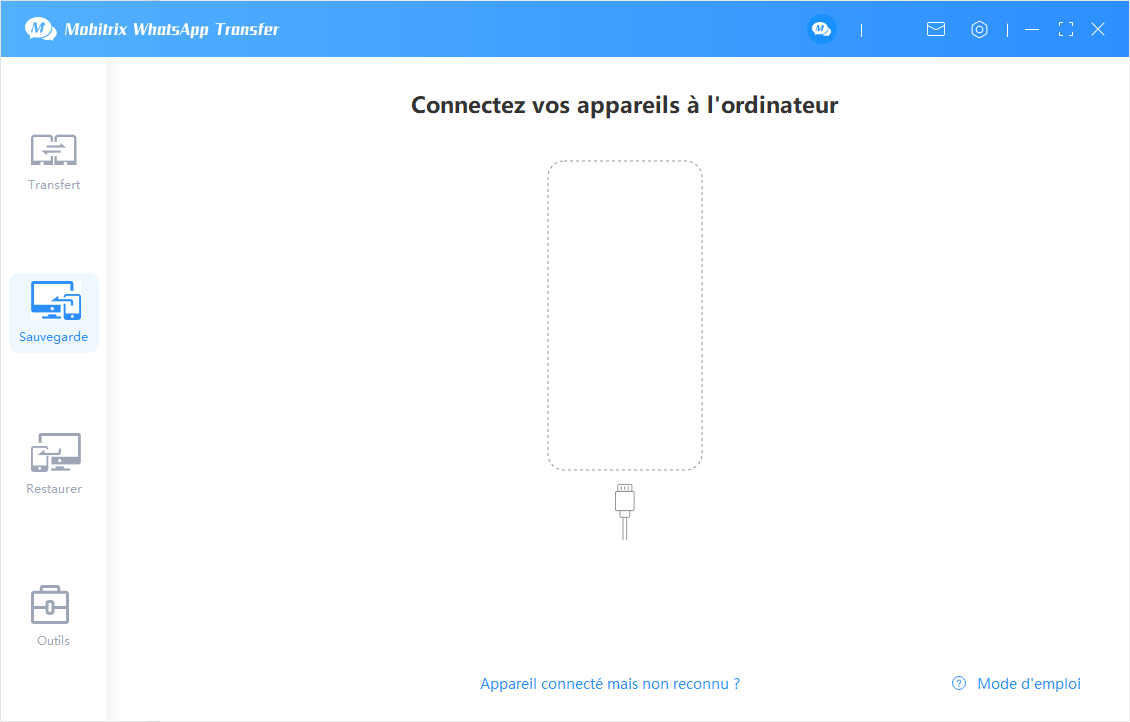
Connecter votre iPhone au PC, puis démarrez la sauvegarde.
Connectez votre iPhone à votre PC via un câble USB.
Déverrouillez l'écran de votre iPhone et cliquez sur "Faire Confiance" dans la fenêtre contextuelle.
Démarrez la sauvegarde : Cliquez sur le bouton "Sauvegarder" pour démarrer la sauvegarde.
- Désactivez le verrouillage de l'écran de votre iPhone.
- Utilisez le câble inclus dans l'emballage d'origine pour connecter votre appareil à l'ordinateur.
- Posez votre appareil sur une surface plane pendant la sauvegarde, afin d'éviter une interruption accidentelle entre votre appareil et l'ordinateur.
Processus de sauvegarde de l'iPhone.
Lisez attentivement les instructions suivantes et cliquez sur "Continuer" dans la fenêtre contextuelle.
Démarrez la sauvegarde.
Lorsque le processus de sauvegarde est terminé, vous pourrez voir toutes les données WhatsApp, y compris les images, les vidéos, les documents, etc. sur votre ordinateur en cliquant sur " Afficher ".

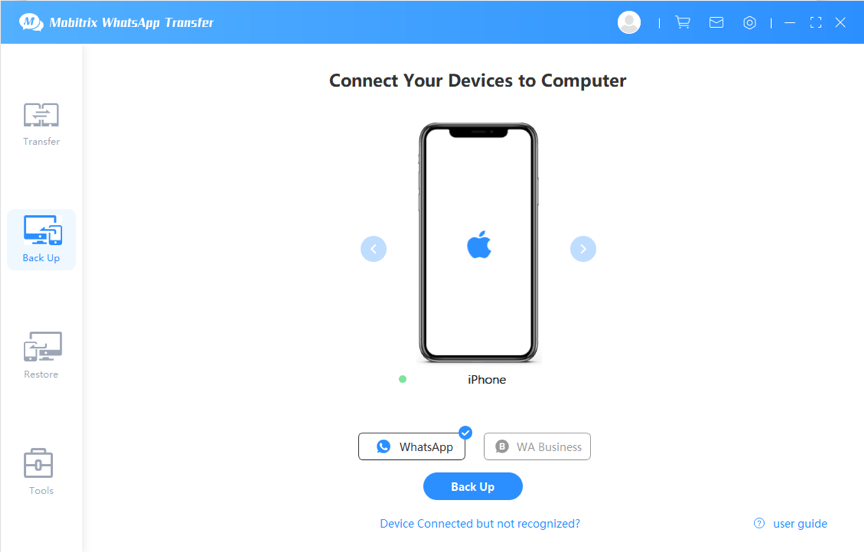
Avant de procéder à la sauvegarde, il est recommandé d'effectuer les opérations suivantes afin d'éviter l'échec du processus.
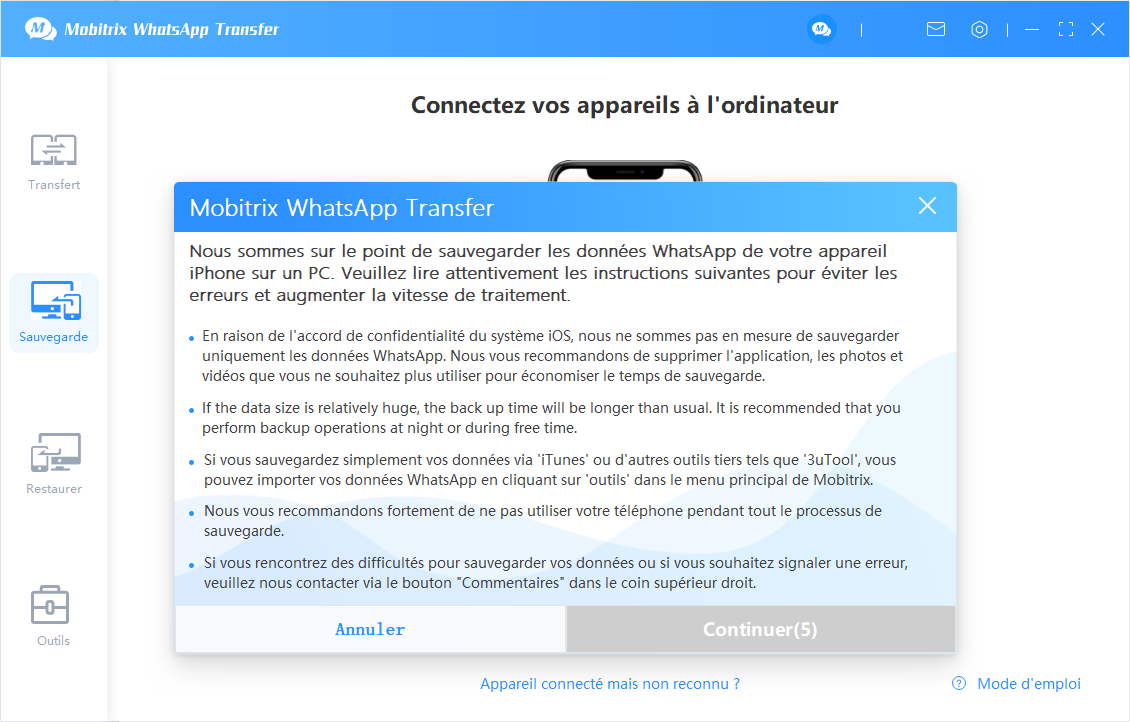
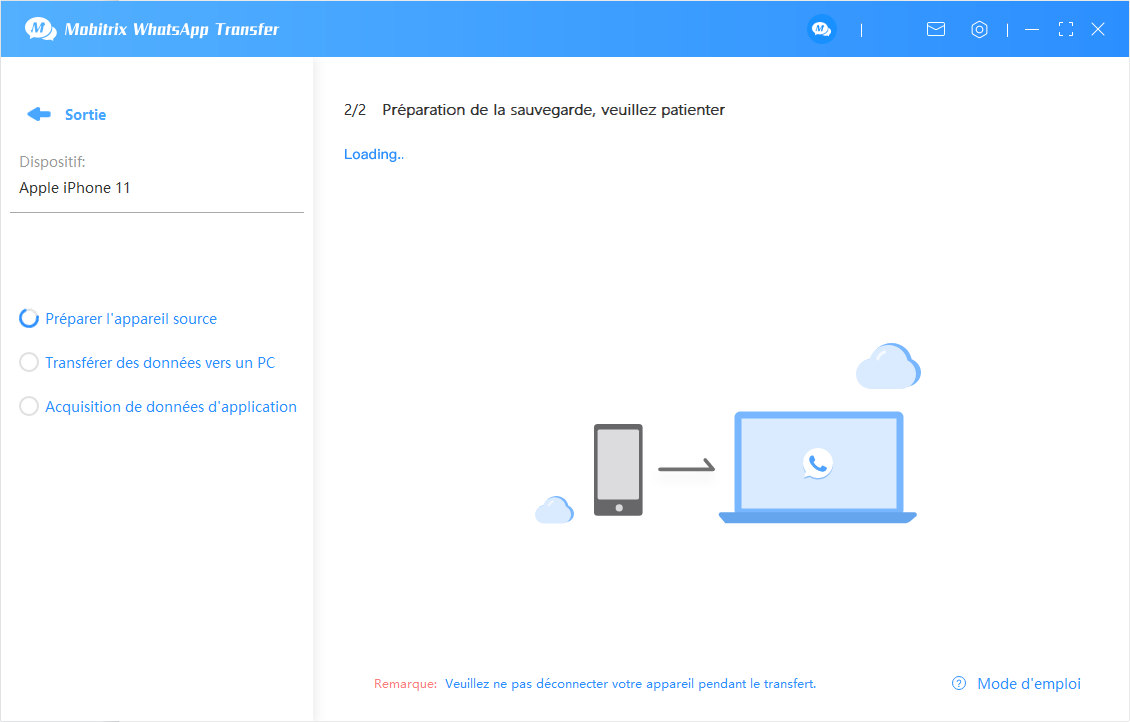
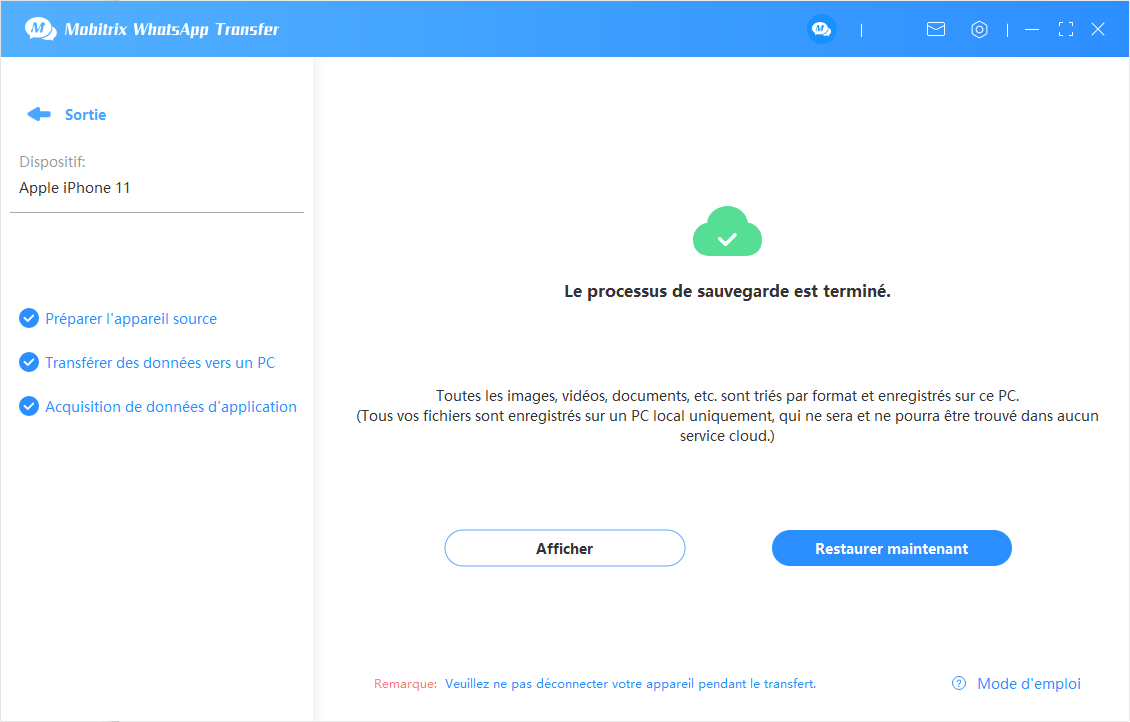
- Vous devrez peut-être attendre 1~3 heures pendant le processus de sauvegarde (en fonction de la taille des données sur votre iPhone).
- Posez votre appareil sur une surface plane pendant la sauvegarde, afin d'éviter une interruption accidentelle entre votre appareil et votre ordinateur.
- En raison de l'accord de confidentialité du système iOS, nous ne pouvons pas sauvegarder uniquement les données WhatsApp. Par conséquent, nous devons sauvegarder toutes les données de votre iPhone, y compris les données WhatsApp. Nous vous recommandons de supprimer les applications, photos ou vidéos que vous n'utilisez plus afin de gagner du temps pour le processus de sauvegarde.
Connecter votre téléphone Android au PC, puis démarrez la restauration.
Appuyer sur le bouton "Restaurer" dans la barre d'outils sur le côté gauche. L'icône pour lancer la fonction de restauration ressemble à celui ci-dessous:

Connecter votre Android à l'ordinateur.
Connectez votre téléphone Android à l'ordinateur via un câble USB.
Déverrouillez l'écran de votre Android et cliquez sur Autoriser dans la fenêtre d'alerte.
Démarrer la restauration
Localisez votre fichier de sauvegarde dans la liste "Restaurer". Cliquez avec le bouton droit de la souris sur le fichier de sauvegarde que vous souhaitez restaurer et appuyez sur "Restaurer sur le téléphone", puis sélectionnez l'appareil Android cible sur lequel vous souhaitez effectuer la restauration.
- Il est recommandé de désactiver le verrouillage de l'écran de votre téléphone Android et d'essayer de vous connecter à l'ordinateur avec le câble fourni par le fabricant.
- Faites un clic droit pour effectuer la "Restauration vers le téléphone", ou vous pouvez directement cliquer sur un bouton
 à l'extrêmité droite du fichier de sauvegarde. Vous pouvez ensuite sélectionner l'appareil cible que vous souhaitez restaurer à partir de là.
à l'extrêmité droite du fichier de sauvegarde. Vous pouvez ensuite sélectionner l'appareil cible que vous souhaitez restaurer à partir de là. - Cliquez sur l'icône de WhatsApp Business dans la liste de restauration qui ressemble à celui-ci
 .
. Processus de restauration
Veuillez lire attentivement les instructions, puis appuyez sur "Continuer" dans la fenêtre contextuelle.
La version développeur de WhatsApp ( protection à 100% de votre confidentialité) sera installée sur votre appareil Android. Une fois l'installation terminée, vous devez vous connecter à votre compte WhatsApp en suivant les instructions de WhatsApp Transfer, puis cliquez sur "Terminé" à l'écran.
Transfert réussi.
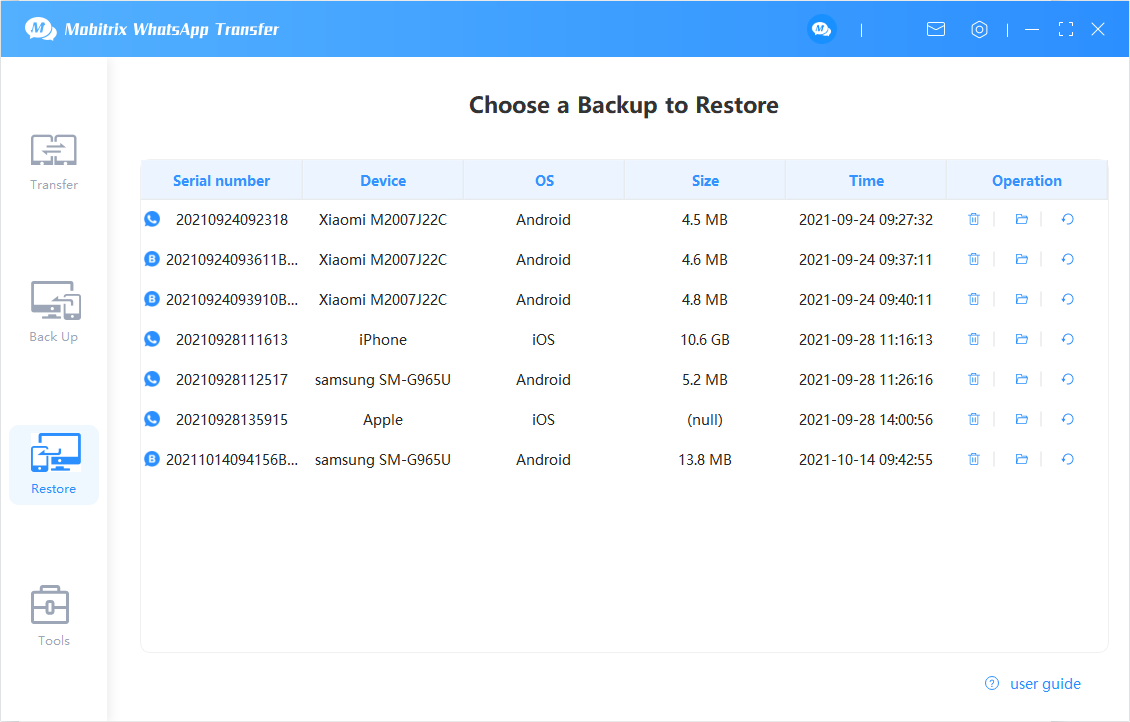
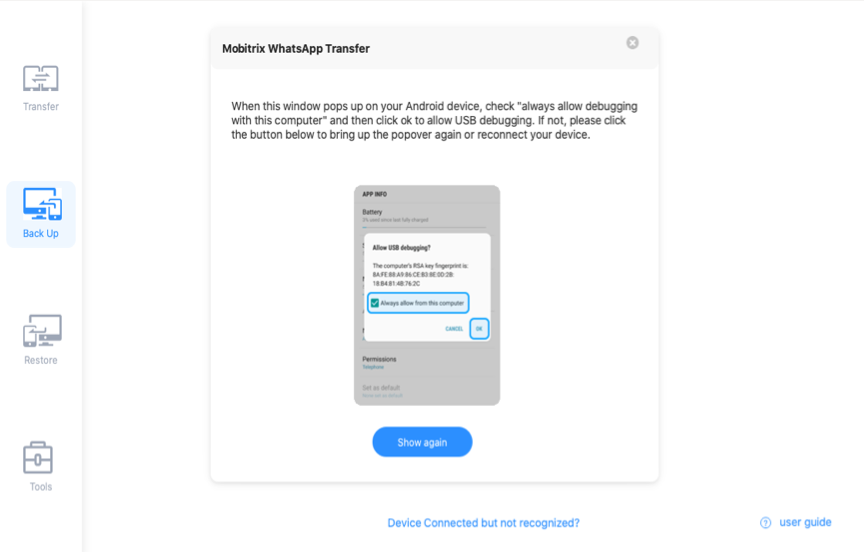
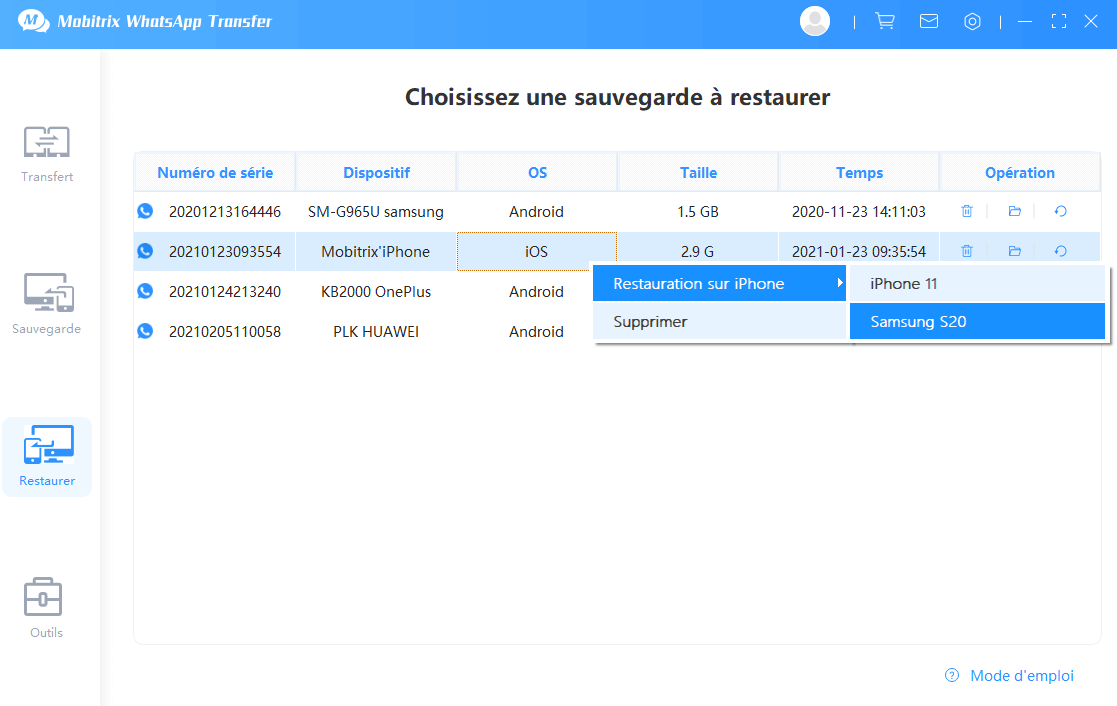
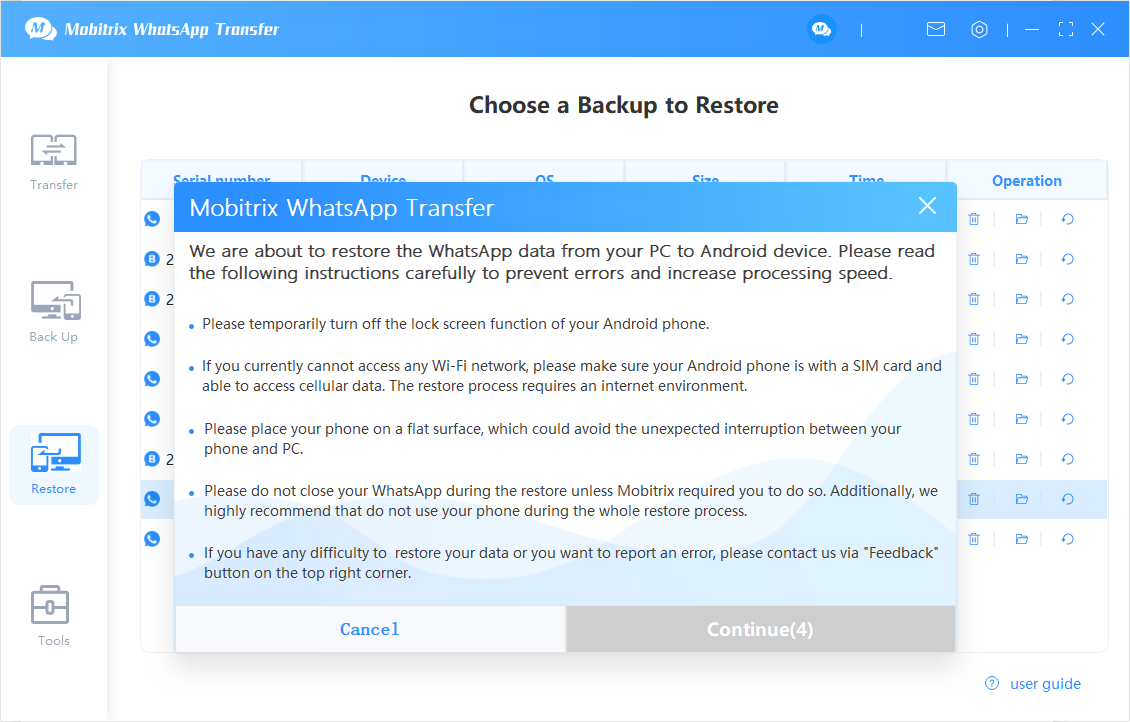
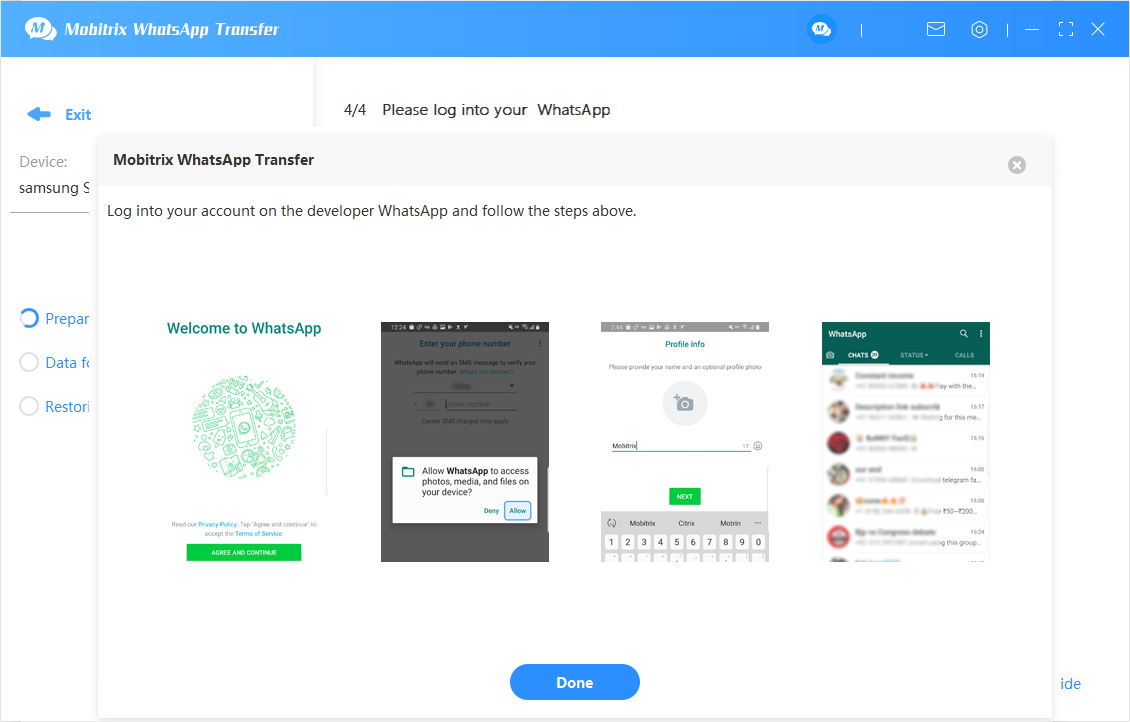
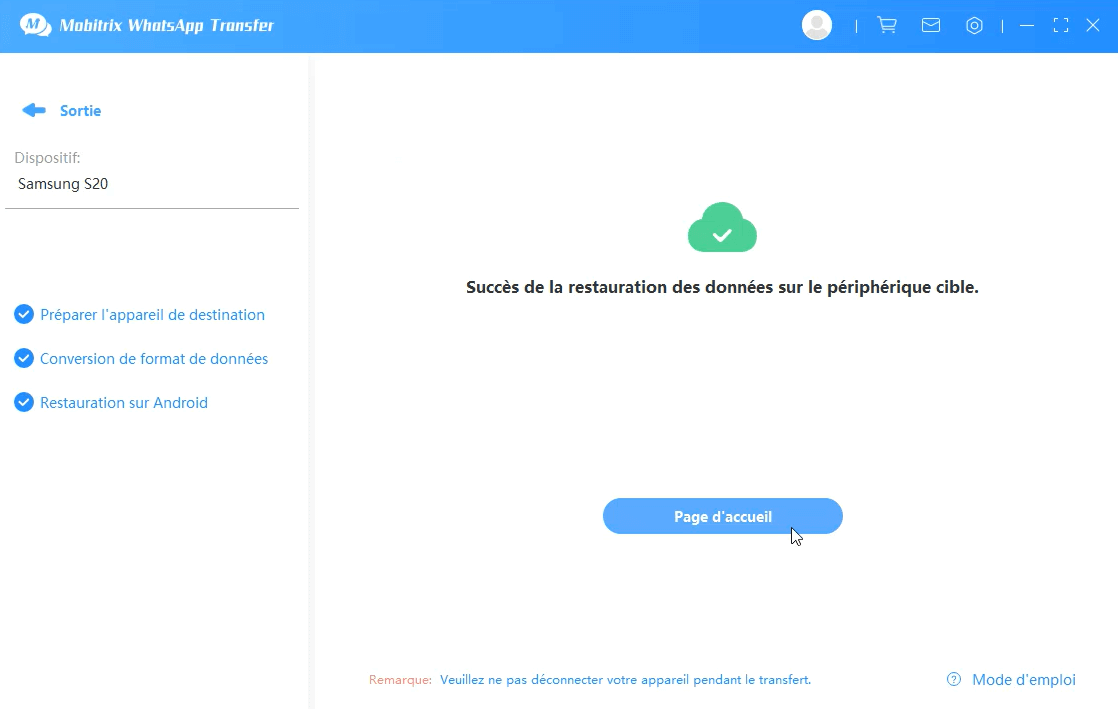
- Le processus de restauration peut prendre relativement plus de temps, en fonction de la quantité de vos données de discussion WhatsApp. Veuillez faire preuve de patience.
