'मेरे AirPods बार-बार क्यों डिस्कनेक्ट हो रहे हैं?' यह सवाल कई AirPod उपयोगकर्ताओं को परेशान करता है। लेकिन दुर्भाग्यवश, जब तक आपका Airpod ठीक से काम नहीं करता, आपको इसका सही कारण पता नहीं चलेगा।
इस जानकारीपूर्ण गाइड में, मैं आपको अपने Airpods की खराबी का निवारण करने के 16 तरीके दिखाऊंगा और सिद्धांतों को समझाऊंगा। यदि इनमें से कोई भी तरीका काम नहीं करता है, तो आप Apple से संपर्क करने के तरीके भी प्राप्त कर सकते हैं। यह कहते हुए, चलिए शुरू करते हैं।

1. इसे अपने iPhone के साथ फिर से जोड़ें
आपके iPhone और आपके AirPods के बीच कनेक्शन को फिर से स्थापित करने से साधारण बग्स और ग्लिचेस को दूर किया जा सकता है जो इसमें बाधा डाल रहे हैं। ये बग्स कनेक्शन में व्यवधान डाल सकते हैं जिससे आपके AirPods बार-बार डिस्कनेक्ट होते रहते हैं। फिर से जोड़ने से खराब लिंक को ठीक किया जा सकता है।
तरीका 1: अपने iPhone के साथ कनेक्शन पुनः स्थापित करें
- AirPods को चार्जिंग केस में डालें और कुछ सेकंड के लिए प्रतीक्षा करें।
- उन्हें केस से बाहर निकालें और फिर से कनेक्ट करें।
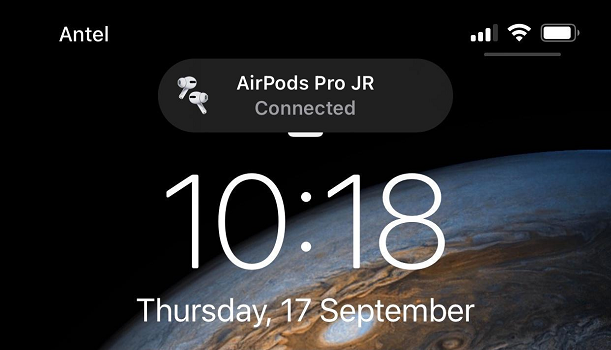
अपने AirPods को पुनः कनेक्ट करें
तरीका 2: अपने AirPods को भूल जाएं और उन्हें फिर से जोड़ें।
- AirPods को चार्जिंग केस में डालें।
- अपने iPhone पर, खोलें सेटिंग्स > ब्लूटूथ ।
- डिवाइसों की सूची में अपने AirPods का नाम ढूंढें और उसके बगल में नीले घेरे वाले "i" आइकन पर क्लिक करें।
- टैप करें इस डिवाइस को भूल जाएं ।
- AirPods केस को अपने iPhone के पास लाएं, ढक्कन खोलें, और फिर अपने AirPods को अपने iPhone के साथ नए सिरे से जोड़ें।
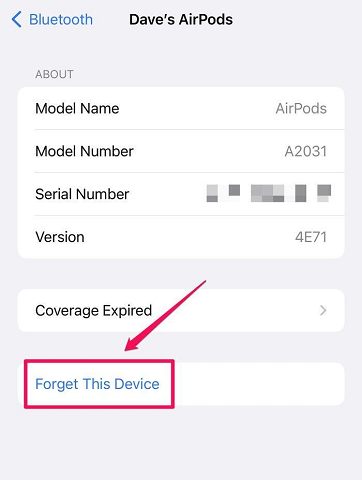
अपने AirPods को भूल जाएं, फिर पुनः कनेक्ट करें
2. AirPods की बैटरी स्तर की जाँच करें
AirPods की पूर्णतः वायरलेस प्रकृति के कारण, बैटरी जीवन उनके प्रदर्शन पर महत्वपूर्ण प्रभाव डालती है। इसलिए, हर बार ऐसा नहीं होता, पर कम बैटरी होने पर आपके AirPods किसी डिवाइस से डिस्कनेक्ट हो सकते हैं। अपने AirPods को नियमित रूप से चार्ज करें कनेक्टिविटी समस्याओं से बचने के लिए, यहाँ आपके AirPods की बैटरी स्थिति जांचने का एक संक्षिप्त मार्गदर्शक है:
तरीका 1: AirPod बैटरी प्रतिशत पॉप-अप जांचें
- अपने AirPods को केस में रखकर, ढक्कन खोलें और उन्हें अपने iOS डिवाइस के पास रखें।
- कुछ सेकंडों के बाद आपकी स्क्रीन पर शेष चार्ज प्रतिशत पॉप-अप हो जाएगा।
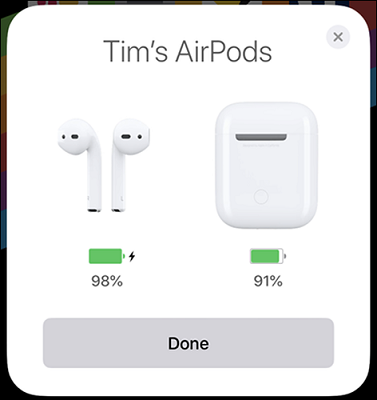
AirPods बैटरी प्रतिशत पॉपअप
तरीका 2: iPhone बैटरी विजेट का उपयोग करें
- होम पेज पर जाएं और बाएं स्वाइप करें, फिर नीचे स्क्रॉल करें।
- यदि आपने अपने iPhone पर बैटरीज विजेट नहीं जोड़ा है, तो नीचे स्क्रॉल करें और टैप करें संपादित करें , फिर जोड़ें बैटरी ।
- यह विजेट आपके AirPod की बैटरी प्रतिशत और आपके अन्य Apple उपकरणों, जैसे कि Apple Watch की चार्ज स्थिति दिखाएगा।
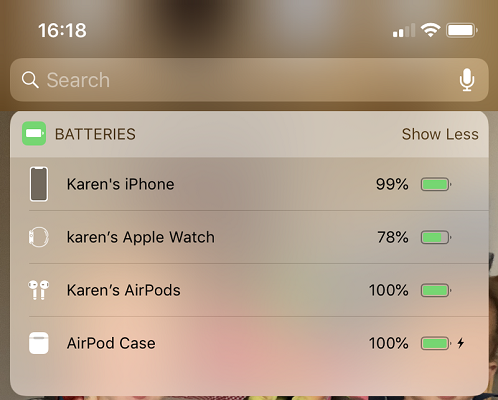
iPhone बैटरी विजेट
3. AirPods मैक से बार-बार डिस्कनेक्ट हो रहे हैं
यदि यह समस्या केवल तब होती है जब आप अपने AirPods को अपने मैक से जोड़ते हैं, तो मैक पर साउंड सेटिंग्स को रीसेट करने से इसे हल किया जा सकता है। आपको केवल अपने AirPods को आउटपुट स्रोत के रूप में सेट करना होगा।
चरण:
- जाएँसिस्टम प्राथमिकताएँ > ध्वनि ।
- के अंतर्गत आउटपुट टैब में, चुनें एयरपॉड्स . यदि आउटपुट टैब AirPods पर सेट है, तो वापस कंप्यूटर ऑडियो पर स्विच करें, 10 सेकंड प्रतीक्षा करें, फिर चुनेंएयरपॉड्स फिर से।
- वही करें इनपुट टैब के लिए।
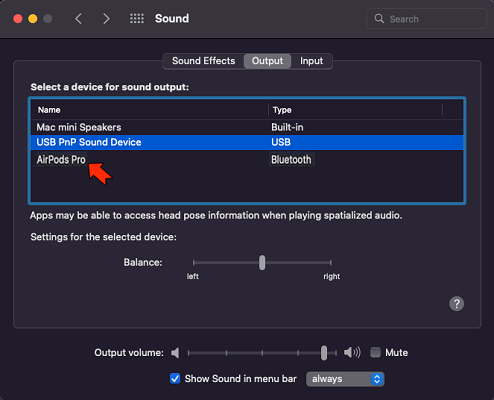
मैक से AirPods के डिस्कनेक्ट होने की समस्या को कैसे ठीक करें
4. स्वचालित कान पहचान को अक्षम करें
स्वचालित कान पहचान सुविधाजनक होती है क्योंकि यह आपके AirPods पहने होने पर स्वतः ऑडियो चलाती या रोकती है।
हालांकि, यह एक समस्या बन सकती है अगर यह सोचे कि आपने अपने AirPods निकाल दिए हैं जबकि आपने नहीं निकाले हों। यह तब हो सकता है जब आपके AirPods ठीक से फिट न हों या आप उन्हें पहनते समय उनके साथ छेड़छाड़ करें। इस सुविधा को अक्षम करने से आपके AirPods का डिस्कनेक्ट होना रुक सकता है।
चरण:
- जाएँ सेटिंग्स > ब्लूटूथ ।
- उपकरणों की सूची में अपने AirPods ढूंढें और उनके बगल में दिए गए "i" चिह्न पर टैप करें।
- स्विच के बगल में टैप करेंस्वचालित कान पहचान इसे निष्क्रिय करने के लिए।
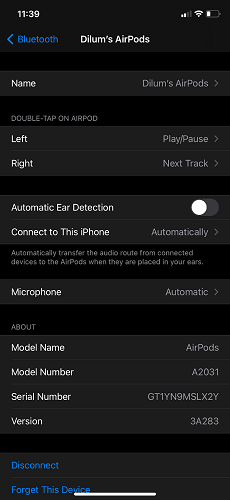
स्वचालित कान पहचान को निष्क्रिय करें
5. स्वचालित स्विचिंग को निष्क्रिय करें
iOS 14 से, AirPods एक ही iCloud खाते के अंतर्गत पंजीकृत Apple उपकरणों के बीच स्वचालित रूप से ऑडियो स्रोत को स्विच कर सकते हैं।
उदाहरण के लिए, जब आपके Mac और iPhone से जुड़े होते हैं, तो आपके AirPods पहचान लेंगे कि उनमें से कौन ऑडियो बजा रहा है और उसे स्रोत के रूप में उपयोग करेंगे। यह स्विचिंग ऐसा प्रतीत हो सकता है कि आपके AirPods बार-बार डिस्कनेक्ट हो रहे हैं। इसे हल करने के लिए, आपको बस स्वचालित स्विचिंग सुविधा को निष्क्रिय करना होगा।
iPhone/iPad पर चरण:
- खोलें। सेटिंग्स > ब्लूटूथ .
- उपकरणों की सूची में अपने AirPods को ढूंढें और उनके नाम के बगल में गोल “i” आइकन पर टैप करें।
- टैप करेंइस iPhone से कनेक्ट करें इस iPhone (या iPad) से जुड़ें।
- चुनें इस iPhone से आखिरी बार जुड़ा था इस iPhone (या iPad) से करें। यह आपके सभी iOS/iPadOS उपकरणों पर करें।
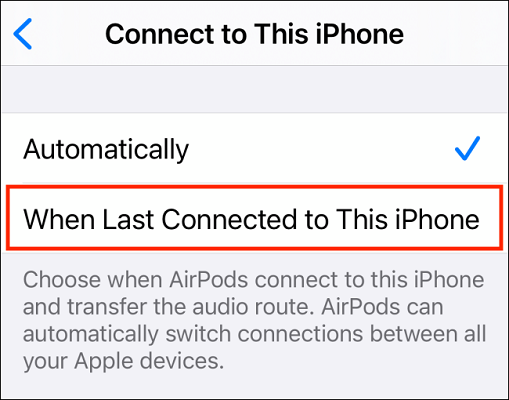
iPhone/iPad पर स्वचालित स्विचिंग अक्षम करें
मैक पर चरण:
- जाएँ सिस्टम प्राथमिकता > ब्लूटूथ .
- क्लिक करें विकल्प अपने AirPods के बगल में।
- के बगल में इस मैक से कनेक्ट करें, चुनें जब आखिरी बार इस मैक से कनेक्ट किया गया था।
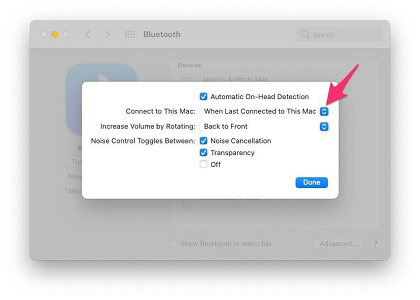
मैक पर स्वचालित स्विचिंग अक्षम करें
6. अपने AirPods को रीसेट करें
अक्सर रीसेट करने से AirPods की कई समस्याएं हल हो जाती हैं, और डिस्कनेक्ट करके फिर से कनेक्ट करना उनमें से एक है। इसलिए, आप अपने AirPods को ठीक से काम करने के लिए रीसेट कर सकते हैं। साथ ही, मेरे व्यक्तिगत अनुभव में, चाहे मेरे AirPods मेरे Mac, iOS डिवाइस, एंड्रॉयड फोन, या मेरे लैपटॉप से डिस्कनेक्ट हो जाएं, रीसेट करना लगभग हमेशा काम करता है।
चरण:
- अपने iOS डिवाइस पर AirPods को 'भूल जाएं' इसके लिए दबाएं सेटिंग्स > ब्लूटूथ।
- अपने AirPods के नाम के बगल में गोल “i” आइकन पर टैप करें, फिर इस डिवाइस को भूल जाएं पर टैप करें।
- अपने AirPods को उनके चार्जिंग केस में डालें और सुनिश्चित करें कि उनकी बैटरी प्रतिशत कम से कम 75% हो।
- चार्जिंग केस को खोलें, फिर सेटअप बटनकेस के पीछे के सेटअप बटन को लगभग 20 सेकंड के लिए दबाएं और रखें। लाइट के चमकते एम्बर से सफेद होने का इंतजार करें, जो एक सफल रीसेट का संकेत है।
- अपने एयरपॉड्स को फिर से जोड़ें और जांचें कि क्या समस्या हल हो गई है।
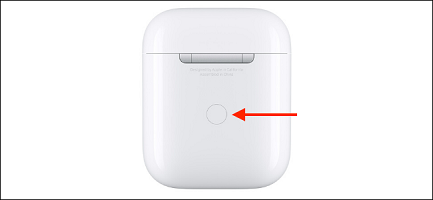
एयरपॉड सेटअप बटन
7. एयरपॉड्स फर्मवेयर की जांच और अपडेट करें
पुराना फर्मवेयर भी एक कारण हो सकता है कि आपके एयरपॉड्स बार-बार डिस्कनेक्ट हो रहे हैं। इसी कारण, एप्पल लगातार फर्मवेयर अपडेट जारी करता है जिसमें बग्स और अन्य सॉफ्टवेयर त्रुटियों के लिए सुधार शामिल होते हैं जो इस समस्या का कारण बनते हैं। हालांकि, एयरपॉड्स स्वतः ही अपडेट हो जाते हैं, और इन्हें मैन्युअल रूप से अपडेट करने का कोई तरीका नहीं है।
आप यह जांच सकते हैं कि आपके एयरपॉड्स अपडेटेड हैं या नहीं, इसके लिए जाएं सेटिंग्स > ब्लूटूथ > एयरपॉड्स।
- फिर, अपने एयरपॉड्स के बगल में नीले रंग के "i" आइकन पर टैप करें और स्क्रॉल करें। के बारे में
- मान लीजिए वे नवीनतम संस्करण पर नहीं हैं। आप उन्हें इंटरनेट एक्सेस वाले आईफोन से जोड़ सकते हैं, उन्हें एयरपॉड्स के करीब रख सकते हैं, और 30 मिनट के लिए प्रतीक्षा कर सकते हैं।
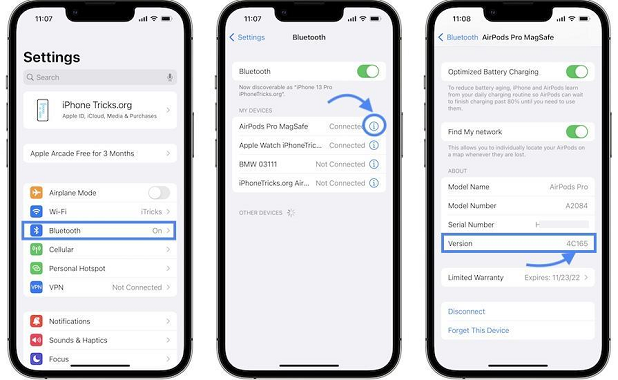
अपने एयरपॉड्स फर्मवेयर की जाँच करें
8. केवल एक AirPod का प्रयोग करके देखें
यदि समस्या बनी रहती है, तो यह पहचानने की कोशिश करें कि क्या आपके AirPods में से किसी एक में हार्डवेयर समस्या है।
इसके लिए:
एक समय में एक AirPod पहनें और जांचें कि क्या वह अभी भी डिस्कनेक्ट होता है। पहले दाहिने वाले के साथ शुरू करें और ऑडियो चलाएं। उसके बाद, बाएं AirPod को भी पहनें और वही करें। यदि आप एक AirPod पहनने पर डिस्कनेक्शन होता है, तो आपको AirPods की सर्विसिंग करवानी होगी या उन्हें बदलना होगा।

केवल एक AirPod पहनें।
9. अपने AirPods और आपके डिवाइस के बीच के हस्तक्षेप को हटाएं
आप शायद यह जानते होंगे, परंतु आपके AirPods और iPhone के बीच की दूरी जितनी अधिक होगी, डिस्कनेक्शन की संभावनाएं उतनी ही बढ़ जाती हैं। सुरक्षित रहने के लिए, इस दूरी को 30 फीट से कम रखें।

AirPods का उपयोग करते समय वायरलेस हस्तक्षेप
साथ ही,वायरलेस विघ्न वायरलेस बाधा आपके AirPods के सही ढंग से काम करने में बाधा डाल सकती है। वायरलेस विघ्न के स्रोतों में खुले बिजली के तार, माइक्रोवेव, वायरलेस स्पीकर आदि शामिल हैं। ऐसे उपकरणों से दूर जाकर अपने AirPods के डिस्कनेक्ट होने से बचाएं।
10. अपने AirPods साफ करें
यदि आप अपने AirPods को शायद ही कभी साफ करते हैं, तो गंदगी, कान का मैल, और अन्य मलबा उनके अंदर जमा हो सकता है और ब्लूटूथ विघ्न का कारण बन सकता है। इससे आपके AirPods लगातार डिस्कनेक्ट हो सकते हैं। इस संभावना को खत्म करने के लिए, अपने AirPods को साफ करें।
चरण:
- एक कॉटन स्वैब या रेशमी मुक्त कपड़े को 70% आइसोप्रोपिल अल्कोहल में हल्का गीला करें। गीले कपड़े का उपयोग करके अपने AirPods की सतह को साफ करें।
- स्वैब का उपयोग करके उन दरारों को साफ करें जिन तक आप कपड़े से नहीं पहुँच सकते थे।
- एक मुलायम ब्रिसल वाला टूथब्रश या पुराना टूथब्रश लें, और इसका उपयोग करके ढीले मलबे को साफ करें।
- लिंट-फ्री कपड़े से अपने AirPods को पोंछें।

अपने AirPods साफ करें
ध्यान दें:अपने AirPods को धीरे से साफ करें ताकि स्पीकर मेश को नुकसान न पहुंचे या गंदगी और अंदर न धकेली जाए।
11. ब्लूटूथ जांचें
AirPods में ब्लूटूथ तकनीक पिछले ईयरबड्स की तुलना में काफी बेहतर है। हालांकि, यह अभी भी दूरी और बाधाओं के प्रति संवेदनशील है। इसलिए, अगर आपके Airpods बार-बार डिस्कनेक्ट हो रहे हैं, तो अपने iPhone या अन्य ऑडियो स्रोत को पास रखें। जहां संभव हो, कृपया इसे अपने कानों की सीधी दृष्टि में रखें, जैसे कि टेबलटॉप पर।
ब्लूटूथ को निष्क्रिय करें और पुनः सक्रिय करें
ब्लूटूथ को निष्क्रिय करना और फिर से सक्रिय करना अंतरालिक समस्याओं को ठीक कर सकता हैब्लूटूथ कनेक्शन समस्याएं किसी भी तकनीकी खराबी को दूर करके।
चरण:
- खोलें नियंत्रण केंद्र और टैप करें ब्लूटूथ चिह्न इसे बंद करने के लिए। इसे फिर से चालू करने के लिए आइकन को दोबारा टैप करें।
- वैकल्पिक रूप से, जाएँ सेटिंग्स > ब्लूटूथ, फिर स्विच को बगल में टॉगल करें ब्लूटूथ ब्लूटूथ बंद करने के लिए। स्विच को फिर से टैप करें ब्लूटूथ चालू करने के लिए।
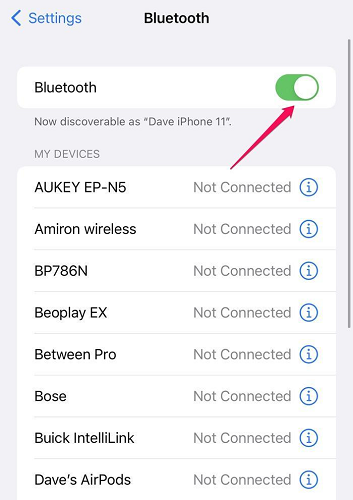
ब्लूटूथ को निष्क्रिय करें फिर सक्रिय करें
12. ऑडियो डिवाइस सेटिंग्स की जाँच करें
यदि आपने अपने AirPods को अपने iPhone पर आउटपुट डिवाइस के रूप में चुना नहीं है, तो जब आप ऑडियो चलाएंगे तो वे काम नहीं करेंगे। इससे ऐसा भ्रम हो सकता है कि AirPods डिस्कनेक्ट हो रहे हैं।
हालांकि, आपको केवल उन्हें ऑडियो आउटपुट डिवाइस के रूप में चुनना होगा। आमतौर पर, आपका iPhone यह स्वचालित रूप से कर देना चाहिए, लेकिन कभी-कभी ग्लिच आ सकता है।
चरण:
- अपने iPhone पर ऑडियो चलाएं।
- टैप करें Airplay आइकन ट्रैक के नीचे।
- अपने AirPods का चयन करें।
अपने AirPods को आउटपुट डिवाइस के रूप में सेट करें।
यदि आपको कॉल के दौरान कनेक्शन समस्याएँ आ रही हैं, तो जांचें कि क्या आपने अपने कॉल स्क्रीन पर दिखाई देने वाले ऑडियो आउटपुट विकल्पों में अपने AirPods का चयन किया है। कॉल के दौरान ऑडियो स्रोत बदलने के लिए, स्पीकर आइकन पर टैप करें और एक आउटपुट डिवाइस चुनें।
13. AirPods को साउंड डिवाइस के रूप में चुनें
अपने AirPods को मुख्य साउंड आउटपुट डिवाइस के रूप में सेट करने से मैक और विंडोज पर डिस्कनेक्शन की समस्या भी दूर हो सकती है।
मैक पर कदम:
- सुनिश्चित करें कि आपके AirPods मैक से जुड़े हुए हैं।
- जाएँ के लिएमेनू बार पर क्लिक करें ब्लूटूथ या वॉल्यूम नियंत्रण।
- अपने AirPods को आउटपुट डिवाइस के रूप में चुनें।
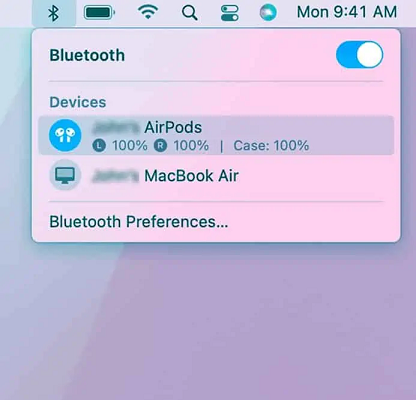
Mac पर AirPods को प्राथमिक ध्वनि आउटपुट डिवाइस के रूप में सेट करें।
विंडोज पर:
- विंडोज़ सर्च बॉक्स में जाएँ और 'Sound' टाइप करें।
- क्लिक करें ध्वनि .
- ऑडियो डिवाइस के रूप में AirPods का चयन करें अपना आउटपुट डिवाइस चुनें ।
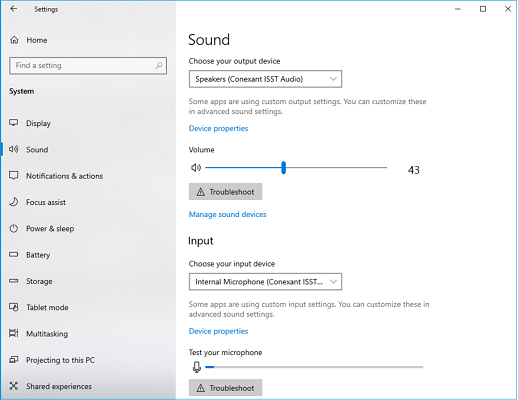
विंडोज पर AirPods को आउटपुट डिवाइस के रूप में सेट करें।
14. iOS पर नेटवर्क सेटिंग्स रीसेट करें
आपके iOS उपकरण पर गलत नेटवर्क सेटिंग्स के कारण आपके AirPods बार-बार डिस्कनेक्ट हो सकते हैं। दुर्भाग्यवश, यह पहचानना कठिन है कि समस्या किस विशेष सेटिंग में है। सबसे तेज़ समाधान आपके iPhone/iPad की नेटवर्क सेटिंग्स को रीसेट करना है। इससे आपकी सभी सहेजी गई नेटवर्क जानकारी मिट जाती है, लेकिन यह प्रभावी होता है।
चरण:
- खोलें सेटिंग्स > सामान्य > ट्रांसफर या रीसेट iPhone (या iPad) > रीसेट . आपके iPhone मॉडल के आधार पर, आप सेटिंग्स > सामान्य > रीसेट पर भी जा सकते हैं।
- टैप करें नेटवर्क सेटिंग्स रीसेट करें ।
- यदि आवश्यक हो तो अपना iPhone पासकोड दर्ज करें, फिर टैप करें नेटवर्क सेटिंग्स रीसेट करें फिर से।
- रीसेट प्रक्रिया समाप्त होने के बाद, अपने AirPods को कनेक्ट करें और जांचें कि क्या समस्या हल हो गई है।
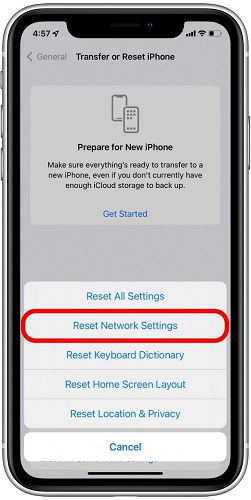
iPhone/iPad पर नेटवर्क सेटिंग्स रीसेट करें
15. अपने iPhone को अपडेट करें
कुछ सॉफ्टवेयर त्रुटियाँ और बग्स आपके AirPods और iPhone के बीच कनेक्शन में बाधा डाल सकते हैं, जिससे डिस्कनेक्शन हो सकता है। यदि आपने अपने iOS को अपडेट नहीं किया है, तो आपको पहले के iOS अपडेट में ठीक की गई समस्याओं का सामना करना पड़ सकता है। अपने iPhone को अपडेट करनायह समस्या को स्वचालित रूप से दूर कर सकता है।
चरण:
- डेटा हानि से बचने के लिए अपने iPhone का बैकअप लें, फिर इसे पावर स्रोत से जोड़ें।
- जाएँ सेटिंग्स > सामान्य > सॉफ्टवेयर अपडेट ।
- टैप करेंडाउनलोड करें और स्थापित करें उपलब्ध iOS अपडेट पर। यदि कोई लंबित अपडेट नहीं हैं, तो अपने डिवाइस को पुनः आरंभ करने का प्रयास करें।
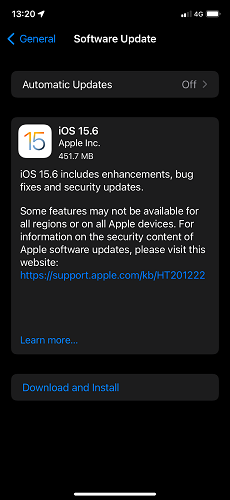
अपने iOS संस्करण को अपडेट करें
16. एक Apple Genius से परामर्श लें
कभी-कभी, समस्या आपके AirPods के अंदर के किसी हार्डवेयर कॉम्पोनेंट से उत्पन्न होती है। यह खासकर संभव है अगर आपके AirPods में किसी प्रकार का शारीरिक नुकसान हुआ है। ऐसा केवल एक पेशेवर ही ठीक कर सकता है, इसलिए आपको उनके समर्थन पृष्ठ के माध्यम से एक Apple Genius से संपर्क करने की आवश्यकता है समर्थन पृष्ठ ।
फिर आप चैट या फोन के माध्यम से संवाद करने का चुनाव कर सकते हैं। चैट का उपयोग करने से आप चित्र या स्क्रीनशॉट शामिल कर सकते हैं। लेकिन उन्हें कॉल करने से पहले, जांच लें कि क्या आपके AirPods अभी भी वारंटी के अंतर्गत हैं।
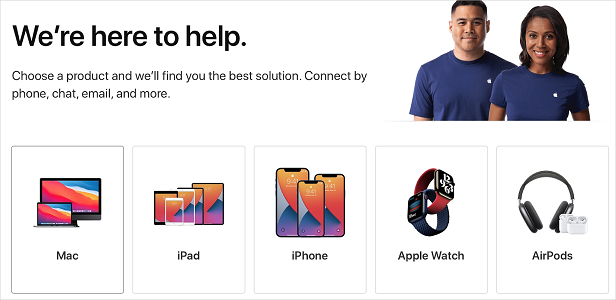
Apple सहायता से संपर्क करें
1. क्या AirPods Android और Windows उपकरणों पर समान तरीके से काम करते हैं?
AirPods एक ऑडियो स्रोत से ब्लूटूथ के माध्यम से जुड़ते हैं, इसलिए वे किसी भी ब्लूटूथ-सक्षम डिवाइस से कनेक्ट हो सकते हैं और काम कर सकते हैं।
दुर्भाग्यवश, कई सुविधाएँ, जैसे कि स्वचालित कान पहचान और बैटरी जीवन जांच, केवल iOS पर ही सुलभ हैं। AirPod अपडेट की जांच के लिए भी आपको एक iOS डिवाइस की आवश्यकता होती है। हालांकि, कुछ तृतीय-पक्ष ऐप्स जो ऑनलाइन उपलब्ध हैं, आपके AirPods के साथ डिवाइस के लिए बहुत आवश्यक कार्यक्षमताएँ जोड़ते हैं।
2. अगर मैंने ये सभी तरीके आजमा लिए हैं और मेरे AirPods अभी भी डिस्कनेक्ट हो रहे हैं, तो मुझे क्या करना चाहिए?
आपके AirPods में संभवतः कोई समस्या नहीं है; समस्या आपके प्लेइंग डिवाइस में है। अपने स्रोत डिवाइस की जांच करें और ब्लूटूथ सेटिंग्स की ट्रबलशूटिंग करें। यह पुष्टि करने के लिए कि आपके AirPods में कोई समस्या नहीं है, उन्हें किसी अन्य प्लेइंग डिवाइस से जोड़कर देखें कि क्या समस्या बनी रहती है।
3. क्या मुझे अपने AirPods का उपयोग करते समय वायरलेस डिवाइसों से दूर रहना चाहिए?
राउटर्स, वायरलेस कीबोर्ड्स, और ब्लूटूथ 2.4GHz पर प्रसारित होते हैं। इसलिए, जब आप अन्य वायरलेस डिवाइसों के नजदीक अपने AirPods का उपयोग करते हैं, तो आपके AirPods में हस्तक्षेप होगा। इससे वे डिस्कनेक्ट हो सकते हैं। इसलिए, अपने AirPods पर सुनते समय नजदीकी वायरलेस डिवाइसों से बचना सबसे अच्छा है।
4. मेरे एक AirPod का बार-बार कनेक्शन क्यों टूट रहा है?
किसी एक AirPod का कनेक्शन कम बैटरी स्तर, असंतुलित ऑडियो वॉल्यूम, या गंदे चार्जिंग केस के कारण टूट सकता है। यदि एक AirPod इनमें से किसी भी क्षेत्र में समस्या का सामना कर रहा है, तो वह डिस्कनेक्ट हो सकता है और दूसरा काम करता रह सकता है।
5. मेरे AirPods की वॉल्यूम समान क्यों नहीं है?
यह विभिन्न कारणों से हो सकता है, जैसे कि आंतरिक हार्डवेयर घटक का खराब होना, सॉफ्टवेयर त्रुटि, गलत सेटिंग्स, गंदगी, या यहां तक कि कान की नोक का ठीक से न फिट होना। इसे हल करने के लिए, आप हमारे द्वारा तैयार की गई विस्तृत गाइड का पालन कर सकते हैं।
मुझे आशा है कि यह लेख 'मेरे AirPods बार-बार क्यों डिस्कनेक्ट हो रहे हैं?' प्रश्न का पर्याप्त उत्तर देता है। अब आप अपने घर या कार्यालय से बाहर जाए बिना डिस्कनेक्ट हो रहे AirPods की समस्या को ठीक कर सकते हैं। और महत्वपूर्ण बात, आपको नए AirPods खरीदने पर अधिक पैसे खर्च नहीं करने पड़ेंगे।
यदि आप पाते हैं कि आपका iOS डिवाइस समस्या है या आपके iPhone/iPad पर अन्य समस्याएं अनुभव कर रहे हैं, तो Mobitrixकी ओर मुड़ें। हम कई iOS सॉफ्टवेयर समस्याओं को ठीक करने और आपके अक्षम iPhone को अनलॉक करने के लिए पेशेवर उपकरण प्रदान करते हैं।

