क्या आप अपने AirPods पर ऑडियो सुन रहे हैं और सोच रहे हैं, 'मेरा बायां या दायां AirPod ज्यादा तेज क्यों है?' दुर्भाग्यवश, इस समस्या के मूल कारण का पता लगाना कठिन हो सकता है।
हालांकि, आप विभिन्न समाधानों को आजमाकर इसे हल कर सकते हैं, जब तक कि एक काम न करे। इस लेख में, मैं चार दोषों का परिचय कराऊंगा जो इस समस्या का कारण बनते हैं और 15 तरीके इसे ठीक करने के। इन विधियों को बहुत उच्च सफलता दर के साथ सिद्ध किया गया है, तो चलिए शुरू करते हैं।
1. AirPods को रीसेट करें
जब आप इस समस्या का अनुभव करते हैं तो यह सबसे आसान और आदर्श पहला कदम होता है। AirPods को रीसेट करने से वे नए सिरे से चलते हैं और उन्हें एक नई शुरुआत मिलती है। अक्सर यही एक AirPod के ज्यादा तेज होने की समस्या को हल करने के लिए पर्याप्त होता है।
चरण:
- अपने AirPods को चार्जिंग केस के अंदर रखें, इसे बंद करें, और इसे खोलने से पहले 30 सेकंड तक प्रतीक्षा करें।
- अपने AirPods पहनें और उन्हें अपने iPhone, iPad, या iPod Touch से जोड़ें।
- जाएं सेटिंग्स > ब्लूटूथ या सेटिंग्स > [आपके AirPods] , और अपने AirPods के बगल में दिख रहे "i" बटन पर टैप करें।
- दबाएँ इस डिवाइस को भूल जाएं , फिर इसे पुष्टि के लिए फिर से टैप करें।
- AirPods चार्जिंग केस का ढक्कन खोलें, फिर पीछे की तरफ सेटअप बटन को लगभग 15 सेकंड के लिए दबाए रखें। स्थिति की लाइट टिमटिमाती हुई पीली से सफेद में बदलने तक प्रतीक्षा करें।
- अपने AirPods को फिर से कनेक्ट करें और देखें कि क्या समस्या चली गई है।
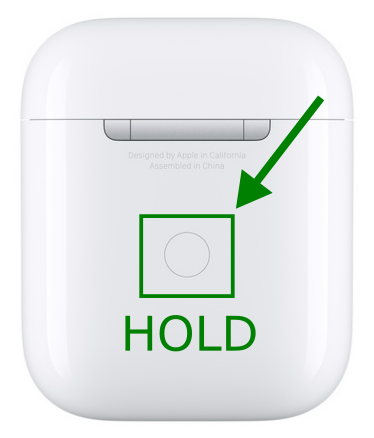
अपने AirPods को रीसेट करने के लिए सेटअप बटन दबाए रखें।
2. अपने AirPods का फर्मवेयर अपडेट करें।
Apple लगातार AirPods के लिए फर्मवेयर अपडेट जारी करता है। ये अपडेट अक्सर उन बग्स और अन्य सॉफ्टवेयर त्रुटियों के लिए पैचेज के साथ आते हैं जो एक AirPod को धीमा कर देते हैं। लेकिन आपके AirPods को अपडेट करने का कोई मैन्युअल तरीका नहीं है, और आप इसे एक iOS डिवाइस के बिना नहीं कर सकते।
आपके AirPods स्वचालित रूप से नवीनतम फर्मवेयर अपडेट स्थापित कर लेंगे जब वे एक iPhone से सुरक्षित इंटरनेट एक्सेस के साथ जुड़े होंगे। इस अपडेट के लिए समय देने के लिए, अपने AirPods को लगभग 30 मिनट तक बिना उपयोग किए जुड़े रहने दें।
AirPods अपडेट करने के चरण
- आप जा सकते हैं सेटिंग्स > ब्लूटूथ > AirPods .
- गोलाकार “i” आइकन पर टैप करें, फिर अपडेट होने की जांच करने के लिए About तक स्क्रॉल करें।
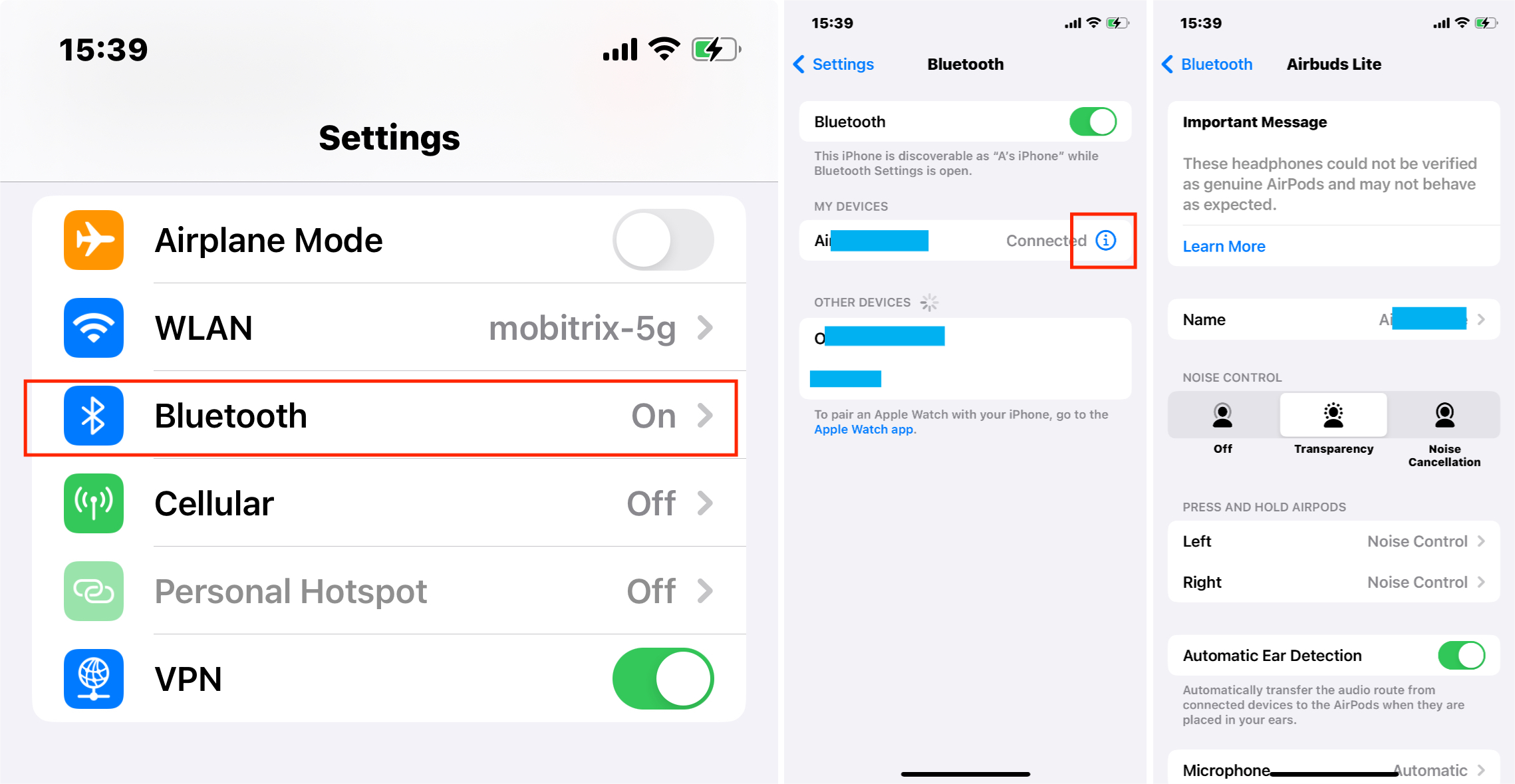
अपने AirPods का फर्मवेयर अपडेट करें
3. अपने AirPods को किसी अन्य उपकरण के साथ आज़माएं
समस्या आपके उपकरण या ऑडियो फाइल से भी हो सकती है, जरूरी नहीं कि यह केवल आपके AirPods की वजह से हो। इसलिए, किसी अन्य मरम्मत के प्रयासों को आजमाने से पहले, आपको यह जांचना होगा कि आपके AirPods में कोई खराबी तो नहीं है।
इसके लिए, बसउन्हें किसी अन्य उपकरण से जोड़ें और एक वीडियो या गाना चलाएं।
इस बात पर निर्भर करता है कि वे सही ढंग से काम कर रहे हैं या नहीं, आप iPods को ठीक करने की कोशिश जारी रख सकते हैं या अपने उपकरण की मरम्मत करने की कोशिश कर सकते हैं। वैकल्पिक रूप से, किसी अन्य मीडिया फ़ाइल को चलाने की कोशिश करें।

अपने AirPods को किसी अन्य उपकरण से जोड़ें
4. अपनी ऑडियो फ़ाइल की समस्याओं की जाँच करें
यह संभावना को नज़रअंदाज करना आसान है कि आप जो ऑडियो फ़ाइल चला रहे हैं उसमें असमान साउंड प्रोफ़ाइल है। यह परिदृश्य एक AirPod को धीमा सुनाई देने का कारण बन सकता है। अधिकांश ऑडियो ट्रैक दो चैनलों, बाएं और दाएं के माध्यम से ऑडियो सिग्नल भेजते हैं, जिससे दोनों साउंड प्रोफ़ाइल समान होते हैं।
हालांकि, संगीत निर्माता सॉफ्टवेयर का उपयोग करके ऑडियो फाइल को संशोधित कर सकते हैं और एक स्पीकर पर दूसरे की तुलना में वाद्ययंत्रों को ज़ोर से बजा सकते हैं। इसे ऑडियो पैनिंग कहते हैं। यदि आपका ऑडियो पैन्ड या अस्थिर लगता है, तो अपने AirPods को मोनो मोड में स्विच करें।
चरण
- खोलें सेटिंग्स > सुलभता .
- नेविगेट करें श्रवण पर टैप करें ऑडियो/विजुअल।
- इसे चालू करने के लिए बगल के बटन को टैप करें। मोनो ऑडियो मोनो ऑडियो चालू करने से आपकी ऑडियो फाइल दोनों स्पीकर्स को समान ऑडियो सिग्नल भेजती है। इससे ऑडियो पैनिंग प्रभावित होती है।
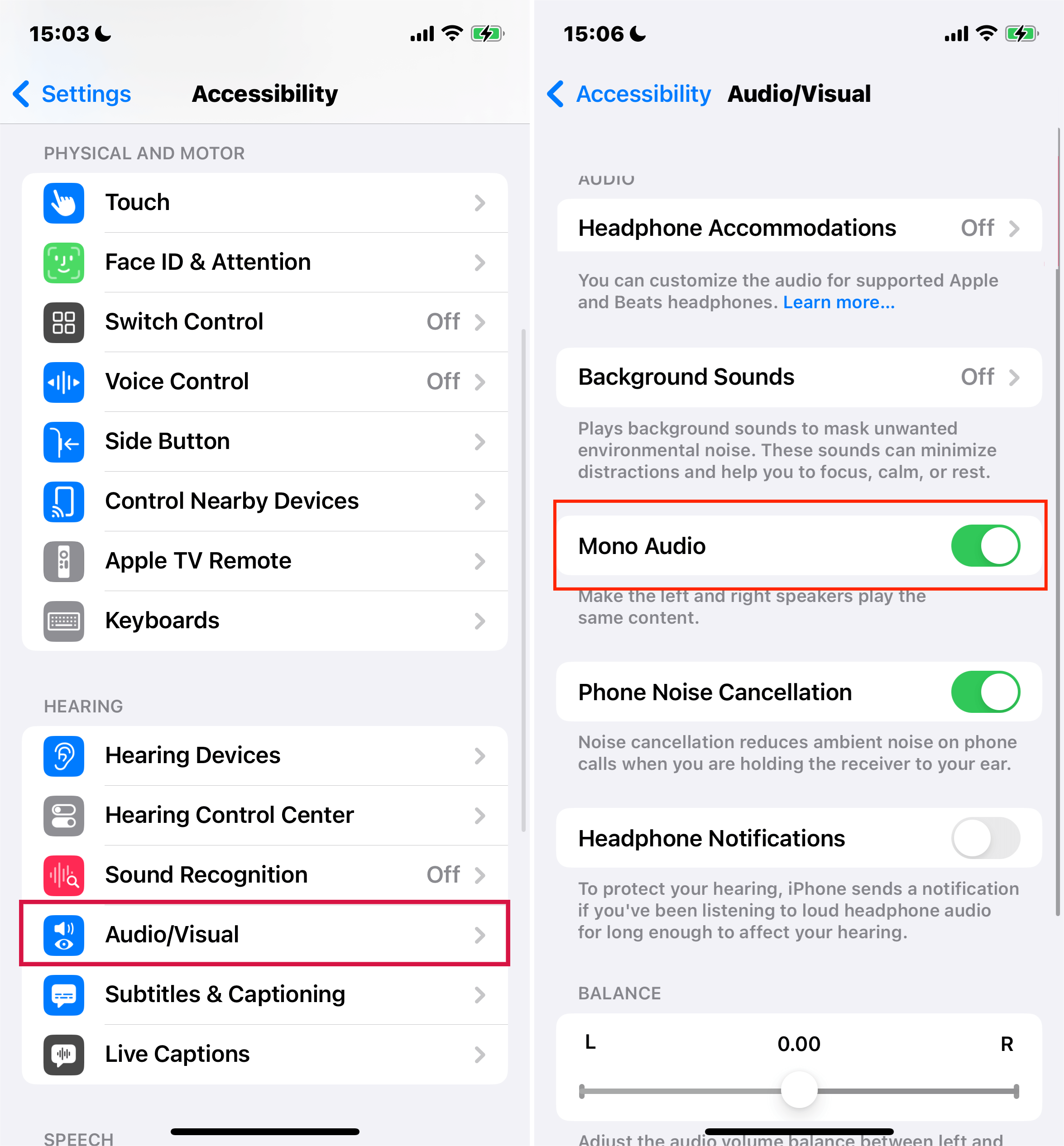
मोनो ऑडियो सक्षम करें।
यदि मोनो ऑडियो सक्षम करने के बाद दोनों स्पीकर्स में ऑडियो समान है, तो इस पूरी समस्या का कारण ऑडियो फाइल ही है। लेकिन, अगर ध्वनि अभी भी असमान है, तो इस गाइड में दिए गए अन्य तरीकों को आजमाते रहें।
5. ऑडियो स्रोत सेटिंग जांचें
एक अन्य संभावित कारण ऑडियो स्रोत से उत्पन्न त्रुटि हो सकती है। आपका iPhone, iPad, कंप्यूटर, या कोई अन्य ऑडियो स्रोत साउंड आउटपुट को प्रभावित करने वाली किसी बग से ग्रस्त हो सकता है। वैकल्पिक रूप से, आपके डिवाइस पर ऑडियो वर्धन सेटिंग्स गलत तरीके से सेट हो सकती हैं।
यह जांचने के लिए कि क्या यही कारण है, किसी अन्य जोड़ी AirPods या वायरलेस हेडफोन्स को अपने ऑडियो स्रोत से जोड़कर देखें। यदि नए AirPods/हेडफोन्स पर भी असमान ध्वनि बनी रहती है, तो ऑडियो स्रोत ही आपकी समस्या का मूल है।
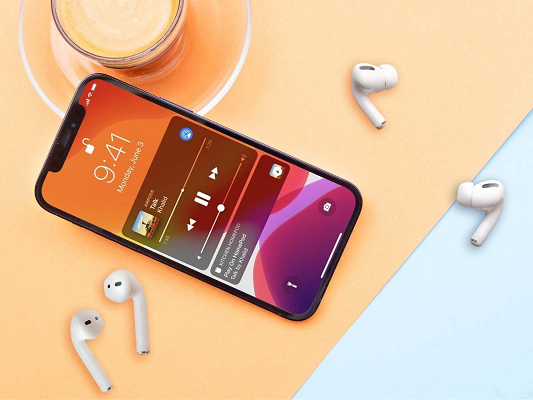
अपने ऑडियो स्रोत से एक अलग सेट के AirPods जोड़ें
6. ध्वनि संतुलन समायोजित करें
आप अपने iPhone/iPad पर ध्वनि संतुलन को ट्वीक कर सकते हैं और ध्वनि को दाएं या बाएं AirPod की ओर शिफ्ट कर सकते हैं। हो सकता है आपने अनजाने में ऐसा किया हो, जिससे आपके AirPods में से एक ज्यादा तेज आवाज़ कर रहा हो। सौभाग्य से, इसे ठीक करना आसान है।
चरण:
- खोलें सेटिंग्स > सुलभता > ऑडियो/विजुअल .
- स्लाइडर को समायोजित करें संतुलनताकि ध्वनि संतुलन को समान रूप से पुनर्वितरित किया जा सके। दोनों AirPods के बीच वॉल्यूम को समान करने के लिए इसे बीच में सेट करें।
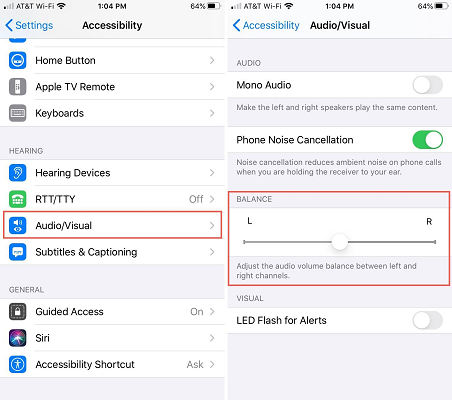
ध्वनि संतुलन को समान करें
7. AirPods की मात्रा को कैलिब्रेट करें
AirPods असमान भी लग सकते हैं क्योंकि वे ऑडियो स्रोत उपकरण के साथ असमकालिक होते हैं। इससे उन्हें पूर्ण वॉल्यूम नियंत्रण का उपयोग करने से रोका जाता है। इसे ठीक करने के लिए आपको अपने iOS उपकरण के साथ AirPods को पुनः कैलिब्रेट करना होगा।
चरण:
- अपने AirPods को अपने iPhone/iPad से जोड़ें और संगीत बजाना शुरू करें।
- दबाएँवॉल्यूम कम करने वाला बटन और ध्वनि को म्यूट होने तक कम करें।
- खोलें नियंत्रण कक्ष पर टैप करें ब्लूटूथ चिह्न ब्लूटूथ को निष्क्रिय करने और आपके AirPods को डिस्कनेक्ट करने के लिए।
- नियंत्रण केंद्र से बाहर निकलें और अपने डिवाइस के स्पीकर से संगीत बजाना फिर से शुरू करें।
- दबाएँ वॉल्यूम डाउन बटनफिर से और वॉल्यूम को कम करें जब तक कि संगीत म्यूट न हो जाए।
- लॉन्च करें नियंत्रण कक्ष पर टैप करें ब्लूटूथ आइकन को सक्रिय करने के लिए टैप करें।
- टैप करेंब्लूटूथ प्रतीक फिर से बटन दबाएं और तब तक दबाए रखें जब तक आपका डिवाइस आस-पास के ब्लूटूथ उपकरणों की सूची प्रदर्शित नहीं करता। उन्हें फिर से जोड़ने के लिए अपने AirPods का चयन करें।
- पुनः कैलिब्रेशन पूरा हो चुका है, और अब आपके AirPods पूर्ण ऑडियो और वॉल्यूम नियंत्रण का उपयोग कर सकते हैं। प्ले दबाएं और सुनें कि क्या इससे समस्या का समाधान होता है।
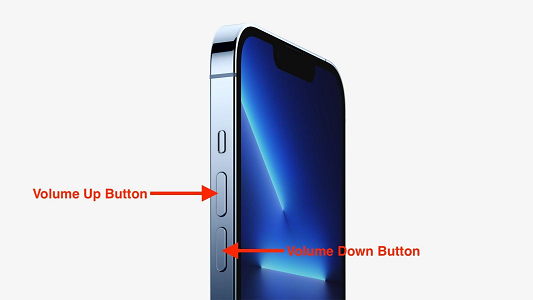
अपने AirPods को पुनः कैलिब्रेट करें
8. अपने AirPods को साफ करें
आपके AirPods की सफाई करने से गंदगी और अन्य विदेशी तत्व हटते हैं जो AirPods को रोक सकते हैं और ऑडियो आउटपुट में गड़बड़ी कर सकते हैं। सफाई के बाद आपके AirPods फिर से सही ढंग से काम करने लगेंगे। इसके अलावा, यह स्वच्छता के लिए भी अच्छा है।
गंदगी साफ करने के चरण
आपको एक टूथपिक, एक मुलायम टूथब्रश, आइसोप्रोपिल अल्कोहल सॉल्यूशन, कॉटन स्वैब/क्यू-टिप्स और एक मुलायम, सूखा, रेशमी-मुक्त कपड़ा चाहिए होगा।
- धीरे से अल्कोहल सॉल्यूशन को रेशमी-मुक्त कपड़े और कॉटन स्वैब/क्यू-टिप पर लगाएं। उपयोग करें स्वैब एयरपॉड के किनारों और स्पीकर ग्रिल पर किसी भी मलबे और गंदगी को हल्के से ढीला करने के लिए।
- टूथपिक का उपयोग करके अपने AirPods के किनारों पर जमी गंदगी को धीरे से उठाएं।
- एयरपॉड्स के स्पीकर मेश और अन्य छोटी दरारों पर धीरे से ब्रश करने के लिए टूथब्रश का उपयोग करें ताकि छोटे, बारीक कणों को ढीला किया जा सके।
- बची हुई गंदगी को पोंछने के लिए रेशमी-मुक्त कपड़े का उपयोग करें।

अपने AirPods को टूथपिक से साफ करें
मोम को बाहर निकालें
दुर्भाग्यवश, आपके AirPods की सफाई से अंदर फंसा हुआ मोम पूरी तरह से नहीं निकलता। इस मोम को निकालना आसान नहीं है, लेकिन इसका एक उपाय है। इसमें आपके मुंह का उपयोग करके मोम को बाहर खींचना शामिल है।
इसे करने के लिए:
- एक साफ कपड़ा साफ कपड़े को AirPods के स्पीकर ग्रिल पर रखें, फिर उसे कपड़े के माध्यम से अपने AirPod में खींचें।
- समय-समय पर रुकें और AirPod को पोंछेंहर बार जब आप खींचें तो AirPod को पोंछें। यह क्रिया तब तक करें जब तक आपको AirPods के माध्यम से हवा का प्रवाह महसूस न हो जाए। यह दर्शाता है कि मेश के अंदर साफ है।
9. यदि आप AirPods Pro का उपयोग करते हैं तो संभव है कि आपके कान के टिप्स आपको फिट न हों
यदि आप AirPod Pro उपयोगकर्ता हैं और आपको एक AirPod कम आवाज़ में सुनाई देता है, तो आप Ear Tip Fit Test का उपयोग कर सकते हैं। यह परीक्षण आपको सर्वोत्तम संभव ध्वनि गुणवत्ता प्राप्त करने में मदद करता है। इसे चलाना आसान है।
चरण:
- अपने AirPods Pro पहनें, अपने iPhone/iPad से कनेक्ट करें, और फिर Settings > Bluetooth पर जाएं।
- डिवाइस की सूची की जांच करें, अपने AirPods की पहचान करें, और उसके बगल में बटन पर टैप करें।
- Ear Tip Fit Test पर प्रेस करें। यदि आप यह टेस्ट नहीं देख सकते हैं, तो सुनिश्चित करें कि आपके पास iOS और iPadOS 13.2 या नया है।
- टैप करें जारी रखें , फिर प्ले बटन दबाएँ।
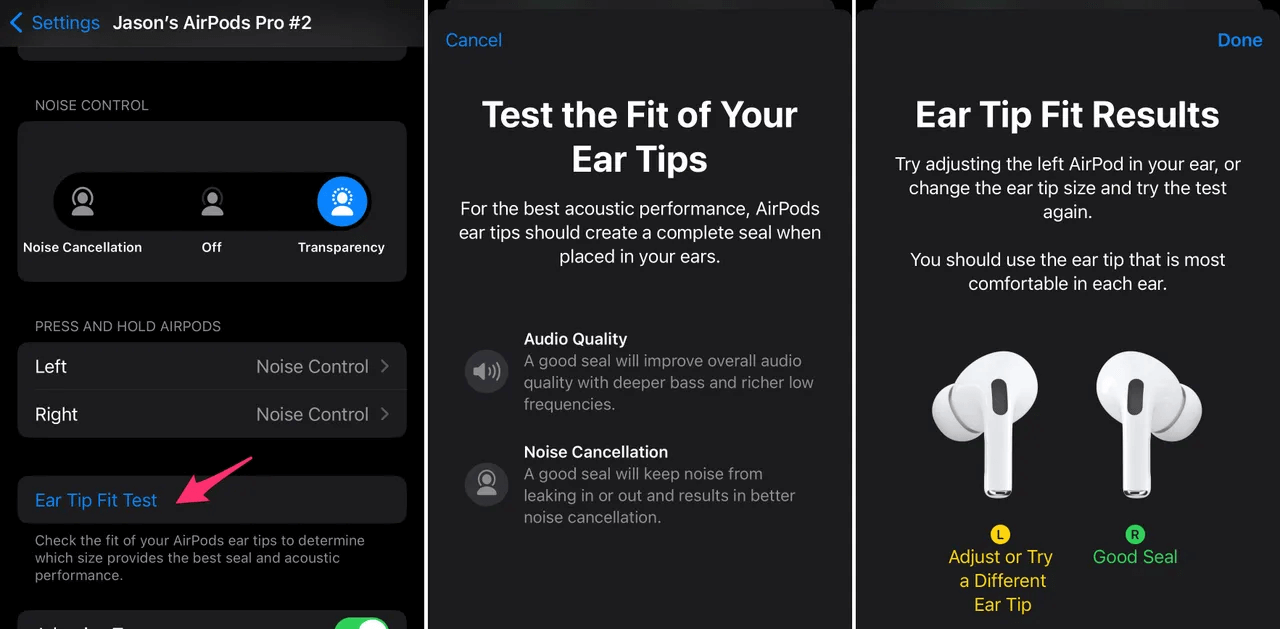
ईयर टिप फिट टेस्ट
यदि परीक्षण सुझाव देता है कि आपको ईयर टिप को समायोजित करना चाहिए या अलग आकार की टिप आजमानी चाहिए, तो अपने AirPods को समायोजित करें और पुनः प्रयास करें, फिर एक अलग आकार की कोशिश करें। आपको प्रत्येक कान के लिए अलग आकार की आवश्यकता हो सकती है।
ईयर टिप्स को हटाने और लगाने का तरीका
- ईयर टिप को हटाने के लिए, अपनी उंगलियों से ईयर टिप के आधार पर मजबूती से खींचें। यह वह जगह है जहां ईयर टिप AirPod से जुड़ा होता है।
- ईयर टिप लगाने के लिए, टिप को एयरपॉड्स के अंडाकार कनेक्टर के साथ संरेखित करें। अपनी उंगलियों को ईयर टिप के आधार पर रखें और टिप को कनेक्टर में धकेलें जब तक कि वह क्लिक न हो जाए।

एयरपॉड ईयर टिप हटाएं
10. हार्डवेयर मरम्मत
कुछ हार्डवेयर समस्याएं पहचानना और खुद से ठीक करना कठिन हो सकता है। उदाहरण के लिए, अगर आपके एयरपॉड्स के अंदर कोई हार्डवेयर घटक टूटा हुआ या अकार्यात्मक है, तो आप शायद इसे जान नहीं पाएंगे या ठीक नहीं कर पाएंगे।
ऐसी समस्याओं के लिए पेशेवर तकनीकी परीक्षण की आवश्यकता होती है ताकि समस्या की जड़ का पता लगाया जा सके। इसलिए आपको ऑफलाइन जाने की जरूरत है और मरम्मत की दुकान पर जाना होगा या एप्पल सपोर्ट से सहायता लेनी होगी।
11. ऑडियो स्रोत को पुनः आरंभ करें
चाहे आपका संगीत मोबाइल डिवाइस, Mac, PC, या किसी अन्य ऑडियो स्रोत से बज रहा हो, ऑडियो स्रोत को पुनः आरंभ करने से समस्या का समाधान हो सकता है। पुनः आरंभ करके और ताज़ा चलाकर, संगीत स्रोत सरल बग्स को दूर कर सकता है जो समस्या हो सकते हैं।
हालांकि, आपके संगीत प्लेयर को पुनः आरंभ करने के लिए जो कदम उठाए जाते हैं, वे उस डिवाइस पर निर्भर करते हैं। कुछ मामलों में, बस डिस्कनेक्ट करें डिवाइस को पावर स्रोत से अलग करें और इसे वापस प्लग करें फिर से जोड़ें।

अपने ऑडियो स्रोत को पुनः आरंभ करें
12. अपने iPhone को पुनः स्टार्ट करें
आपके iPhone को पुनः स्टार्ट करनायदि आपको इसका उपयोग करने में या जुड़े उपकरणों में समस्या आ रही है, तो यह एक पारंपरिक समाधान है। यह सरल समाधान आपकी समस्या की कुंजी हो सकता है। आपके iPhone को पुनः स्टार्ट करने का तरीका मॉडल पर निर्भर करता है।
iPhone X और iPhone 11, 12, 13, 14, या 15 के लिए चरण:
- दबाएं और थामें एक वॉल्यूम बटन और पावर बटनएक साथ जब तक आप पावर-ऑफ स्लाइडर न देखें।
- अपने iPhone को बंद करने के लिए स्लाइडर को खींचें, फिर पूरी तरह से बंद होने की पुष्टि के लिए 30 सेकंड तक प्रतीक्षा करें।
- अपने iPhone को पुनः आरंभ करने के लिए, साइड बटन दबाएँ और इसे तब तक दबाए रखें जब तक आपको Apple लोगो न दिखाई दे।
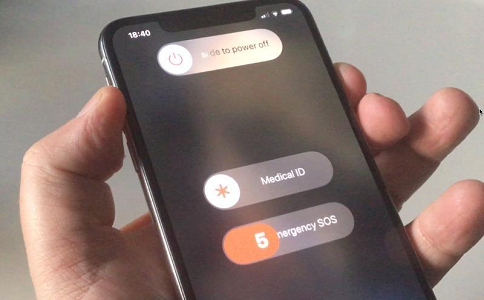
iPhone X और बाद के मॉडल्स को पुनः आरंभ करें
iPhone 6, 7, 8, या iPhone SE (दूसरी और तीसरी पीढ़ी) के लिए:
- बटन दबाएँ साइड बटन और इसे तब तक दबाए रखें जब तक आपको पावर-ऑफ स्लाइडर न दिखाई दे।
- अपने iPhone को बंद करने के लिए स्लाइडर को खींचें, फिर पूरी तरह से बंद होने की पुष्टि के लिए 30 सेकंड इंतजार करें।
- अपने iPhone को पुनः आरंभ करने के लिए, बटन दबाएँसाइड बटन इसे दबाकर रखें जब तक आपको Apple लोगो न दिखाई दे।
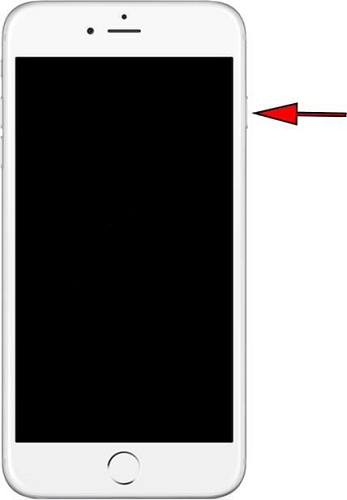
iPhone 6, 7, 8, या iPhone SE (दूसरी और तीसरी पीढ़ी) को पुनः आरंभ करें
iPhone SE (पहली पीढ़ी) और iPhone 5 या उससे पुराने मॉडल के लिए:
- दबाएँ टॉप बटनऔर इसे तब तक दबाकर रखें जब तक आपको पावर-ऑफ स्लाइडर न दिखाई दे।
- अपने iPhone को बंद करने के लिए स्लाइडर को खींचें, फिर पूरी तरह से बंद होने की पुष्टि के लिए 30 सेकंड तक प्रतीक्षा करें।
- अपने iPhone को पुनः आरंभ करने के लिए, टॉप बटन दबाएँ और इसे तब तक दबाए रखें जब तक आपको Apple लोगो न दिखाई दे।
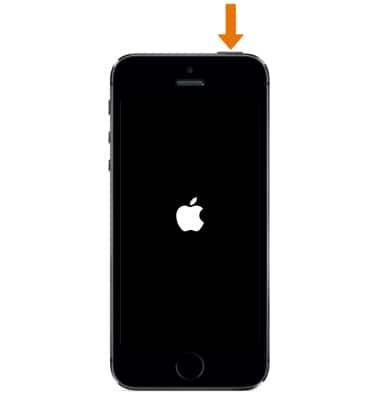
iPhone 5 और पुराने मॉडल्स को रीबूट करें
हालांकि, अगरआपके iPhone का पावर बटन खराब है ऊपर दिया गया तरीका अगर आप इस्तेमाल नहीं कर पा रहे हैं, तो सौभाग्य से आप अपने iOS डिवाइस को सेटिंग्स के माध्यम से बंद कर सकते हैं।
सेटिंग्स के माध्यम से चरण:
- जाएँ सेटिंग्स > सामान्य।
- नीचे स्क्रॉल करें और दबाएँबंद करें .
- धक्का दें लाल बिजली चिह्नस्लाइडर के दाईं ओर को अपने iPhone को बंद करने के लिए दायें खिसकाएं।
- पुनः आरंभ करने के लिए, iPhone को चार्जर से जोड़ें। यह स्वतः ही चालू हो जाएगा।
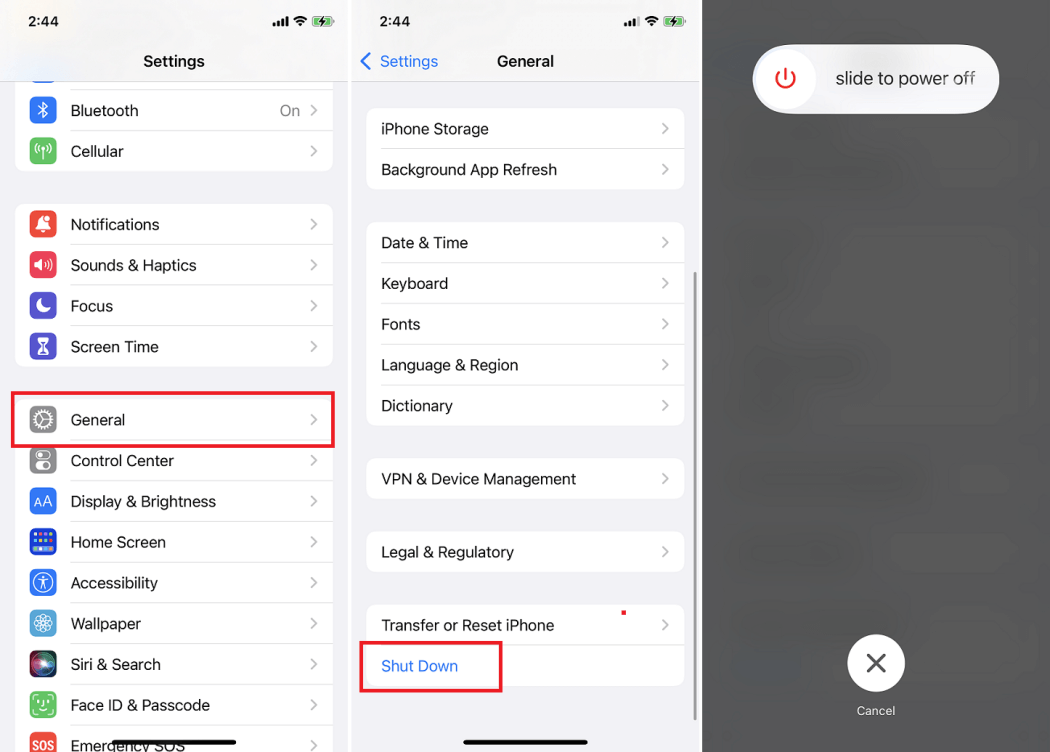
सेटिंग्स के माध्यम से अपने iPhone को पुनः आरंभ करें
13. अपने डिवाइस सेटिंग्स रीसेट करें
एक गलत सेटिंग के कारण एक AirPod दूसरे से कम आवाज़ में सुनाई दे सकता है। लेकिन उस विशेष सेटिंग की पहचान करना कठिन है ताकि आप इसे सही कर सकें। इसलिए, आपको अपने iPhone की सभी सेटिंग्स को डिफ़ॉल्ट पर वापस रीसेट करना होगा।
चरण:
- जाएँ सेटिंग्स > सामान्य > ट्रांसफर या रीसेट iPhone > रीसेट . वैकल्पिक रूप से, जाएँसेटिंग्स > सामान्य > रीसेट यह चरण आपके iPhone मॉडल पर निर्भर करता है।
- टैप करें सभी सेटिंग्स रीसेट करें।
- आवश्यक होने पर अपना iPhone पासकोड दर्ज करें, फिर फिर से Reset All Settings पर टैप करें।
- आपका iPhone सेटिंग्स रीसेट करते समय एक प्रगति पट्टी दिखाएगा। समस्या हल हुई है या नहीं यह जांचने के लिए AirPods को कनेक्ट करें।
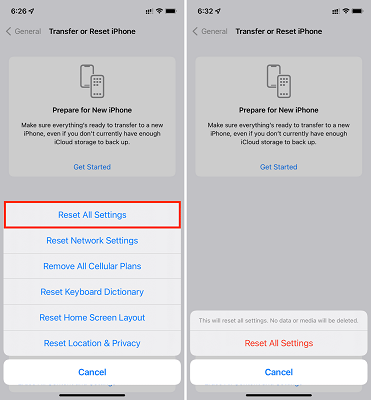
iPhone सेटिंग्स रीसेट करें
14. अपनी सुनने की क्षमता जांचें
यह तरीका थोड़ा अतिवादी लग सकता है, लेकिन यह भी संभव है कि आपके उपकरण ठीक हैं और आपको सुनने में समस्या हो रही है। आप अपनी सुनने की क्षमता का मूल्यांकन करने के लिए तृतीय-पक्ष ऐप्स का उपयोग कर सकते हैं।
हालांकि, सबसे आसान तरीका यह है कि आप किसी मित्र से अपने AirPods पहनने को कहें और देखें कि क्या वे आवाज़ में असंतुलन महसूस करते हैं। यदि वे कुछ असामान्य नहीं सुनते हैं, तो संभवतः आपको सुनने की समस्या है और आपको चिकित्सा पेशेवर से परामर्श करना चाहिए।
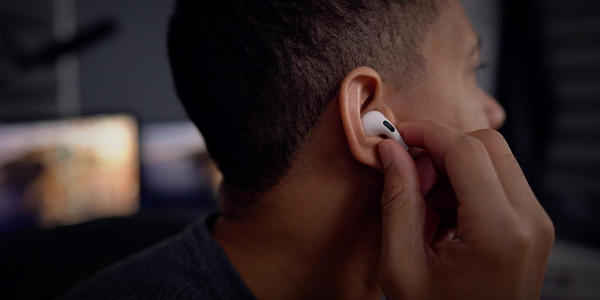
अपनी सुनने की क्षमता जांचें
15. Apple सपोर्ट से संपर्क करें
इस समय, आप जो अन्य कार्य कर सकते हैं वह है Apple सपोर्ट से संपर्क करना। वे आपसे आपके AirPods को मरम्मत या प्रतिस्थापन के लिए उन्हें भेजने के लिए कह सकते हैं। वैकल्पिक रूप से, आप अपने स्थान के भीतर एक Genius Bar में नियुक्ति बुक कर सकते हैं। Apple से संपर्क करना आसान है।
चरण:
- Apple सपोर्ट वेबपेज (https://getsupport.apple.com/) पर जाएं और टैप करें सभी उत्पाद देखें .
- आपको Apple उपकरणों की सूची दिखाई देगी। चुनें AirPods > ऑडियो और ध्वनि .
- टैप करेंजारी रखें उपलब्ध विकल्पों को देखने के लिए। यदि आपको अपनी समस्या से संबंधित कोई सहायता लेख नहीं दिखाई देता है, तो आप ऑनलाइन चैट शुरू कर सकते हैं या तकनीकी सहायता को कॉल कर सकते हैं।
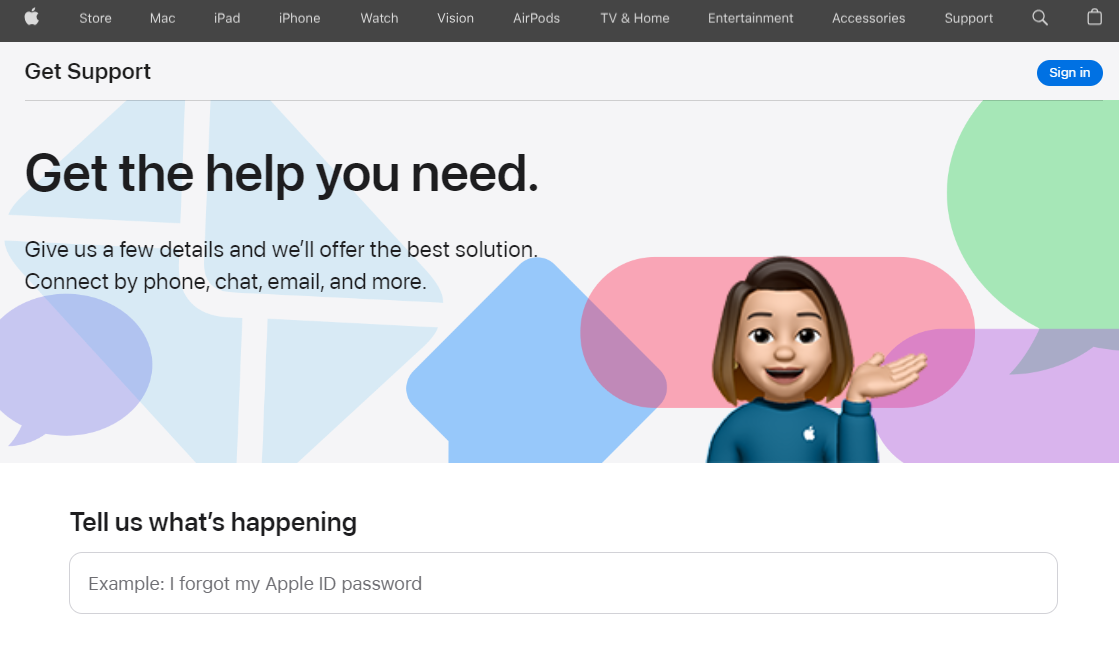
Apple सहायता से संपर्क करें
इस उद्देश्य के लिए, मुझे आशा है कि यह आँखें खोलने वाली गाइड उपयोगी और सहायक रही है। आपके पास अब "एक Airpod दूसरे से ज्यादा तेज़ क्यों है?" प्रश्न का उत्तर है।
यह कहते हुए, अब समय है अपने Airpods का आनंद लेने के लिए समस्या को अलविदा कहने का! आप Mobitrixअधिक Airpods या iPhone-संबंधित मार्गदर्शिकाओं के लिए भी देख सकते हैं।

