आईपैड का पासकोड भूल गए? यहाँ हैं 4 अत्यंत उपयोगी तरीके!
क्या आप अपना iPad पासकोड भूल गए हैं, या आपने इसे इतनी बार गलत दर्ज किया है कि अब आपका iPad अक्षम हो गया है? अगर आप इस स्थिति में फंस गए हैं और लॉक आउट हो गए हैं, तो आप सही जगह पर हैं।
यह लेख आपके iPad के स्क्रीन पासकोड को बायपास करने के 4 वास्तव में प्रभावी तरीके प्रस्तुत करता है। हम चरण-दर-चरण मार्गदर्शन प्रदान करते हैं, जिससे आप अपने iPad को सफलतापूर्वक अनलॉक कर सकते हैं। आइए शुरू करते हैं!
आपको अपना iPad अनलॉक करने से पहले क्या करना चाहिए!
अगर आप अपना iPad पासकोड याद नहीं कर पा रहे हैं, तो गलत पासवर्ड दर्ज करने की जल्दी न करें। छह से अधिक असफल प्रयासों से आपका डिवाइस अक्षम हो जाएगा। उसके बाद, iPad को अनलॉक करने का एकमात्र तरीका इस पोस्ट में बताई गई विधियों का उपयोग करके इसे रीसेट करना होगा।
अगर आपके पास अपने iPad के डेटा का बैकअप है, तो डिवाइस को रीसेट करने में कोई हानि नहीं है, क्योंकि आप कभी भी फाइलों को पुनः स्थापित कर सकते हैं। हालांकि, अगर आपके पास बैकअप नहीं है तो फैक्टरी रीसेट के बाद आप सभी डेटा खो देंगे।
विधि 1 iPad पासवर्ड भूल गए? पीसी के बिना लॉक स्क्रीन से इसे हटाएँ
यदि आप अपने iPad को बिना PC के अनलॉक करना चाहते हैं और आपका डिवाइस iPadOS 15.2 या उसके बाद के संस्करण पर चल रहा है, तो आप "Erase iPad" फीचर का उपयोग करके फिर से उस तक पहुँच सकते हैं।
हालांकि, याद रखने योग्य है कि यह कार्य आपके iPhone के सभी डेटा को मिटा देगा और सिस्टम सेटिंग्स सहित सब कुछ रीसेट कर देगा।
आवश्यकताएँ:
iPad में iPadOS 15.2 या उससे ऊपर का संस्करण इंस्टॉल होना चाहिए।
डिवाइस को WiFi या सेल्युलर डेटा से जुड़ा होना चाहिए।
Find My सक्रिय होना चाहिए था।
आपका Apple ID आपके iPad पर लॉग इन किया जाना चाहिए था।
यह याद रखना अत्यंत महत्वपूर्ण है कि आपका Apple ID पासवर्ड क्या है।
चरण:
गलत पासकोड कम से कम एक बार दर्ज करने पर 'Erase iPad' विकल्प प्रदर्शित होगा।सात बारसातवें प्रयास पर आप डिवाइस से बाहर हो जाएंगे, और निम्नलिखित सूचना प्रदर्शित होगी"iPad उपलब्ध नहीं है, 15 मिनट में पुनः प्रयास करें".
स्क्रीन के नीचे, टैप करेंiPad मिटाएं.
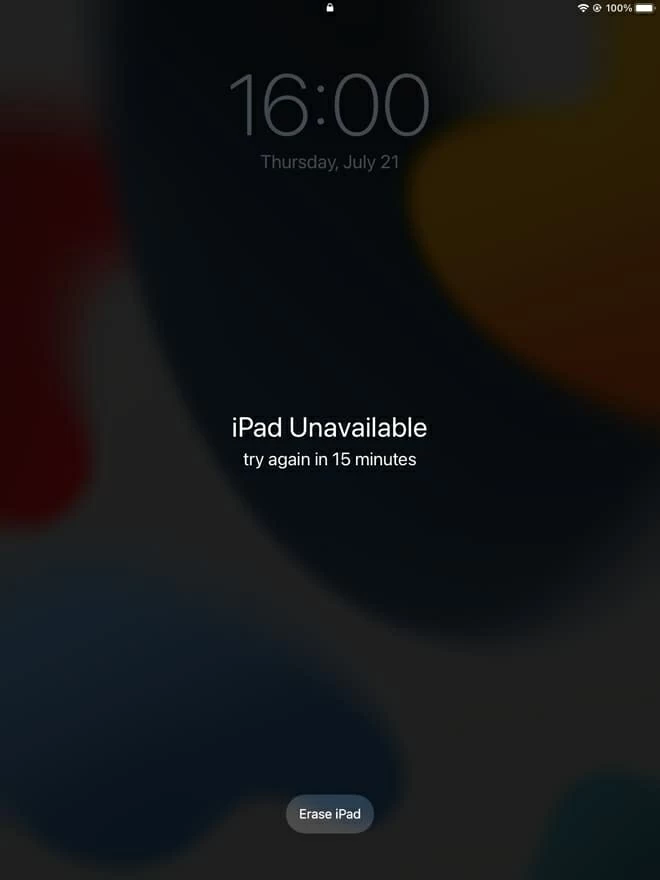
अब, टैप करेंiPad मिटाएंऔर अपना Apple ID पासवर्ड दर्ज करके Apple ID से साइन आउट करें।
सफेद Apple लोगो दिखाई देगा, जो iPad की प्रगति को दर्शाता है। प्रक्रिया समाप्त होने पर डिवाइस स्वतः ही पुनः स्टार्ट हो जाएगा।
विधि 2 अपने अक्षम iPad को अनलॉक करने के लिए Mobitrix LockAway का उपयोग करें - सबसे तेज और सबसे आसान समाधान
आपके लॉक हुए iPad तक पहुंचने का सबसे आसान और तेज़ तरीका एक अत्यधिक सिफारिश किए गए अनलॉकिंग टूल का उपयोग है जिसका नाम Mobitrix LockAwayयह सभी iPads से पासकोड iTunes के बिना हटा सकता है और नवीनतम iPadOS 17 का समर्थन करता है।
निःशुल्क डाउनलोडनि:शुल्क डाउनलोडमुफ्त डाउनलोड
आपको Mobitrix LockAway की आवश्यकता कब हो सकती है?
यदि आप आईपैड पासवर्ड भूल गए हों
जब आप लगातार गलत पासकोड दर्ज करने के बाद iPad को लॉक कर देते हैं
अगर iPad का FaceID/TouchID काम नहीं कर रहा हो
अगर iPad की स्क्रीन टूट गई हो या पहुँच से बाहर हो
जब आपने एक दूसरे हाथ का iPad खरीदा है और पिछले मालिक द्वारा सेट किए गए पासकोड तक आपकी पहुँच नहीं है।
पासकोड के बिना iPad को Mobitrix LockAway के जरिए कैसे अनलॉक करें:
डाउनलोडऔर Mobitrix LockAway इंस्टॉल करें।
क्लिक करेंस्क्रीन पासकोड अनलॉकमुख्य मेनू में।

क्लिक करेंशुरुआतआपके iPad स्क्रीन पासकोड को हटाने के लिए।
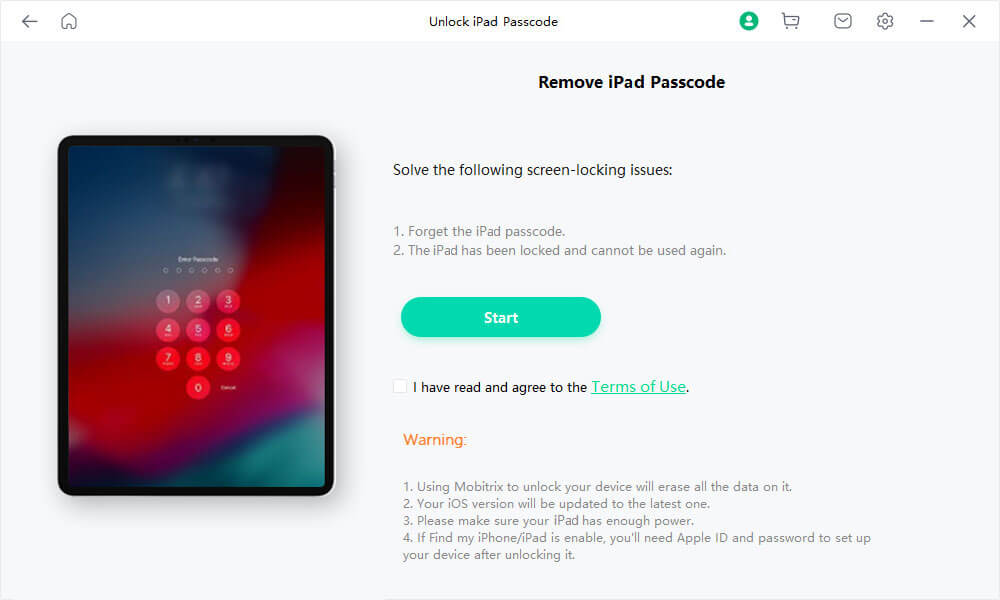
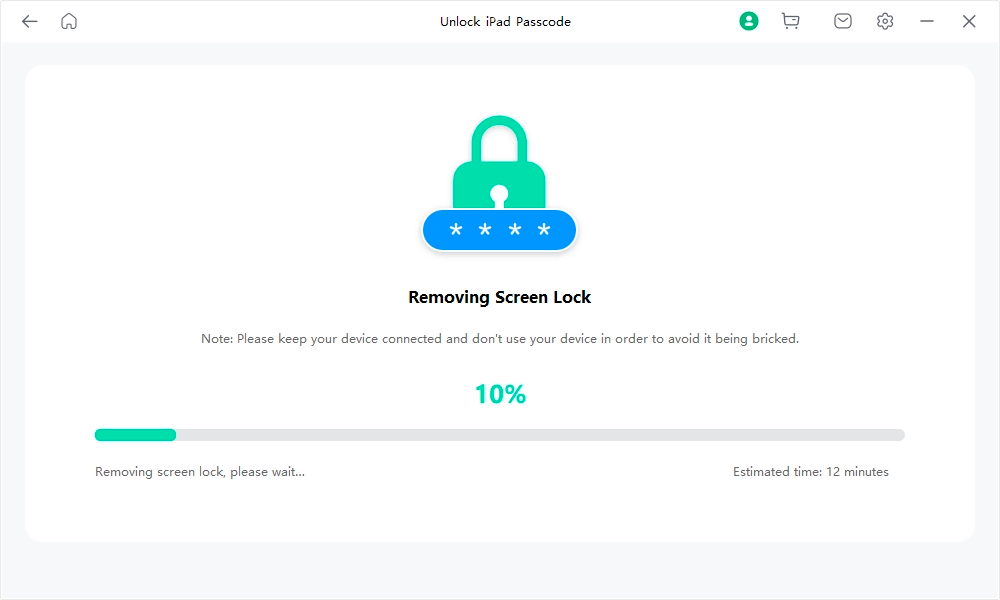
आपका iPad सफलतापूर्वक अनलॉक कर दिया गया है!
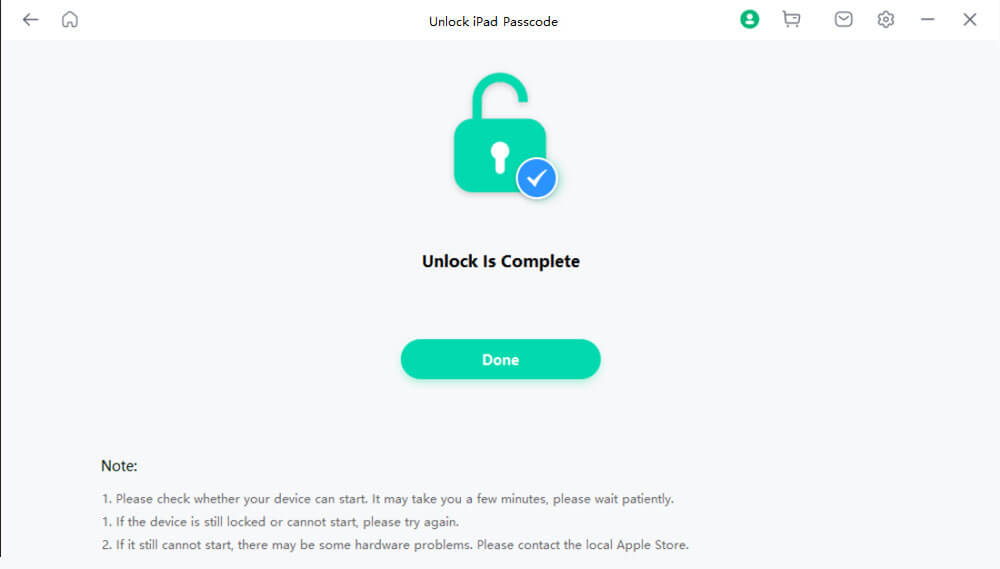
आपके iPad/iPhone को अनलॉक करने के लिए Mobitrix LockAway चुनने के कारण:
iTunes की आवश्यकता नहीं है
सभी iPads समर्थित:हर iPad मॉडल और iPadOS के साथ संगत।
त्वरित और आसान अनलॉकिंग:मात्र 20 मिनट में अनलॉक, सिर्फ 3 सरल कदमों के साथ।
अत्यधिक प्रभावी:गारंटी iPads और iPhones को अनलॉक करने में 99% सफलता दर।
सुरक्षित और सुरक्षा:आपकी डेटा प्राइवेसी पूरी तरह से सुरक्षित है।
बहुमुखी पासकोड हटाना:४/६ अंकों के कोड, टच आईडी, फेस आईडी, और अल्फान्यूमेरिक पासकोड हटाता है।
प्रतिस्पर्धी मूल्य निर्धारण:बाजार में सबसे अच्छी कीमत प्रदान करता है।
निःशुल्क डाउनलोडमुफ्त डाउनलोडमुफ्त डाउनलोड
मेथड 3: आईट्यून्स के माध्यम से भूले हुए आईपैड पासकोड को रीसेट करना
iTunes के माध्यम से डेटा हानि के बिना रीसेट करें (हाल ही में विश्वसनीय और सिंक किया गया होना चाहिए)
यदि आपने हाल ही में अपने iPad को iTunes के साथ ट्रस्टेड और सिंक किया है, तो आप अपने iPad को रीसेट करने से पहले डेटा लॉस से बचने के लिए एक बैकअप बना सकते हैं। अपने iPad को फैक्ट्री सेटिंग्स में रिस्टोर करने से भूले हुए iPad पासकोड को मिटाया जा सकता है। iTunes के साथ, आप इसे सेटअप करते समय आसानी से अपने हाल के बैकअप को रिस्टोर कर सकते हैं।
चरण:
iTunes को कनेक्ट करें और खोलें:अपने iPad को अपने कंप्यूटर से जोड़ें और iTunes चालू करें।
अपने iPad का बैकअप लें:iTunes द्वारा आपके iPad का पता लगने के बाद, "सारांश" टैब पर जाएं और अपने iPad के डेटा को सहेजने के लिए "अब बैक अप लें" का चयन करें।
रीसेट प्रक्रिया शुरू करें:बैकअप करने के बाद, रीसेट शुरू करने के लिए "Restore iPad" पर क्लिक करें।
अपना डेटा पुनर्स्थापित करें:iTunes आपके iPad पर सभी डेटा को मिटा देगा और इसे रीसेट कर देगा। एक बार यह हो जाने के बाद, आप iTunes से अपने बैकअप किए गए डेटा को पुनः प्राप्त कर सकते हैं।
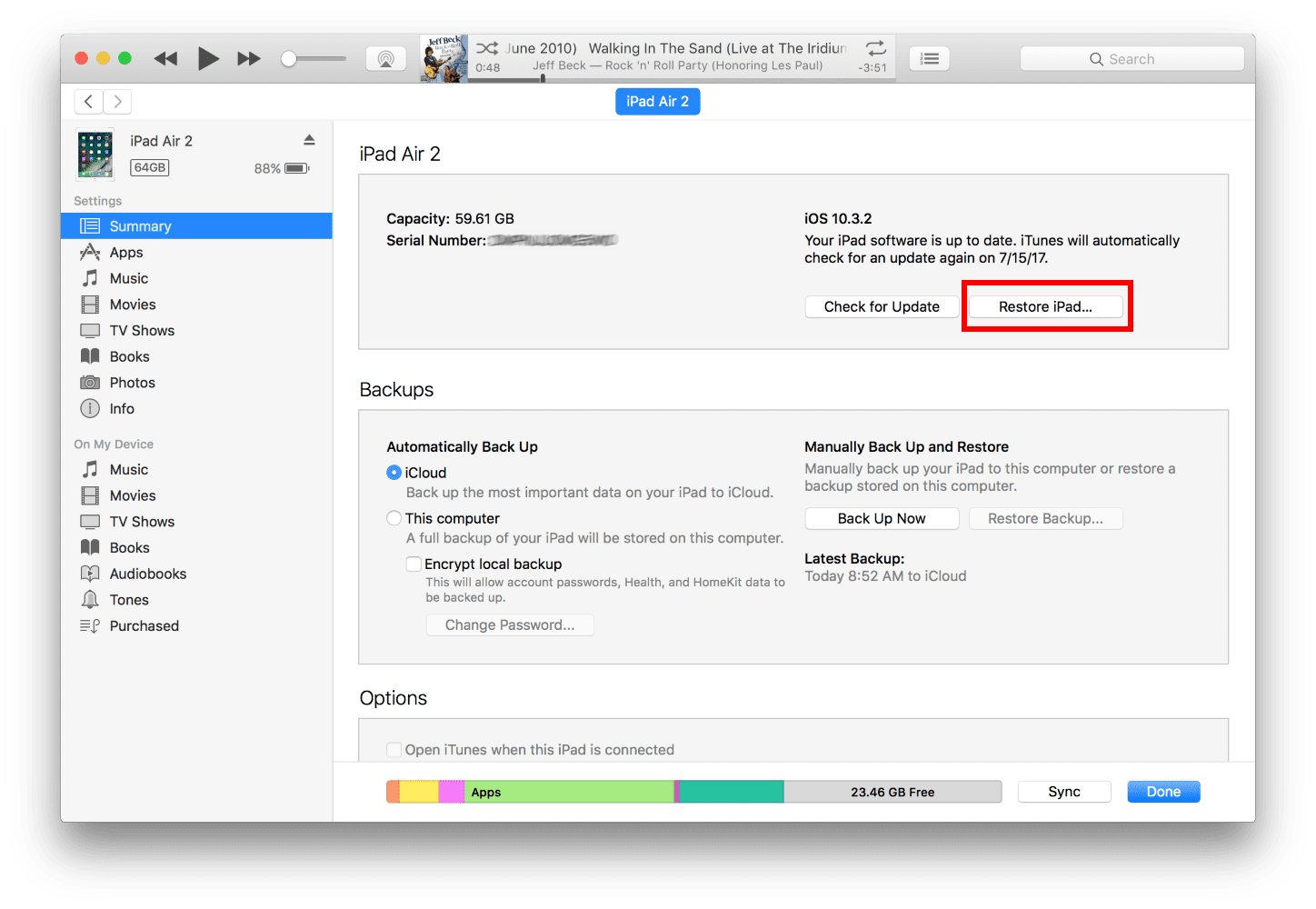
2. iTunes रिकवरी मोड के माध्यम से रीसेट
अगर आपने अपने iPad को अपने iTunes के साथ सिंक नहीं किया है, तो चिंता न करें। आप अभी भी अपना भूला हुआ पासकोड रीसेट कर सकते हैं। बस अपने iPad को रिकवरी मोड में डालें और iTunes का उपयोग करके अपने iPad को रिस्टोर करें। यह किसी भी iPad मॉडल के लिए काम करता है।
रीसेट के बाद, अगर आपके पास iCloud या आपके कंप्यूटर पर आपके iPad का बैकअप है, तो आप इस बैकअप के साथ अपने iPad को पुनर्स्थापित करके अपना डेटा वापस पा सकते हैं।
चरण:
iTunes का नवीनतम संस्करण डाउनलोड करें, और फिर iTunes खोलें लेकिन सबसे पहले iPad को कनेक्ट न करें।
अपने iPad को डालेंरिकवरी मोड
Face ID वाले iPad के लिए:
टॉप बटन और कोई भी वॉल्यूम बटन को दबाकर रखें जब तक कि पावर-ऑफ स्लाइडर न दिखाई दे।
अपने iPad को बंद करने के लिए स्लाइड करें।
टॉप बटन को दबाए रखते हुए, अपने iPad को अपने कंप्यूटर से जोड़ें।
टॉप बटन को तब तक दबाए रखें जब तक आपका iPad रिकवरी मोड में न चला जाए।
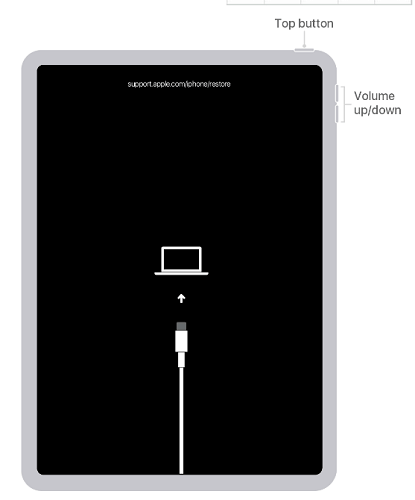
होम बटन वाले iPad के लिए:
टॉप बटन को तब तक दबाए रखें जब तक आप पावर-ऑफ स्लाइडर नहीं देख लेते।
अपने iPad को बंद करने के लिए स्लाइड करें।
होम बटन दबाते हुए, अपने iPad को अपने कंप्यूटर से जोड़ें।
होम बटन को तब तक दबाए रखें जब तक स्क्रीन पर USB केबल और कंप्यूटर का आइकन दिखाई न देने लगे, जो कि रिकवरी मोड को इंगित करता है।
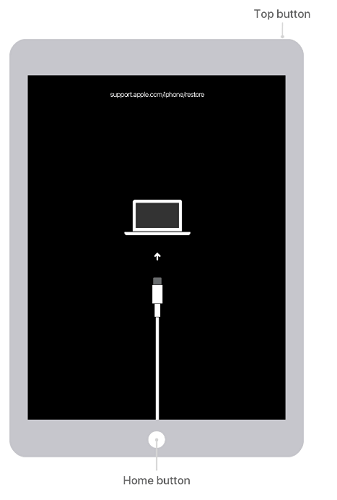
जब iTunes संवाद बॉक्स प्रदर्शित हो, तो चुनें"पुनर्स्थापित करें"विकल्प, जो सभी सेटिंग्स और सामग्री को मिटा देता है।
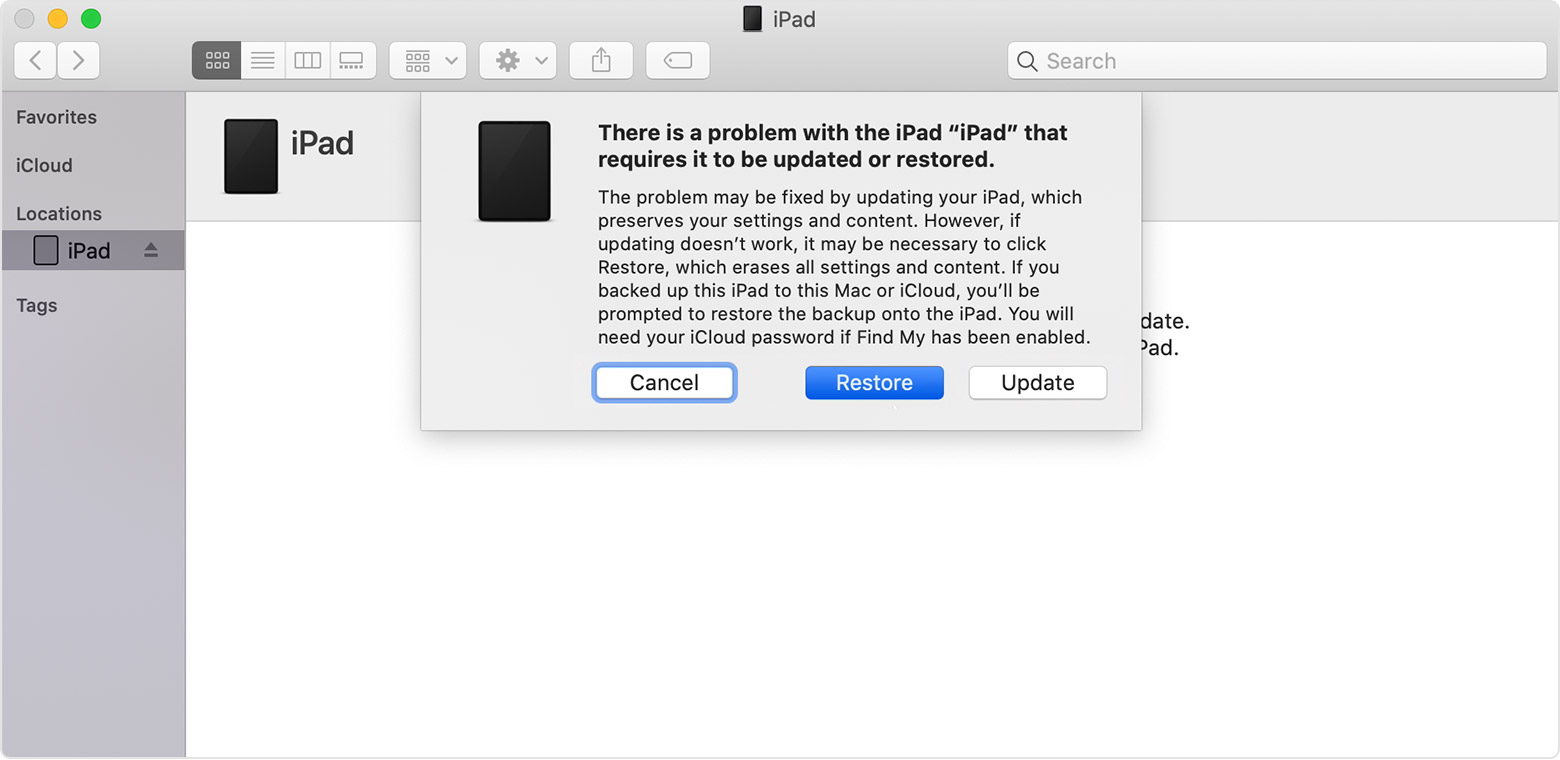
यदि आपका iPad इसे करते समय रिकवरी मोड से बाहर निकल जाए, तो बस पिछले चरणों को दोहराएं ताकि इसे फिर से रिकवरी मोड में डाला जा सके। ध्यान रखें, अगर आपके पास बैकअप नहीं है, तो इस तरीके का उपयोग करके आप अपने सभी डेटा खो देंगे।
विधि 4 भूले हुए iPad पासकोड को मिटाएँ 'Find My iPhone' के माध्यम से
द्वाराFind Myयह सुविधा तब भी उपयोग की जा सकती है जब आपके कंप्यूटर पर iTunes स्थापित नहीं है। जब तक यह सुविधा आपके iPad पर सक्रिय की गई थी, आप इसका उपयोग कर सकते हैं।
इस तरीके को सफलतापूर्वक उपयोग करने के लिए, सुनिश्चित करें कि 'Find My' पहले से आपके उपकरण पर सक्रिय था। अगर 'Find My' पहले सक्रिय नहीं किया गया था, तो यह तरीका काम नहीं कर सकता है।
चरण:
किसी भी वेब ब्राउज़र का प्रयोग करके iCloud.com पर जाएँ या Find My ऐप इंस्टॉल किए गए एक अन्य iOS डिवाइस का उपयोग करें।
क्लिक करेंसाइन इनऔर iCloud में लॉग इन करने के लिए अपनी Apple ID और पासवर्ड दर्ज करें।

पर टैप करेंसभी उपकरण, और दी गई सूची से अपना iPad चुनें।
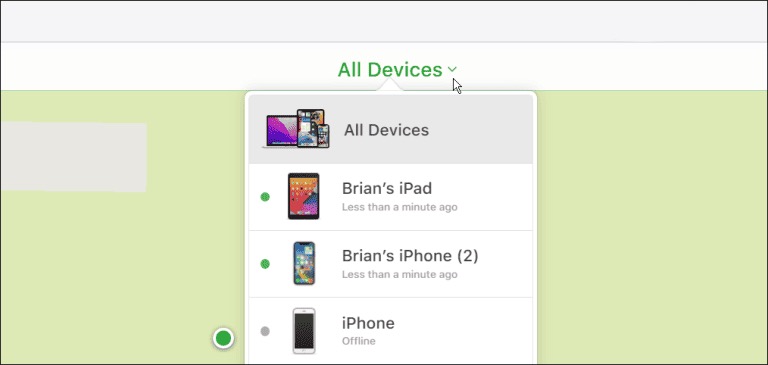
क्लिक करेंiPad मिटाएं
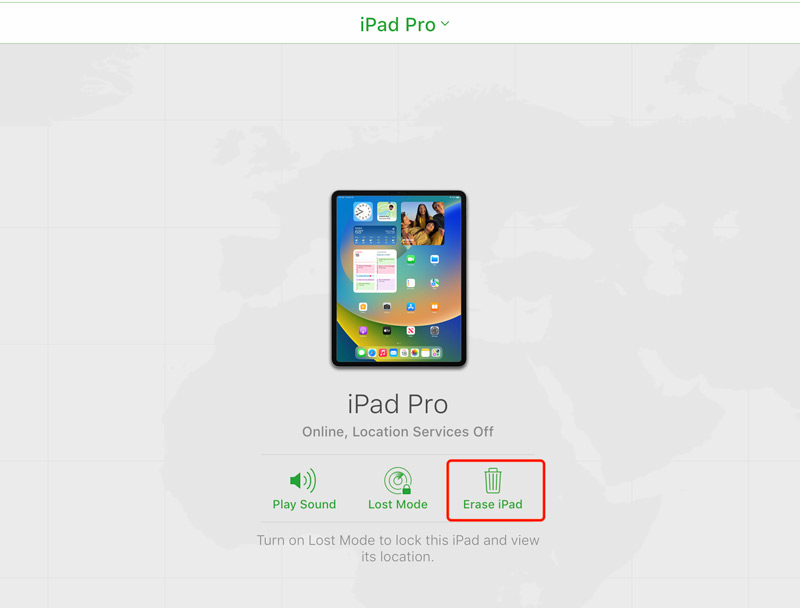
पॉप-अप विंडो पर, अनुरोध की पुष्टि करने के लिए क्लिक करेंमिटाएँ
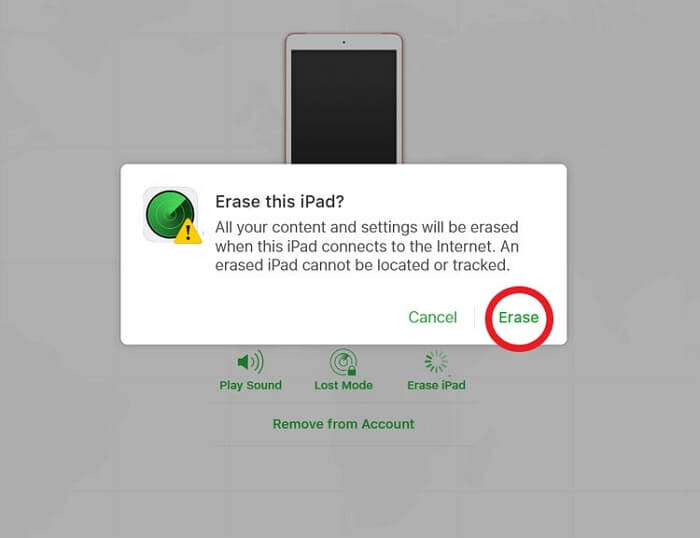
यदि आप Find My ऐप का उपयोग कर रहे हैं, तो उपकरणों की सूची से अपना उपकरण चुनें और 'एक्शन्स' पर क्लिक करें। "Erase iPad" विकल्प का चयन करें और इसे पुष्टि करें।
आईपैड को फिर से अक्षम होने से बचने के टिप्स
1. 'Raise to Wake' और 'Tap to Wake' को बंद करें।
यदि आपको लगता है कि स्क्रीन को गलती से छूने से गलत लॉगिन प्रयास हो सकते हैं और डिवाइस अनलॉक हो जाता है, तो iPad सेटिंग्स मेनू से इन विकल्पों को निष्क्रिय कर दें।
सेटिंग्स में जाकर, एक्सेसिबिलिटी टैब पर टैप करें। वहां, टच बटन का चयन करें, और फिर टैप टू वेक को अक्षम कर दें।
इसके बाद, 'डिस्प्ले और ब्राइटनेस' पर जाएं। वहां, 'Raise to Wake' फंक्शन को बंद कर दें।
2. गाइडेड एक्सेस का उपयोग करके अपने iPad पर केवल एक एप्लिकेशन तक उपयोग सीमित करें।
इस सुविधा को सक्षम करने के लिए, सेटिंग्स पर जाएं और एक्सेसिबिलिटी पर टैप करें।
'गाइडेड एक्सेस' चुनें, और इसे चालू करें।
पासवर्ड सेटिंग्स के अंतर्गत, पासकोड दर्ज करने से पहले 'सेट गाइडेड एक्सेस पासकोड' चुनें।
3. एक सरल पासकोड बनाएं जिसे याद रखना आसान हो।
4. 'सेटिंग्स' मेनू से विकल्प के रूप में Face ID या Touch ID सेट अप करें।
FAQs
अगर मेरा iPad निष्क्रिय हो गया है और iTunes से जुड़ नहीं रहा, तो क्या करूँ?
अगर आपको iTunes के साथ अपने iPad को रिस्टोर करने में परेशानी हो रही है, तो आप Mobitrix LockAway का प्रयास करना चाहेंगे। यह एक सरल और तेज़ समाधान है।
वैकल्पिक रूप से, आप 'iPad Unavailable' स्क्रीन से 'Erase iPad' सुविधा का उपयोग कर सकते हैं। यह आपके पासकोड सहित सभी डेटा को हटा देगा, जिससे आप फिर से अपने iPad तक पहुँच सकते हैं।
मैंने गलत पासकोड 10 बार दर्ज करने के बाद मेरे iPad ने स्वतः सभी डेटा क्यों हटा दिया?
आपका iPad अपने आप डेटा मिटा देता है क्योंकि आपने पासकोड सेटिंग्स में "डेटा मिटाएं" विकल्प को सक्रिय किया हुआ था। यह सेटिंग एक सुरक्षा उपाय है जो गलत पासकोड 10 बार दर्ज किए जाने पर सभी डेटा को स्वचालित रूप से मिटा देता है, जिससे आपकी जानकारी तक अनधिकृत पहुंच को रोका जा सकता है।
iPad का पासकोड भूल जाने पर, क्या डेटा खोए बिना डिवाइस तक पहुंचना संभव है?
यदि आप अपने iPad का पासकोड भूल जाते हैं, तो डेटा हानि के बिना उपकरण तक पुनः पहुंच प्राप्त करना आमतौर पर असंभव होता है। पासकोड को बायपास करने के लिए सामान्य प्रक्रियाएं, जैसे कि iTunes या Finder का उपयोग करके रिस्टोर करना, iPad की सामग्री को मिटा देगा।
इस तरह की परिस्थिति में डेटा हानि से बचने का सबसे अच्छा तरीका हाल का बैकअप होना है जिससे पुनर्स्थापित किया जा सके।
सारांश
इस लेख में बिना पासवर्ड के आपके iPad को अनलॉक करने के लिए 4 तरीके प्रस्तुत किए गए हैं। इनमें से,Mobitrix LockAwayके उपयोग की वजह से इसकी सादगी, गति और कार्यकुशलता के कारण अत्यधिक सिफारिश की जाती है। यह आपके निष्क्रिय iPad को केवल 20 मिनट में 100% सफलता दर के साथ अनलॉक कर सकता है। इसे आजमाएं!

