क्या आपके iPhone पर सिस्टम डेटा बहुत ज्यादा स्टोरेज स्पेस का उपयोग कर रहा है? अगर हां, तो क्या आप जानना चाहेंगे कि इसे कैसे साफ करें? इस विस्तृत लेख में, मैं आपको iPhone पर सिस्टम डेटा साफ करने के 9 आसान और प्रभावी समाधान दिखाऊंगा। इसके अलावा, मैं आपको यह भी दिखाऊंगा कि आपके iPhone को फैक्ट्री रीसेट कैसे करें ताकि और अधिक स्टोरेज स्पेस मुक्त किया जा सके। यह कहते हुए, चलिए शुरू करते हैं।
आपके iPhone पर सिस्टम डेटा बहुत अधिक संग्रहण स्थान का उपयोग करता है। आप इसे साफ करना चाहते हैं लेकिन यह जानने की जरूरत है कि कैसे या कौनसा डेटा हटाएं। क्या आप जल्दी से सिस्टम डेटा हटा सकते हैं और अपनी महत्वपूर्ण फाइलों को सुरक्षित रख सकते हैं?
हां, आप ब्राउज़िंग हिस्ट्री और कैश साफ़ कर सकते हैं, बड़े संदेश अटैचमेंट्स को हटा सकते हैं, आदि। आइए और अधिक स्टोरेज स्पेस खाली करने में मदद करने वाली टिप्स सीखते हैं!
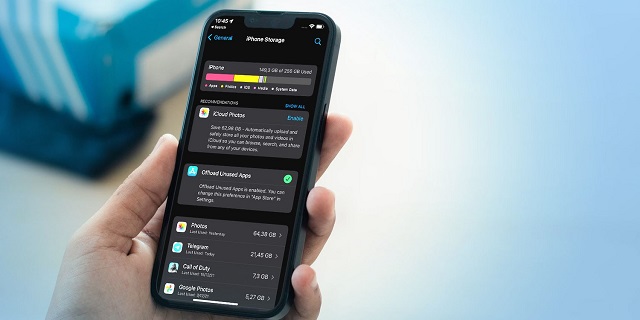
सिस्टम डेटा क्या है, और यह iPhone पर कहाँ पाया जाता है?
सिस्टम डेटा कैसे जांचें
- ओपनसेटिंग्स > सामान्य > iPhone स्टोरेज
- आपको एक बार चार्ट दिखाई देगा जो आपके iPhone स्टोरेज को दर्शाता है, जिसमें फ़ोटो, ऐप्स आदि जैसी विभिन्न स्टोरेज सामग्रियों के लिए अलग-अलग रंग होते हैं। आप अपने ऐप्स को भी उस स्टोरेज की मात्रा के अनुसार व्यवस्थित देखेंगे जितना वे घेरते हैं।
- बार को ध्यान से देखें और जांचें कि 'System Data' या 'Other' ने बार का काफी हिस्सा घेरा है या नहीं। बार चार्ट में 'System Data' को ग्रे रंग में दिखाया गया है और यह दाहिने छोर की तरफ स्थित है।
- यदि आप सिस्टम डेटा श्रेणी देख रहे हैं, तो ऐप्स को पार करते हुए नीचे स्क्रॉल करें।
- आपके पास होगा सिस्टम डेटा' या ''अन्य'इसे खोलने के लिए उस पर टैप करें।
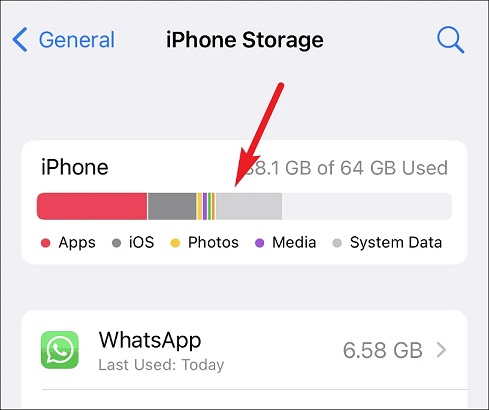
सिस्टम डेटा कैसे जांचें
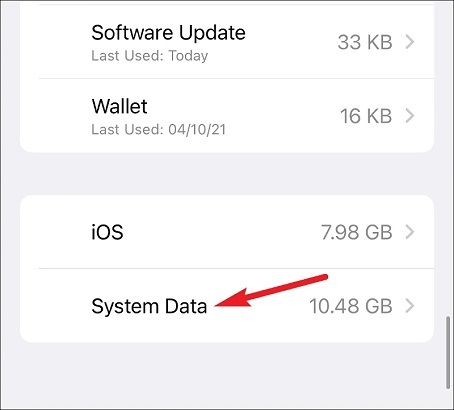
सिस्टम डेटा देखने के लिए सिस्टम डेटा विकल्प पर टैप करें।
विधि 1: अपने iPhone की ब्राउज़िंग हिस्ट्री और वेबसाइट कैश साफ़ करें
विकल्प 1: सफारी की ब्राउज़िंग हिस्ट्री और कैशे को हटाएं
आप कर सकते हैंसफारी की हिस्ट्री मिटाएं।ब्राउज़र हिस्ट्री और कैश इंटरनेट सर्फिंग को अधिक सुविधाजनक बनाते हैं और आपको वेबसाइटों तक तेज़ी से पहुँचने की अनुमति देते हैं। लेकिन इन्हें अपने iPhone पर बहुत लंबे समय तक रखने से ये बहुत ज़रूरी स्टोरेज स्पेस का उपयोग करते हैं। इन्हें साफ़ करके आप स्पेस बना सकते हैं, यह आपके ब्राउज़र को अधिक सुचारू रूप से चलाने में भी मदद करता है।
चरण:
- लॉन्चसेटिंग्स।
- टैपSafari > इतिहास और वेबसाइट डेटा साफ करें
- आपको एक पुष्टिकरण पॉप-अप दिखाई देगा। दबाएंइतिहास और डेटा साफ़ करें।
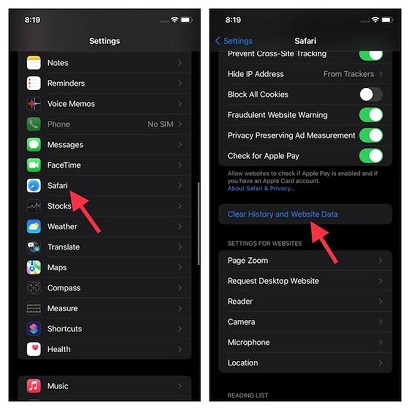
सेटिंग्स ऐप के माध्यम से Safari के ब्राउज़र इतिहास को कैसे साफ करें
वैकल्पिक रूप से, आप Safari के ब्राउज़र इतिहास और कैश को ऐप के अंदर से ही मिटा सकते हैं।
चरण:
- ओपनSafari.
- सफारी टूलबार के निचले भाग में जाएँ और टैप करेंबुकमार्क्स।
- नेविगेट करें।इतिहासटैब करें और दबाएंस्पष्टआपकी स्क्रीन के निचले-दाएं कोने पर।
- आपको विकल्प दिखाई देंगे: All Time, Today and yesterday, Today, और The last hour। दबाएंसभी समय।
- यह आपके सारे Safari ब्राउज़र हिस्ट्री को बिना आपके टैब्स को बंद किए हुए मिटा देगा।
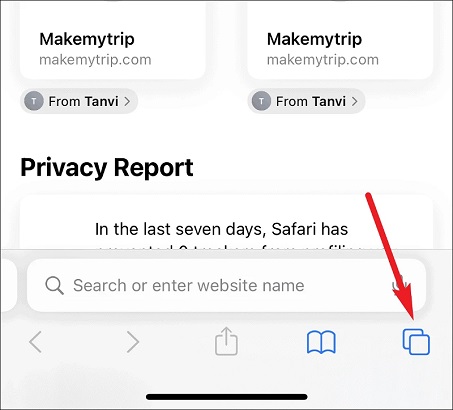
Safari ऐप के माध्यम से सफारी की वेबसाइट हिस्ट्री को कैसे साफ करें
विकल्प 2: Chrome ब्राउज़िंग इतिहास और कैश हटाएं
चरण:
- ओपन द Chromeब्राउज़र।
- अपनी स्क्रीन के नीचे तीन बिंदुओं वाले आइकन को दबाएं।
- सेलेक्टइतिहास, फिर टैप करें ब्राउज़िंग डेटा साफ़ करें.
- आप जिस डेटा को हटाना चाहते हैं उसकी समय सीमा चुनें, फिर टैप करेंब्राउज़िंग डेटा साफ़ करेंअगर ऊपर दिए गए निर्देशों के अलावा और कुछ अनुवाद करने के लिए नहीं है, तो कृपया बस इसी निर्देश को पुनः लिख दें।
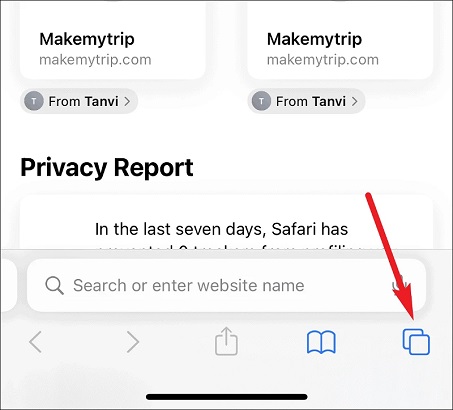
iPhone पर Chrome की ब्राउज़र हिस्ट्री और कैश कैसे साफ़ करें
विकल्प 3: Firefox ब्राउज़िंग हिस्ट्री और कैश हटाएं
चरण:
- ओपनFirefox.
- अपने iPhone की स्क्रीन के निचले दाएं कोने पर मेनू बटन (तीन छोटी क्षैतिज रेखाएँ) दबाएँ।
- टैपइतिहास > हाल का इतिहास साफ करें।
- आपको विकल्पों की एक सूची दिखेगी। चुनेंसब कुछसभी इतिहास को मिटाने के लिए।
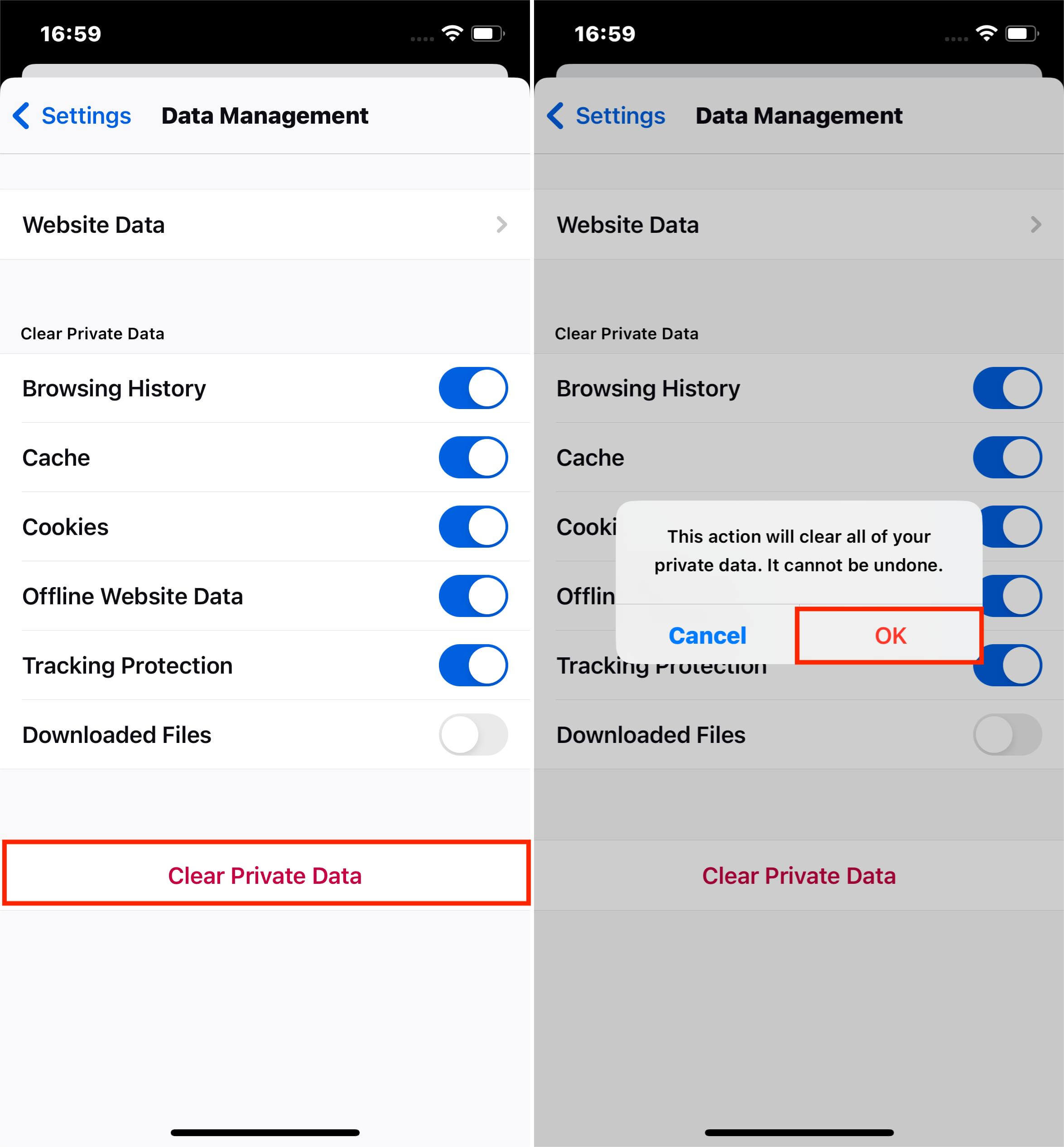
iPhone पर Firefox ब्राउज़र की हिस्ट्री डिलीट करें
विधि 2: iCloud Photos को बंद करें
iCloud फ़ोटोज़ को बंद करने से आपके सिस्टम डेटा को मिटाया जा सकता है। iCloud पहले के असफल डेटा ट्रांसफर प्रयासों को जारी रखने की आशा में पकड़ सकता है। अगर ऐसा है, तो उस फोल्डर की पहचान करना कठिन होता है जिसमें यह जानकारी संग्रहित होती है, लेकिन यह बड़ी स्टोरेज जगह ले सकता है। हालाँकि, iCloud फ़ोटोज़ को बंद करने से यह सिस्टम डेटा की समस्या हल हो सकती है।
चरण:
- ओपनसेटिंग्स > सामान्य > फोटोज़ > iCloud फोटोज़iCloud Photos को बंद स्थिति में टॉगल करें।
- ओपनसेटिंग्स > सामान्य > फ़ोटो > मेरी फोटो स्ट्रीम्समेरी फोटो स्ट्रीम्स को बंद स्थिति में सेट करें।
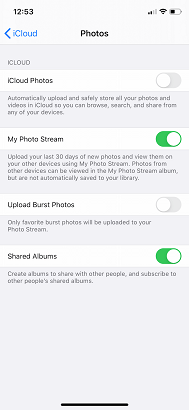
iPhone पर सिस्टम डेटा साफ़ करने के लिए iCloud फोटोज़ को बंद करें।
विधि 3: बड़े संदेश अटैचमेंट्स को साफ करें और संदेश इतिहास को कम करें
विकल्प 1: बड़े संदेश अटैचमेंट्स को मिटाएं
आपको हमेशा उन संदेश अटैचमेंट्स को हटा देना चाहिए जिनकी आपको अब जरूरत नहीं है, ताकि ये फाइलें स्टोरेज स्पेस को घेर न सकें। सौभाग्य से, iPhone का मैसेज ऐप आपको संदेश अटैचमेंट्स पर नजर रखने और उन्हें आसानी से हटाने की सुविधा प्रदान करता है।
चरण:
- जाएँसेटिंग्स > सामान्य > iPhone संग्रहण।
- टैप करेंसंदेशविकल्प।
- डॉक्यूमेंट्स सेक्शन के नीचे, आपको फोटो, वीडियो, और टॉप कन्वर्सेशन्स जैसी श्रेणियां दिखाई देंगी। प्रत्येक श्रेणी में जाएं और किसी भी बेकार अटैचमेंट्स को मिटा दें।
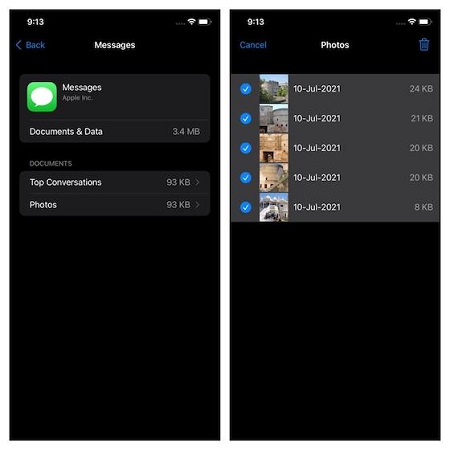
iPhone पर बड़े संदेश अटैचमेंट कैसे साफ करें
विकल्प 2: संदेश इतिहास को कम करें
आपके iPhone पर जितने अधिक संदेश रखे जाते हैं, उतनी ही अधिक संग्रहण स्थान की खपत होती है। इसलिए, अनुपयोगी अटैचमेंट्स हटाने के बाद अपने पुराने टेक्स्ट संदेशों को मिटा दें ताकि और अधिक स्थान बचाया जा सके। आप समय-समय पर अपने संदेशों को स्वतः-मिटाने के लिए ऑटो-डिलीशन भी सक्षम कर सकते हैं।
चरण:
- ओपनसेटिंग्स > संदेश > संदेश रखें।
- संदेशों को हमेशा के लिए रखने के बजाय 30 दिनों या एक वर्ष के लिए रखने का चुनाव करें।
- इसके बाद आपसे पुराने संदेशों को हटाने के बारे में पूछा जाएगा। टैप करेंहटाएंयदि आप अपने निर्धारित समय सीमा से पुराने सभी संदेशों को साफ करना चाहते हैं।
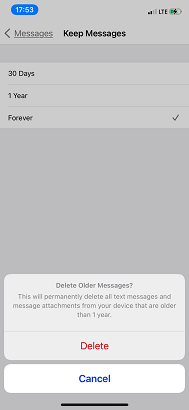
iPhone पर पुराने संदेश हटाएं ताकि सिस्टम डेटा साफ हो सके।
विधि 4: ऐप कैश साफ करें और आपको जो ऐप्स चाहिए नहीं, उन्हें अनइंस्टॉल करें
विकल्प 1: ऐप कैश साफ करें
आपके iPhone पर एप्लिकेशनों से जमा होने वाला कैश्ड डाटा सिस्टम डाटा का एक बड़ा हिस्सा बन सकता है। यह क्रैशिंग जैसी समस्याओं को भी उत्पन्न कर सकता है औरआपके iPhone पर फ्रीज होनाइसके बावजूद, Apple कैश्ड डेटा को हटाना आसान नहीं बनाता है। कभी-कभी, आपको एक ऐप को अनइंस्टॉल करना पड़ता है और फिर उसे रीइंस्टॉल करना पड़ता है। सौभाग्य से, कई ऐप्स आपको ऐप की सेटिंग्स के अंदर से उनके कैश को हटाने की अनुमति देते हैं।
चरण:
एप की सेटिंग्स के माध्यम से कैश डेटा हटाने के लिए:
- लक्षित ऐप खोलें।
- ऐप की सेटिंग्स में जाएं।
- कैशे साफ़ करने का विकल्प खोजें।
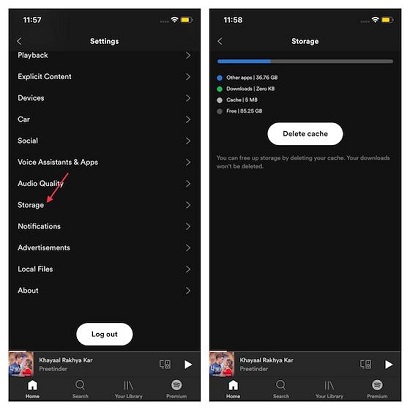
iTunes इन-ऐप सेटिंग्स से कैश हटाएं।
एप्प को हटाने और फिर से इंस्टॉल करने के लिए:
- जाएँसेटिंग्स > सामान्य > iPhone स्टोरेज।
- ऐप्स की सूची में स्क्रॉल करें। वे उस क्रम में व्यवस्थित हैं जो सबसे अधिक स्थान घेरने वाले से शुरू होकर घटते क्रम में हैं।
- एक ऐप का चयन करें जिसे आप हटाना चाहते हैं, फिर चुनेंऐप हटाएं.
- ऐप स्टोर पर जाकर ऐप को पुनः इंस्टॉल करें।
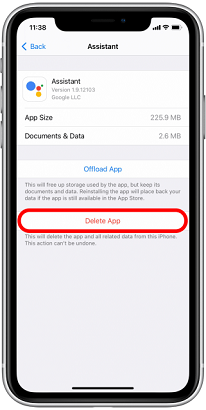
iPhone पर एप्लिकेशन कैसे हटाएं
विकल्प 2: अप्रयुक्त ऐप्स को स्वचालित रूप से कैसे अनइंस्टॉल करें
ऑफलोडिंग फीचर आपको निष्क्रियता की एक अवधि के बाद या जब iPhone में कम जगह हो तो स्वचालित रूप से अप्रयुक्त ऐप्स को हटाने की अनुमति देता है। ऑफलोडिंग से ऐप हट जाता है लेकिन किसी भी पासवर्ड या संबंधित डेटा को हटाए बिना। यह ऐप के कैश और ऐप से जुड़े अन्य प्रकार के सिस्टम डेटा को हटाकर जगह खाली करता है। आप ऐप्स को मैन्युअली भी ऑफलोड कर सकते हैं।
चरण:
अप्रयुक्त ऐप्स को स्वचालित रूप से हटाने के लिए:
- जाएँसेटिंग्स > सामान्य > आईफोन स्टोरेज > अप्रयुक्त ऐप्स को ऑफलोड करें(iOS 15 और बाद के संस्करणों में, जाएँ के लिए)सेटिंग्स > ऐप स्टोर > अप्रयुक्त ऐप्स को ऑफ़लोड करें.)
- 'Offload Unused Apps' के बगल में टॉगल को सक्रिय करें। सक्रिय होने पर यह हरे रंग का होना चाहिए।
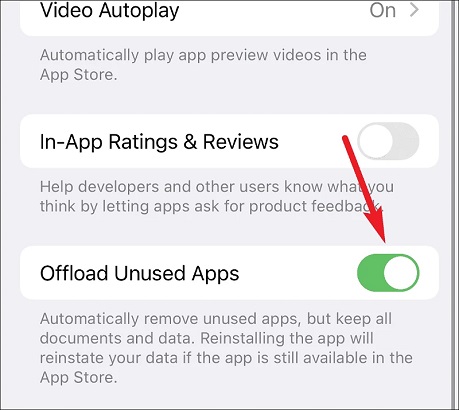
अपने iPhone को स्वचालित रूप से अप्रयुक्त ऐप्स को हटाने के लिए सक्षम करें।
ऐप्स को मैन्युअली हटाने के लिए:
- ओपनसेटिंग्स > सामान्य > iPhone स्टोरेज।
- आप जिस ऐप को हटाना चाहते हैं, उसे ऐप्स की सूची से चुनें।
- टैपऐप ऑफलोड करें।
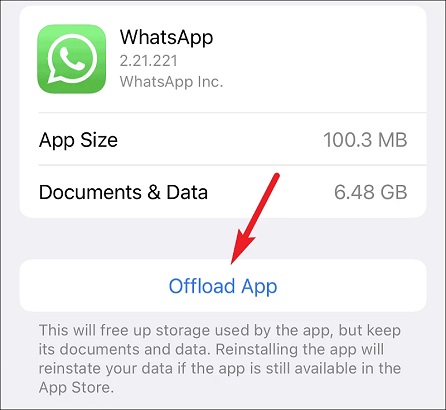
अप्रयुक्त एप्लिकेशन को मैन्युअल रूप से कैसे हटाएं।
तरीका 5: नवीनतम सॉफ्टवेयर में अपडेट करें
हाल ही तक, iOS 13 में एक दुर्लभ समस्या थी जिसके कारण सिस्टम iPhone पर स्टोरेज को मुक्त करने में असमर्थ था। इसलिए, अगर आपके iPhone की स्टोरेज भरी हुई है, तो नवीनतम सॉफ्टवेयर अपडेट को इंस्टॉल करने से आपके स्टोरेज में मौजूद सिस्टम डेटा को हटा दिया जाएगा।
चरण:
- जाएँ के लिएसेटिंग्सऐप।
- क्लिकसामान्य.
- Select theसॉफ्टवेयर अपडेटविकल्प।
- नवीनतम iOS संस्करण डाउनलोड करें और इंस्टॉल करें।
- अपडेट पूरा होने के बाद, सिस्टम डेटा स्टोरेज की स्थिति जांचने के लिए iPhone स्टोरेज पर जाएं।
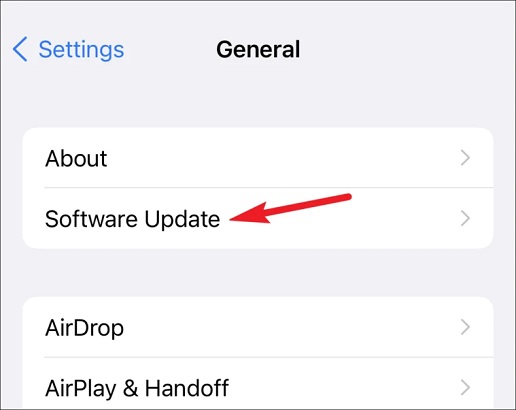
iOS सॉफ्टवेयर अपडेट
विधि 6: यदि संभव हो तो स्ट्रीमिंग कम करें
स्ट्रीमिंग डाउनलोडिंग से अलग होती है और यही कारण हो सकता है कि आपके iPhone का सिस्टम डाटा स्टोरेज भरता जा रहा है। स्ट्रीम्स में बिना रुकावट के प्लेबैक सुनिश्चित करने के लिए कैशेज का इस्तेमाल होता है, जिसे सिस्टम डाटा के रूप में वर्गीकृत किया जाता है।
चरण:
- ओपनसेटिंग्स।
- विशेष मीडिया स्ट्रीमिंग एप्स जैसे YouTube पर जाएं।
- क्लिक करेंसंग्रहण.
- टैपएप्लिकेशन ऑफलोड करेंकैश साफ़ करने के लिए।
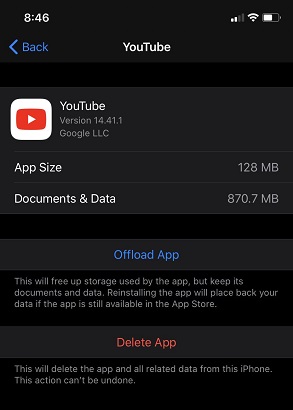
YouTube कैश साफ करें
मेथड 7: अपने नोट्स और वॉइस मेमोस की जाँच करें
जब आप कोई नोट सेव या खोलते हैं या Voice Memos ऐप का उपयोग करते हैं, तब सिस्टम डेटा बनता है। दुर्भाग्यवश, Notes या Voice Memos ऐप को हटाने से उनके कैश्ड डेटा को हटाना संभव नहीं होता। इन फाइलों को हटाने के लिए, आपको व्यक्तिगत नोट या वॉइस मेमो को मिटाना होगा ताकि सिस्टम डेटा साफ हो सके। यह क्रिया नियमित रूप से करना सबसे अच्छा है।
चरण:
नोट्स की समीक्षा और हटाने के लिए:
- नोट्स ऐप लॉन्च करें।
- आप जिस फ़ोल्डर से नोट्स हटाना चाहते हैं, कृपया उसे चुनें।
- प्रेसकृपया संपादन करें।ऊपरी-दाएँ कोने में। (वैकल्पिक रूप से, किसी भी नोट पर बाएँ स्वाइप करें, फिर हिट करेंहटाएं.)
- आप जिस नोट या नोट्स को हटाना चाहते हैं, उसे चुनें।
- नीचे दायें कोने पर जाएँ और टैप करेंहटाएं।
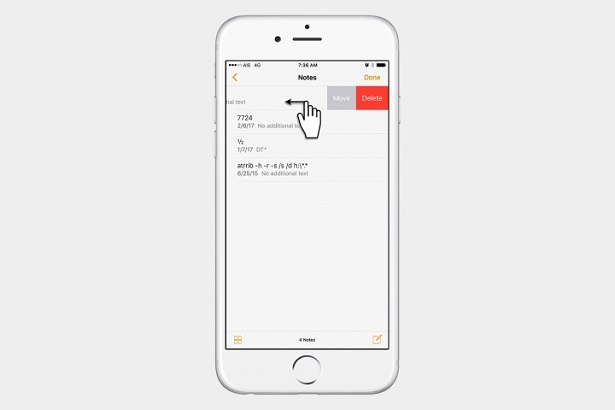
iPhone पर नोट्स को हटाएं ताकि सिस्टम डेटा साफ हो सके।
Voice Memos ऐप में रिकॉर्डिंग की समीक्षा करने और उन्हें मिटाने के लिए:
- Open theवॉयस मेमोसऐप।
- ऊपरी दाएं कोने में संपादित करें दबाएं। (वैकल्पिक रूप से, किसी भी व्यक्तिगत रिकॉर्डिंग पर टैप करें, फिर इसे हटाने के लिए कूड़ेदान आइकन पर दबाएं।)
- आप जिस रिकॉर्डिंग या रिकॉर्डिंग्स को हटाना चाहते हैं, उसे चुनें, फिर टैप करेंहटाएंनीचे-दाएँ कोने में।
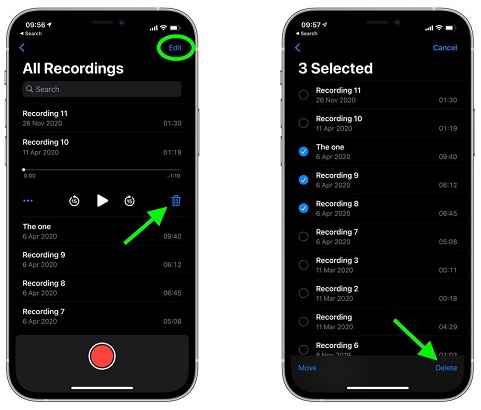
वॉयस मेमोस ऐप में रिकॉर्डिंग्स को मिटाकर सिस्टम डेटा साफ करें।
विधि 8: पृष्ठभूमि ऐप ताज़ा करना और स्थान डेटा अक्षम करें
जब कोई ऐप पृष्ठभूमि में रिफ्रेश होता है तो वह एक कैश डेटा फाइल बनाता है। साथ ही, जब आप अपना स्थान किसी ऐप के साथ साझा करते हैं, तो डेटा सिस्टम डेटा में संग्रहित होता है। ऐप रिफ्रेश और स्थान साझाकरण को अक्षम करके सिस्टम डेटा को कम करें।
पृष्ठभूमि ऐप ताज़ा करना बंद करने के चरण:
- Launch theसेटिंग्सऐप।
- चुनेंसामान्य.
- क्लिकबैकग्राउंड ऐप रिफ्रेश
- बटन को बंद करने के लिए टॉगल करें।
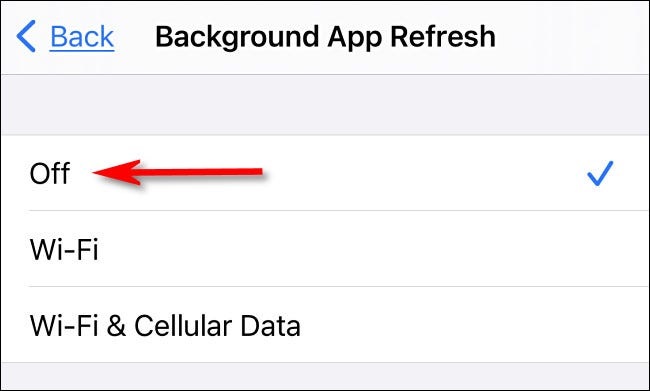
स्थान सेवाओं को बंद करें।
स्थान साझा करना बंद करने के चरण:
- खोलेंसेटिंग्स.
- नीचे स्क्रॉल करेंगोपनीयता.
- क्लिक करेंस्थान सेवाएँ.
- स्थान सेवाओं को बंद करने के लिए बटन दबाएं।
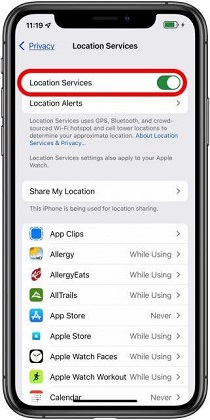
लोकेशन सेवाएँ बंद करें।
विधि 9: अंतिम समाधान के रूप में अपने iPhone को रीसेट करें
यदि ऊपर दिए गए समाधान काम न करें या आपको जो स्थान मिल रहा है वह अपर्याप्त हो, तो आपके iPhone को रीसेट करना ही सिस्टम डेटा समस्या को ठीक करने का एकमात्र अन्य तरीका है। फैक्टरी रीसेट करना भले ही कठोर लगे, यह प्रभावी होता है। आपके iPhone को पूरी तरह से रीसेट करने के दो विकल्प हैं। आप चाहे तो इसे iCloud पर बैक अप कर सकते हैं और iPhone को ही रीसेट कर सकते हैं या फिर इसे बैकअप करके कंप्यूटर पर iTunes के माध्यम से रिस्टोर कर सकते हैं।
विकल्प 1: iCloud के माध्यम से बैकअप और पुनर्स्थापना
iCloud रीसेट सबसे सरल तरीका है आपके iPhone को साफ़ करने और पुनर्स्थापित करने के लिए। यह विधि तब तक प्रभावी है जब तक आपके क्लाउड में पर्याप्त स्थान हो। अपने iPhone को मिटाने से पहले, उसकी सभी सामग्री का बैकअप iCloud में लें।
चरण:
- खोलेंसेटिंग्स, फिर अपने नाम पर टैप करें।
- टैपiCloud.
- प्रत्येक ऐप के लिए टॉगल सक्रिय करें। सक्रिय होने पर टॉगल हरे रंग के होते हैं।
- प्रेसiCloud बैकअप > अभी बैकअप लेंइसमें कुछ मिनट से लेकर एक घंटे तक का समय लग सकता है, यह आपके बैकअप के आकार पर निर्भर करता है।
- बैकअप पूरा हो जाने के बाद, जाएंसामान्यसेटिंग्स में।
- नीचे स्क्रॉल करें और ट्रांसफर या रीसेट आईफोन > सभी सामग्री और सेटिंग्स मिटाएं > जारी रखें पर टैप करें।
- जब पासकोड डालने के लिए कहा जाए, तो अपना पासकोड डालें और फिर टैप करेंiPhone मिटाएं।
- जब आपका iPhone मिटा कर पुनः आरंभ हो जाएगा, तब आपको 'Hello' स्क्रीन दिखाई देगी। स्क्रीन पर दिखाए गए निर्देशों का पालन करें जब तक आप 'Apps & Data' स्क्रीन तक नहीं पहुँच जाते।
- प्रेसiCloud बैकअप से पुनर्स्थापित करें.
- अपने Apple ID में लॉग इन करें, फिर बैकअप के आकार और तारीख की जांच करके सबसे उपयुक्त बैकअप चुनें। इसके बाद बैकअप ट्रांसफर शुरू हो जाएगा। इस दौरान सुनिश्चित करें कि आपके iPhone में पर्याप्त बैटरी पावर हो और अविच्छिन्न इंटरनेट पहुंच उपलब्ध हो। आपको अपने iPhone स्क्रीन पर ट्रांसफर प्रगति दिखाई देगी।
- जब रिस्टोर प्रक्रिया पूरी हो जाए, तो अपने iPhone की सेटअप प्रक्रिया जारी रखें। कुछ सामग्री जैसे संगीत, ऐप्स, और फोटोज पृष्ठभूमि में रिस्टोर होती रहेगी। इसके आकार के आधार पर, यह पृष्ठभूमि प्रक्रिया कुछ घंटों या दिनों तक चल सकती है।
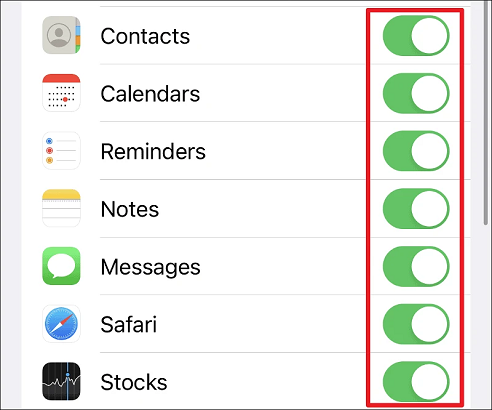
iCloud के माध्यम से अपने iPhone का बैकअप लें और पुनःस्थापित करें।
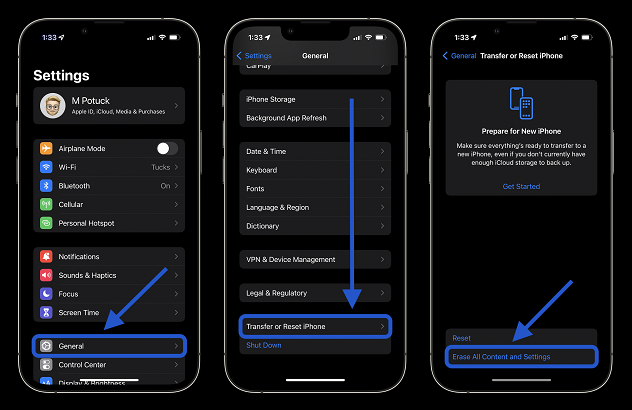
अपने iPhone को फैक्टरी रीसेट करके सिस्टम डेटा साफ करें।
विकल्प 2: iTunes के माध्यम से बैकअप और पुनर्स्थापना
आप अपने iPhone को iTunes के ज़रिए कंप्यूटर का उपयोग करके भी रीसेट कर सकते हैं। शुरू करने से पहले, सुनिश्चित करें कि आपके Mac या PC पर iTunes का नवीनतम संस्करण है। (यदि आपके Mac में macOS Catalina या बाद का संस्करण है, तो आपको iTunes की जगह Finder का उपयोग करना होगा।) iTunes के माध्यम से रीसेटिंग और रिस्टोरिंग की प्रक्रिया सबसे लंबी है, लेकिन यह सिस्टम डेटा को सबसे ज़्यादा कम करती है।
चरण:
- अपने iPhone को कंप्यूटर से कनेक्ट करें, फिर iTunes चालू करें।
- अगर आपके iPhone पर 'Trust this Computer' का संकेत दिखाई दे, तो दबाएंविश्वास।
- आपकी iTunes विंडो के ऊपरी-बाएँ कोने पर एक छोटा फोन का आइकन दिखाई देगा। उस आइकन पर क्लिक करें।
- चुनेंयह कंप्यूटर'स्वतः बैक अप।'
- चुनेंस्थानीय बैकअप को एन्क्रिप्ट करेंइस विकल्प का चयन करें और ऐसा पासवर्ड चुनें जिसे आप भूलें नहीं। इस विकल्प को चेक करने से यह सुनिश्चित होगा कि आप अपने पासवर्ड और स्वास्थ्य डेटा भी बैक अप करें।
- क्लिक करेंअभी बैकअप लें.
- बैकअप पूरा होने के बाद, क्लिक करेंiPhone को पुनर्स्थापित करेंऔर स्क्रीन पर दिए गए निर्देशों का पालन करें।
- iPhone को रिस्टोर करने के बाद, दबाएं बैकअप पुनःस्थापित करेंiTunes ऐप में।
- अपने iPhone को पुनर्स्थापित करने के लिए तारीख और आकार के अनुसार उपयुक्त बैकअप चुनें। स्थानीय बैकअप को एन्क्रिप्ट करने के लिए आपके द्वारा सेट किया गया पासवर्ड दर्ज करें, फिर क्लिक करेंपुनर्स्थापित करें।
- iPhone को रिस्टोर होने के दौरान अपने कंप्यूटर से जुड़ा रखें।
- प्रक्रिया समाप्त होने के बाद, इस प्रक्रिया की प्रभावशीलता जांचने के लिए Settings ऐप के माध्यम से iPhone Storage की जाँच करें।
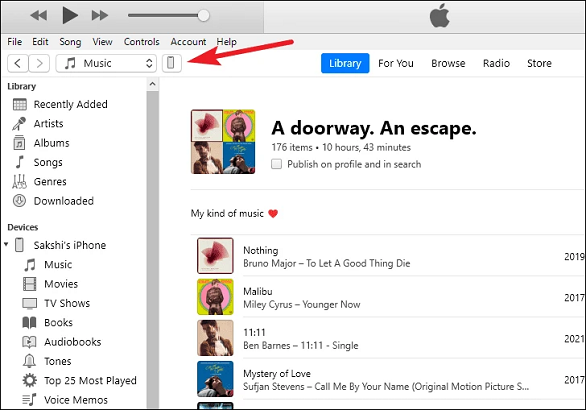
iTunes के जरिए अपने iPhone को रीसेट करें।
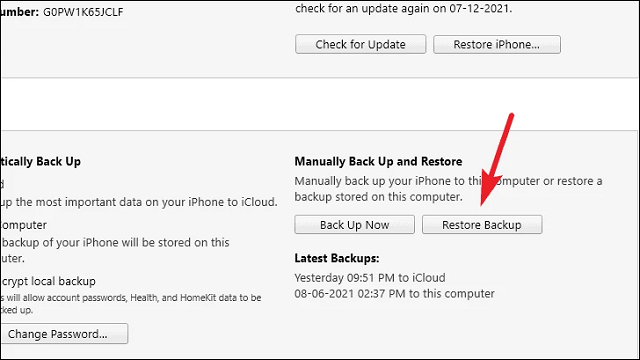
iTunes से iPhone बैकअप रिस्टोर करें
अब आपको अपने iPhone की सिस्टम डेटा को साफ़ करने के 9 तरीकों की जानकारी हो गई है। इस लेख की सहायता से, आपको इन फाइलों को ढूँढने या मिटाने में कठिनाई नहीं होगी। लेकिन, अपने iPhone की स्पेस खत्म होने का इंतजार न करें ताकि आप सिस्टम डेटा को साफ़ कर सकें। बजाय इसके, नियमित रूप से इस सामग्री की समीक्षा करें और इसे हटाएं ताकि यह जमा न हो और आपको स्टोरेज समस्याओं का सामना न करना पड़े।
