Apple ID के बिना iPad को फैक्टरी रीसेट कैसे करें - 2024
Find My iPad सक्षम होने पर, आपको अपने iPad की फैक्टरी सेटिंग्स को रीसेट करने के लिए अपनी Apple ID और पासवर्ड दर्ज करना होगा। यह लेख आपको दिखाएगा कि Find My iPad सक्षम या निष्क्रिय होने पर आप बिना Apple ID और पासवर्ड के अपने iPad को फैक्टरी रीसेट कैसे कर सकते हैं।
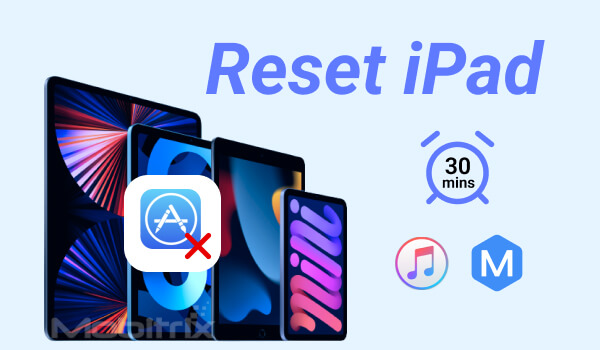
Mobitrix LockAway के माध्यम से Apple ID के बिना iPad को रीसेट करें
Mobitrix LockAway- iPhone पासकोड अनलॉक कुछ ऐसा सॉफ्टवेयर है जो आपको आपके Apple ID पासवर्ड का उपयोग किए बिना, चाहे Find My iPad सक्रिय हो या न हो, आसानी से आपके iPad को रीसेट करने में मदद कर सकता है।
LockAway के निम्नलिखित विशेषताएं हैं जो इसे आजमाने का एक अच्छा विकल्प बनाती हैं।
सभी iPad मॉडलों और iPadOS संस्करणों का समर्थन करता है।
इसका उपयोग करना बहुत आसान है।
यह बहुत तेज है।
Apple ID और पासवर्ड याद रखना आवश्यक नहीं है।
नि:शुल्क डाउनलोडनिःशुल्क डाउनलोडनि:शुल्क डाउनलोड
चरण:
डाउनलोडऔर Mobitrix LockAway इंस्टॉल करें।
क्लिक करेंस्क्रीन पासकोड अनलॉक करेंमुख्य मेनू में।

iPad को फैक्ट्री रीसेट करने के लिए 'Start' पर क्लिक करें।
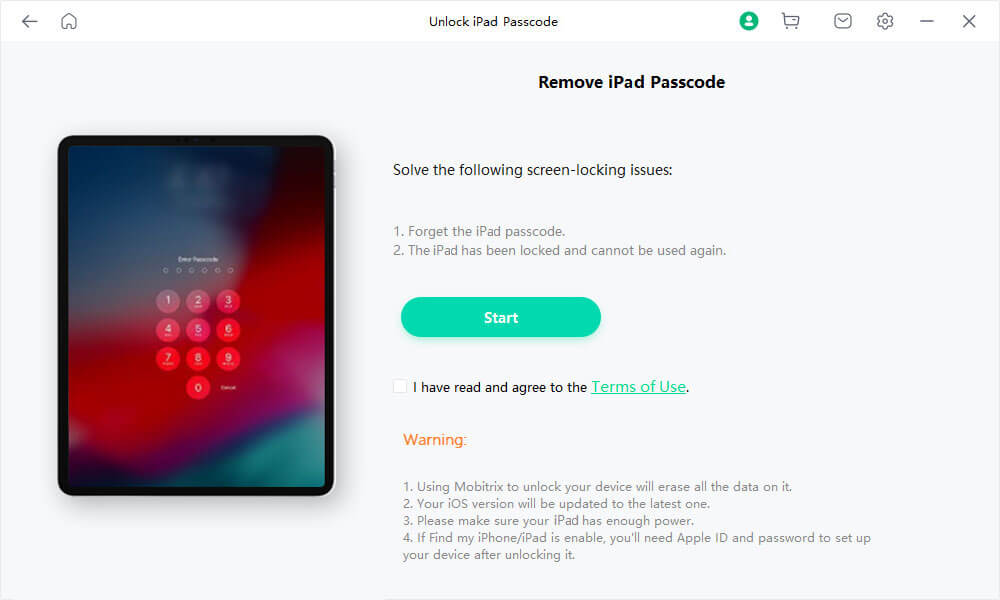
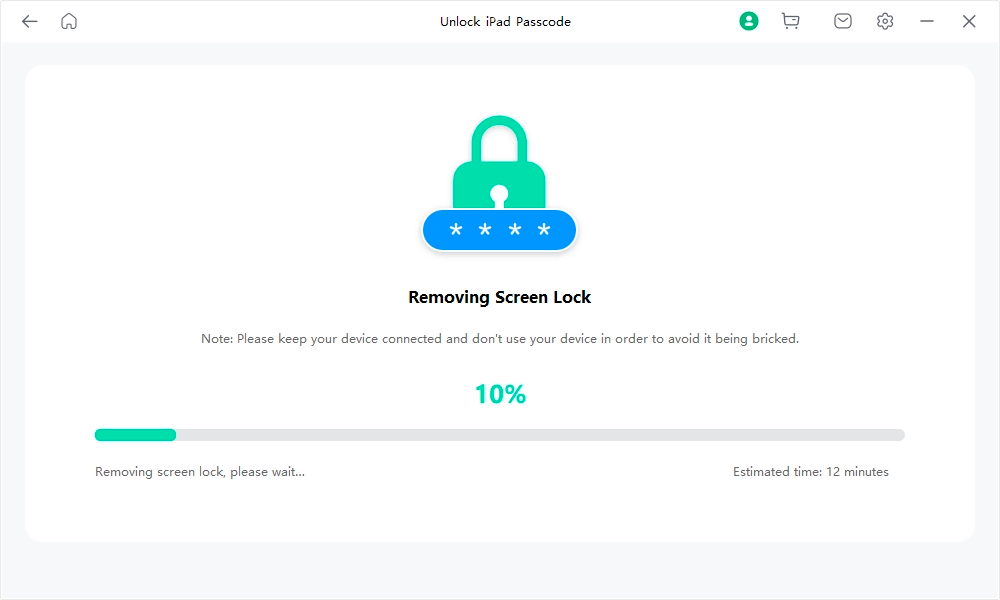
आपका iPad फैक्टरी सेटिंग्स में रीसेट कर दिया गया है।
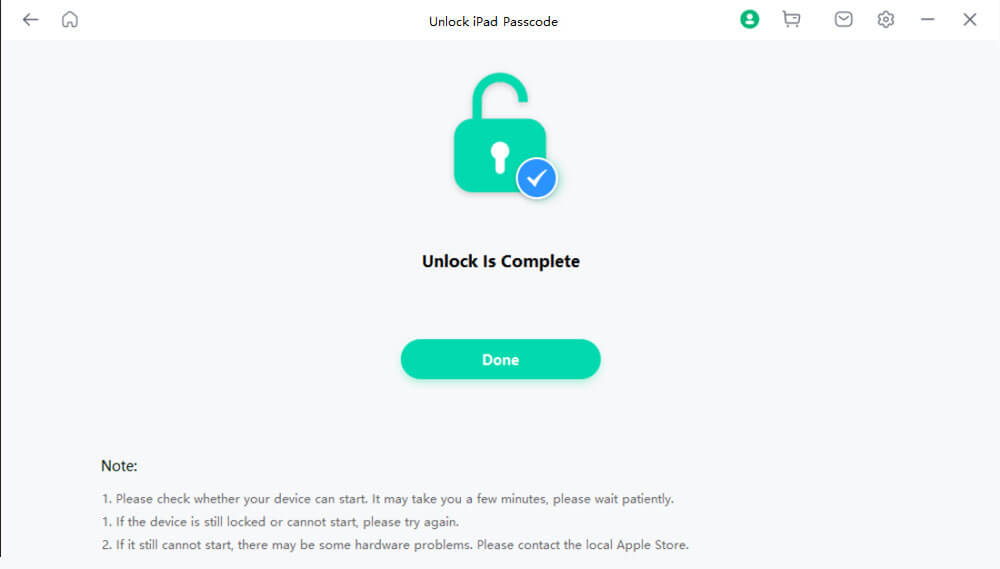
Apple ID के बिना iPad रीसेट करें (Find My सक्रिय है)
यदि आपका iPad खो जाता है या चोरी हो जाता है और आप उसमें सब कुछ मिटाना चाहते हैं, सबसे पहले यह सुनिश्चित करें कि Find My iPad सक्रिय है फिर नीचे दिए गए चरणों का पालन करें:
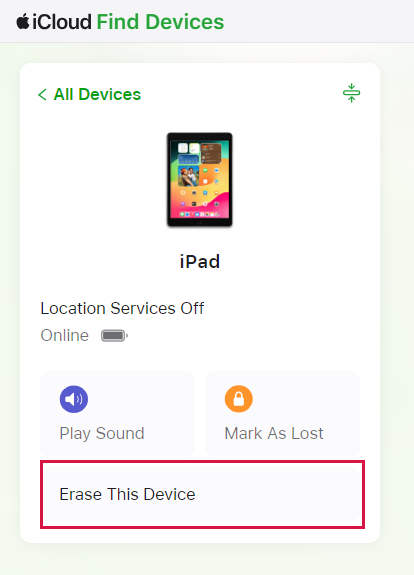
iCloud.com पर जाएँ और फिर 'Find My' अनुभाग में जाएँ।
"सभी उपकरणों" पर क्लिक करें फिर उस iPad का चयन करें जिसे आप रीसेट करना चाहते हैं।
"इरेज़ आईपैड" विकल्प का चयन करें और अपने चयन की पुष्टि करें।
आपका iPad पासवर्ड के लिए पूछे बिना मिटा दिया जाएगा।
Apple ID के बिना iPad रीसेट करें (Find My बंद है)
आप अपने iPad को फैक्टरी सेटिंग्स में रीसेट कर सकते हैं लेकिन पहले यह सुनिश्चित कर लें किFind My निष्क्रिय हैतब आप निम्नलिखित तरीके प्रयोग कर सकते हैं:
मेथड 1: आईट्यून्स के माध्यम से रीसेट
iTunes एक सॉफ्टवेयर है जिसे आप अपने कंप्यूटर पर इंस्टॉल कर सकते हैं जो आपको अपने Apple ID का पासवर्ड न होने पर भी आपके iPad को रीसेट करने में मदद करता है।
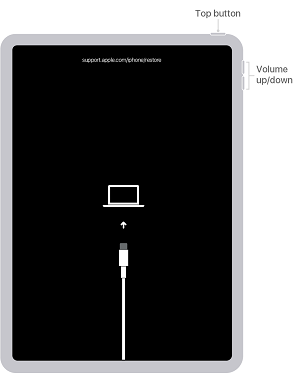
चरण
नवीनतम iTunes संस्करण स्थापित करें या मौजूदा को नवीनतम संस्करण में अपडेट करें।
अपने iPad को केबल के माध्यम से कंप्यूटर से जुड़ा हुआ होने की पुष्टि करें।
iPad को रिकवरी मोड में डालेंनीचे दिए गए निर्देशों की जाँच करें कि आपके iPad मॉडल में रिकवरी मोड में कैसे प्रवेश करें।
होम बटन वाले iPads के लिए:होम और साइड बटन दोनों को लंबे समय तक दबाए रखें जब तक कि रिकवरी मोड की स्क्रीन प्रदर्शित न हो जाए।
iPads बिना Home बटन के:वॉल्यूम अप बटन को थोड़ी देर के लिए दबाएं फिर छोड़ दें, वॉल्यूम डाउन बटन के लिए भी यही करें, फिर ऊपर के बटन को लंबे समय तक दबाए रखें जब तक कि आपका iPad रीस्टार्ट न हो जाए और रिकवरी मोड
Face ID वाले iPad के लिए:टॉप बटन को वॉल्यूम बटनों में से किसी एक के साथ दबाकर लंबे समय तक दबाएं, जब तक कि आपको पावर ऑफ करने के लिए स्लाइडर न दिखाई दे। फिर स्लाइडर को खींचकर अपने iPad को बंद करें और टॉप बटन दबाए रखते हुए अपने डिवाइस को कंप्यूटर से जोड़ें, रिकवरी मोड स्क्रीन दिखाई देने के बाद बटन छोड़ें।
iTunes रिकवरी मोड का पता लगाएगा और आपको एक चेतावनी मिलेगी जहां आप "OK" पर क्लिक करके जारी रखेंगे।
"सारांश" पर टैप करें।
दाहिने पैनल पर "Restore iPad" पर टैप करें।
"Restore" पर क्लिक करके पुष्टि करें।
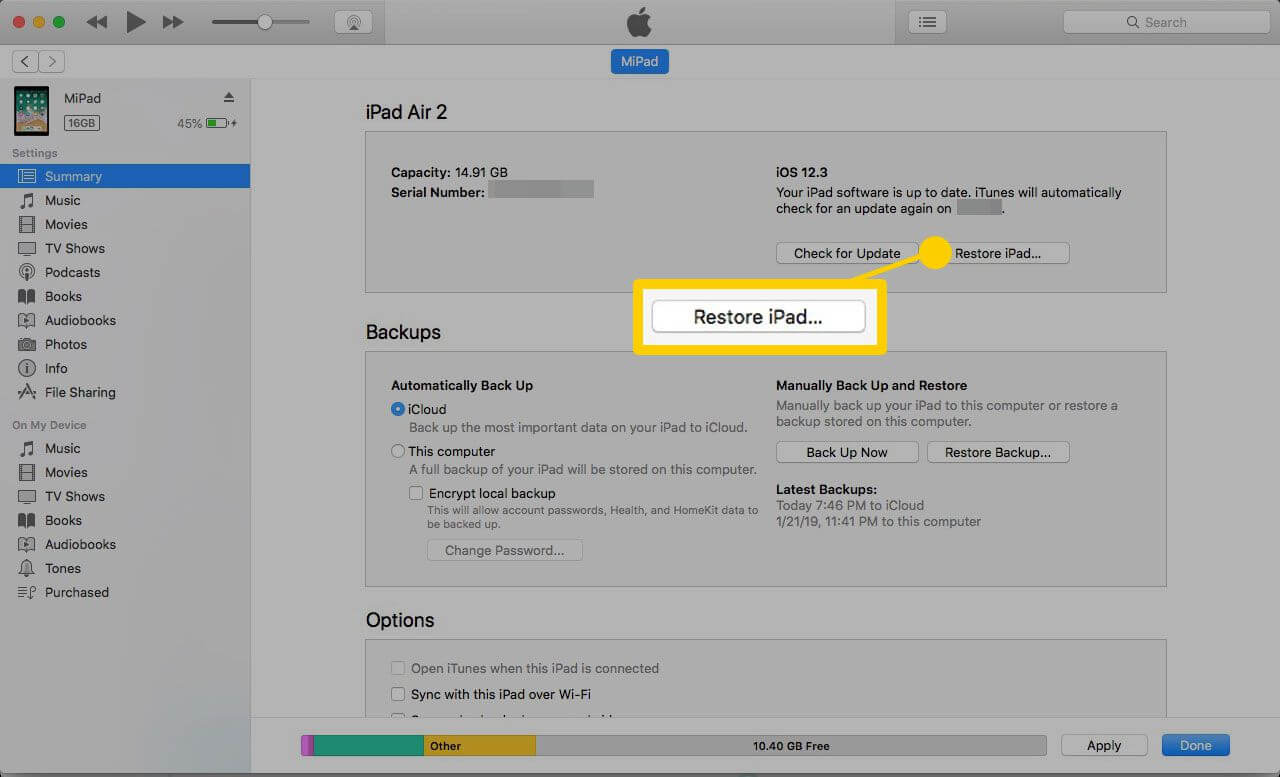
विधि 2: सेटिंग्स के माध्यम से रीसेट करें
इस विधि के लिए आपको कंप्यूटर की आवश्यकता नहीं है, इसके लिए केवल आपके पास आपका iPad होना चाहिए और यह सुनिश्चित करें कि वह पूरी तरह से चार्ज हो।
चरणआपने कोई सामग्री प्रदान नहीं की है जिसका अनुवाद करना है। कृपया वह टेक्स्ट प्रदान करें जिसका आप हिंदी में अनुवाद चाहते हैं।
सेटिंग्स ऐप खोलें फिर सामान्य पर नेविगेट करें और रीसेट विकल्प का चयन करें।
"सभी सामग्री और सेटिंग्स मिटाएँ" विकल्प का चयन करें।
रीसेटिंग को पूरा होने दें और आपका iPad पुनः आरंभ होगा और आपको वही स्क्रीन दिखाई देगी जैसी आपने इसे खरीदते समय देखी थी।
सारांश
संक्षेप में, इस लेख के साथ, आप अपने पासवर्ड या यहां तक कि Apple ID के बिना भी अपने iPad को रीसेट कर पाएंगे। यदि आप एक तेज़, कुशल, और विश्वसनीय तरीका चाहते हैं तोMobitrix LockAway आपके लिए सबसे अच्छा विकल्प है।

